



 5.0 Оценок: 7 (Ваша: )
5.0 Оценок: 7 (Ваша: )
Даже профессиональные видеооператоры нередко допускают ошибки при съёмке, что уж говорить о любителях. Далеко не всегда получается принять во внимание все возможные факторы, влияющие на картинку. В итоге небольшой недостаток света может обеспечить цифровой шум, отсутствие чёткости и насыщенности цветов, а неправильно выставленный баланс белого — неестественные оттенки кожи и одежды. Впрочем, сразу же удалять такие дубли не стоит — они не испорчены, так как улучшить видео плохого качества можно при помощи специализированных программ. Лучшим выбором для этого будет ВидеоМАСТЕР.
Как пользоваться программой для улучшения
качества видео ВидеоМАСТЕР
С нашей программой вы с лёгкостью поднимете качество картинки, а также отредактируете звук и внесёте дополнительные операции: повысите резкость или ускорите воспроизведение. Потребуется только наша удобная программа на русском языке и немного времени. Однако, несмотря на высокую скорость работы, ВидеоМАСТЕР не грузит процессор и не снижает производительность вашего компьютера. Приступите к работе, следуя нашей пошаговой инструкции.
Шаг 1. Подготовительный
Скачайте видео конвертер ВидеоМАСТЕР с нашего сайта и установите ее на компьютер или ноутбук. Готово? Запустите софт двойным щелчком мыши и загрузите видео для работы. Для этого на панели слева кликните по кнопке «Добавить». Укажите путь к требующим улучшения материалам. Ролики можно добавить с компьютера, DVD-диска, скачать из Интернета или записать с веб-камеры.
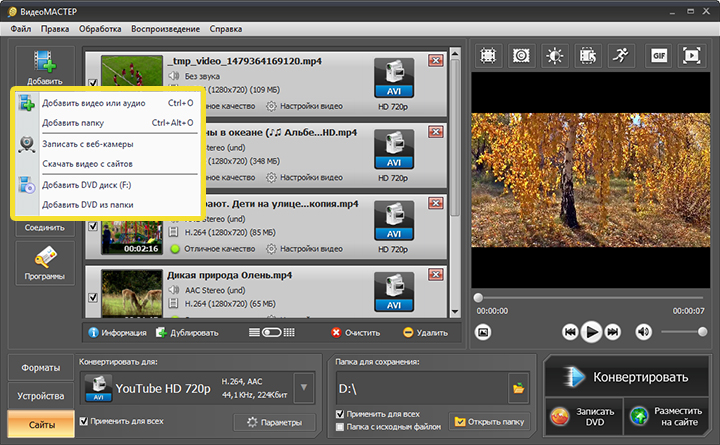
Нажмите «Добавить» и загрузите нужные видео в программу
Вы можете обработать каждый видеоролик и затем сохранить его нужным способом. Также программа позволяет склеивать в один файл произвольное количество видеозаписей: просто активируйте опцию «Соединить» на панели слева.
Шаг 2. Редактирование видео
Программа для улучшения качества видео позволяет преобразить любую запись за пару щелчков мыши. Кликните по кнопке «Эффекты» на панели слева. На экране появится список доступных в редакторе фильтров:
- насыщенность,
- оттенки серого,
- осветление
- затемнение
- пикселизация,
- спрей,
- аватар и др.
Поставьте галочку рядом с заинтересовавшим эффектом и оцените волшебное преображение в плеере. Вы можете комбинировать разные фильтры. Интересно смотрятся вместе эффекты «Оттенки серого» и «Цветной шум».
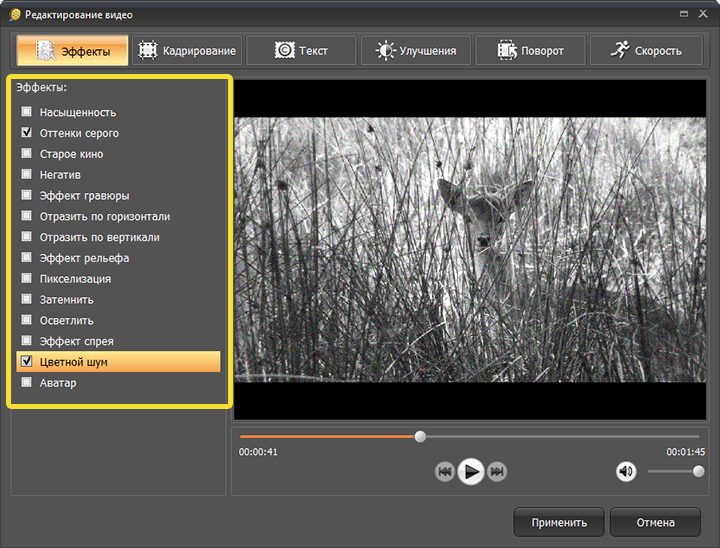
Изменяйте видео кардинально с помощью эффектов
ВидеоМАСТЕР позволяет настраивать качество видео вручную. Кажется, что визуальному ряду не хватает красок? Загляните во вкладку «Улучшения». Здесь вы найдете инструменты для коррекции контраста, насыщенности, яркости и цветового тона. Для внесения исправлений достаточно начать передвигать бегунок на нужной шкале влево или вправо. Так у вас не возникнет проблем с решением задачи, как сделать хорошее качество у видео собственноручно.
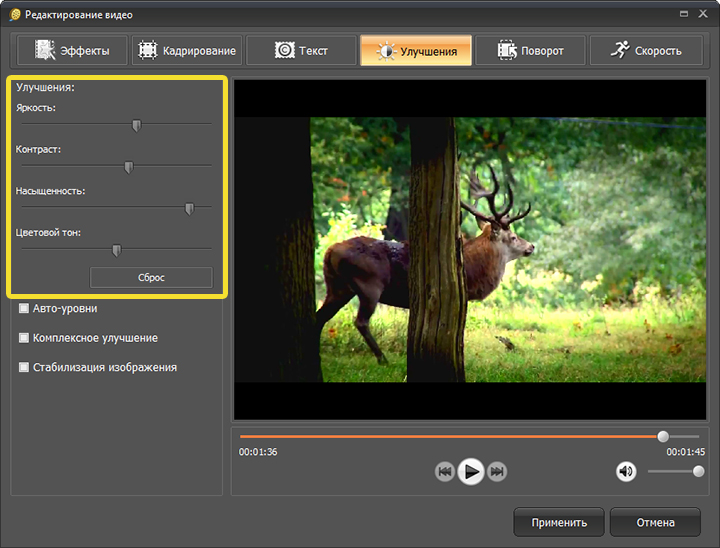
Настраивайте яркость, насыщенность и контраст видео во вкладке «Улучшения»
Во вкладке «Улучшения» также представлены опции для быстрой автоматической коррекции видео: «Комплексное улучшение» и «Авто-уровни». Поставьте галочку рядом с одной из них, тогда программа самостоятельно подберет оптимальные параметры для ролика и внесёт коррективы.
На видео из-за отсутствия штатива во время съемки появился эффект «дрожащей камеры»? Воспользуйтесь функцией «Стабилизация изображения». С ее помощью вы сможете избавиться от ненужной «тряски» и в разы повысить качество видео.
Если вы снимали какой-то определенный предмет с дальнего расстояния, то обязательно загляните во вкладку «Кадрирование». Здесь можно обрезать лишнее в кадре и сделать акцент на главном объекте. Вы можете использовать заготовленные в программе пропорции или настроить соотношение и размер сторон вручную, ориентируясь на собственные предпочтения.
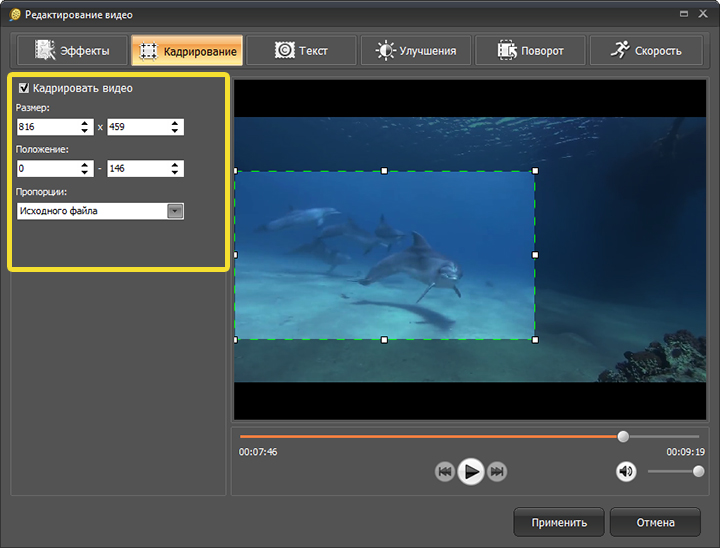
Кадрируйте видео — так вы сможете сделать акцент на главном
Иногда пользователей интересует как повысить качество видео, если оно случайно было снято вверх ногами. Это просто. Перед основной обработкой загляните во вкладку «Поворот» и переверните ролик на 90, 180 или 270 градусов.
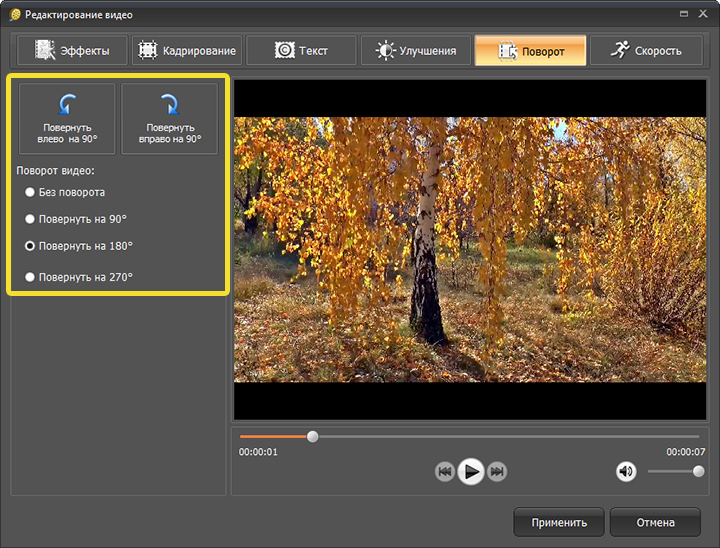
В приложении можно легко перевернуть видео
Программа включает дополнительные инструменты, которые пригодятся пользователям, любящим эксперименты. Во вкладке «Скорость» вы можете поиграть с воспроизведением видео. Замедляйте или ускоряйте запись, чтобы создать шуточный или драматичный эффект. Таким же образом можно изменить свой голос, сделав его более низким или высоким. Во вкладке «Текст» вы сможете добавить поверх ролика надписи, логотип или графику со своего ПК.
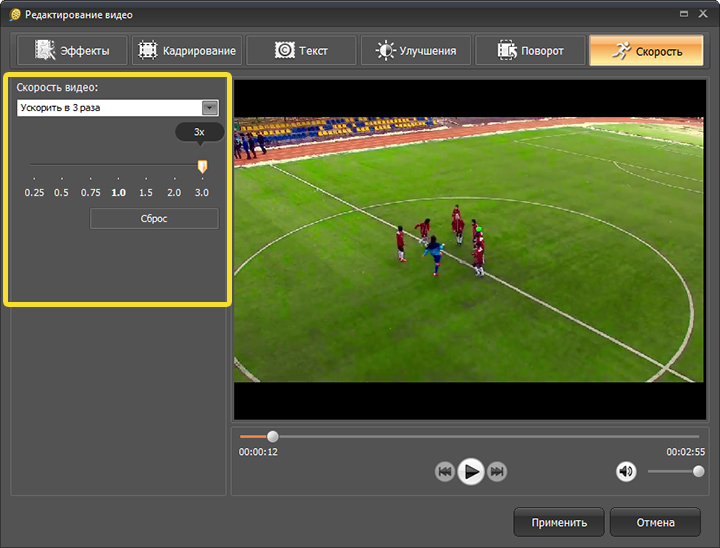
Ускоряйте или замедляйте воспроизведение видео
Шаг 3. Сохранение результата
Теперь вы знаете, как можно без лишних усилий улучшить видео плохого качества. Осталось только сохранить ролик. Экспортируйте видео в исходном формате или присвойте клипу другое расширение. Хотите загрузить видео в контакт? Обратите внимание на специальные профили для социальных сетей и видеохостингов, которые предусмотрены в программе. Также вы можете создавать видео для просмотра на компьютере или на конкретных устройствах, даже в разрешении HD — для этого просто выберите подходящий пресет в каталоге.
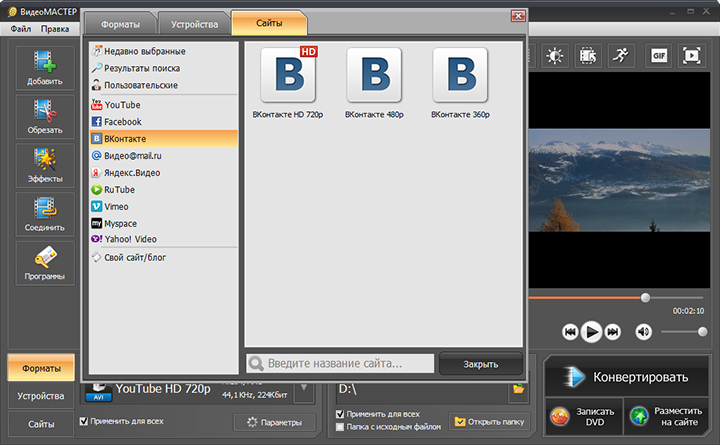
Сохраните результат в удобном вам формате
Делитесь результатом со всем миром
Не тратьте больше время на поиск лучшей программы для улучшения качества видео — вы ее уже нашли! Скачайте ВидеоМАСТЕР, добавьте видео и улучшите их качество за считанные секунды. Делитесь результатом в социальных сетях, грузите ролики на YouTube и будьте уверены, что они не будут уступать работам профи.
Как улучшить качество видео

Далеко не всегда качество видео, заснятое порой даже на хорошую камеру, бывает отличным. Есть много факторов, которые влияют на качество, и порой ничего нельзя поделать. Однако с помощью специальных программ можно этот показатель уже после съемки, и в данной статье будет рассказываться именно о том, как это сделать.
Как повысить качество видео
Обычно для улучшения картинки видеоролика следует применять видеоредакторы. Поставленную цель будем решать с помощью трёх программ: CinemaHD, Avidemux и ВидеоМОНТАЖ.
Способ 1: CinemaHD
CinemaHD — это очень простая программа, которая имеет множество функций, и практически все они служат для улучшения качества видео и звука. Решить нашу сегодняшнюю задачу с ее помощью можно в пару кликов, и далее будет показано, как это сделать.
-
Чтобы загрузить видео в программу, нажимаем на кнопку «Добавить файлы».

Выбираете в стандартном окне файл, качество которого вы хотите улучшить, и нажимаете на него левой кнопкой мыши. Справа на экранчике должно появиться его превью.


В этом окне настраиваем качество видео. Вы можете выбрать любой формат и настроить ползунки справа так, как вам угодно, хоть на максимум выставить, но толку от этого мало — видео просто станет больше весить. Лучше всего выбрать формат с HD и больше ничего не трогать — так вы сможете максимально улучшить видео плохого качества.

После этого возвращаемся назад и нажимаем «Начать конвертацию».

Ждем, пока программа завершит конвертацию, и после этого можно будет наслаждаться видео с максимально улучшенным качеством.
Благодаря алгоритму действий, рассмотренному выше, можно сделать качество видео значительно лучше. Но если вы хотите поэкспериментировать с полосами прокрутки в настройках — пробуйте. Вполне возможно, что на каком-нибудь видео это действительно поможет добиться еще большего улучшения качества. Однако не стоит забывать, что размер видеофайла значительно возрастет, не говоря уже о времени его конвертации.
Способ 2: Avidemux
Бесплатный редактор Avidemux, знакомый пользователям систем на базе ядра Linux, позволяет улучшать качество видеороликов.
-
После установки программы воспользуйтесь меню «Файл» – «Открыть», чтобы загрузить ролик.


Загрузив клип, используйте блок опций «Видео на выходе» – в выпадающем меню выбрать нужно любой вариант MPEG4.
После этого должны стать активными кнопки «Настройка» и «Фильтры», нажмите на последнюю.

За улучшение качества ролика отвечают три категории фильтров: «Цвет», «Подавление шума» и «Резкость».

Начнём с цвета. Больше всего можно добиться задействованием фильтра «Mplayer eq2», выберите его.

Используйте ползунки для настройки RGB и гаммы в картинке ролика. Универсальных параметров нет, для каждого видео нужно подбирать значения на глаз. В этом очень помогает возможность предпросмотра клипа: нажимайте «Воспроизвести» и используйте клавиши управления проигрыванием.


Переходим к подавлению шума. Самый функциональный фильтр из этой категории – «Mplayer Denoise 3D HQ», выберите его.
Как и в случае с цветом, подходящих для всех вариантов значений нет, придётся тоже подбирать на глаз. К сожалению, отсутствует и предпросмотр применения фильтра, поэтому можно применить стоковые значения, проверить состояние ролика и корректировать исходя из них.


Далее переходим к резкости. Лучшим вариантом будет фильтр «Msharpen».
Как и в случае с другими фильтрами, подходящие параметры нужно подбирать вручную. К счастью, поддерживается предпросмотр воспроизведения и наложение маски для контроля за работой.

После применения всех фильтров вернитесь в главное меню программы (кнопка «Закрыть» в окне с фильтрами), после чего выберите выходной формат ролика в соответствующем меню. Для лучших результатов рекомендуется использовать варианты «MP4 Muxer» или «Mkv Muxer».


Для сохранения результатов обработки используйте «Файл» – «Сохранить как».
В зависимости от выбранного выходного формата и размера ролика процесс сохранения может занять время. По его окончании получите улучшенное видео.
Пользоваться приложением Авидемукс сложнее, чем предыдущим решением, однако оно обеспечивает более качественный результат при грамотном применении.
Способ 3: ВидеоМОНТАЖ
Также в решении нашей сегодняшней задачи поможет приложение ВидеоМОНТАЖ от российского разработчика.
-
Выберите вариант «Новый проект».

Соотношение сторон оставьте по умолчанию.

После того как новый проект будет создан, нажмите на кнопку «Импортировать видео» и выберите вариант «Выбрать файл из папки».

После выбора и загрузки целевого видеоролика в панели вкладок выберите «Редактировать» – «Улучшения».


Также присутствует возможность автоматической обработки — автоуровни, комплексное улучшение и стабилизация изображения — просто отметьте соответствующие пункты. Кроме того, продвинутые пользователи могут вручную улучшить картинку посредством кривых цвета.

Нужно будет сохранить проект, нажмите «Да» и выберите подходящее местоположение.

После сохранения проекта станет доступно окошко экспорта. Оно отличается для разных типов форматов, но все пункты объяснены, и выгрузить результат получится без проблем.

ВидеоМОНТАЖ представляет собой компромиссное решение между CinemaHD и Avidemux. Рекомендовать его как лучшее помешает разве что платная модель распространения: пробник программы работоспособен всего 10 дней и лишен части возможностей.
Заключение
Рассмотренные в статье способы улучшения качества видео нельзя назвать полноценным и гарантированно эффективным решением, однако для большинства пользователей и в большинстве случаев подобного будет более чем достаточно.
 Мы рады, что смогли помочь Вам в решении проблемы.
Мы рады, что смогли помочь Вам в решении проблемы.
Как улучшить качество видео?
Даже без какого-либо опыта редактирования видео, Вы сможете добиться комплексного улучшения картинки. Все, что понадобиться – скачать указанные программы для редактирования и следовать простым инструкциям. Эффективного улучшения качества фильма удается добиться даже если видеоматериал изначально не очень хорошего качества.
Улучшение с помощью Video Suite от Мовави
Почему Мовави?
Видеоредактор Movavi – удобный инструмент для обработки видео роликов из интернета или отснятого материала на камеру, мобильное устройство. Он позволяет не только обрезать, склеивать ролики, но и конвертировать видео, устранить шум, менять цветовой тон изображения, размер кадра, выполнять цветокоррекцию и полноценный монтаж, настроить яркость, баланс белого. Главные преимущества приложения — понятные меню, множество настроек и встроенных фильтров, а также высокая производительность.
Добавление файла
После выбора пункта «Редактирование видео» открывается основное меню. Здесь расположены панели настройки параметров, шкала времени и окно предварительного воспроизведения видео. Для работы с файлом, необходимо нажать на соответствующую иконку в левом верхнем углу. Инструмент дает возможность выбрать несколько вариантов импорта — загрузить видео avi и любого формата с компьютера, добавить целую папку, захватить часть экрана или записать видеоролик, чтобы затем сразу приступить к обработке, улучшить ролик.
Улучшение фильтрами
После добавления файла становятся активными меню настроек, эффектов и переходов, при помощи которого мы и будем выполнять улучшение качества видео. Для управления переходами, например, достаточно просто перетащить выбранный эффект на временную шкалу — все очень просто. Но они скроют лишь мелкие дефекты видео. Чтобы повысить качество картинки, стоит обратить внимание на меню цветокоррекции. Как их найти показано на картинке.
Автоматическая настройка в меню цветокоррекции
Здесь представлены основные настройки для коррекции цвета и настройки яркости, контраста, насыщенности изображения. Отметив соответствующий параметр или сразу несколько, Вы сможет увидеть улучшения практически мгновенно – в правом окне. Слишком темное изображение меняется одним перетаскиванием ползунка. Эффекты цифрового шума, сглаживание чересстрочной развертки выполняется тонкой настройкой. Одним словом, нужно «поиграть» с переключателями. И не бойтесь выкрутить что-либо слишком сильно, изменения можно моментально отменить.
Ручные настройки, улучшающие видео
Однако, прежде чем вы начнете выполнять тонкую настройку цветовой гаммы, нужно нажать левой клавишей мышки на кнопку «Ручная коррекция». Откроется целый ряд ползунков, передвигая которые, Вы добьетесь максимального сглаживания изображения роликов даже самого плохого качества. Опять же, все изменения будут отображаться в окне предпросмотра, так что можно вовсю экспериментировать!
Выбор формата и качества перед сохранением
После завершения всех манипуляций и получения требуемого результата, дело остается за малым – нажать на кнопку «Сохранить». В появившемся окне Вам будет предложено выбрать формат, качество, частоты кадров в секунду, папку для сохранения и имя файла. Для начала конвертации нужно нажать на «Старт».
Программа улучшения качества видео ВидеоМОНТАЖ
Запуск и создание нового проекта
Программа Видеомонтаж – также приятно выделяется на фоне сугубо профессиональных специальных программ. С ее помощью Вы самостоятельно можете создавать качественные ролики с эффектами, титрами и переходами. Кроме того, наш видеомастер содержит средства, которые позволяют обрезать и конвертировать ролики, выполнять замену звука, удаление шума с картинки, а также подстраивать яркость намного легче, чем другие программы для улучшения видео.
Добавление файла в проект
Следующим шагом после добавления нового проекта, является импорт файла. В главном окне на панели «Добавить» сразу же открывается проводник, в котором указывается расположение Вашего видео на компьютере. Для загрузки файла в проект, нужно нажать на кнопку, как показано на рисунке.
Меню редактирования
Исходник добавляется на временную шкалу внизу экрана, а Вы переходите на вкладку «Редактировать». Здесь нужно выбрать меню «Улучшения», после чего появится несколько ползунков, с помощью которых и можно настраивать яркость, контрастность и другие параметры картинки, которую необходимо улучшить. Поддерживается оптическая стабилизация и автоматическая настройка параметров видео.
Ручные настройки
Для более гибкой настройки цветовых характеристик необходимо передвигать ползунки влево или вправо. Вы получаете возможность ручной корректировки яркости, контрастности, насыщенности и цветового тона. Все происходящие изменения практически сразу же применяются и отображаются в окне просмотра, расположенном в правой части экрана.
Сохранение проекта
После завершения работы нужно выбрать последнюю из вкладок – «Создать». Здесь приложение предлагает экспортировать ролик несколькими способами – просто сохранить файл на ПК в одном из популярных форматов (avi, mp4, mpeg hd и т.д.), сразу записать DVD-диск, опубликовать в сети (загрузить на Ютуб или в одну из социальных сетей) или же оптимизировать для показа на смартфоне (особенно полезно, если видео снято в высокой четкости, что бесполезно для небольшого дисплея мобильного устройства).
Выбор качества и размера файла
После указания параметров, откроется окно, в котором будет предложено выбрать один из нескольких кодеков, разрешение и качество картинки. Также здесь предусмотрена возможность выбора примерного размера нового файда. Когда все настройки определены, можно смело нажимать кнопку «Создать видео» и дожидаться завершения процесса.
Как видите, улучшить качество видео с помощью представленных выше редакторов сможет действительно каждый! Программы имеют дружелюбный интерфейс, понятные меню, работают шустро и при установке занимает сравнительно немного места на диске. Они способны стабилизировать видео для повышения качества в автоматическом режиме, а также позволяют легко и быстро изменить основные параметры — контраста, резкости, яркости до оптимального значения для непрофессиональных камер. Программы для улучшения качества видео действительно помогают, причем, не только в умелых руках!
Как улучшить качество видео?
В данной статье мы расскажем, как улучшить качество видео с помощью программы Video Suite и Видеомонтаж. Эти приложения оснащены множеством инструментов, позволяющих не только улучшить изображение, но и конвертировать видео в разные форматы, оптимизировать файлы для загрузки на интернет-сервисы и просмотра на мобильных устройствах или ТВ.
Простой способ улучшить видео в Мовави Video Suite
Знакомство с приложением
Многофункциональный видеоредактор Movavi дает возможность профессионально обработать любой ролик, при необходимости обрезать клип на части или соединить несколько фрагментов, а затем сохранить файл в один из современных форматов. Он может использоваться также как полноценная программа для улучшения качества видео — в ней без проблем можно менять контраст, цвет, применять всевозможные фильтры и эффекты. После двойного клика мышкой по ярлыку приложения на экране появится небольшое окно с меню — выбираем «Редактирование видео».
Как загрузить файл?
В основном окне программы расположены ключевые меню, панели инструментов, шкала времени и область предпросмотра. Для начала работы с видеороликом, нажимаем кнопку «Добавить файлы», как показано на скрине. Предусмотрена возможность загрузки отдельного видео или целой папки с ПК, захвата части экрана или записи ролика с подключенной веб-камеры. После выбора подходящего варианта жмем «Открыть» — файл появится в программе.
Варианты цветокоррекции
Movavi Video Suite дает возможность повысить качество изображения несколькими способами. После нажатия на иконку на панели (скрин), откроются основные настройки для коррекции цвета в автоматическом или ручном режиме. В первом случае предусмотрены ползунки для управления насыщенностью, уровнем контраста и баланса белого. После нажатия кнопки «Ручная коррекция» откроется еще больше параметров тонкой настройки: к примеру, здесь можно задать тон, температуру, оттенок и другие параметры. Все изменения сразу же отображаются в окне предварительного просмотра справа.
Встроенные фильтры и эффекты
Использование фильтров сделает ваше видео непохожим на другие. Они дадут возможность выбрать оригинальное цветовое решение и исправить дефекты цветокоррекции, что непосредственно влияет на качество изображения. В меню эффектов можно выбрать один из шаблонов для создания красивого переход между слайдами, картинками, фрагментами видео. Для применения просто перетащите фильтр или переход на временную шкалу.
Сохранение
Большое значение для качества видеоклипа играют кодеки и вообще формат файла. После всех правок остается нажать кнопку «Сохранить» в правом нижнем углу. В новом окне появятся настройки экспорта – здесь можно выбрать один из множества видеоформатов, указать требуемое качество, папку сохранения и имя файла. В конце жмем кнопку «Старт » – время обработки видео может отличаться, в зависимости от типа формата и длительности.
ВидеоМОНТАЖ — программа для расширенного редактирования видеороликов
Особенности
Видеомонтаж – программа, оснащенная множеством функций и инструментов для обработки видео и позволяющая улучшать качество картинки. Данная утилита поможет устранить шумы, изменить цветовую гамму и баланс белого, настроить яркость, контраст или насыщенность. Она отличается продуманными меню и даст возможность производить форматирование, обрезку и склеивание видеофайлов. После запуска приложения нужно создать новый проект или выбрать один из предложенных вариантов.
Импорт
В главном окне выбираем первую вкладку и при помощи стандартного проводника находим нужный ролик (поддерживаются большинство современных аудио/видео форматов). Для загрузки видео выделяем его и нажимаем кнопку «Добавить», как показано на скрине.
Настройка изображения и повышение качества
Следующий шаг — переход на вкладку «Редактировать» в меню «Улучшения». Здесь представлены инструменты для настройки уровня яркости, контрастности, насыщенности и цветового тона. Кроме того, при желании можно выбрать и автоматическую настройку стабилизации, уровней и комплексное улучшение картинки. Все изменения сразу же применяются и еще в процессе редактирования их можно просмотреть в правой части главного окна приложения.
Сохранение изменений
Экспорт видео можно выполнить практически в любой формат. Для начала нужно перейти на вкладку «Создать», где предусмотрены несколько вариантов экспорта, к примеру, для записи DVD, создание HD-видео, видео для воспроизведения на мобильных устройствах или интернет-сайтах. Выбираем пункт «Создать AVI видеофайл» — на экране отобразятся основные параметры сохранения. При необходимости изменяем кодек, выбираем новое разрешение, качество и размер видеофайла.
В этой инструкции мы рассмотрели способы улучшения качества видео в программе Видеомонтаж и Video Suite. Каждая из них имеет свои особенности и порадует пользователей интуитивно понятными меню, хорошим быстродействием и наличием множества удобных инструментов редактирования. Представленные приложения характеризуются широкими возможностями конвертации и обработки, поэтому станут отличным решением для выполнения профессионального монтажа видео.
Улучшаем качество видео онлайн

В такой ситуации можно отлично справиться и без специальных программ. Достаточно иметь под рукой лишь браузер и доступ в интернет. Далее вы узнаете, как улучшить качество видео онлайн и какие сервисы для этого использовать.
Улучшаем качество ролика онлайн
Интернет-ресурсов для качественной обработки видео не так уж много, но они все же есть. Большинство таких сервисов – платные, однако имеются и не уступающие им по возможностям аналоги. Ниже мы рассмотрим именно последние.
Способ 1: видеоредактор YouTube
Как ни странно, но именно видеохостинг от Google является лучшим решением для того, чтобы быстро улучшить качество ролика. Конкретно же, в этом вам поможет видеоредактор, являющийся одним из элементов «Творческой студии» YouTube. Предварительно потребуется авторизоваться на сайте под своим Google-аккаунтом.
- Чтобы приступить к обработке ролика в Ютубе, сначала загрузите видеофайл на сервер.

Нажмите на иконку со стрелкой в правой части шапки сайта. - Воспользуйтесь областью для загрузки файла, чтобы импортировать ролик с компьютера.

- После загрузки видео на сайт, желательно ограничить доступ к нему для других пользователей.

Для этого выберите пункт «Ограниченный доступ» в выпадающем списке на странице. Затем нажмите «Готово». - Далее перейдите в «Менеджер видео».

- Нажмите на стрелку возле кнопки «Изменить» под недавно загруженным роликом.

В выпадающем списке щелкните «Улучшить видео». - Укажите параметры обработки видеозаписи на открывшейся странице.

Примените автоматическую коррекцию цвета и освещенности ролика, или же сделайте это вручную. Если нужно устранить дрожание камеры на видео, примените стабилизацию.

Выполнив необходимые действия, нажмите на кнопку «Сохранить», после чего еще раз подтвердите свое решение во всплывающем окне.
После того как видео будет готово, во все том же выпадающем меню кнопки «Изменить» нажмите «Скачать файл MP4».
Как результат, итоговый ролик с примененными улучшениями будет сохранен в памяти вашего компьютера.
Способ 2: WeVideo
Очень мощный, но простой в использовании инструмент для редактирования видео онлайн. Функционал сервиса повторяет базовые возможности полноценных программных решений, однако работать с ним бесплатно можно только с рядом ограничений.
Впрочем, выполнить минимальную обработку ролика в WeVideo можно и с помощью доступных без подписки функций. Но это в том случае, если вы готовы мириться с водяным знаком внушительных размеров на готовом видео.
- Для начала работы с сервисом авторизуйтесь в нем через одну из используемых вами соцсетей.

Или нажмите «Sign Up» и создайте новый аккаунт на сайте. - Выполнив вход, щелкните по кнопке «Create New» в разделе «Recent Edits» справа.

Будет создан новый проект. - Нажмите на иконку облака со стрелкой в центральной части интерфейса видеоредактора.

- Во всплывающем окне щелкните «Browse to Select» и импортируйте нужный ролик с компьютера.

- После загрузки видеофайла перетащите его на временную шкалу, расположенную в нижней части интерфейса редактора.

- Щелкните по ролику на таймлайне и нажмите клавишу «E», либо же щелкните по иконке карандаша выше.

Таким образом вы перейдете к ручной настройке видеоряда. - Переместитесь во вкладку «Color» и установите параметры цвета и освещенности ролика так, как вам нужно.

- После этого нажмите на кнопку «Done editing» в правом нижнем углу страницы.

- Затем, если требуется, вы можете стабилизировать видеозапись при помощи встроенного в сервис инструмента.

Чтобы перейти к нему, щелкните по иконке «FX» на временной шкале. - Далее в списке доступных эффектов выберите «Image Stabilization» и нажмите «Apply».

- Окончив редактирование ролика, в верхней панели щелкните «Finish».

- Во всплывающем окне дайте название готовому видеофайлу и нажмите на кнопку «Set».

- На открывшейся странице просто кликните Finish и дождитесь завершения процесса обработки ролика.

- Теперь все, что вам осталось — это нажать на кнопку «Download Video» и сохранить итоговый видеофайл себе на компьютер.

Пользоваться сервисом действительно удобно и конечный результат можно было бы назвать отличным, если бы не одно «но». И это не вышеупомянутый водяной знак на видео. Дело в том, что экспорт ролика без приобретения подписки возможен лишь в «стандартном» качестве — 480p.
Способ 3: ClipChamp
Если стабилизировать видео вам не требуется, а нужна лишь базовая цветокоррекция, можно воспользоваться комплексным решением от немецких разработчиков — ClipChamp. Более того, этот сервис позволит вам оптимизировать видеофайл для его загрузки в сеть или воспроизведения оного на компьютере или экране телевизора.
- Для начала работы с этим инструментом перейдите по ссылке выше и на открывшейся странице нажмите на кнопку «Редактировать видео».

- Далее авторизуйтесь на сайте при помощи аккаунта Google или Facebook либо же создайте новую учетную запись.

- Нажмите на область с подписью «Конвертировать мое видео» и выберите видеофайл для импорта в ClipChamp.

- В разделе «Настройки кастомизации» установите качество итогового видео как «Высокое».

Затем под обложкой ролика нажмите «Редактировать видео».
- Перейдите в пункт «Настроить» и скорректируйте параметры яркости, контраста и освещения по своему вкусу.

После чего для экспортирования ролика щелкните на кнопку «Начать» ниже. - Дождитесь окончания обработки видеофайла и нажмите «Сохранить» для его загрузки на ПК.

В целом, каждый из рассмотренных нами сервисов имеет свои сценарии использования и свои особенности. Соответственно, ваш выбор должен основываться исключительно на собственных предпочтениях и наличии тех или иных функций для работы с видео в представленных онлайн-редакторах.
 Мы рады, что смогли помочь Вам в решении проблемы.
Мы рады, что смогли помочь Вам в решении проблемы.
Как улучшить качество видео самостоятельно
Q 1: Кто-нибудь знает, есть ли программа или что-то, что улучшает качество ваших видео?
Q 2: Привет! У меня есть видео 480p, и я хочу повысить разрешение до 1080p. Вы знаете какой-нибудь конвертер или средство улучшения разрешения видео? Большое спасибо!
У вас есть видео с низким качеством? Вы когда-нибудь думали преобразовать видео низкого качества в высокое качество? Многие люди могут расстроиться из-за своих видео с разрешением 480p или даже ниже. Когда их воспроизводят на большом экране, это действительно плохое визуальное восприятие. С быстрым развитием технологий в жизнь людей вошло даже 4K-телевидение. Требования людей к жизни становились все выше и выше. Видео с низким качеством и разрешением устарело. Но классический видеоконтент все же может заинтересовать вас. Тогда как улучшить качество видео?
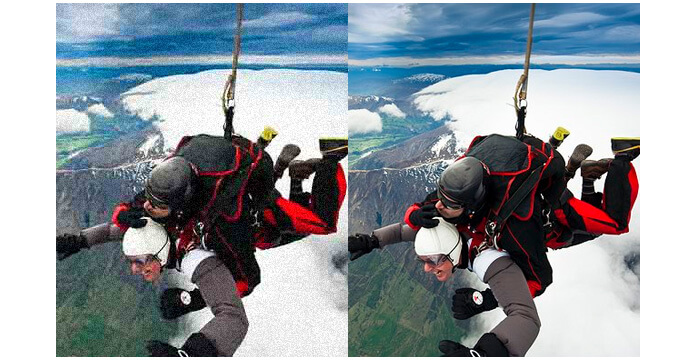
Все мы знаем, что в прошлом веке было много классических фильмов и документальных фильмов, в то время технология не была настолько продвинутой, как этот момент, поэтому не так просто повысить разрешение видео. И теперь, с рождением Video Enhancer, невозможность становится возможной. Например, вы можете легко конвертировать SD в HD и улучшать видео с 480p до 720p, 1080p одним щелчком мыши.
Лучшее программное обеспечение для улучшения видео
Лучшее программное обеспечение для улучшения качества видео должно быть Aiseesoft Видеоусилитель, Когда мы будем искать «усилитель качества видео» в Google, мы получим много разных ответов. Aiseesoft обещает пользователям абсолютно загрузочную среду и всесторонние улучшающие функции. Это должно быть самое большое различие между Aiseesoft Video Enhancer и другим программным обеспечением на текущем рынке.
Как повысить качество видео с помощью лучшего видео усилителя?
Загрузите и установите эту программу для улучшения качества видео на свой компьютер.
Шаг 1 Добавить файл к этому Видеоусилитель
После установки вы можете запустить его на своем компьютере. щелчок Добавить файл В интерфейсе вы можете загрузить видео низкого качества в эту программу. Если вам нужно улучшить несколько видео, вы можете одновременно перетаскивать их.
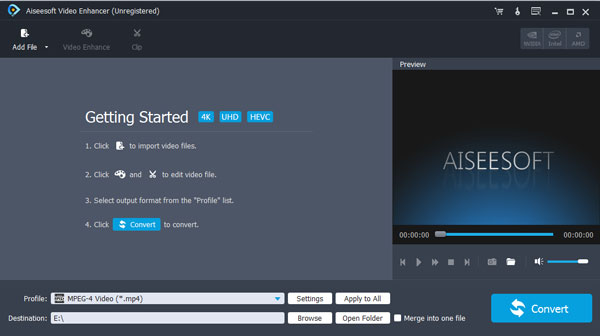
Шаг 2 Улучшение видео одним щелчком мыши
Нажмите Улучшение видео открыть другое окно. Во всплывающем окне вы найдете три различных шаблона для повышения качества видео в соответствии с различными потребностями: повышение разрешения, оптимизация яркости и контрастности, удаление шума видео. Выберите тот, который вам нужен, и нажмите Применить и закройте это окно.
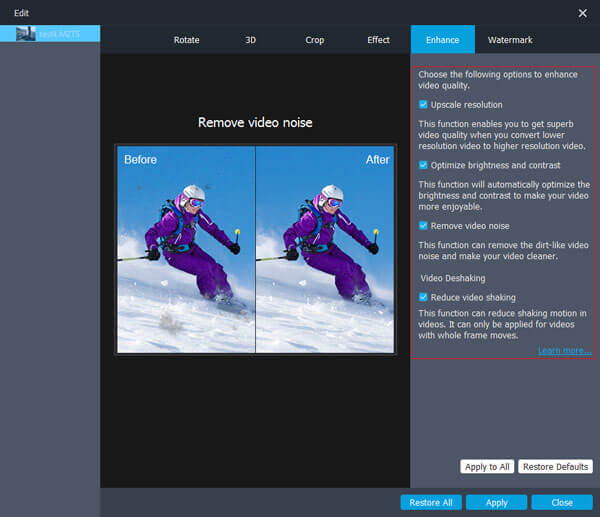
Шаг 3 Конвертировать видео с быстрой скоростью
Здесь вы можете выбрать формат вывода видео из выпадающего меню профиля, и для вашей информации существует более 300 форматов вывода. А затем нажмите кнопку «Конвертировать», чтобы завершить последний шаг по улучшению вашего видео. Дождавшись нескольких минут, вы сможете получить конвертированное видео по определенному месту назначения.
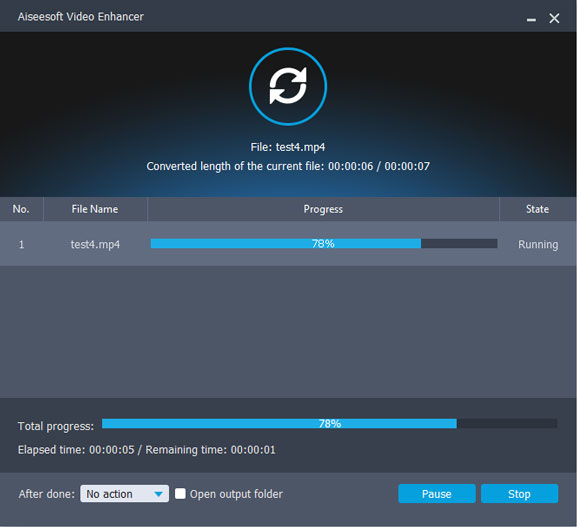
Преимущества этого улучшения качества видео следующие:
- 1. Три аспекта для повышения качества видео;
- 2. Поддержка CUDA и AMD ускорить технологию;
- 3. Поддержка преобразование видео в 4K;
- 4. Две версии для Windows и Mac;
- 5. Несколько функций редактирования;
- 6. Несколько выходных видео форматов.
Проверьте, как редактировать видео и улучшить качество видео из видео ниже:

Что вы думаете об этом посте.
- 1
- 2
- 3
- 4
- 5
Рейтинг: 4.8 / 5 (на основе голосов 206)

14 июня 2018 г. 13:20 / Обновлено Дженни Райан в Video Converter
Хотите скачать бесплатно mp3 музыку? Хотите найти какой-нибудь музыкальный загрузчик? Загрузите 10 великолепных приложений для загрузки музыки (Android / iPhone / онлайн), чтобы бесплатно скачать музыку в этом посте.
«Вы можете легко получить ваше видео высокого качества после преобразования его в качество HD-видео. Прочтите эту статью и получите ответ.
Вы когда-нибудь были разочарованы неправильным углом обзора? Не беспокойся больше. Эта статья расскажет вам, как повернуть видеофайл на компьютере с помощью нескольких шагов.
Оставьте свой комментарий и присоединяйтесь к нашему обсуждению
Video Converter Улучшение качества видео

Авторские права © 2021 Aiseesoft Studio. Все права защищены.









