Как сделать 2 экрана на Windows 7 — пошаговая инструкция
В некоторых ситуациях у пользователей ПК возникает необходимость в создании второго экрана на операционной системе. Порой это необходимо по работе, для игр и прочего. О том, как это сделать правильно, рассказано в данной статье, а также предоставлен ответ на вопрос, как отключить второй монитор в Windows 7, когда необходимости в нем больше нет.
У этого обстоятельства есть несколько распространённых причин:
- расширение пространства рабочего стола. Если к компьютеру подключен один монитор небольших размеров, то вся информация на нём не поместится без изменения разрешения;
- при прохождении видеоигр. Наличие дополнительного экрана положительно отражается на игровом процессе при прохождении компьютерных шутеров;
- для одновременного выполнения нескольких задач. На одном мониторе можно, например, работать, а на другом просматривать видео в Интернете, проходить игры и т. д. Для этого не нужно покупать ещё один ПК.

Виндовс 7 — вторая по популярности ОС после десятки
Как подключить 2 монитора к одному компьютеру?
Подключение второго монитора происходит по простому принципу: разъём – кабель.
Для начала вам нужно проверить, какие разъёмы предоставляет вам второй монитор и компьютер. Для этого переверните монитор и внимательно осмотрите его заднюю панель. В случае компьютера просто подтяните тот кабель, который подключен к уже работающему монитору. Любой свободные порт рядом с ним может нам понадобиться. Если у вас ноутбук – будет достаточно посмотреть на его боковую панель.
Виды разъёмов
Существует несколько основных видов: HDMI, VGA, HDM, DVI, DisplayPort, USB, Thunderbolt 3.
VGA является одним из старейших видов разъёма. Если вы подключаете новый монитор к старому ПК или наоборот, вполне может понадобиться специальный переходник.
DVI – поддерживает аналоговый и цифровой сигнал.
HDMI подойдет для подключения ПК к устройству с чётким цифровым сигналом (например, телевизору). Один из часто встречающихся разъёмов.
DisplayPort – позволяет подключение двух мониторов к одному компьютеру с более четким разрешением (до 4K). Однако достаточно редкий.
USB – стандартный разъём для любого ПК, нечасто встречающийся у мониторов. Не предназначен для передачи видео-сигнала, отчего страдает качество картинки, но подходящий для совместимости компьютера (ноутбука) с монитором при отсутствии других видов портов. Понадобится только переходник.
Подключение
Теперь, когда мы нашли все необходимые порты нам нужно найти или приобрести нужный кабель и мы поймем, как подключить второй монитор к нашему компьютеру. Если на двух устройствах мы будем использовать HDMI – кабель, естественно, понадобиться тоже HDMI. В любых других случаях логика последовательная.
Если у вашего компьютера и монитора нет совпадающих разъёмов или вы решили использовать разные порты нужно обратиться к переходнику. Его можно приобрести в любом цифровом или компьютерном отделе.
Существует возможность того, что ваша видеокарта на компьютере имеет всего один слот – в таком случае есть три способа решения проблемы:
- Использование сплиттера на 2 монитора. Сплиттер – специальный разветвитель разъёмов, который, как и переходник, можно приобрести в компьютерном магазине.
Подключение разветвителя на 2 монитора может привести к некоторому снижению качества, что будет особенно заметно на FullHD, но в остальном это недорогой, быстрый и простой способ справится с проблемой.
- Замена существующей видеокарты с одним слотом на более новую с двумя.
- Установка еще одной видеокарты во второй слот материнской платы. Данный способ подойдёт при наличии старого графического процессора.
Как подключить второй монитор к компьютеру и ноутбуку?
Сегодня никого уже не удивишь широкоформатным монитором с большой диагональю. Конечно же, большой монитор с высоким разрешением – это замечательно, но в один прекрасный момент понимаешь, что 24-ёх дюймового монитора становится мало и хочется чего-то большего. С одной стороны, покупать для компьютера 32-ух и более дюймовой монитор – как бы нелогично. Действительно, зачем такой большой монитор!? Что на нём делать!? Идеальным решением в данной ситуации является установка второго монитора. А почему бы и нет!? Далее мы бы хотели рассказать вам, как правильно подключить два монитора к одному компьютеру.

Правильный выбор второго монитора
Как вы помните, в одной из наших предыдущих публикаций мы рассказывали вам про выбор монитора для компьютера. При выборе второго монитора необходимо основываться на те же рекомендации, которые были даны в упомянутой статье, но на одном параметре необходимо акцентировать особое внимание. Дето в том, что для подключения второго монитора, необходимо использовать разные интерфейсы подключения. Поэтому, купленный вами второй монитор, должен включать такие интерфейсы как: HDMI, DVI и VGA. Важно отметить, что при подключении одного монитора, при помощи HDMI кабеля, второй вы сможете подключить только через VGA.
Рекомендуем в качестве основного монитора установить лучший из двух, и подключить его по HDMI. При этом старайтесь выбрать второй монитор идентичный первому, самый лучший вариант – это если второй монитор будет точно такой же, как и первый.
Настройка второго монитора
Для того чтобы настроить второй монитор — необходимо их оба подключить к компьютеру и вызвать меню настройки разрешения экрана. Сделать это можно нажав правой кнопкой на рабочем столе, и выбрав в меню «Разрешение экрана».
Для настройки мониторов нажмите на кнопку «Найти», а затем на кнопку «Определить». После этого нужно указать системе, с какой стороны и какой стоит монитор. Сделать это можно перетянув мышкой в нужную сторону синий экран в меню настроек. Также, нажав на нужный экран, вы сможете настроить его разрешение и другие параметры отображения. Чтобы иметь доступ к более широкой настройке двух мониторов — рекомендуем установить драйвер для видеокарты.
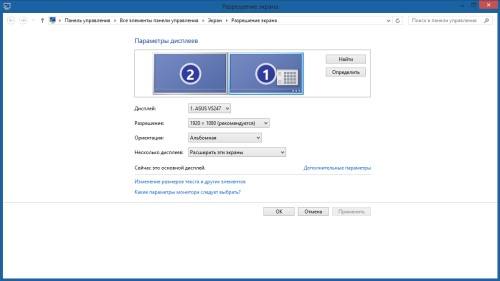
Как подключить второй монитор к ноутбуку
Как вы наверняка видели, в ноутбуках есть специальные разъёмы для подключения монитора. Как правило, таких разъёмов два: HDMI и VGA. В свою очередь, эксперты сайта Masterservis24.ru рекомендуют подключать монитор именно через HDMI интерфейс, так как он обеспечивает более качественную картинку. Если же ваш монитор не имеет HDMI интерфейса, то тогда у вас остаётся один выход – подключить его по VGA.
Когда вы подключите монитор к ноутбуку, на нём будет дублироваться тот же экран, который отображается на экране ноутбука. Для этого, как было сказано выше, вызовете меню «Разрешение экрана», щелкнув на рабочем столе правой кнопкой мыши. В данном меню установите отображение двух экранов, путём расширения, а не дублирования.
Затем переместите на нужную позицию экраны, в которой они находятся. О том, как это сделать, также написано выше. Далее произведите настройку параметров мониторов, в частности проверьте, установлено ли их максимальное разрешение. Если один монитор больше другого, то установите их уровень по отношению друг к другу так, как вам будет это удобно.
Расширение рабочего стола на два экрана
Если хотите использовать монитор как дополнительный экран, то нужно включить расширение рабочего стола на два экрана. Благодаря этому сможете перетаскивать окна между дисплеями, и произвольно их регулировать.
Если установлен Windows 10, кликните правой кнопкой мыши на рабочем столе, а затем выберите « ». В случае более старых систем, кликните правой кнопкой мыши и перейдите на пункт « ».

Откроется окно настроек. Здесь перейдите на поле с названием « » — с помощью этого меню можно выбрать, как будет отображаться изображение, когда подключены два экрана (или больше).

Выберите опцию « ». Теперь рабочий стол будет занимать экраны ноутбука и монитора и на каждом можно настроить другие окна – для этого просто перетащите их за первый экран, чтобы отображались на втором.
Над этими параметрами находятся рисунки с изображением подключенных дисплеев. Значок монитора можно захватить и переместить в любое место, так чтобы это соответствовало установке его в реальности. Правильное положение монитора на рисунке производится при перемещении окон между экранами используя соответствующие кромки экрана.
Настройка Windows
Настройка ОС сводится к тому, что надо подключить мониторы и после этого запустить систему. Далее, она распознает подключение к двум экранам (если надо, то загрузит драйвера с интернета) и предложит сопутствующие параметры.
Windows 7
В семерке для включения второго экрана:
- Нажмите ПКМ по рабочему столу и выберите «Разрешение экрана».
- Четвертой строкой появится пункт «Несколько экранов».
- Выберите нужный вам пункт.

Если вы выбрали «Расширить экраны», иногда элементы рабочего стола перепутываются местами. Для возвращения все «на круги своя», щелкните в параметрах дисплеев нужный, и сделайте его основным.
Проверьте, чтобы для каждого из экранов было выставлено то разрешение, которое они поддерживают (рекомендуется). В противном случае могут появится проблемы с четкостью изображения.
Windows 10

- Комбинацией клавиш Win+I откройте параметры и перейдите в раздел «Система» – «Дисплей».
- В разделе «Несколько дисплеев» появится возможность выбора режима: дублировать, расширить, выбрать один из дисплеев.
- Раскрыв дополнительные параметры, можно изменить ориентацию с альбомной на книжную (соответственно перевернуть в такое положение монитор).
- Если дисплеи перепутаются, определите главный и поставьте напротив галочку «Сделать основным дисплеем».
- Также, существует в Windows 10 функция «HD Color», позволяющая насытить яркими и динамичными цветами картинку.
Использование горячих клавиш
Для оперативного переключения между режимами работы мониторов используется комбинация клавиш Win + P . Необходимо зажать Win и нажимать P , чтобы выбрать один из четырёх вариантов.
Также эта комбинация используется, когда основной монитор был случайно отключён. После перезагрузки нужно нажать Win + P , чтобы работа монитора возобновилась.











