Как отключить/удалить ненужные системные функции, приложения и службы Windows 10?
В операционных системах Windows всегда присутствовал функционал, о наличии которого многие и не догадывались. Для обычных пользователей некоторые из функций/служб/приложений совершенно бесполезны, т.к. они не устанавливают на свои компьютеры такие программы и не подключают такие устройства, для которых создан этот системный функционал. Но все это системное ПО потребляет ресурсы компьютера, т.к. оно запускается при старте Windows, что не только снижает скорость загрузки системы, но и может приводить к различным тормозам и зависаниям непосредственно во время работы.
Далее мы рассмотрим функционал Windows 10, который, по мнению многих пользователей, можно выключить или вовсе удалить.
Удаление приложений в Windows 11 через параметры
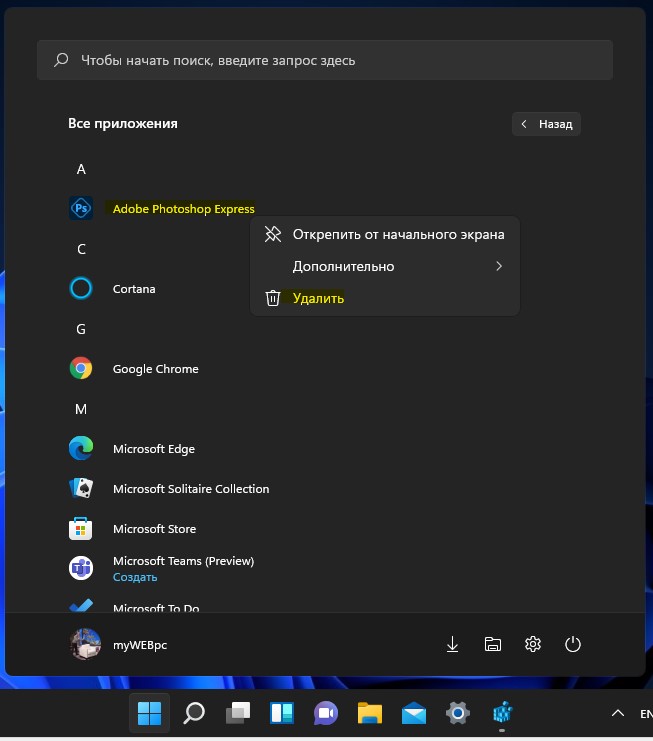
- Откройте меню пуск и сверху нажмите «Все приложения», чтобы вызвать список установленных программ
- Нажмите правой кнопкой мыши по нужной программе и выберите из меню «Удалить».
- Далее запуститься деинсталлятор или в некоторых случая вас перекинет в удаление программ.
В удалении программ отображается запись или выдается ошибка, что файл не найден
Когда вы удалили программу, то может остаться запись, но программы как бы нет, так как она удалена частично. Кроме того, может быть ошибка файлов, что они не найдены при попытке удалить. В этой ситуации нужно удалить запись программы в реестре.

- Нажмите Win+R и введите regedit. Далее перейдите по пути:
HKEY_LOCAL_MACHINESoftwareMicrosoftWindowsCurrentVersionUninstall - Обратите внимание, что большая часть программ будут по видом
- Выделите данные значение и справа найдите ключ DisplayName, и напротив его будет указано имя программы.
- Кроме того, программы могут и называться нормально, к примеру WinRar.
Примечание: Если пытаетесь удалить приложения и кнопка удалить неактивна или выделена серым, то ниже первых два пункта помогут вам.
Смотрите еще:
- Как удалить приложение, где кнопка выделена серым
- Как удалить UWP приложения Microsoft Store в Windows
- Как удалить Microsoft Edge в Windows 11
- Как удалить файл, если он открыт в другой программе
- Как удалить папку Windows.old

Канал Чат
Шаги при сбросе системы Windows 10
Microsoft процесс сброса системы Windows поясняет следующим образом:
- Персональный компьютер перезагружается в Windows RE — среду восстановления Windows;
- Windows RE стирает и форматирует существующие разделы Windows перед установкой новой копии Windows.
- ПК перезагружается в новую копию Windows.
Причём, когда Вы выбираете опцию сохранения папок и файлов, перед удалением текущей системы Windows, Windows RE сканирует жёсткий диск на наличие личных папок и файлов. Найденные личные файлы она откладывает в сторону, устанавливает новую копию Windows, и возвращает файлы туда, где они были найдены.
Как быстро и легко открыть «Программы и компоненты»

- По кнопке «Пуск» кликнуть правой кнопкой мыши (или клавиши «Win+X»), выбрать верхний пункт меню.
- В меню «Пуск» кликнуть правой кнопкой мыши по любом приложении (кроме приложений магазина Windows 10) и выбрать «Удалить».

Во втором случае приложение удалено не будет, но откроется список установленного ПО на компьютере, из которого можно будет произвести удаление любого элемента.
Как удалить программу в Windows 7?
Процесс на Windows 7 выглядит очень просто и не требует каких-то навыков. Детальнее это выглядит так:
- Входим в «Пуск», выбираем «Панель управления»;
- После перехода в «Панель управления», у вас может быть разное отображение. Рассмотрим оба случая. На левом скрине просмотр реализовано в виде значков, а на правом – в виде категорий. Каждый выбирает для себя удобный вариант использования. Если вы используйте отображение значками – перейдите в «Программы и компоненты», иначе – «Программы», а потом «Программы и компоненты».
- В списке программ ищем приложение, которое нам нужно удалить и начинаем деинсталляцию. Кликаем по нему правой кнопкой мыши и выбираем «Удалить»;
- После этого будет вызван либо стандартный деинсталлятор, либо система попытается принудительно избавиться от приложения. К примеру, если вы решили удалить браузер «Опера», деинсталлятор выглядит вот так:
- Далее наберите regedit в «Выполнить» (вызов Windows + R) и перейдите в Реестр;
- В нём поищите всё, что связано с вашим приложением и удалите. Если вы это делать боитесь, потому что можете удалить что-то нужное, воспользуйтесь программой CCleaner и проведите поиск мусора по реестру.
На этом инструкция для Windows 7 заканчивается. Если вам такой способ не подходит, вы можете воспользоваться прикладными деинсталляторами. Рекомендуем CCleaner или Revo Uninstaller.
Отзывы о статье «Удаляем встроенные в Windows 10 приложения»
Игорь Сергеевич про [24-10-2019]
Очень жаль но этот способ ни через командную строку ни через утилиту не работает. Возможно в обновлениях виндовс закрыто такое.
| | Ответить
Александр про [10-12-2018]
Все круто, спасибо. Вариант с удалением всех встроенных приложений через PowerShell сработал! Спасибо автору за такую полезную статью 🙂
| | Ответить











