Удаление файлов без возможности восстановления (пошаговая инструкция)
Не секрет , что самое ценное сегодня – информация. Да , с ее помощью можно в считанные часы как заработать состояние, так и потерять все до последней копейки. Несмотря на то, что таких данных у нас нет, к сожалению, важная информация имеется у каждого.
Это может быть все что угодно, начиная с документов и заканчивая личной перепиской. Поэтому, очень важно уметь переносить, скрывать, копировать и удалять информацию.
Это и есть основная причина, по которой мы решили рассмотреть удаление файлов без возможности восстановления.
В этой статьи мы раскроем в деталях самые популярные способы, которые помогут уничтожить информацию. Вы ведь знаете, что полностью уничтожить информацию простым методом удаления и форматирования диска нереально. Как результат – данные файлы и папки легко восстанавливаются с помощью специальных утилит и так же используя специальные приложения.
Как удалить всё с жёсткого диска без возможности восстановления
Приветствую!
Необходимость полностью очистить жёсткий диск от данных, к примеру, может возникнуть при списании компьютера, на жёстком диске которого могут содержаться конфиденциальные данные.
Зачастую просто форматирования HDD недостаточно для того, чтобы полностью исключить возможность считать некогда находившиеся на нём данные. Ведь если воспользоваться утилитами, которые восстанавливаютизвлекают данные с отформатированных и повреждённых носителей, то риск получения доступа к конфиденциальным данным сохраняется. Этими данными могут в конечном итоге завладеть конкуренты или спец. службы.
Дабы исключить такую возможность, были созданы специальные утилиты. Принцип работы данных утилит достаточно прост, но в тоже время весьма эффективен: запись случайным образом сгенерированной информации на диск, причём в несколько проходов.
После «обработки» диска таким способом едва ли останется вероятность восстановить что-то из ранее находящихся на диске файлов и данных. Хочется особо отметить, что данная операция куда безопаснее того же низкоуровневого форматирования, к которому порой прибегают с целью очистки диска.
С вводной частью разобрались, теперь перейдём непосредственно к рассмотрению фактических решений.
Если вам необходимо полностью удалитьстереть данные с жёсткого диска, причём надёжно, дабы не было возможности их восстановить, то воспользуйтесь утилитой Active@ Kill Disk – данная утилита является весьма эффективной в плане безвозвратного уничтожения данных на жёстком диске.

Имеется версия как под Windows, так и загрузочные варианты (CDFlash). Программа под Windows позволит очистить без возможности восстановления дополнительный жёсткий диск, т.е. тот диск, на котором установлена система и сама программа, утилита очистить не сможет. Для его очистки необходимо использовать загрузочный диск.
Загрузочный CD или Flash диск с данной утилитой пригодится вам в случае, если на компьютере установлен единственный жёсткий диск.
Вам необходимо создать загрузочный носитель с утилитой (на сайте имеется руководство, как это сделать), после чего загрузиться с него, выбрав соответствующий загрузочный диск при включении компьютера (как это сделать, можно прочесть в данном материале).
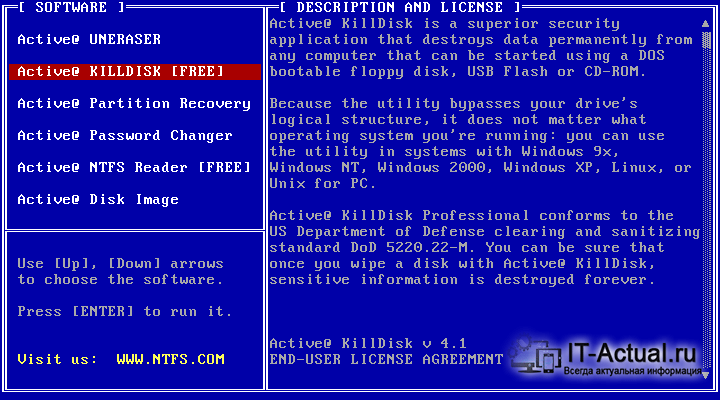
При загрузке вы увидите меню, что отображается на синем фоне. Выберите в нём пункт Active@ KILL DISK [FREE], добраться до которого можно посредством нажатия стрелочек на клавиатуре.
После чего выберите ваш логический диск и нажмите клавишу F10.
В открывшемся окне стрелочками перейдите до пункта CONFIRM AND ERASE и нажмите клавишу Enter.
По окончании процедуры ваш жёсткий диск будет полностью очищен от некогда находившихся там данных, причём без возможности их восстановления.
Кстати, если аналогичную задачу вам необходимо осуществить для Флеш-диска (карточки, USB-накопителя и т.п.), то вам в этом поможет материал «Как удалить все данные с флешки без возможности восстановления».
Если у вас остались вопросы, вы можете задать их в комментариях.
Мы рады, что смогли помочь Вам в решении поставленной задачи или проблемы.
В свою очередь, Вы тоже можете нам очень помочь.
Просто поделитесь статьей в социальных сетях и мессенджерах с друзьями.
Поделившись результатами труда автора, вы окажете неоценимую помощь как ему самому, так и сайту в целом. Спасибо!
Как безвозвратно удалять файлы в Windows 10
Ни для кого не секрет, что помещённый файл в «корзину» можно восстановить в пару кликов мышью. И даже, если «очистить корзину», есть все шансы вернуть файлы при помощи специализированных утилит. В сё дело в том, что в процессе удаления Windows просто помечает отведённую область на диске, как доступное место для записи.
Начиная с версии Windows XP, операционная система получила инструмент под названием « Cipher », который умеет «затирать» следы удалённых файлов. Это приложение, не имеющее графического интерфейса, доступно только через командную оболочку « PowerShell” .
Щёлкните правой кнопкой мыши по меню Пуск и выберите « Windows PowerShell » ( или запустите командный интерпретатор любым доступным для вас способом ). В открывшемся окне оболочки введите следующую команду, где « C: » буква локального диска:
cipher /w:C:
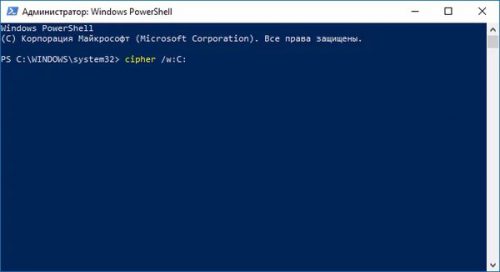
Приложение безопасно избавится от ранее удалённых файлов, делая невозможным их восстановление в будущем. Процедура затронет только свободное место, исключая взаимодействие с пользовательскими данными.
Примечание! Перед стартом процесса уничтожения «удалённых» файлов, настоятельно рекомендуется закрыть все запущенные программы. О чём вас также уведомит сообщение в окне « PowerShell »
Как затереть отдельную папку?
Общее время на работу с приложением « Cipher » можно сократить, если в команде прописать путь до конкретного каталога на диске. Например, если требуется зачистить папку «Документы» под учётной записью Администратора:
Cipher /w:C:UsersAdministratorDocuments
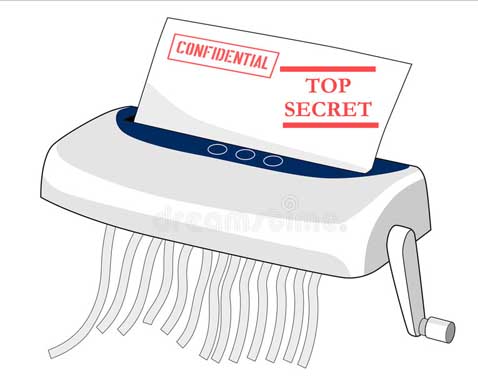
Как сбросить Windows 10 к заводским настройкам без потери данных

Если вы заметили, что операционная система Windows 10 стала работать медленнее, или появляются назойливые ошибки, вам доступна функция сброса к заводским настройкам, которая решает многие проблемы. В данной статье мы расскажем, как сбросить Windows 10 к заводским настройкам без потери данных.
Чтобы сбросить настройки на компьютере под управлением Windows 10, необходимо выполнить следующие действия:
Сброс Windows 10 к заводским настройкам займет час или около того. К тому же, ваш компьютер будет перезагружаться несколько раз.
После сброса Windows 10 к заводским настройкам, все программы, драйвера и приложения, которые не поставляются с операционной системой, будут удалены. Ваши настройки будут восстановлены к заводским. Личные файлы могут быть сохранены или удалены, в зависимости от выбора, сделанного в пункте 6-7.
Кроме того, мы рекомендуем создать резервную копию персональных данных на внешнем диске, прежде чем выполнять сброс Windows 10 к заводским настройкам.
Программа Eraser HDD
Еще одно приложение, которое применяют для восстановления сведений – это Eraser HDD. Данная программа распространяется бесплатно. Кроме того преимущество утилита заключается в том, что его установка на компьютер не требуется. Данная программа проста в использовании, а эффективность ее довольно высокая.
Как именно удалять информацию – решаете вы самостоятельно, а мы вам подсказали способы, чтобы проделать подобные манипуляции. Программ, которые предназначены для полного удаления сведений, на просторах сети встречается довольно много. Они есть коммерческие и в свободном доступе. При этом они не нанесут вред устройству, выполняя все заданные действия, поэтому за сохранность своего компьютера или ноутбука можете не беспокоиться.
Похожие статьи:
Удаление без возможности восстановления
Англоязычная программа Clean Disk Security, работающая на платформе Windows, отлично справится с задачей перезаписи данных. Она стирает старую информацию на свободном дисковом пространстве, не затрагивая остальные файлы, находящиеся на накопителе.

Чтобы небыло возможности восстановить данные, удалите их, затем запустите утилиту и выберите метод очистки:
- Simple – от одного до шести циклов перезаписи;
- NIS – стандартный метод с семью циклами перезаписи (на каждый метод используется разный рисунок записи);
- Gutmann – медленный метод, с 35 циклами перезаписи (после его завершения, каждый свободный кластер перезапишется, будет содержать другую информацию).
Также есть тестовый метод, позволяющий определить скорость одного цикла.
Использовав хотя бы один цикл перезаписи, вы затрудняете возможность восстановления данных. Именно поэтому, тем кто случайно удалил данные, советуют ничего больше не записывать на жесткий диск.
Кстати говоря, еще программа может:
- чистить кеш и историю браузера;
- очищать буфер обмена;
- обнулять список недавно открытых файлов;
- удалять временные файлы.
Также, есть инструмент, с помощью которого можно получить информацию о дисках и файлах. Программа платная, однако бесплатного функционала вполне хватит для удаления данных с диска без возможности восстановления.











