Как удалить с айфона фотографии через компьютер – Как удалить фото с Айфона: загруженные, компьютера, через Айтюнс
Большинство современных смартфонов оборудовано качественными камерами, которые могут потягаться с некоторыми «мыльницами» и даже продвинутыми фотоаппаратами. Не является исключением и iPhone, позволяющий делать прекрасные снимки и хранить их в памяти устройства. Но, в отличие от мобильников других производителей, удалить фото или картинки с айфона не так уж и просто.
В то же время достаточно потратить немного времени на изучение меню «яблочного» смартфона, чтобы без труда найти возможность избавиться как от снимков, сделанных камерой, так и от закачанных с интернета или компьютера изображений. Давайте рассмотрим самые простые и быстрые варианты удаления фотографий и картинок с айфона.
Но сначала следует понять, где именно в памяти устройства хранятся все изображения. Для этого достаточно просто зайти в галерею. В ней вы без труда обнаружите два раздела. В «Фотопленке» вы найдете все фотографии, снятые камерой айфона, а в «Фотоархиве» (некоторых версиях устройств он может называться «Медиатека») будут расположены изображения, скачанные из интернета или попавшие в память мобильника через iTunes. Теперь достаточно просто выполнить несколько нехитрых действий, чтобы удалить фотографии или картинки из вашего айфона. Но при этом учитывайте, что в большинстве случаев восстановить удаленные изображения будет невозможно.
Способ первый
Зайдите в режим просмотра фото и просто нажмите на значок корзины, когда ненужный вам снимок будет показан на экране. После этого достаточно подтвердить удаление и фото будет стерто. Аналогично можно избавиться от картинок и в «Медиатеке».
Способ второй
Если вы не хотите тратить время на просмотр каждого удаляемого снимка, воспользуйтесь этим способом. Зайдите в меню, выберите раздел «Фотопленка», а затем нажмите на иконку клавиши редактирования. Когда на дисплее покажутся миниатюры всех сохраненных изображений, просто отметьте те снимки, которые вы желаете стереть. Теперь осталось только подтвердить операцию и удалить все ненужные фотографии или картинки.
Способ третий
Если вы приобрели iPhone «с рук» и в нем остались снимки, сделанные прошлым владельцем, можно стереть их все всего за несколько секунд, полностью освободив память устройства от фотографий. Для этого достаточно подключить смартфон к компьютеру, запустить iTunes, зайти в раздел «Фотопленка» непосредственно с ПК, выделить все снимки и отправить их в корзину парой кликов мышки.
Способ четвертый
Если по какой-то причине с вашего устройства ни одним из вышеперечисленных способов не удаляются фото или другие изображения, можно попробовать избавиться от них по-другому. Для этого вам снова понадобится подключить мобильник к ПК и запустить iTunes. Затем создайте в памяти компьютера пустую папку и синхронизируйте ее с разделом «Фотопленка» или «Фотоархив» на айфоне. Как только синхронизация будет завершена, в устройстве не останется ни одного изображения.
Способ пятый
Помимо вышеописанных вариантов существует еще одна возможность стереть ненужные снимки из памяти айфона. Для этого достаточно запустить приложение «Фото», а затем перейти нужную категорию, к примеру, «Моменты» или «Коллекции». Как вы могли заметить, в этих разделах все фотографии расположены в строгом хронологическом порядке. Поэтому можно сразу из данного меню удалить целую серию неудачных фотографий и случайных кадров, оставив только хорошие изображения.
Таким образом, вы можете выбрать самый подходящий для вас вариант удаления ненужных фотографий и картинок, попробовав все методы, описанные выше.
Как удалить все фото с Айфона
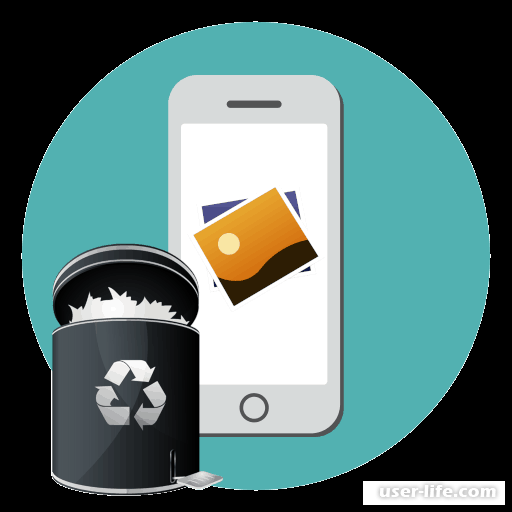
Со временем на iPhone может накопиться множество ненужных фотографий, которые занимают много памяти, поэтому рано или поздно их понадобится удалить. Сегодня мы покажем вам, как это сделать.
Мы рассмотрим два способа. Первый является стандартным и осуществляется прямо на вашем iPhone. Второй осуществляется с помощью компьютера с предварительно установленной программой iTunes.
Способ 1. iPhone
С помощью Айфона вам не удастся удалить все фотографии разом, поэтому такой метод не очень подходит для массовой зачистки.
1. Перейдите в раздел с вашими фотографиями, затем откройте вкладку «Фото» и нажмите кнопку «Выбрать».
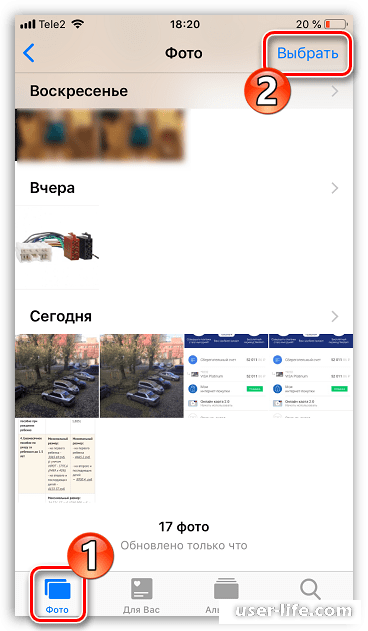
2. Выделите необходимые снимки. Автоматизировать этот процесс можно, зажав пальцем на первом изображении, затем поставив галочки на всех остальных простым нажатием. С помощью кнопки «Выбрать» вы сможете фильтровать изображения, сделанные в один день.
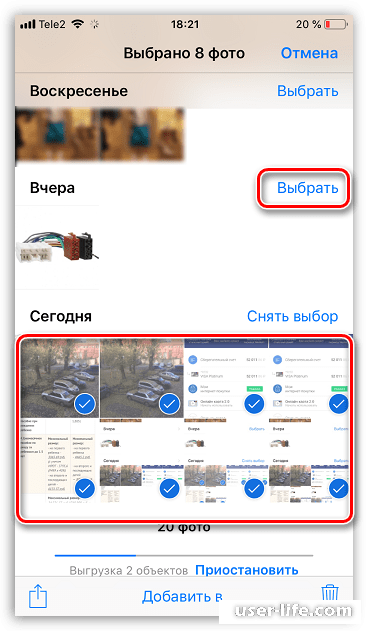
3. После выделения всех ненужных изображений удалите их с помощью иконки с мусорной корзиной, которая располагается в правом нижнем углу экрана.
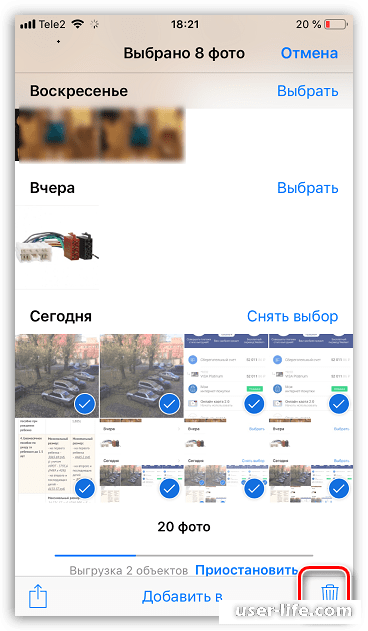
4. На данном этапе изображения будут помещены в корзину, но все еще будут занимать память. Чтобы избавиться от них полностью, откройте вкладку «Альбомы» и в самом низу найдите надпись «Недавно удаленные».
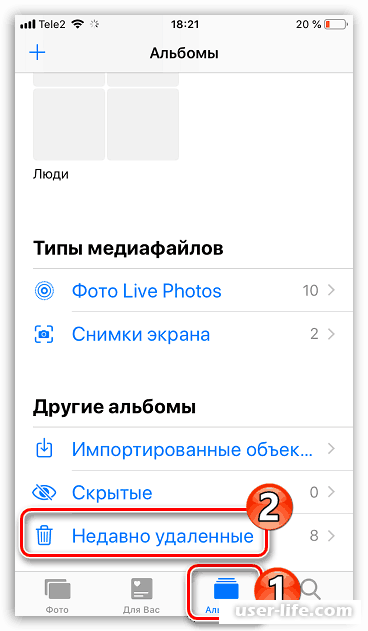
5. Нажмите кнопку «Выбрать», затем «Удалить все» и подтвердите ваше действие.
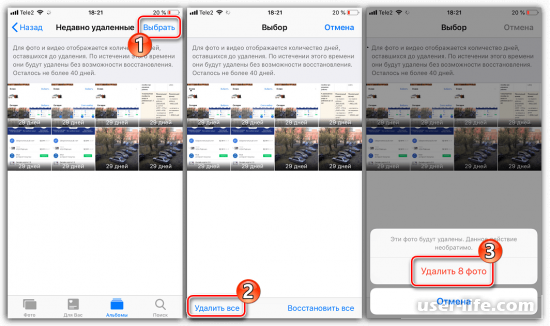
Способ 2. Компьютер
С помощью компьютера вы сможете осуществить данный процесс гораздо быстрее, используя программу iTunes. Для этого сделайте следующее:
1. Подключите iPhone к компьютеру.
2. Откройте iTunes.
3. Синхронизируйте ваши устройства, затем проведите нужные манипуляции в разделе «Фото».
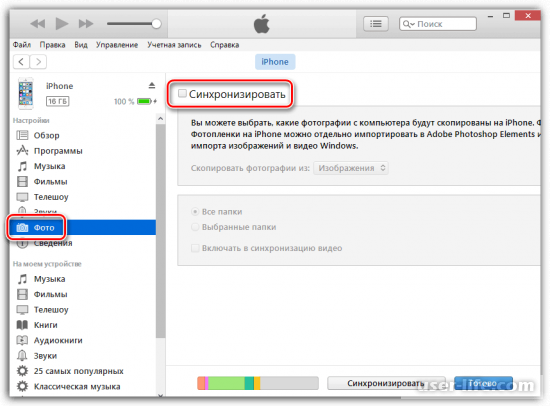
Как видите, данный процесс оказался довольно простым. Гораздо удобнее будет осуществить удаление с помощью компьютера, если задача имеет массовый характер. Надеемся, вам помогла наша статья.
С компьютера без iTunes
Деинсталляция всех изображений при помощи компьютера без применения сервиса Apple iTunes
Данный метод является, наверное, одним из самых скоростных, однако не самых надёжных. Способ такого рода предполагает удаление всего материала путём однократного нажатия на одну кнопку. Для этого вы:
- Подключаете своё устройство к своему персональному компьютеру;
- Когда появится “Проводник”, нужно будет осуществить выбор папки, которая отвечает за открытие устройства для того, чтобы осуществлять просмотр файлов;
- Далее откроется файл следующего типа:
- Когда произойдёт открытие окна, придётся щёлкнуть правой кнопочкой на папке, а потом выбрать пункт удаления;
- Необходимо подтвердить деинсталляцию.
Как удаленно стереть фотографии с iPhone или iPad
Предположим, вы доверили свой iPhone или iPad третьему лицу, но опасаетесь, что он (или она) может заглянуть в вашу медиатеку фотографий iCloud и узнать о вас много интересного. В таком случае выход только один: очистить медиатеку удаленно — например, стереть какую-то конкретную фотографию с пятничной вечеринки. Как же это сделать?

Для начала необходимо войти в веб-версию iCloud под своей учетной записью Apple ID. После этого выбираем раздел «Фото» и сразу попадаем в свою «облачную» медиатеку фотографий.

Нажимаем «Выбрать фото» и выделяем те фотографии, которые хотим удалить. Если хотите сохранить их, но стереть с устройства, можно, к примеру, отправить их на e-mail или загрузить прямо на компьютер, что намного удобнее.


В разделе «Альбомы» можно совершить обратное действие — восстановить недавно удаленные фотографии, чтобы впоследствии они появились на iPhone или iPad. Предусмотрена возможность восстановления снимков, если с момента их удаления прошло не более 30 дней.

Подобный способ не позволяет удалять фотографии непосредственно из фотопленки, однако зачастую содержимое медиатеки iCloud и фотопленки на iPhone сильно отличается. Кроме того, как показывает практика, в поисках компромата третьи лица заходят именно в фотопленку, поэтому подобные снимки безопаснее хранить в облаке. Чтобы иметь возможность всегда их удалить.
В случае же кражи устройства, лучше миновать этот шаг и стереть полностью все данные, включая контакты, фотографии и сообщения. Сделать это можно при помощи раздела «Найти iPhone» на iCloud.com.
Как удалить фотографии с iPhone и iPad, синхронизированные с iTunes на Вашем компьютере
К примеру, чтобы убедиться в том, что фотографии были синхронизированы с компьютера, достаточно перейти во вкладку «Альбомы» штатного приложения «Фото» и отыскать интересующую вас папку. Если под её названием будет указано количество фото и надпись «с моего Mac (компьютера)», значит мы на правильном пути.


Для того, чтобы удалить фотографии необходимо:
1. Подключить iPhone, iPod touch или iPad к PC/Mac.
2. Запустить iTunes.
3. Перейти на страничку с устройством.
4. В левом боковом меню кликнуть по вкладке Фото.
5. Снять галочку с пункта Синхронизировать или с выбранной папки с изображениями (в этом случае удалится весь альбом).
Если необходимо удалить с iPhone или iPad не весь альбом, а выборочные фото, то необходимо перейти к папке с фотографиями на компьютере и удалить ненужные фото.
Если папка с изображениями уже была удалена с компьютера, то, как вариант, можно создать пустую новую с таким же названием как на iPhone или iPad и синхронизировать её со своим устройством.

6. Нажать кнопку «Синхронизировать».
Как перенести фотографии с iPhone на ПК
Айфон оснащён одной из лучших камер на рынке, поэтому делать фото — одно удовольствие. В наше время очень популярны социальные сети, в которых пользователи размещают свои фотографии, поэтому у нас есть множество стимулов делать фотографии на телефон всегда и везде. Но, к сожалению, память на Айфоне, как и на любом другом смартфоне, не резиновая и заканчивается довольно быстро. В связи с этим возникает необходимость сбросить все фото с устройства на компьютер или носитель. В этой статье подробно рассмотрим, как удалить, восстановить или перенести фото с iPhone на компьютер.
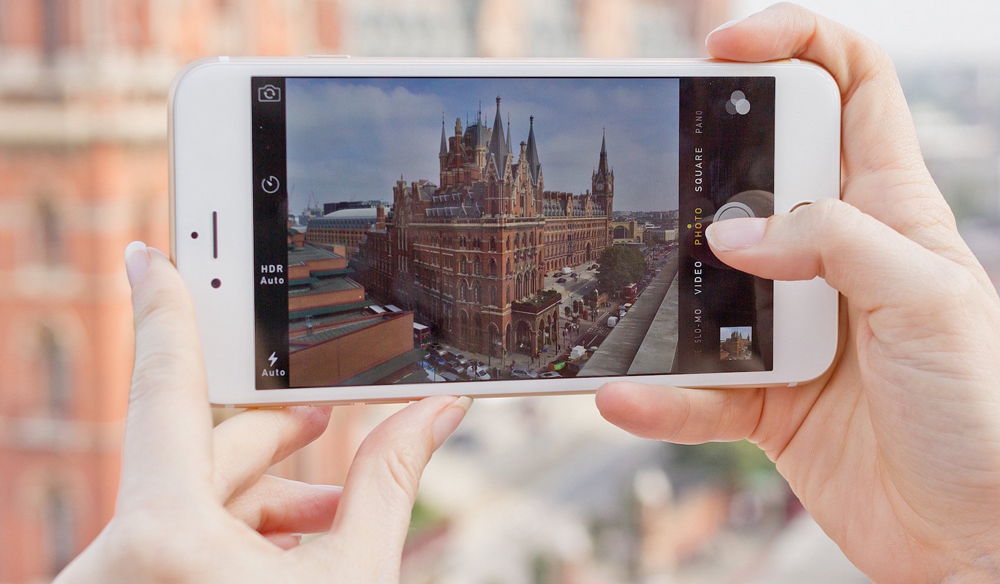
iPhone имеет очень хорошую камеру, поэтому у пользователей этого смартфона всегда имеется обширная фотоплёнка
На первый взгляд, перенос фото с Айфона на компьютер кажется обычным делом, однако из-за особенностей устройств Apple у многих пользователей эта процедура вызывает некоторые трудности.
Начнём с того, как скинуть фотографии на компьютер, если у вас Mac. Несмотря на то, что операционные системы iOS и OS X отлично «дружат» между собой, просто подключить телефон к ПК и скопировать с него всё необходимое, как с флешки, у вас не получится. Тут на помощь приходит встроенная в OS X утилита, которая называется «Захват изображений». Найти эту программу можно в поиске SpotLight. Программа достаточно удобная и позволяет легко и быстро перемещать изображения с устройства в любую папку на ПК. Также вы можете настроить автоматическое копирование изображений при подключении смартфона к компьютеру. Многим эта функция будет очень полезна, поскольку позволяет сэкономить немало времени.
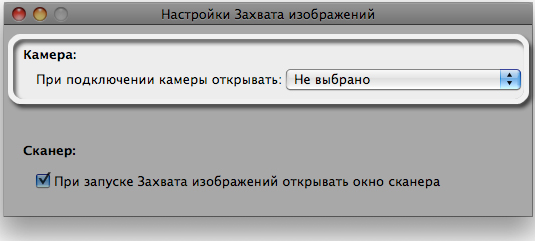
Теперь давайте разберёмся, как сделать то же самое, если у вас компьютер под управлением операционной системы Windows. В этом случае у вас есть возможность просто подключить Айфон к ноутбуку и перенести необходимые фотографии, как с флеш-накопителя. Чтобы ускорить процесс, вы можете выбрать «Импортировать изображения и видео» при автозапуске. Тогда вам не придётся выделять изображения самостоятельно, система всё сделает автоматически, без вашего участия. Если же вы всё-таки решили проделывать это вручную, зайдите в «Мой компьютер», в разделе «Портативные устройства» выберите «iPhone». Затем откройте хранилище «Internal Storage». Все изображения находятся в директории «DCIM».
Для переноса фотографий ещё можно воспользоваться программой iTunes. Утилита iTunes не предназначена для подобных операций и, если у вас Mac, то лучше воспользоваться приложением iPhoto или рассмотренной выше «Захват изображений». Сделать это через iTunes очень просто. Нужно зайти на своё устройство через программу, перейти в раздел «Фото», выбрать изображения для перемещения и щёлкнуть по кнопке «Импортировать выбранные». Также там имеется функция удаления оригиналов, что позволит вам быстро освободить память устройства.
Чтобы скинуть изображения с iPhone на ПК, можно обойтись без USB-кабеля. Сделать это можно и через Wi-Fi. Однако сначала всё же придётся подключить смартфон к ноутбуку посредством лайтнинга. После этого откройте iTunes и перейдите к параметрам устройства. Отметьте галочкой пункт «Синхронизация устройства через Wi-Fi». Готово. Теперь, чтобы запустить синхронизацию по Wi-Fi, зайдите в настройки на телефоне, перейдите к разделу «Основные» и выберите соответствующий пункт.
Если вам понадобилось восстановить удалённые фото, сделать это можно в iTunes, нажав «Восстановить из резервной копии». Также не забывайте, что на Айфоне есть папка «Недавно удалённые», где все удалённые изображения хранятся в течение 30 дней, а после стираются.
Разобравшись со встроенными средствами в iOS, OS X и Windows, можно очень быстро перемещать изображения с iPhone на ПК.
Теперь вы знаете, как скинуть фото с Айфона на компьютер. Пишите в комментариях, помогла ли вам эта статья разобраться в вопросе, и делитесь с другими пользователями своими советами.









