Вирусы не удаляются с компьютера
ЧТО ДЕЛАТЬ, ЕСЛИ АНТИВИРУСНАЯ ПРОГРАММА НЕ МОЖЕТ УДАЛИТЬ ВИРУС
Наверное, многие пользователи сталкивались с такой ситуацией, когда их антивирусная программа не может удалить, а иногда и обнаружить вирус. Еще с большей неприятностью вы сталкиваетесь, если вы вообще не можете запустить свой компьютер, т.к. подхваченный вирус блокирует запуск вашей операционной системы (например, баннер-вымогатель). С такими ситуациями может столкнуться любой пользователь ПК независимо от того, какая антивирусная программа стоит на его компьютере. Что в таких случаях необходимо делать, что делать, если вирус не удаляется?
Для большинства антивирусных программ эта проблема и актуальна, и разрешима. Но так, как каждая антивирусная программа имеет свои пути решения этой проблемы, в этой статье хочу рассмотреть методы решения данной задачи, предлагаемые разработчиками программного обеспечения NOD32.
Если ваша антивирусная программа обнаружила вирус, который она не может удалить, или вы по каким-то причинам подозреваете, что ваш компьютер заражен, но ваш антивирус ничего не видит, для начала запустите компьютер в безопасном режиме и снова попробуйте выполнить сканирование ПК. В этом случае большая часть вредоносных программ должна быть выявлена и удалена. Я повторяю, большая часть, но не все. Некоторые вредоносные программы заражают (модифицируют) файл «explorer.exe», который запускается и в безопасном режиме. Если вы подхватили именно такой вирус, то в этом случае ваша антивирусная программа «Eset Smart Security» (или другая антивирусная программа) бессильна что-либо сделать. Но, к счастью, разработчик антивирусных программ NOD32 позаботился о решении данной проблемы.
Что нужно сделать, чтобы решить подобную проблему? Для начала зайдите на официальный сайт NOD32 и скачайте образ загрузочного диска «LiveCD ESET NOD32». Кроме этого, там же скачайте «Руководство пользователя LiveCD ESET NOD32». Оно очень короткое, так что прочитать его вам не составит труда.
Затем, после того, как вы скачаете образ загрузочного диска, запишите этот образ на носитель, которым вы будете пользоваться для очистки вашего компьютера — на CD-диск или же флешку. Как это делать, написано в «Руководстве пользователя…».
После всего этого запускаете ваш компьютер с созданного вами носителя (как это сделать, опять же, написано в «Руководстве…»). Если вы проделали все правильно, на экране вашего компьютера появится стандартное окно программы Eset Smart Security, в котором, выбрав функцию «Сканирование ПК», вы сможете очистить свой компьютер от «не удаляемых» вирусов.
Теперь немного о том, чего нет в «Руководстве…». Обращаю ваше внимание, что прежде, чем проводить сканирование, вам необходимо обновить базу данных программы, которая будет запускаться для сканирования вашего компьютера. Но для того, чтобы выполнить обновление, вам необходимо иметь ПРЯМОЕ подключение к интернету. Подключение через роутер, скорее всего, не подойдет, т.к. программа «ESET SysRescue» работает автономно, и ваш Wi-Fi, наверняка, работать не будет. Если у вас нет возможности подключить компьютер к интернету напрямую, то вы должны использовать, по крайней мере, самый «свежий» загрузочный диск. Как утверждают представители технической поддержки ESET NOD32, образ загрузочного диска постоянно обновляется и содержит самые «свежие» обновления.
Следует отметить, что загрузочный диск «LiveCD ESET NOD32» работает на компьютерах вне зависимости от разрядности операционных систем, которые там установлены и, самое главное, независимо от того, какая антивирусная программа там стоит и стоит ли она там вообще.
Рекомендую внимательно почитать «Руководство…». Если вы это сделаете, то наверняка обратите внимание на то, что данный загрузочный диск окажется незаменимым в случае, если вам не повезло, и вы подхватили баннер-вымогатель, который будет требовать от вас перечисления денег для того, чтобы вы получили доступ к своему компьютеру, и который будет блокировать запуск ПК. По жизни я встречал много «спецов», которые долго пыхтели и, в конце концов, переустанавливали операционные системы только из-за того, что их хозяин проявил неосторожность и где-то подхватил подобный баннер. Практически все (большинство) разработчики антивирусных программ предлагают бесплатные услуги по разблокировке компьютеров и удалению баннеров вымогателей. Нужно просто зайти на официальный сайт разработчика антивирусной программы и в графе « Поиск» задать «удаление баннера-вымогателя» или что-нибудь в этом роде. И вам обязательно предложат пути решения подобных проблем.
Теперь пару слов, почему родилась эта статья. Дело в том, что на некоторых сайтах предлагается скачать образ загрузочного диска «LiveCD ESET NOD32», и владельцы этих сайтов создание ISO-образа выдают за свои огромные заслуги. Конечно, каждый волен выбирать, откуда ему качать файлы, но я глубоко убежден, что это лучше всего делать с официальных сайтов, тем более что там эти услуги предоставляются бесплатно.
Как удалить вирус из компьютера бесплатно
Удаление компьютерного вируса, как правило, состоит из трех этапов: это установка антивируса, который может удалить вредоносные программы, поиск вирусов при помощи тщательного сканирования жестких дисков, удаление найденных вирусов. На всех этапах есть вероятность столкнуться с трудностями, организованными создателями вирусов.

- Как удалить вирус из компьютера бесплатно
- Как бесплатно почистить компьютер от вирусов
- Как удалить вирус самостоятельно
Вредоносные программы часто защищаются от попыток установить антивирусную программу, сразу же удаляются файлы, которые ей принадлежат. Это происходит еще во время установки программы. Чтобы избежать этой проблемы нужно или загружаться в безопасном режиме (нажмите F8 во время перезагрузки), или загружаться с загрузочного диска, предварительно установив в BIOS DVD-привод первым в порядке загрузки.
На следующем этапе возможна ситуация, когда после сканирования всех жестких дисков, вы вирусов не нашли. Может быть, вирус очень новый и еще не попал в базу антивирусной программы. В этом случае найдите в интернете антивирус, который не нужно устанавливать и у которого свежая база данных с вирусами.
На третьем этапе вы можете столкнуться с тем, что вирус может «вписаться» в программу, которая вам нужна. Если антивирус не может удалить вредоносную программу из нужной, то придется удалить обе. Возможен вариант, при котором вирус заразил нужный вам файл. Обычно копии таких файлов нет. Если есть сомнения, то лучше обратиться за помощью к специалисту, который сможет спасти ваш файл. Также могут быть заражены файлы самой операционной системы. В таком случае велика вероятность, что легче переустановить систему, чем удалять вирусы из ее файлов. При этом нужно скопировать все нужные файлы с жесткого диска и отформатировать его. Эти скопированные файлы тоже необходимо тщательно проверить на наличие вредоносных программ и удалить их. Иначе скорее всего произойдет еще одно заражение.
Как удалить вирус с компьютера вручную без дополнительных инструментов
Некоторое время назад совсем недавно со мной произошла неприятная история. Для сферы программирования мне нужно было найти некое видео, объясняющее что делать в ситуации, которая у меня сложилась. Как обычно, я начал розыск по торрент трекерам в поисках заветного материала. На одном из них я скачал файл .exe, который надо было запустить, и он запишет в загрузки файл, для последующего открытия в программе торрент-клиент. Вообще я, как и любая антивирусная утилита, очень отрицательно относимся к такому роду документов, и если нет выхода, то запускаю их на виртуальной машине. Но из-за того, что очень большой промежуток времени (где-то более года) мне не попадался такой вид вредоносных файлов моя бдительность притупилась, и я имел неосторожность запустить данную программу на своей рабочей машине. Антивирус соответственно был отключён, т.к. со старта ругается на такие файлы. Помимо торрента программа занесла мне на компьютер вирус, причём ВНИМАНИЕ, данный вирус не определялся никакой антивирусной программой как вредоносный. Но нет худа без добра, во время борьбы с этой злокачественной опухолью для компьютера я научился некоторым новым вещам. Таким, как обнаружить и удалить вирус в компьютере вручную, про это и хочу поведать вам в данной статье.
В тот момент, когда я заходил на компьютер из-под учётной записи Microsoft, фактически сразу выскакивала командная строка (вот обнаглели прям не стесняясь), на которой появлялась линия загрузки. Вирус устанавливал ненужный софт, и ещё что-то скачивал из инета, жаль, что я не догадался запечатлеть данное событие на скриншот, по той причине, что тогда меня ещё не посетила мысль написать статью на эту тему. Все же некоторые моменты я смог сфотографировать, а то что не смог, постараюсь описать на словах. После того как полоса загрузки на командной строке доходила до конца то Cmd исчезала и появлялось окно, как вот, типа, от имени администратора появляется, на котором было написано, что некое «ООО GROMKO» хочет установить свои обновления в систему. Не будь я бывалым в этом деле то наверняка нажал бы на «ДА», без лишних сомнений.
Я копнул немного глубже и обнаружил что помимо мнимых обновлений данный вирус ещё хочет дополнительно установить свои сертификаты безопасности, которые признавались ОС и антивирусом как нормальные, то есть не вредоносные. А когда вся эта байда заканчивалась, в процессе которого я всё время отказывал в установке того или иного компонента, в браузере начинали выскакивать страницы с рекламой. Даже если браузер был закрыт, то вредоносная программа открывала его сама. Но как только всё закрывалось больше ничего не беспокоило до следующего входа в систему (может быть перезагрузка, или включение выключение тоже). А со следующим входом всё начиналось по новой. Конечно я был в замешательстве, антивирус словить не может и выскакивает всё это дело только при довольно деликатных условиях. Думал я, думал, как изловить эту заразу, Windows переустанавливать не хотелось, да и откат не сильно помог бы потому что, после последней точки восстановления я установил несколько вещей для переустановки которых нужно было бы потратить некоторое время. Вскоре я таки додумался до некого решения.
Если вы попали в такую, либо, похожую ситуацию всё можно решить встроенными средствами операционной системы. Первое что требуется это отследить какой именно файл запускает этот процесс, поэтому во время запуска вредоносного кода нужно быстро открыть «Диспетчер задач» и перейти во вкладку «Подробности». Там, в первых рядах можно будет увидеть какие процессы и у каких программ работают в эту минуту. Просто следует немного присмотреться и вы сразу увидите отличие плохого от нормальных процессов запущенных программ. В моём случае он имел название 5990957.exe. Взгляните на скриншот ниже сразу заметно отличие не так ли?
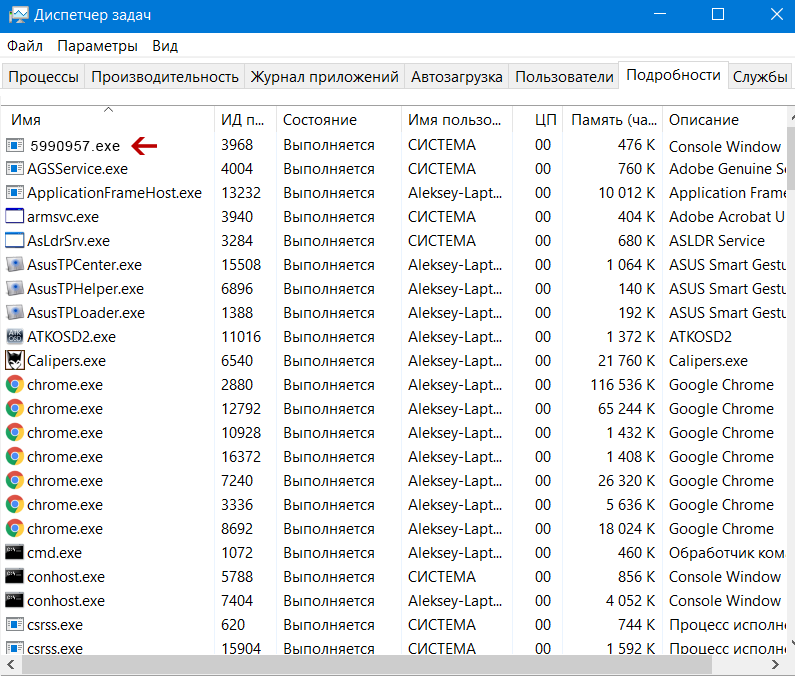
Этот скриншот я создал с помощью Фотошопа по причине, описанной выше (тогда не думал, что буду писать статью на эту тему), но, точно так, выглядело у меня на компьютере, на самом деле, когда всё произошло. После того как будет обнаружен вредитель, потребуется найти его месторасположение. Поэтому надо нажать правой кнопкой мышки на самом процессе и в появившемся списке выбрать строку «Открыть расположение файла».
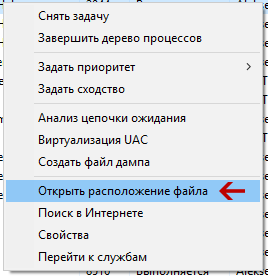
После того как система переведёт вас в папку с файлом в моём случае это была системная директория «C:WindowsSysWOW64» (о ужас), нужно его удалить вручную, то есть кликнуть на нём правой кнопкой мышки и выбрать строку «Удалить». Часть проблемы была решена был удалён сам вирус, но при входе в систему у меня всё ещё открывались окна браузера с рекламой.
Был удалён вредоносный файл, который запускал командную строку и все свои функции в ней, то есть, загрузка с интернета неких файлов и сертификатов безопасности, а также, вызов окна с помощью которого пользователь должен был дать своё разрешение на установку, а ещё создание некоторых задач если их там нет, в планировщике заданий Windows. Следующим шагом потребуется удалить последствия вредоносной работы программы. Как вы уже, наверное, догадались нужно будет выполнить некие действия в Планировщике задач Windows.
Как мне было понятно, что нужно идти именно в планировщик задач. Сначала, я тщательно проверил папку в которой находилась вредоносная утилита (она была удалена в предыдущем абзаце), на предмет файлов, имеющих непонятные названия, а затем просканировал её антивирусом. После чего хорошенько просмотрел запущенные процессы программ, которые могут иметь непохожие на других имена в двух вкладках диспетчера задач «Процессы» и «Подробности». В моём случае ничего не нашлось, но если вы найдёте ещё что-нибудь, то проделайте процедуру, описанную выше. Только будьте осторожны чтобы не удалить того чего не надо. Напоследок я запустил антивирус на полное сканирование всей операционной системы. Затем, просто подумал логически о том, что если ничего нет и всё ещё открываются окна браузера с рекламой, а выскакивают они только при определённых обстоятельствах то это может быть «Планировщик заданий». Если вы испытываете трудности с планировщиком заданий, то на сайте pcompstart есть статья которая может вам помочь называется она «Все о Планировщике заданий Windows». Как только я открыл окно планировщика заданий, то в глаза сразу бросились строки имеющие опять-таки непонятные названия.
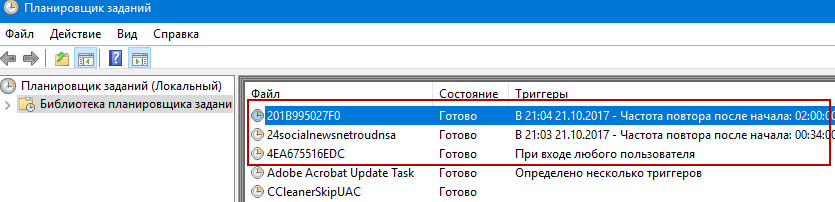
Кликнув два раза на первой строке и после того как открылось окно я перешёл во вкладку «Действия», для того чтобы просмотреть что данная задача делает. Как я и догадывался это были те остатки, от вируса которые мне мешали. Две задачи запускали командную строку, а третья открывала окно браузера соответственно при стечении определённых обстоятельств. Та что открывала браузер находится посередине, на втором скриншоте. Также вы можете увидеть, что в строке «Программа или сценарий» прописан браузер Google Chrome, а в поле «Добавить аргументы» прописан адрес (URL страницы) по которому открывалось окно с рекламой.
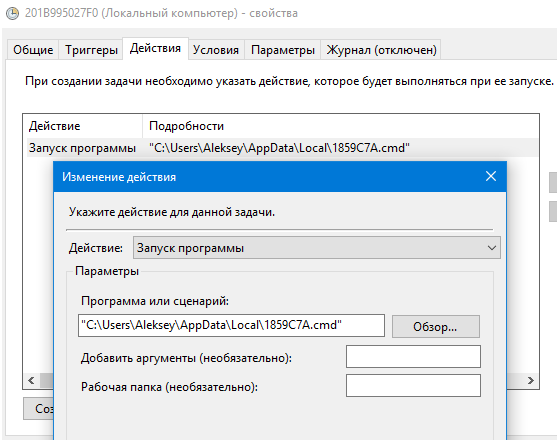
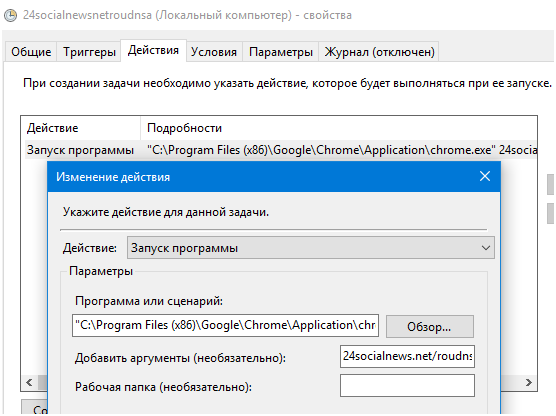
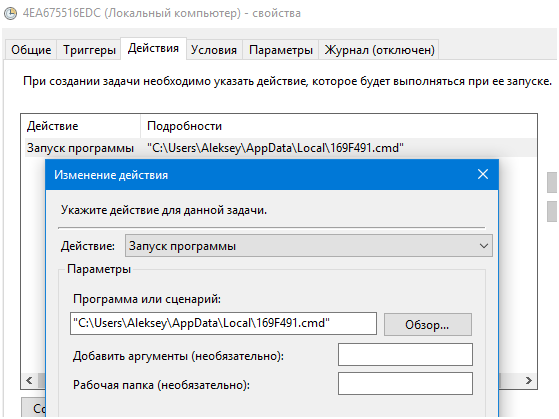
Дело остаётся за малым надо просто их удалить. Поэтому следует кликнуть на каждой из них правой кнопкой мышки и из появившегося контекстного меню выбрать опцию «Удалить».
До того, как был открыт «Планировщик заданий» я проверил ещё службы на наличие вредоносного программного обеспечения. Также в службах существовала строка, которая мне не понравилась. Вы можете увидеть её на скриншотах ниже.
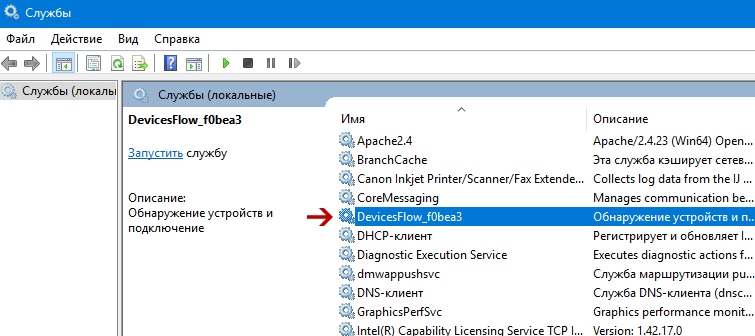
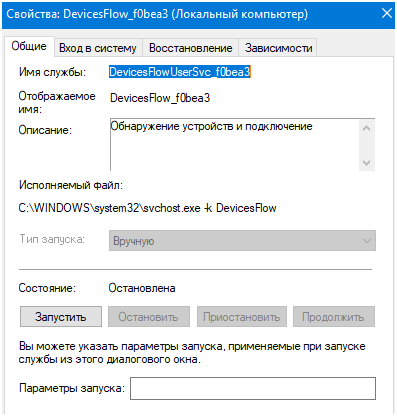
Службы я оставил напоследок, но после того как я провёл все процедуры, про которые писал выше то она исчезла. На следующем скриншоте показан файл вируса уже у меня в корзине на рабочем столе.
Вот, так, не прибегая к дополнительным инструментам, я научился тому, как удалить все вирусы с компьютера windows. Если у вас появятся вопросы, то лучше всего пишите на email сайта pcompstart или заполните и отправьте форму со страницы «Контакты». Также вы можете оставить комментарий, и когда у меня появится время я обязательно отвечу.
Список ссылок на скачивание бесплатных вирусных сканеров для домашнего использования
-
Бесплатные сканеры или ознакомительные версии антивирусных программ.
Windows 7 не включает встроенное антивирусное программное обеспечение. Для бесплатного антивируса вы можете скачать Microsoft Security Essentials и запустить сканирование с ним. Это обеспечивает защиту, аналогичную программному обеспечению безопасности Защитника Windows, встроенному в Windows 10.
Если ваше антивирусное приложение обнаруживает вредоносное ПО, но не может удалить его, попробуйте выполнить сканирование в безопасном режиме. Вы также можете убить абсолютно все вирусы и вредоносное ПО, вернув Windows 10 в состояние по умолчанию.
Как удалить вирус с компьютера, если его возможно загрузить в безопасный режим.
Начнем пожалуй с самого простого случая, когда компьютер возможно загрузить и в обычном и в безопасном режиме. И так приступим к лечению компьютера!
1. Загружаем компьютер в безопасном режиме
2. Чистим жесткий диск от мусора. Подробная инструкция в статье Как правильно почистить диск С от мусора
3. Проверяем меню Автозагрузка. Для этого заходим в меню Пуск — Все программы — Автозагрузка и в идеале там не должно ничего быть. Если вы удалите от туда все ярлыки, то ничего страшного не случится. Максимум, что может произойти — какие-то программы перестанут запускаться при старте Windows . Но это легко решается в настройках этой программы либо путем ее переустановки. Некоторые вирусы ставят скрытые ярлыки в меню автозагрузки. Поэтому перед чисткой нужно включить отображение скрытых и системных папок и файлов.
4. Проверяем системный реестр (для опытных пользователей). Если вы не уверены в своих силах, можно пропустить этот шаг. Итак, запускаем редактор реестра(в Windows XP : Пуск — Выполнить, ввести команду regedit; в Windows 7 : в меню Пуск в окно поиска ввести команду regedit и нажать Enter ).
Необходимо проверить ветки автозагрузки: HKEY_CURRENT_USER
SoftwareMicrosoftWindows
CurrentVersionRun,
HKEY_ LOCAL _ MACHINE
SoftwareMicrosoftWindows
CurrentVersionRun,
HKEY_CURRENT_USER
SoftwareMicrosoft
Windows NT
CurrentVersionWinlogon,
HKEY_ LOCAL _ MACHINE
SoftwareMicrosoft
Windows NT
CurrentVersionWinlogon Если вы там обнаружите подозрительные программы, то удалите подозрительные ключи реестра. В первую очередь с особой внимательностью нужно отнестись к ключам, значения которых начинаются с C:users или C:Documents and Settings .
5. Проверяем файл Hosts . Подробнее в статье Не заходит на сайты антивирусов. В принципе можно и этот шаг пропустить, переложив проверку на антивирус, но я все же предпочитаю проверить вручную. Также нужно учесть, что вирус может создать несколько файлов hosts . Подробно в статье Не возможно изменить hosts .
6. Просканировать компьютер и удалить вирусы с помощью утилиты CureIt от DrWEB или антивирусной утилиты AVZ .
7. Загрузить компьютер в обычном режиме.
Удаление вируса вручную
- Во временной папке Temp C:users%username%AppDataLocalTemp ищем файл с необычным расширением .pif и удаляем его (можно воспользоваться поиском).
- Проверяем также папку C:Users>AppdataRoaming. в ней не должно быть исполняемых файлов с расширение *.EXE и *.BAT. Удаляем все подозрительные файлы.
Если вирус недавно появился, то данный способ может помочь.
Нажимаем Windows + R откроется окно выполнить вставляем туда «rstrui.exe» откроется окошко восстановление системы нажимаем далее выбираем нужную точку выставления по дате потом система спросит вы уверены нажимаем «OK» и начнётся процесс выставления системы. После восстановления должно появится окошко о удачно окончании процесса.
На этом, пожалуй, все в большинстве случаев выше перечисленные способы должны удалить вирусные ярлыки, но если они не помогли, то копируем скрытые файлы на компьютер и делаем полное форматирование флешки потом копируем обратно и меняем атрибуты.











