
Подскажите, кажется, мой браузер Chrome «поймал» вирус. Теперь на большом количестве сайтов появилась говорящая реклама, идут какие-то щелчки, предложение посмотреть подарок и т.д. На некоторых сайтах появляется реклама казино «Вулкан» (хотя я никогда не играл в него). Очень сильно всё это раздражает и отнимает время.
Пробовал переустановить браузер — не помогло (думаю, что вирус засел не только в браузере, но и в Windows). Скачивал Dr.Web, им сканировал все диски в системе: везде всё чисто, вирусов не найдено. Пробовал запускать Internet Explorer — в нем нет рекламы, но им не удобно пользоваться. Подскажите, как удалить вирус из браузера, чтобы не всплывала эта реклама со звуком.
Всем всего доброго!
Это далеко не единичный вопрос. Вообще, если в вашем браузере стали появляться и самостоятельно открываться окна, страница приветствия и поиска меняются без вашего указания, есть незнакомые расширения, всплывают различные рекламные блоки (причем там, где их раньше никогда не было) — скорее всего (на 99%) Вы подцепили вирус (возможно это какие-то рекламное ПО).
В этой статье приведу небольшую инструкцию об удалении подобного ПО из Windows и вашего обозревателя.

Чистим систему и браузер от рекламного ПО за 5 шагов
Многие пользователи при появлении подобный «чехарды» в браузере — первым делом устанавливают антивирус и начинают полностью сканировать все свои диски. Между тем, в подавляющем большинстве случаев, классический антивирус ничего не находит!
Но это не означает, что на вашем ПК нет рекламного ПО, просто антивирус не специализируется на борьбе с такого рода угрозой (хотя в последнее время многие антивирусы «поумнели» в этом плане ).
Я предлагаю выполнить нехитрый ряд шагов, который, в большинстве случаев, полностью избавит вашу систему от рекламы, произвольно добавляющейся в ваш браузер.
ШАГ 1: удаление «подозрительных» программ в Windows
Первое, с чего следует начать чистку системы, это зайти в список установленных программ в панели управления Windows и посмотреть нет ли там ничего подозрительного и незнакомого.
Мой совет : все программы, которые вы давно не используете — удалите. Всё равно только место занимают! Очень часто за незнакомыми названиями программ — как раз и маскируется рекламное ПО.

Удаление программы — Windows 10
Совет!
Еще лучше использовать специальную утилиту для удаления других программ (извините за тавтологию) . Она удалит любую установленную программу (даже ту, которую не получается удалить из-под Windows) , а также проверит, чтобы в реестре или на диске не осталось «хвостов» (старых записей, файлов, которые более не нужны). См. ссылку ниже.

ШАГ 2: удаление ненужных расширений и плагинов в браузере
Второе по популярности место для «прописывания» вирусного ПО — это расширения браузеров. Маскируясь под каким-нибудь иностранным названием среди десятка-другого плагинов — такое ПО остается незамеченным у большинства пользователей.
Рекомендация : зайти в меню для установки и удаления расширений в браузере и удалить все незнакомые, которые вы не устанавливали (или не помните даже, что это).
Chrome
Просто откройте в адресной строке: chrome://extensions/
Чтобы удалить какое-нибудь расширение — просто нажмите на значок с корзиной напротив него (пример ниже).

Расширения в Chrome
Firefox
Адрес настроек: about:addons
Просмотрите вкладки расширения и плагины.

Opera
Чтобы посмотреть вкладку с расширениями — нажмите сочетание кнопок Ctrl+Shift+E . Можно открыть через меню Opera (сверху, слева).

Управление расширениями в Opera
ШАГ 3: проверка Windows на рекламное ПО. Восстановление HOSTS
Т.к. классический антивирус в случае с рекламным ПО вам вряд ли поможет — то рекомендовать им чистить систему здесь я не буду (хотя лишняя проверка — лишней не бывает ) . Вместо антивируса, рекомендую использовать специальную утилиту — MalwareBytes.
MalwareBytes

Одна из лучших утилит от разного рода рекламного ПО. Позволяет очистить ПК от большинства угроз, которые может «пропустить» любой классический антивирус.
Кроме этого, программа защищает вашу систему от вирусов-вымогателей, от эксплойтов, от вредоносных веб-сайтов, на которых можно подцепить какой-нибудь вирусный скрипт.
В общем-то, однозначно рекомендую скачать и проверить свой компьютер полностью MalwareBytes.
В дополнении к MalwareBytes рекомендую иметь на ПК еще одну утилиту — AdwCleaner . Она так же специализируется на чистке ПК от разного рода рекламного «мусора».
Восстановление HOSTS
В Windows есть специальный системный файл, с помощью которого некоторое вирусное ПО меняет реальный адрес веб-сайта на поддельный. Также с помощью него можно заблокировать доступ к любому сайту (ограничение будет действовать только на вашем ПК, разумеется).
В любом случае, я рекомендую его очистить и восстановить. Делается это в 2-3 клика, просто даже для людей, которые совсем недавно познакомились с ПК. Ссылки привел ниже.
Лучший способ восстановить файл HOSTS: с помощью утилиты AVZ (ссылка на описание и загрузку) — https://ocomp.info/luchshie-antivirusyi-17.html#AVZ).
Чтобы восстановить HOSTS в AVZ, необходимо:
- Открыть меню «Файл/Восстановление системы»;
- Поставить галочку на против пункта «Очистить файл HOSTS» и нажать кнопку «Выполнить отмеченные операции». Собственно, утилита сделает все за вас!

Очистка файла HOSTS
ШАГ 4: удаление ярлыков браузера с рабочего стола
Сравнительно часто вирус изменяет ярлык браузера на рабочем столе. Благодаря этому, вирусу удается заполучать доступ при каждом открытии программы. Часто в этом случае при запуске браузера — стартовая страница автоматически переадресовывается на какую-то постороннюю, а не ту, которая у вас указана в настройках.
Чтобы проверить, всё ли в порядке с ярлыком, просто откройте его свойства . В свойствах посмотрите строку «Объект», куда она ведет. Например, для браузера Chrome строка должна оканчиваться на «Applicationchrome.exe» , а никак иначе (внизу на скриншоте показано два варианта: слева — нормальный ярлык, и справа — измененная строка рекламным ПО).
Если ярлык изменен : просто удалите его и создайте заново. Дело 10 сек.!

Слева: с ярлыком все OK, справа: ярлык изменен вирусом
ШАГ 5: чистка системы от мусора
Ну и последнее, что посоветовал бы, после всех проверок и удаления шпионского и рекламного ПО — почистите компьютер также от накопившегося мусора: старых временных файлов, «хвостов» от давно удаленных программ, ошибочных записей в реестре и т.д.
Ниже на скриншоте представлена утилита System Care, которой удалось найти более 3,5 ГБ мусора и десятки ошибок.

Найденный проблемы после сканирования в System Care 12
Также приведу пару ссылок на свои статьи, где подробно разобран сей вопрос.
Лучшие программы для очистки компьютера (ноутбука) от мусора — https://ocomp.info/programmyi-dlya-ochistki-musora.html
PS
Кроме этого, рекомендую сделать следующее:
- установить спец. утилиты, блокирующие всплывающую рекламу;
- установить современный антивирус (который регулярно будет обновляться. См. в боковое меню моего сайта — там всегда есть ссылка на актуальные антивирусы этого года);
- перестать посещать сомнительные сайты, и устанавливать «ломанный» софт.
Выполняя такой нехитрый ряд правил, сталкиваться с рекламным ПО (на своем компьютере ) вы будете куда реже.
Дополнения, как всегда, были бы кстати.
Как очистить браузер Yandex от рекламы и вирусов
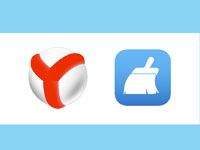
- Как вирусы попадают на компьютер
- Причины для проведения очистки
- Удаление кэша и истории посещений
- Очистка от вирусов и рекламы
- Профилактика
Яндекс браузер один из самых популярных веб-обозревателей в мире, но со временем он начинает работать медленнее. Это связано с накоплением большого объема данных: истории посещений и закладок. Кроме того, замедляют работу браузера всплывающая реклама и вирусы. Решить эти проблемы можно только одним способом – почистить Яндекс браузер. В этой статье будет описано подробное руководство, которое поможет избавиться от вредоносного ПО и рекламы, а также ускорить работу программы.
Как вирусы попадают на компьютер
Основной причиной попадания вредоносного ПО на компьютер или ноутбук является скачивание файлов из непроверенных источников. Зачастую пользователи устанавливают пиратские игры и программы, тем самым экономя деньги. Глупо думать, что люди, занимающиеся взломом программ и игр, делают это из благородных побуждений. Вместе с установочными файлами к пользователю может попасть вредоносный файл, который может мешать нормальной работе устройства, а также передавать данные с него другим лицам.
Причины для проведения очистки
Прежде чем приступить к очистке браузера, стоит понять действительно ли это необходимо. Если вы заметили рекламный баннер на каком-то сайте, это еще не говорит о том, что она будет на других.
Другое дело, если обилие рекламы стало заметно на тех сайтах, где раньше ее не наблюдалось при включенном блокировщике. Еще один момент, на который стоит обратить внимание, это самопроизвольное открытие новых вкладок с неизвестными пользователю сайтами, которые содержат рекламный контент. И также стоит обратить внимание на появление сообщений с требованием отправить деньги по СМС или другим способом. Это уже говорит, что ваш браузер заражен вирусом.
Удаление кэша и истории посещений
Эту операцию рекомендуется выполнять регулярно. Кэш – это хранилище данных в памяти браузера, в котором содержится различная информация о посещенных сайтах. Благодаря кэшу можно быстро загрузить данные с какой-либо страницы. Со временем папка, в которой хранится кэш, увеличивается в объеме и данные загружаются не так быстро, что сказывается на быстродействии браузера.
Очистить кэш и историю можно как через сам Yandex Browser, так и с помощью сторонних программ.
Первый способ состоит из следующих действий:
1. Выбрать в настройках раздел «История».
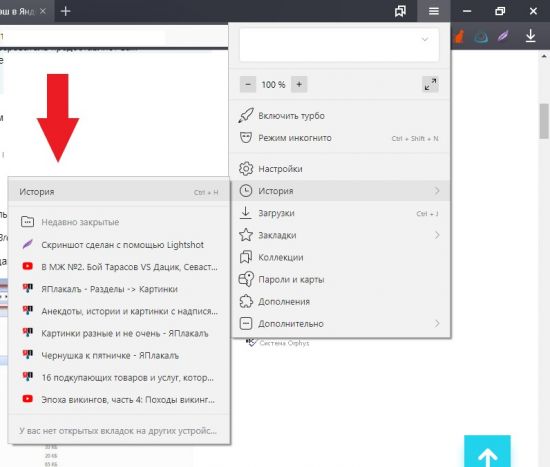
2. Нажать кнопку «Очистить историю».
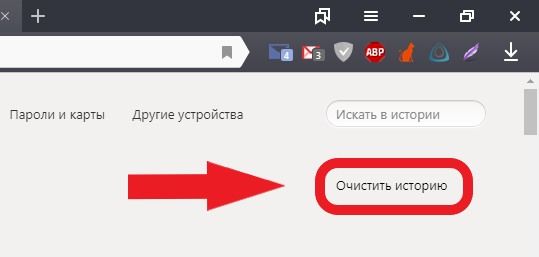
3. В открывшемся окне указать параметры для удаления и подтвердить действие.
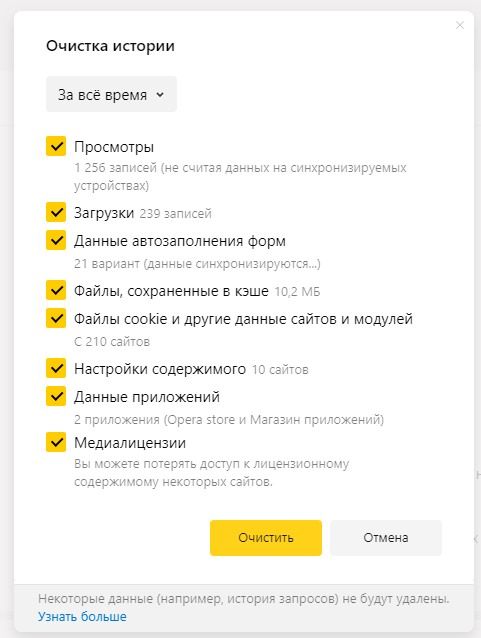
Существует огромное количество программ для чистки cookie, кэша и истории посещений браузера. Из наиболее популярных стоит отметить CCleaner и Reg Organizer.
CCleaner удобна в использовании и имеет понятный каждому интерфейс. Достаточно запустить программу и нажать кнопку «Очистка» в правом нижнем углу экрана.
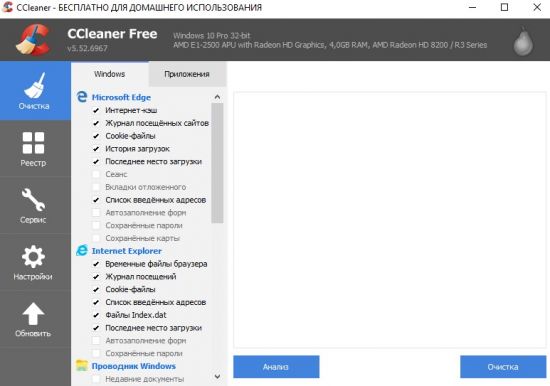
Reg Organizer работает по тому же принципу. Для начала работы необходимо нажать «Чистка дисков».
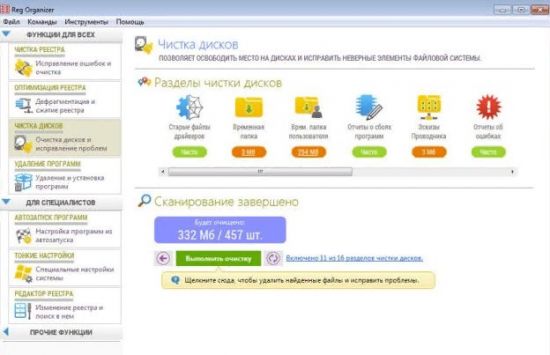
Очистка от вирусов и рекламы
Приведенные ниже способы рекомендуется выполнять комплексно. Это увеличивает шансы, что на компьютере не останется резервных копий вирусов.
Проверка расширений
Очень часто рекламные баннеры в браузере запускаются при помощи специальных расширений, установку которых пользователь мог не заметить. Поэтому для тех, кто впервые сталкивается с проблемой, как почистить Яндекс браузер от рекламы, рекомендуется проверить раздел «Дополнения» в меню веб-обозревателя.
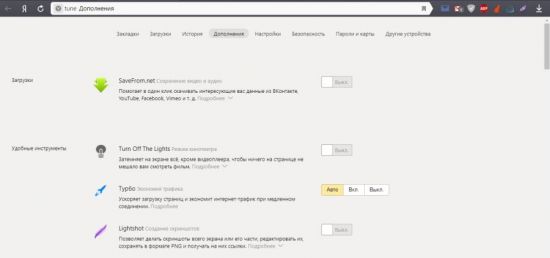
В представленном списке расширений следует удалить все неизвестные сервисы и те, чья работа вызывает подозрения. Для этого следует нажать кнопку «Удалить», которая появляется при наведении на название дополнения.
Полная проверка ПК с помощью антивируса
Этот способ поможет почистить не тольео Zндекс браузер от вирусов, но и весь компьютер. Дело в том, что вредоносные программы могут произвольно устанавливаться в любой дирректории на жестком диске. Выполняя полную проверку, пользователь сможет вылечить или удалить все зараженные файлы. Воспользоваться можно такими антивирусами, как:
- Kaspersky;
- Dr.Web;
- Avira;
- Avast
Удаление программ
Очень часто при установке нового софта пользователь не обращает внимания на различные пункты в работе инсталлятора. По привычке он нажимает кнопку «Далее», пока не запустится установочный процесс. Делать этого не стоит, так как можно пропустить момент, когда вместе с нужным софтом на компьютер будет установлен и другое ненужное приложение. В результате на рабочем столе появляется куча ярлыков с новыми сервисами, а при запуске браузера пользователь наблюдает рекламу, измененные настройки и другие неприятные вещи.
Для того чтобы удалить такие программы, достаточно воспользоваться стандартным менеджером от Windows.
- Нажать «Пуск».
- Выбрать раздел «Панель управления».
- Кликнуть по вкладке «Программы и компоненты».
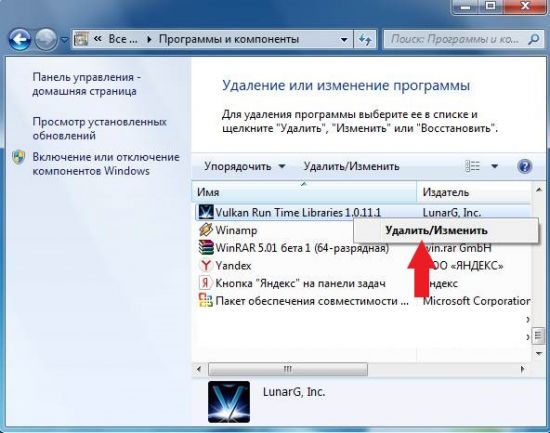
Выбрав программу, остается только нажать кнопку «Удалить».
Изменение свойств ярлыка браузера
В тех случаях, когда при запуске веб-обозревателя открывается страница рекламного сайта, следует проверить свойства ярлыка. Дело в том, что некоторые рекламные вирусы вписывают там адрес стартовой страницы.
Чтобы избавиться от него, достаточно кликнуть правой кнопкой миши по ярлыку браузера на рабочем столе и выбрать раздел «Свойства». Во вкладке «Ярлык» в графе «Объект» адрес для запуска должен быть:
C:UsersИмяпользователяAppDataLocalYandexYandexBrowserApplicationbrowser.exe
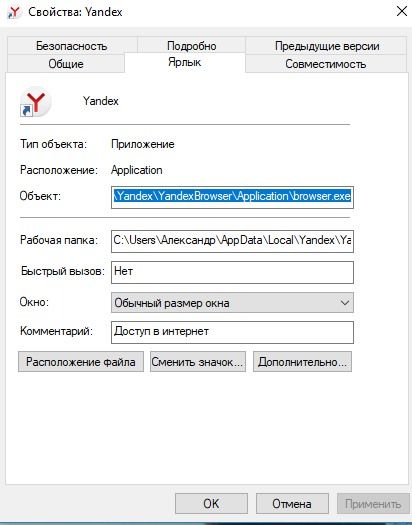
Проверка hosts
В тех случаях, когда при открытии популярного интернет-ресурса выскакиевает сообщение с требованием оплатить доступ к сайту, стоит знать, что на компьютере появился вирус, который отредактировал файл, находящийся по адресу: C:WindowsSystem32driversetchosts.
Открыть файл можно при помощи программы «Блокнот» или другого текстового редактора. Из текста следует удалить все лишние записи так, чтобы файл выглядел следующим образом:
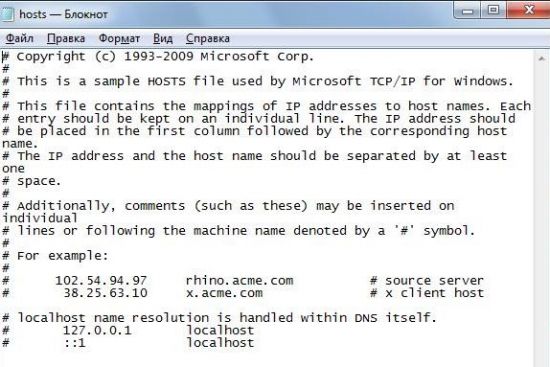
Если нет желания заниматься этим вручную, то можно воспользоваться утилитой AVZ, которая исправит файл hosts.
Использование специальных программ
Для удаления вирусов и рекламы в браузерах существуют специальный софт, который станет дополнительным помощником для стандартного антивируса. Для пользователя, чей веб-обозреватель заполонила реклама и вирусы, рекомендуется установить две утилиты:
- AdwCleaner;
- Malwarebytes
Вместе они гарантируют, что браузер будет очищен от всех посторонних файлов и расширений. И также они проведут удаление подозрительных программ с компьютера, которые обычный антивирус не считает подозрительными.
Профилактика
Как известно, профилактика лучше, чем лечение. Поэтому гораздо проще предотвратить попадание вредоносного контента на устройство, чем пытаться его потом удалить. Чтобы в дальнейшем не приходилось проводить очистку Яндекс браузера от вирусов и рекламы, рекомендуется выполнять следующие действия:
- Установить на ПК или ноутбук антивирус.
- Установить предварительно софт для удаления рекламы AdwCleaner и Malwarebytes.
- Пользоваться расширениями для блокировки рекламных баннеров.
- Не скачивать файлы с непроверенных интернет-ресурсов.
Перечисленные в статье действия помогут сделать Яндекс браузер вновь быстрым, избавят от надоедливой рекламы и вирусов.
Как почистить браузер/компьютер от рекламных вирусов
 Большинство обычно спрашивают-как очистить браузер, например, Хром, от рекламных вирусов? Но это в корне не правильно потому что через браузер рекламная чума пролазит и плодится по всему компьютеру, поэтому правильно ставить вопрос-как почистить именно компьютер от рекламных вирусов?!
Большинство обычно спрашивают-как очистить браузер, например, Хром, от рекламных вирусов? Но это в корне не правильно потому что через браузер рекламная чума пролазит и плодится по всему компьютеру, поэтому правильно ставить вопрос-как почистить именно компьютер от рекламных вирусов?!
Эта рекламная зараза буквально атаковала наши компьютеры. Вы ставите какой-то бесплатный или условно бесплатный софт и вместе с установщиком получаете килограммы говно программ на свой компьютер.
Особенно грешит этим делом mail.ru. Сервис теряет популярность и пытается наверстать ее такими черными методами, создавая на базе браузера Хрома различные рекламирующие программулины типа амиго, комета и всякие тул-бары.
Один из последних хитов заражения было предложение обновить Флэш –плеер от Адобе. Скачивалось обновление с сайта похожего на Адобе в виде архива и после распаковки Ваша машина заражена рекламой под самое не могу.
Программы совершенно бесполезные т.к. вместо удобства нахождения вы сети гадят Вам на голову своей агрессивной рекламой.
В общем не мне Вам рассказывать, наверняка Вы и сами уже встречали эту нечисть.
Процесс чистки компьютера от рекламных вирусов.
После того как вы заметили, что браузер стал открывать Вам лишние окна с рекламой и на рабочем столе появились ярлыки новых программ, делайте все без спешки и по шагам.
1. Отключаем новые программы из системы
В панели Задач, та что справа от кнопки Пуск, отключите новые значки с программами. Делается это просто нажмите правой кнопкой мыши по нужному и выбирайте Выйти или Отключить.

Не бойтесь если выключите что-либо лишнее, ничего страшного не произойдет.
2. Теперь нужно удалить мусор из автозагрузки и все явные программы вирусы.
Это можно сделать и через панель компьютера, но я всегда пользуюсь для таких целей программой CCleaner.
Даже если у вас ее нет, то обязательно установите, очень полезная штука для чистки и ускорения компьютера.
Как с ее помощью ускорить комп-вот полный отчет в видео!
Заходим в раздел-Сервис-Автозагрузка Отключаем все новые и ненужные программы которые грузят наш компьютер.

Если вы делаете это впервые, то наверняка там куча мусора и Вы боитесь как бы не отключить что-либо нужное.
Ну смотрите я по своему опыту скажу, что можно оставить только антивирус и те программы которые Вам нужны в работе и которые знаете. Различные обновления драйверов, Гугла и т.п. можно отключать.
Например, у меня в автозагрузке: антивирус, Дропбокс (я постоянно синхронизирую многие файлы пор работу) и ПунтоСвичер-переключатель раскладки.
После того как вырубили из системы ненужное, нужно удалить явные вирусные программы.
Идем-Сервис-Удаление программ. Если логично подумать, то гады затаились среди новых программ и если Вы не затянули с лечением, то в сегодняшних.
Чтоб проще было найти, выбираем сортировку по дате установки и наши гаду сидят в самом верху.

Деинсталлируем все, которые зашли в один день заражения!
Далее удаляем на рабочем столе все ярлыки ненавистных программ, потому что среди них наверняка есть один паразит который не удалился.
Чистим реестр тем же CCleaner-ом Как это делается я пояснял вот в этом ролике
3.Чистим компьютер Adw-программами
Пожалуй самая лучшая из бесплатных это AdwCleaner.
Она отлично чистит компьютер и в большинстве случаев одной ее проверки достаточно.

Качаем AdwCleaner с оф.сайта обновления там всегда актуальная версия.
После сканирования для удаления всей нечисти программа попросит Вас перегрузить компьютер.
Перегружаем и для успокоения души можно еще проверить комп программой Malwarebytes ссылку на нее Вы найдете в самом AdwCleaner.
Malwarebytes условно бесплатная но есть бесплатная версия и на чистку компьютера его хватит.

Качаем устанавливаем и запускаем проверку. Если делаете это впервые удивитесь сколько нечисти у вас на компьютере.
Есть еще одна хорошая софтина для чистки рекламной нечисти HitmanPro, она не бесплатная, но есть пробный период. Если с первого раза не все почистится проверьтесь и ею.
Устанавливать ее не обязательно. Вот оф. сайт где нужно качать такие программы.
При запуске сначала жмем далее и в втором окне укажите “Я собираюсь сканировать систему один раз”

Дальше все как у всех жмем далее и сканируем.
Совет не спешите удалять подозрительные файлы, проверьте возможно среди них есть нужные для работы Ваших программ, по крайней мере оставьте их в карантине, так Вы сможете если что восстановить их.
4. Проверяем компьютер на вирусы антивирусной программой.
То, что компьютер и так нужно проверять периодически это знают все наверняка. Но факт в том, что не особо делают.
У меня раньше стоял Касперский, т.к. я думал, что это дорого и значит надежно.
Сейчас стоит китайский 360 Total Security, и при чем бесплатная версия меня вполне устраивает и тормозов меньше и работать проще.

Короче проверяем компьютер на вирусы т.к. наверняка еще остались “троянчики” которые при первой же возможности расплодят гадов по всему компьютеру.
После проверки рекомендую, на всякий случай проверить карантин, наверняка туда попадет и что-либо нужное.
5. Меняем профиль в браузере.
В сети я видел подсказки по удалению рекламных вирусов которые рекомендуют переустанавливать браузеры и сносить в них все расширения. Возможно это и работает в некоторых случаях. На одном из своих компьютеров я так и вылечил.
Но на основном у меня получился вообще запущенный случай, и я после тщательных чисток реклама вылезла опять. Это продолжалось до тех пор, пока я не поменял профиль пользователя в зараженном браузере. В моем случае это был Хром.
Все очень просто создаете нового пользователя и назначаете его по умалчиванию!

Идем в настройки браузера и в меню “Управление другими пользователями “ добавляем нового.
Теперь вам нужно будет заново установить нужные Вам расширения, если Вы ими пользуетесь и перенести закладки.
Как делать перенос закладок я думаю писать не стоит, но если что комментарии помогут!
Для тех, кто больше любит видео я снял небольшую инструкцию-как очистить компьютер от рекламных вирусов
Ну вот, пожалуй, и все что нужно знать. Если возникли какие-либо вопросы задавайте их в комментариях будем искать решения.
Наверняка создатели этой заразы придумают новые пути и лазейки как подсадить на наши компьютеры своих шпионов, и я по мене новинок буду дополнять эту статью.
6 способов удалить вирус из браузера
Поймали вирус в браузере, и теперь постоянно выскакивает реклама? Это ужасно раздражает. Да и вылечить браузер от вирусов не так-то просто. Их еще нужно найти, а многие современные антивирусы попросту не видят эту заразу. Собственно, поэтому у вас и появляются всплывающие окна, а также постоянно открываются рекламные страницы (например, Вулкан или других казино).
Так что делать, если браузер заражен вирусом? Найти и избавиться от него ? . Специально для этого ниже приведено 6 эффективных способов, как удалить вирус из браузера. А в качестве бонуса – пару полезных советов о том, как защитить свой компьютер или ноутбук от повторного заражения.
- А есть ли вирус в браузере
- Откуда в браузере появляются вирусы
- Как почистить браузер от вирусов и рекламы
- Запустите полную проверку ПК или ноутбука антивирусом
- Проверьте дополнения в браузере
- Проверьте установленные приложения
- Проверьте ярлык браузера
- Проверьте файл hosts
- Программы для очистки браузера от вирусов
- AdwCleaner
- Malwarebytes
- Защита браузера от рекламы и вирусов
А есть ли вирус в браузере
Как понять, что браузер был заражен? Это можно увидеть по следующим симптомам:
- Появилось слишком много рекламных баннеров. Даже на тех сайтах, где рекламы раньше не было. И даже при условии, что у вас установлен Adblock или Adguard.
- Периодически появляются просьбы отправить SMS-сообщение на короткие номера. Причем они выскакивают на доверенных сайтах вроде Вконтакте. Вирус в браузере полностью копирует внешний вид сайта (например, того же ВК), а на самом деле это совершенно другой веб-ресурс. Хотя внешне их вообще не отличить.
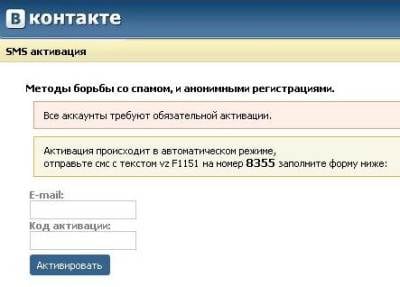
- Появление сообщений о том, что через пару дней ноутбук или компьютер будет заблокирован. Или о том, что нужно обновить Adobe Flash Player (разумеется, этого делать не следует).
- Появление видео и картинок эротического содержания.
- Открытие новых вкладок в браузере без вашего разрешения.
Откуда в браузере появляются вирусы
Современные пользователи очень часто устанавливают игры, программы, расширения и вообще не смотрят, что именно ставят. Просто нажимают «Далее, далее, готово» – и вот еще один рекламный вирус незаметно пролез в вашу систему Windows. В результате появляются всплывающие окна, открываются рекламные страницы и пр.
И в 99% случаев виноват сам пользователь. Почему? Да потому, что обычно лечение браузера от вирусов требуется после:
- Установки софта через специальные «установщики». Это, пожалуй, наиболее распространенная причина. Установщики – это exe-файлы размером около 1 Мб. Понятно, что в них не поместится никакая программа, фильм, музыка. А вот вирусы – легко. Поэтому, если вы хотите загрузить фильм, а вам предлагают exe-файл размером 1-2 Мб – закройте этот сайт и найдите другой. Целее будете.
- Загрузки файла с файлообменников. Depositfiles и прочие его аналоги – та еще чепуха. Мало того, что скорость 30 Кб/с, так еще пытаются наставить вам кучу ненужных программ и заразить вирусами. Поэтому лучше с них ничего не качать. Но если очень нужно – тогда проверяйте наличие галочек и отключайте их.
- Установки нелицензионных программ, загруженных с неизвестных сайтов. Опять же: пока не проверите все галочки – не нажимайте кнопку «Далее». Ведь вместе с браузером Амиго может установиться еще парочка рекламных вирусов.

- Посещения фишинговых и адалт-сайтов. Не рекомендуется открывать сомнительные ссылки в соцсетях или из спамных писем, которые приходят на вашу почту. Про adult-сайты говорить нечего – тут и так ясно.
Сюда же можно добавить отсутствие антивируса на ПК или ноутбуке. Конечно, от всех вирусов он вас не защитит, но некоторые все же обнаружит и удалит. А если думать головой и вручную проверять подозрительные файлы антивирусом, это поможет вам избежать многих проблем. В этом можете быть уверены.
Если ваш ПК или ноутбук еще не защищен, тогда обязательно прочитайте эту статью: Самые лучшие бесплатные антивирусы для компьютера.
Как почистить браузер от вирусов и рекламы
С причинами и симптомами вирусов разобрались, теперь перейдем к главному. Итак, как избавиться от рекламного вируса в браузере? Здесь все зависит от того, какую именно заразу вы словили. Впрочем, ниже приведена пошаговая инструкция, выполнив которую вы сможете вылечить браузер от различных рекламных вирусов.
Итак, чтобы избавиться от вирусов в браузере, выполните следующие действия:
Запустите полную проверку ПК или ноутбука антивирусом
Если в браузере появилась реклама, это нужно сделать в первую очередь. От рекламных баннеров антивирус не поможет, зато он найдет вирусы на ПК (а они могут быть и в самой системе Windows).
Проверьте дополнения в браузере
Некоторые расширения устанавливаются сами. Поэтому зайдите в браузер и проверьте, есть ли там дополнения, которые вы не ставили. Также рекомендуется удалить те из них, которыми не пользуетесь.
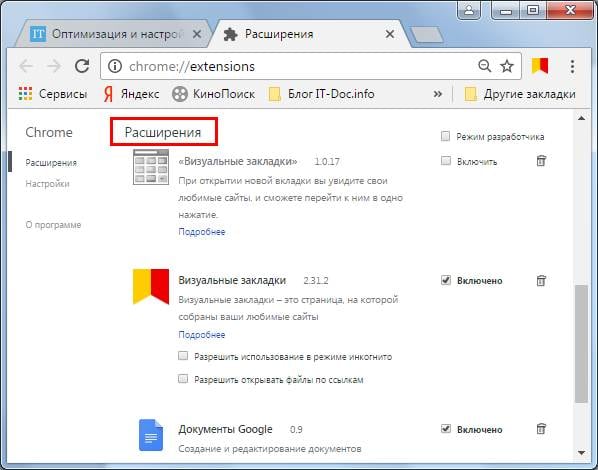
Проверьте установленные приложения
Чтобы открыть их, перейдите в Пуск – Панель управления – Программы и компоненты.
Иногда вредоносные модули устанавливаются как обычный софт (например, Webalta). Чтобы удалить вирус, запускающий рекламу в браузере, достаточно лишь найти его и удалить из этого списка.
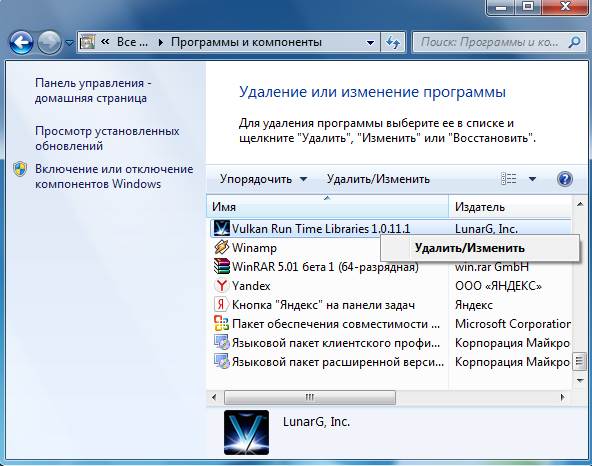
Проверьте ярлык браузера
Если после его запуска сразу открывается страница Вулкана или другого рекламного сайта, то, скорее всего, проблема кроется в ярлыке. Иногда вирусы прописывают в свойствах ярлыка (в поле «Объект») адрес сайта, который и открывается при запуске браузера. Чтобы решить эту проблему, удалите ярлык и создайте новый.
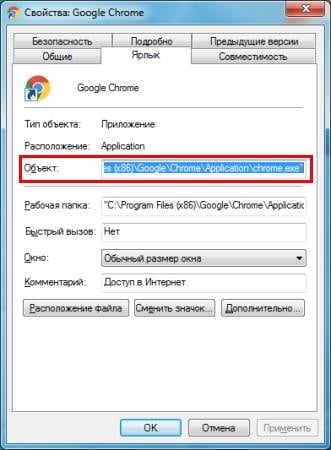
Проверьте файл hosts
Также многие вирусы редактируют и этот файлик. В результате при открытии какого-то популярного веб-сайта открывается другой (внешне он выглядит так же, и разницы вы не заметите). А далее появляются сообщения с просьбой отправить смс, всплывающие окна, агрессивная реклама и т.д. Убрать этот рекламный вирус можно двумя способами. Первый – с помощью антивирусной утилиты AVZ. А второй – вручную. Для этого:
- Перейдите по пути C:WindowsSystem32driversetc.
- Откройте файл hosts через блокнот.
- Удалите лишние строчки. Нормальный файл hosts должен выглядеть следующим образом:
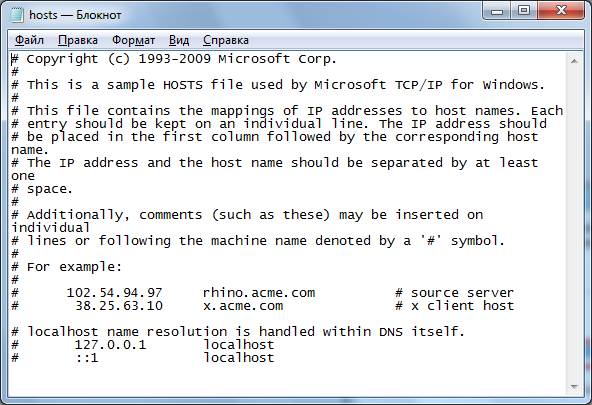
Программы для очистки браузера от вирусов
Также существуют специальные программы для удаления вирусов в браузере. Они видят то, что пропустили антивирусы и помогают избавиться от вредоносных рекламных модулей.
AdwCleaner
Первая отличная программа для очистки браузера от рекламы и вирусов – AdwCleaner (ссылка на оф. сайт).
Эта утилита выполнит быстрый поиск вирусов в браузере и найдет все рекламные тулбары, баннеры, вредоносные скрипты. Также умеет осуществлять очистку ярлыков, файлов и реестра.
Malwarebytes
Еще одна эффективная программа для чистки браузеров от вирусов. Быстро просканирует ПК или ноутбук и поможет избавиться от всплывающих окон и надоевшей рекламы (ссылка на оф. сайт).Ее возможностей более чем предостаточно, чтобы найти вирус в браузере и удалить его.
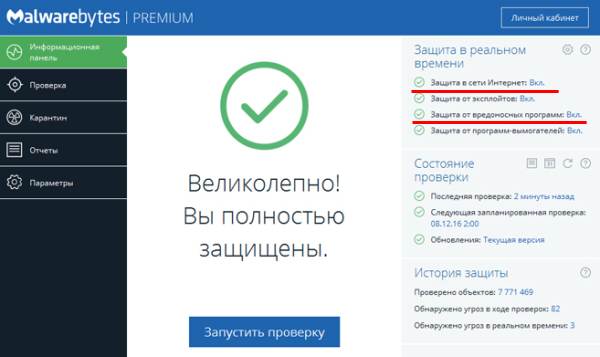
Рекомендуется использовать обе эти программы одновременно. Вместе они на 95% очистят ваш компьютер от всех рекламных вирусов. Причем найдут даже то, о чем вы и не подозревали.
Также есть еще и другие отличные программы. Подробнее о них читайте здесь – Утилиты для удаления рекламных вирусов.
Защита браузера от рекламы и вирусов
И напоследок, как и обещал, приведу несколько полезных советов о том, как защитить браузер от вирусов:
- Установите на ноутбук или ПК антивирус. Можно бесплатный. Главное – не забывайте обновлять его (или включите автообновление). В половине случаев он поможет вам удалить вирус из браузера. А точнее – не допустить заражения. Рекомендую прочитать: ТОП антивирусов для Windows 10.
- Установите программу для удаления рекламных вирусов. То, что пропустят антивирусы, заметят специальные утилиты вроде AdwCleaner или HitmanPRO. При таком сочетании ни одна зараза на ваш ПК просто не пролезет. А для собственного спокойствия периодически запускайте проверку браузера на вирусы (например, 1 раз в месяц).
- Установите расширение в браузере для блокировки рекламы. Это может быть Adblock или Adguard – на ваше усмотрение. А если захотите отключить рекламу на любимом сайте или блоге (чтобы поддержать его владельца материально), просто добавьте этот веб-ресурс в исключение.
Как говорится, самый лучший антивирус – тот, который сидит по ту сторону монитора ? . То есть, пользователь. Если же вы будете нарушать вышеописанные правила, то никакой антивирус вам не поможет. В интернете нужно быть предельно осторожным – помните об этом!
Как правильно провести удаление рекламных вирусов с компьютера?

- Суть рекламных вирусов
- Удаляем историю из ваших браузеров
- Очищаем элемент системы Hosts
- Очищаем реестр и системный хлам
- Удаляем ненужные файлы автозагрузки
- Деинсталляция подозрительных программ
- Входим с безопасного режима
- Применяем антивирусную программу
- Встроенный браузер заблокирован
- Антибаннер Malwarebytes
- Установка защиты с помощью AdGuard
Добрый день, друзья. Как правильно провести удаление рекламных вирусов? Гуляя по просторам всемирной сети каждый пользователь постоянно видит рекламу. Человек заходит на какой-то ресурс, и в течение пары секунд на мониторе его компьютера возникает множество различной надоедливой рекламы – всплывающие окна.
Особенно часто этим грешат сайты просмотра фильмов. Хозяева подобных ресурсов таким образом зарабатывают. Я считаю, что реклама на сайте должна быть в меру и не отталкивать посетителей своей надоедливостью.
Кроме этого, что ещё хуже, причиной возникновения подобных баннеров частенько бывают компьютеры пользователей, а не сайты. Если сказать точнее, рекламное вирусное ПО, которое поселилась на вашем ПК. Поэтому, сейчас мы рассмотрим поэтапное удаление баннерного вируса.
Суть рекламных вирусов
Вы спросите: — откуда появились эти вредители на моём компьютере или планшете, притом так неожиданно и незаметно? Подобные вредители в большинстве случаев появляются именно незаметно. Компьютеры заражаются вредителями очень часто во время установки софта от неизвестного производителя.

Вы скачали и установили неизвестный софт, зараженный вредителем, и этот вредитель начинает производить свои копии, распространяя их по всей системе как администратор. У меня было подобное. Я попытался зайти в диспетчер задач, но, получил уведомление, что вход туда запрещён администратором. Каким ещё администратором? Ведь администратор – это я!
Но, продолжим. После этого, вредитель начинает быстро распространяться в ваших браузерах. Рекламный вирус добавляет вредоносный код, благодаря которому, в браузерах и появляются рекламные окна.
Зачет хозяину кода это нужно? Он от кликов по таким баннерам получает деньги. Отсюда, чтобы за минимальное время удалить эту напасть, нужно с вниманием изучить материал этой статьи и выполнить всё поэтапно.
Удаляем историю из ваших браузеров
Если вы успешно завершите этот процесс, то из ваших браузеров удалятся коды, которые там прекрасно устроились. Я буду показывать на примере Яндекс Браузера, но, в прочих браузерах принцип тот же, со своими нюансами:
- Входим в настройки (обычно 3 горизонтальные линии) браузера и ищем вкладочку «История»;

- Переходим по этой вкладке на новую страницу;
- В новом окошке мы видим справа команду «Очистить историю». Кликнем по ней;

- У нас открывается новое окошко, где нам показано, что мы можем удалить. Выбираем «За всё время», ставим над всеми строчками галочки (если у вас стоит строка «Пароли», их можно не удалять, иначе вы не сможете войти на многие сайты);

- Жмём очистить, и браузер начнёт очищать историю. У меня очистка истории заняла 5 секунд и очистилось 320 Мб. памяти.
Если вы применяете браузер Мозилла, то, чтобы удалить историю, вам нужно сделать следующее:
- Нужно войти в «Настройки», затем «Справка»;

- В новом окошке нажимаем «Информация для решения проблем»;

- Далее, в другом окошке справа нажимаем «Очистить Firefox».

Очищаем элемент системы Hosts
В этом файле записаны различные данные о загрузках страничек ваших браузеров. Если вам удастся удалить из данного элемента прописанный код вируса, то, скорее всего, вы избавитесь от рекламного вируса. Итак:
- Кликнем по ярлыку «Компьютер» и войдём в системный диск С;
- Нужно найти папочку «Windows», затем «System 32», далее «drivers», «etc», затем «hosts»;

- Кликнем по найденному элементу правой кнопочкой мышки, и в ниспадающем меню выбираем вкладку текстового редактора. У меня это «Notepag++», у вас «Блокнот»;

- В открывшемся «Блокноте» перед каждой строчкой должен стоять символ решетки «#». Если вы увидели строчки без подобного символа, необходимо выделить эти строчки и удалить;

- После этого, переходим в меню «Файл». В контекстном меню выбираем «Сохранить».

Очищаем реестр и системный хлам
Реестр компьютера может содержать приличное число вредительских программ. Чтобы его очистить, нужно воспользоваться любой программой оптимизатором, например бесплатной «CCleaher». Я же воспользуюсь оптимизатором ОС Виндовс 10 программой Windows 10 Manager.
Это отличная программа, которая быстро и тщательно очищает реестр и систему от различного хлама. Скачать её можно с официального сайта . Перед данной операцией, рекомендую создать точку восстановления системы (на всякий случай). Итак:
- Запускаем Windows 10 Manager;
- Входим в левое меню «Очистка» и в правом окне выбираем «Очистка реестра»;

- В новом окошке нажимаем «Резервная копия» (на всякий случай);

- Программа создаёт резервную копию;
- Далее, выбираем «Сканировать». Программа сканирует Windows (буквально несколько секунд);

- В новом окне мы видим резервные файлы, которые можно удалить. Нажимаем «Очистить»;

- Всё, наш реестр очищен. Итак, нам осталось удалить системный хлам. Для этого, переходим во вкладку «Информация» и «Очистка в 1 нажатие»;

- У нас началось удаление мусора. Это может занять некоторое время, особенно, если вы его давно не удаляли;

- Наш мусор очищен.
Удаляем ненужные файлы автозагрузки
Бывают случаю, когда рекламный вирус не копировал свой вредительский скрипт, а запускал непонятный софт. Давайте его удалим:
- Нажимаем одновременно кнопочки Ctrl+Shift+Esc. Запускается диспетчер задач. Выбираем вкладку «Автозагрузка»;
- В данном окошке следует обратить внимание на столбик «Издатель». То есть производитель софта;
- Если у вас там есть непонятные вам производители, то нужно кликнуть по данной строке левой клавишей мышки и нажать «Отключить» в ниспадающем меню. Теперь мы выключили непонятный софт из «Автозагрузки»;

Правда, издатели стоят не над всеми программами. В этом случае вдумайтесь в название программы и попытайтесь вспомнить, устанавливали вы его или нет? Также, есть несколько названий, которые отключать не стоит: AMD, Realtek, Microsoft и Oracle.
Деинсталляция подозрительных программ
- Вписываем в ярлык поиска рядом с пуском слово «Панель» и переходим по данному файлу;

- Выбираем «Категория» и «Удаление программы»;

- У нас появятся программы, которые мы установили на компьютер. Просматриваем тщательно весь список, и удаляем те из программ, которые нам не известны, и которые мы ни устанавливали и названия которых нам не о чем не говорят.

Может так случиться, что определённый софт откажется удаляться. Это означает, что он на данный момент запущен. Входим в диспетчер задач, выберем «Процессы», просмотрим их. Найдём нужный софт, который мы не можем удалить. Кликнем по нему правой клавишей и нажмём «Снять задачу».

Теперь программу можно удалять.
Входим с безопасного режима
Есть также ещё классный метод убрать всё лишнее с компьютера, в том числе и вредителей. Итак:
- Перезагружаем ПК;
- Перед началом запуска быстро несколько раз нажимаем F8;
- У нас открывается черный экран, в нём ищем команду «Безопасный режим с поддержкой командной строки». Жмём «Ввод»;

- Когда запустится командная строка, в неё введём сочетание: rstrui;
- Затем, нам нужно согласиться на предложение восстановить систему.
Применяем антивирусную программу
Сейчас вы возможно не только решаете насущную проблему, но и предотвращаете будущие атаки рекламных вирусов. Вы только что провели очистку своего компьютера или телефона. Но, если у вас отсутствует приличный антивирус, вредоносное ПО может вновь появиться в ваших браузерах.
Я бы вам посоветовал устанавливать те антивирусы, которые являются ещё и файрволлами. Подобные программы частенько оканчиваются на Security. Вроде ESET Internet Security или Kaspersky Internet Security. Я думаю, вы понимаете, о чём я говорю.
Что такое антивирус? Это программа для поиска вредителей на вашем компьютере. Но, антивирус не закрывает окно через интернет на ваш компьютер. Этим занимается Firewall. Поэтому, он так нужен. Если же у вас антивирус без файрволла, советую установить его отдельно. Также, можно установить Comodo, который сейчас работает не только как Firewall, но и как антивирус. За год Comodo просит всего 5$, что очень мало, если сравнить с тем же Касперским. Или, установите бесплатный хороши Firewall.
Но, давайте вернёмся к нашей проблеме. После всех очисток, вам необходимо просканировать компьютер хорошим антивирусом. Если его у вас сейчас нет, воспользуемся бесплатной программой DrWeb Curelt, которую нужно скачать с официального сайта . Чтобы скачать антивирус без проблем, поставьте две галочки вверху сайта, иначе вы его не скачаете. После скачивания, запускаем именно глубокую проверку, чтобы тщательно проверить весь компьютер и удалить вредителей.
Встроенный браузер заблокирован
Довольно часто рекламные вирусы блокируют ОС не в полной мере. Отсюда, можно попытаться решить эту проблему. Когда вирус заблокировал встроенный Internet Explorer или Edge, поступим так:
- Войдём в «Панель Управления», выберем «крупные значки», затем отыщем «Свойства браузера»;

- У нас открывается окно «Свойства Интернет». Переходим в меню «Дополнительно». Далее, внизу справа нажимаем на кнопочку «Сброс» и Ок. Блокировка должна исчезнуть.

Антибаннер Malwarebytes
Одна из лучших программ по лечению системы от рекламных вирусов. Вам достаточно приобрести её на официальном сайте и установить. Затем запускаем утилиту, и включаем глубокое сканирование. Можете не сомневаться, она найдёт практически все рекламные вирусы баннеры.
Malwarebytes имеет приятный для глаз интерфейс и отличный дизайн. Ищет вредителей довольно быстро и тщательно. Моему другу именно она помогла избавиться от подобного вредителя.
Из недостатков, я бы отметил, что она стала полностью платной. Но, имеется бесплатная Демо версия на 14 дней версия, которой было достаточно, чтобы удалить большую часть рекламных вредителей.
Установка защиты с помощью AdGuard
AdGuard представляет собой бесплатный плагин для браузера. Это расширение без усилий блокирует многие вредительские запросы. Также, она блокирует разные скрытые для глаз картинки, рекламное ПО и коды. Свободно функционирует с основными браузерами.
Кроме этого, данное расширение блокирует вымогателей вирусов на смартфоне. В сети есть версии АдГуард, созданные специально для ОС Android. Реклама блокируется отлично, не давая гаджетам заражаться вредоносным ПО. Данное приложение бесплатно.
Из недостатков данного приложения я бы отметил, что AdGuard лишь блокирует рекламные окна, но, к сожалению, не может лечить ваш компьютер или телефон.
Также, AdGuard даёт возможность отключить блокировку на сайтах, которые вы хорошо знаете, и которым доверяете. Для этого, нужно нажать на ярлык расширения, и передвинуть бегунок влево. Сайт становится разблокированным.

Вывод: — Провести правильное удаление рекламных вирусов сможет даже новичок. Здесь нет ничего особо сложного. Нужно только тщательно изучить полученный материал, и выполнить всё по шагам. Успехов!









