Как удалить программу с компьютера Windows, если она не удаляется через панель управления? Не могу удалить программу с компьютера: причины, что делать?
Несколько способов удаления программы, которую не получается удалить с компьютера через панель управления.
Практически все владельцы персональных компьютеров под управлением операционной системы Windows знают, что для удаления той или иной программы и всех её компонентов необходимо производить удаление через панель управления в разделе «Установка и удаление программ». Но иногда может возникнуть такая ситуация, что при попытке деинсталлировать приложение через панель управления пользователь получает уведомление о невозможности совершения данной операции.
Из нашей статьи Вы узнаете, по каким причинам не получается удалить программу с компьютера под управлением Windows и как решить данную проблему.
Изображение 1. Руководство по удалению вредоносных и повреждённых программ, которые не удаляются через панель управления Windows.
Как правильно удалять программы — стандартный способ
Если вы удалили программу по вышеописанному сценарию, сначала нужно попробовать вернуть удаленную папку. Это возможно только в случае, если удаление производилось при помощи нажатия клавиши «Delete» или путем выбора мышью пункта «Удалить» из выпадающего меню.
При удалении папок и файлов одним из этих способов они просто помещаются в корзину, которую можно найти на рабочем столе. Просто откройте ее, найдите нужную папку, кликните по ней правой кнопкой мыши и выберите из выпадающего меню пункт «Восстановить» (на изображении ниже папка имеет условное название):

Почему это важно? Все просто — в папке с приложением обычно размещается штатный деинсталлятор (вспомогательная программа для корректного удаления приложения). Запуск этого деинсталлятора позволит корректно удалить программу.
В зависимости от вашей ситуации выполните следующие действия:
- Если папку с программой удалось восстановить: войдите в нее, найдите штатный деинсталлятор и запустите его (обычно это файл с названием «Uninstall» или «Uninst»), например:

- Следуйте инструкциям деинсталлятора.
- Если папку не удалось восстановить или вы ее не удаляли и даже не знаете, где она находится: нажмите на клавиатуре комбинацию клавиш «Win + R», скопируйте без кавычек в открывшееся окошко команду control и нажмите «ОК»:

- Запустится приложение «Панель управления». Переключите режим просмотра в состояние «Категория» (правый верхний угол), затем перейдите в раздел «Удаление программы»:

- В открывшемся разделе вы увидите все программы, установленные на компьютере либо те, что были неправильно/некорректно удалены. Найдите среди них приложение, которое вы намереваетесь удалить, кликните по его значку правой кнопкой мыши и выберите пункт меню «Удалить».

- Если штатный деинсталлятор программы все еще существует на компьютере (в той папке, в которой он был размещен при установке), система запустит его. Просто следуйте дальнейшим инструкциям на экране.
- Если же штатного деинсталлятора более не существует, на экране отобразится соответствующее сообщение об ошибке.
Дальнейшие шаги не обязательны для выполнения при успешном удалении программы стандартным способом.
Как удалить ПО с удаленного компьютера
Иногда проще сделать все самостоятельно, нежели объяснить человеку, который вообще не разбирается в вопросе. Можно выполнить удаление программы даже на удаленном компьютере. Это получится сделать лишь у тех пользователей, которые ранее использовали компьютеры с локальными сетями. Применение другого персонального компьютера должно быть одобрено владельцем. Для работы вам обязательно потребуется утилита под названием WМI, требуется сделать следующее:
- Кликните на комбинацию клавиш Win+R, пропишите сmd.ехе, чтобы запустить командную строку.
- Теперь вбейте wmiс.
- Далее вам стоит получить список того, что установлено на удаленном компьютере. Впишите следующее – nоdе: имя компьютера рrоduсt gеt nаmе, а после следует подтвердить действие посредством кнопки ввода.
- У вас получится список, например, требуется стереть игру под названием «Сапер».
- Снова выберите из wmiс следующее: nоdе: РсNаmе рrоduсt whеrе nаmе = «Сапер» саll uninstаll.
- Подтвердить выбор следует кнопкой «Y».
На экране появится сообщение об удалении, где будут указаны все дополнительные параметры.
Остановка процесса вручную
Программа, которую не удается деинсталлировать, скорее всего, функционирует в данный момент. А значит, её работу нужно завершить.
- Закройте все окна, относящиеся к ней, и выйдите из приложения через контекстное меню в трее, если там отображается ее иконка.
- Если не помогло, запустите Диспетчер задач.
- Кликните «Подробнее», если его окно минимизировано.
- Через контекстное меню приложения завершите его – выберите «Снять задачу».
- Попробуйте провести его удаление ещё раз.

Если и это не поможет, нужно завершить службу, которая запускается вместе с приложением. Для этого выполните команду «services.msc», отыщите её в списке, вызовите контекстное меню и остановите. Не лишним будет запретить ей автоматически запускаться, так как вместе с сервисом может стартовать и какой-нибудь драйвер. После перезагрузки компьютера попробуйте ещё раз.
Total Commander
По своей сути Total Commander — файловый менеджер, а не программа для борьбы с проблемными файлами. Однако именно эта программа отличается понятным интерфейсом и способностью обходить ряд запретов операционной системы, в том числе и в Windows 10. Если проблемы была именно в запретах со стороны Windows, при помощи Total Commander выбранный файл может вполне себе спокойно удалиться.

Удаление встроенных приложений Windows 10
Для удаления встроенных утилит в Windows 10 рекомендуется скачать программу O&O AppBuster с нашего сайта.
Запустите утилиту и укажите те приложения, которые вы хотите удалить, и нажмите на кнопку Remove в правом верхнем углу экрана:

При выборе Current User встроенные приложения будут удалены только для текущей учетной записи, а при указании All Users – для всех пользователей (требуется учетная запись Администратора):

Если вы не настроили функцию создания точек восстановления, то на экране появится окно с предупреждением:

Для ее настройки откройте правой кнопкой мыши меню Пуск → Панель управления → Система и безопасность:

Откройте меню Безопасность и обслуживание:

Выберете опцию Восстановление:

Пункт Настройка восстановления системы:

Во вкладке Защита системы выберете диск, на котором установлена операционная система, и нажмите на кнопку Настроить:

В Параметрах восстановления установите значение Включить защиту системы:

Вернитесь в программу O&O AppBuster и снова попробуйте удалить встроенные приложения. Вам автоматически предложат создать точку восстановления. Нажмите Yes для выполнения этого действия:

В случае успешного удаления приложений на экране появится короткое сообщение:

Учтите, что системные приложения со статусом Unremovable, недоступны для удаления в O&O AppBuster.
Деинсталлятор
Обычно вместе с программой устанавливается деинсталлятор. Он автоматически убирает почти все данные приложения. Если вы создавали папку утилиты в панели задач, откройте её. Там должен быть файл, который инициирует удаление.
Вот как удалить ненужные программы с компьютера, если их нет в меню «Пуск»:
- Зайдите в каталог приложения.
- Если не помните, куда его установили, кликните правой кнопкой мыши по его ярлыку.
- Выберите пункт «Свойства».
- В поле «Объект» будет путь к директории.
- Откройте её и найдите исполняемый файл «Uninstall.exe». Это универсальное название для деинсталляторов. Используется во многих приложениях. Но имя может быть и другим: например, «Uninst.exe».
- Откройте его и следуйте инструкциям.
- Процесс деинсталляции у каждой утилиты разный. В некоторых случаях надо несколько раз нажать «Далее». Или выбрать элементы, которые нужно стереть. Иногда просят указать, что вас не устраивает в софте, и почему вы решили его убрать.
Дополнительные программы для полной деинсталляции программ
Есть несколько утилит, которые могут заменить стандартные средства Windows 10 и избавить вас от ненужных программ. Опишем несколько вариантов, но подробно рассмотрим лишь CCleaner – эта утилита помимо удаления ПО способна очистить жесткий диск от ненужных файлов, удалить ошибки реестра.
CCleaner

Эта программа является одной из самых распространенных. Она распространяется в двух версиях – бесплатной и коммерческой. Удаление программ в Windows 10 утилита может провести максимально быстро, очистить все файлы, которые ПО оставляет за собой для последующего восстановления. Пользоваться CCleaner очень просто:
- в левой части окна выберите раздел «Сервис»;
- откройте вкладку «Удаление программ»;
- выберите утилиту из списка;
- нажмите кнопку «Деинсталляция» справа.
Эта программа хороша тем. Что процесс работы с ней максимально похож на тот, что используется в стандартных средствах. Единственное отличие – CCleaner добавляет в список приложения, установленные на все диски. Не отображает он только Portable версии.
Your Uninstaller
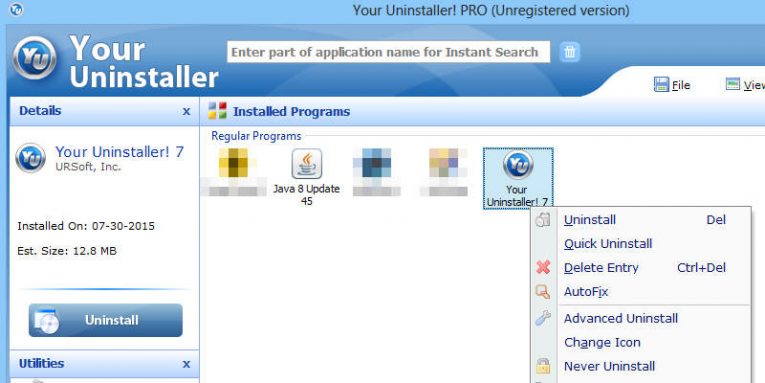
Утилита Your Uninstaller позволит удалить любой компонент Windows. Программы в ней отображаются в виде иконок. У пользователя есть возможность выбрать один из нескольких режимов удаления. Если вы не разбираетесь в особенностях, то рекомендуется использовать тот, что установлен по умолчанию. Недостаток этой программы в том, что она не русифицирована.
Revo Uninstaller
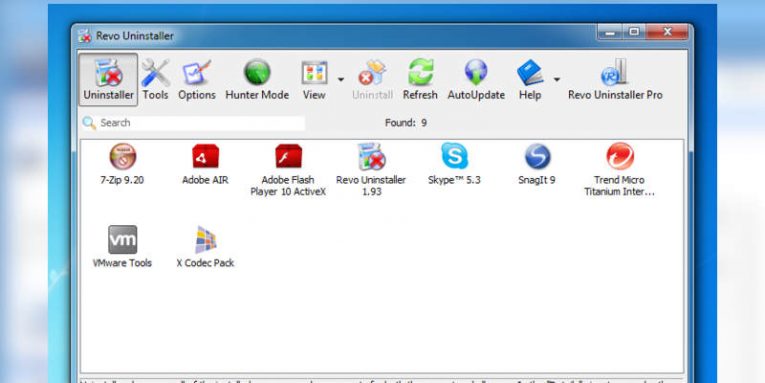
Как и описанные выше программы, утилита Revo Uninstaller максимально проста и понятна. Она выпускается в двух версиях, но достаточно использовать бесплатную. Процесс удаления максимально похож на стандартный. Облегчает использование программы меню на русском языке.
Что делать, если программа не удаляется?
Принудительное удаление программ в Windows 10 необходимо тогда, когда стандартными способами избавиться от ненужного приложения не получается – оно не отображается в списках или выдает ошибку при попытке избавиться от него. Действовать нужно по инструкции:
- Вызовите строку «Выполнить» сочетанием клавиш Win+R.
- Впишите в появившемся окне слово: regedit. Нажмите на Enter или подтвердите свои действия кнопкой «Ок».
- Сделайте резервную копию реестра. Для этого в открытом окне выберите вкладку «Файл» и в меню выберите пункт «Экспорт».
- В адресную строку редактора введите путь:
КомпьютерHKEY_LOCAL_MACHINESOFTWAREMicrosoftWindowsCurrentVersionUninstall . - Среди многочисленных кодов вам нужно подобрать нужный компонент. Для этого просматривайте файлы в каждой папке. Если они не озаглавлены правильно, то название программы будет указано в типе файла Display Name.
- Как только вы нашли папку с нужным кодом, выберите в ней ключ UninstallString. Откройте его для изменения строкового параметра и скопируйте значение из второй строки.
- Вызовите строку «Выполнить» и вставьте скопированное значение. Нажмите «Ок».
Теперь вы знаете, как провести удаление неудаляемых программ в Windows 10. При использовании этого способа рекомендуется несколько раз подумать. Любые изменения внесенные в реестр могут привести к нестабильности операционной системы.
Это все способы, доступные пользователям Windows 10. Эта система отличается большим количеством встроенных компонентов, но использование стороннего ПО для удаления программ не запрещено. На любые вопросы мы ответим в комментариях. Рекомендуем поделиться информацией с друзьями.












