Если вашу майкрософтовскую учетную запись (УЗ) раскурочили недоброжелатели или пошло дублирование данных, вникайте в инфу, как удалить неактуальную учетную запись Майкрософт. На прочтение гайда из 3 подтем уйдет не дольше двух минут.
Как удалить учетную запись Майкрософт в Windows 10: детализированный разбор полетов
Прибить майкрософтовскую учетку не выйдет, если это единственный способ входа в комп. В таком случае необходимо сотворить локальную учетку с правами админа. Кликаем: Пуск → Параметры (иконка с шестеренкой) → Учетные записи. В открывшемся окошке выбираем «Семья и…». Справа ищем кнопку «Добавить пользователя».
Добавлять нужно без ввода эл. почты. Чтобы завершить процесс, необходимо изменить статус учетки с пользовательского на админский.
Теперь разберемся, как удалить с ноутбука или компьютера учетную запись, связанную с Microsoft. Первый способ самый простой:
- Загружаем систему с альтернативной админской УЗ.
- Открываем список учеток (как это сделать, см. выше).
- Выбираем «Удалить».
- Подтверждаем действие.
Windows неслучайно запросила подтверждение перед удалением. После завершения процедуры уничтожаются иконки рабочего стола, доки и другие стандартные папки, привязанные к конкретному юзеру. Если их нужно оставить, вместо подтверждения даем отбой и выбираем 2-ой способ: Пуск → Панель управления → УЗ пользователей → Удаление учеток. Клацаем на майкрософтовскую запись и прибиваем ее. ОС предложит 3 варианта:
- удалить файлы,
- сохранить,
- вообще передумать.
Выбираем «Сохранить». После этого доступ к файлам майкрософтовской УЗ становится возможным с рабочего стола.
Также можно обойти майкрософтовскую учетку. Для этого нужно:
- В УЗ выбрать пункт — Зайти вместо этого с обычной учетки.
- Откроется окно перехода на локальную УЗ. Необходимо ввести пароль.
- В открывшемся окошке вводим новые данные для идентификации юзера: имя, пароль и подсказку.
После этого система перезапустится, и можно будет продолжить работу под новой учеткой.
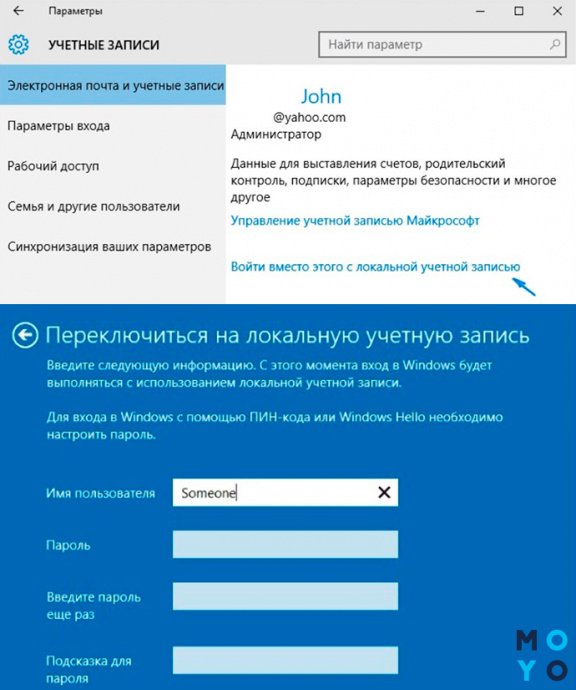
Как удалить Майкрософт аккаунт на сайте
Если на компе удаление учетной записи корпорации Майкрософт прошло успешно, это не значит, что информацией о вас MS уже не располагает. Данные остаются на их сервере. Чтобы подчистить их, нужно прибить аккаунт Microsoft. Однако прежде чем решиться на этот шаг, желательно осознать последствия. После закрытия аккаунта не получится пользоваться:
- почтосервисами компании: Outlook, Hotmail и проч.;
- файлами, загруженными в облако;
- личной инфой с Xbox Live.
После очередной переустановки Скайпа автоматически не подтянутся контакты. Если пользуетесь платными возможностями мессенджера, остаток на счету сгорит. Будут потеряны лицензии Office. В общем, корпорация не рекомендует закрывать аккаунт без веских причин.
Если все же решились, нужно:
- Открыть форму входа в аккаунт по адресу: login.live.com. Желательно делать это в браузере Edge и со своего компьютера — проще будет залогиниться, иначе придется пройти проверку через другой почтовый ящик.
- После авторизации появится предупреждающее окно с информацией, что будет, если удалить аккаунт Майкрософт, как изменится функционирование соответствующих служб. Кликаем «Далее».
- В новом окне выделяем галочками пункты, подтверждаем, что готовы потерять информацию и проч. В нижней части окна выбираем причину закрытия аккаунта. Кликаем «Пометить для закрытия».
После завершения процедуры аккаунт сразу не удалится. Microsoft оставляет возможность для передумавших товарищей, которой можно будет воспользоваться в течение 60 дней. Чтобы реанимировать акк, достаточно просто авторизоваться на live.com и согласиться на восстановление.
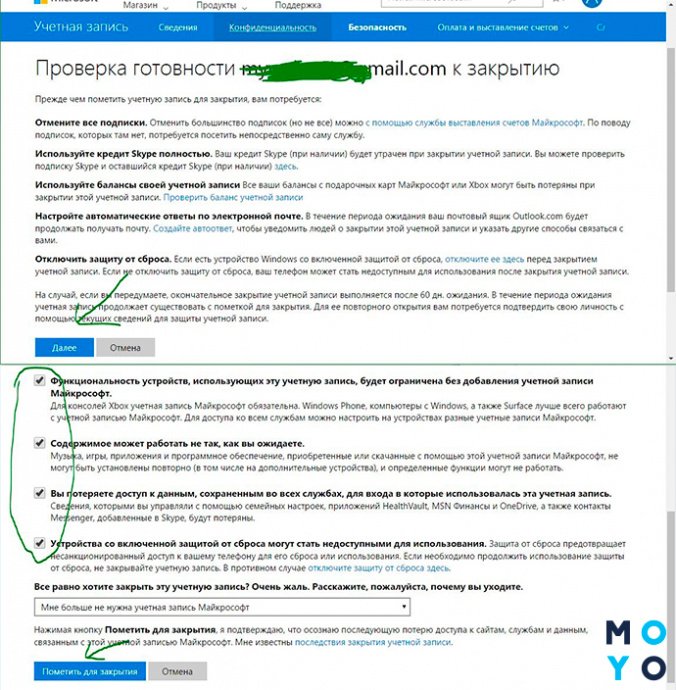
Расстаемся с детищем Цукерберга: Как удалить аккаунт Фейсбук: 7 шагов
Как удалить учетную запись Майкрософт с телефона
Манипуляции, проделанные во 2-ом разделе статьи, можно пройти на смартфоне. Алгоритм, который поможет разобраться, как удалить учетную запись с аккаунтом Майкрософт с телефона:
- Находим портал MS.
- В верхнем правом углу кликаем на значок профиля.
- Логинимся. Попадаем в аккаунт MS.
- Тут нужно повторить пункт 2. В выпадающем меню кликаем на аватарку.
- Открывается экран редактирования аватара, внизу которого переход на закрытие учетки.
- Кликаем на ссылку «Как закрыть…».
- Подтверждаем аккаунт, например, переходом с почты или паролем.
- Отказываемся от спама.
- Далее нас ждет знакомый экран с предупреждениями.
- Проставляем галочки, и выбираем причину закрытия аккаунта.
Последние 2 пункта повторяют те, что описаны в конце 2-го раздела статьи. Точно также MS дает 60 дней на то, чтобы передумать. В течение этого периода аналогичным способом можно восстановить аккаунт.
Затронем вкратце немного другую тему — удаление основной учетки MS в Win Mobile. В этом деле поможет только сброс смартфона на изначальные настройки.
Напоследок приведем сомнительные причины, толкающие пользователей на удаление учетки MS в ПК:
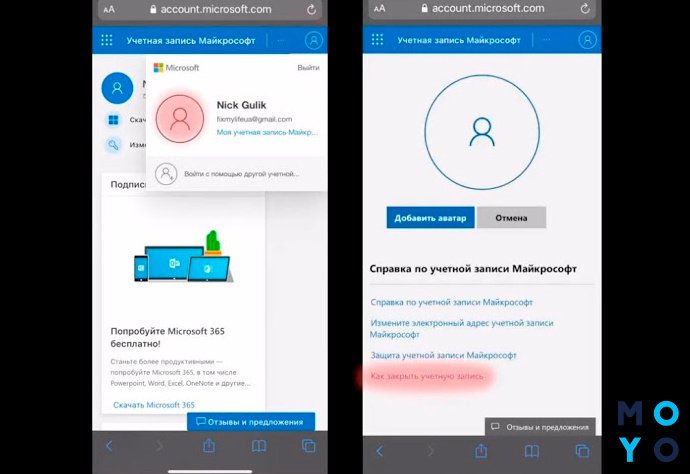
Если все же решили удалить учетную запись вездесущей Майкрософт в Windows 10 — поразмыслите, как заначить эксклюзивную инфу, которая может пропасть после экзекуции.
Как удалить учетную запись в Windows 7
Удалить пользователя в Windows 7 можно посредством предустановленных инструментов операционной системы (ОС), поэтому устанавливать программное обеспечение от сторонних разработчиков не потребуется. Каждый способ имеет уникальный метод исполнения, но приводит к равнозначно эффективному результату.
- Как удалить профиль в Windows 7
- Через «Панель управления»
- С помощью «Менеджера учетных записей»
- Посредством функции «Управление компьютером»
- Через «Командную строку»
- Путем использования редактора реестра
- Как удалить гостевую учетную запись
- Заключение
Как удалить профиль в Windows 7
Чтобы удалить учетную запись в Windows 7, нужно внести правки в параметры системы, направленные на лишение прав доступа определенных пользователей. Для этих целей разработчики из Майкрософт предустановили в дистрибутив специальные утилиты.
Важно! Все описанные ниже способы требуется выполнять, предварительно войдя в аккаунт администратора.
Через «Панель управления»
В ОС есть возможность распоряжаться правами доступа других аккаунтов. Требуется запустить специальную утилиту, выбрать профиль и удалить.
- Раскрыть « Пуск », щелкнуть по « Панель управления ».

- Поставить режим отображения элементов интерфейса « Крупные значки » и перейти в раздел « Учетные записи пользователей ».

- Проследовать по ссылке « Управление другой учетной записью ».
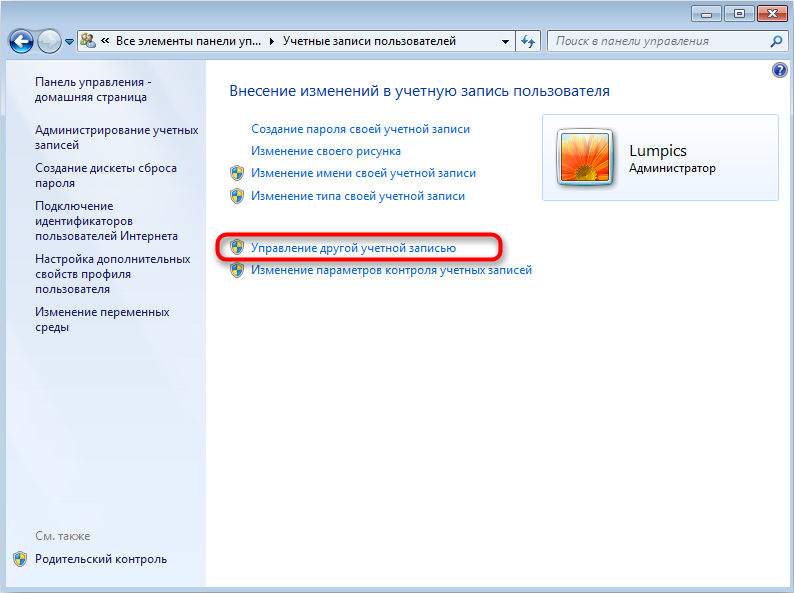
- В списке выбрать аккаунт, от которого необходимо избавиться.

- Нажать по опции « Удаление учетной записи », затем по кнопке Удалить файлы .

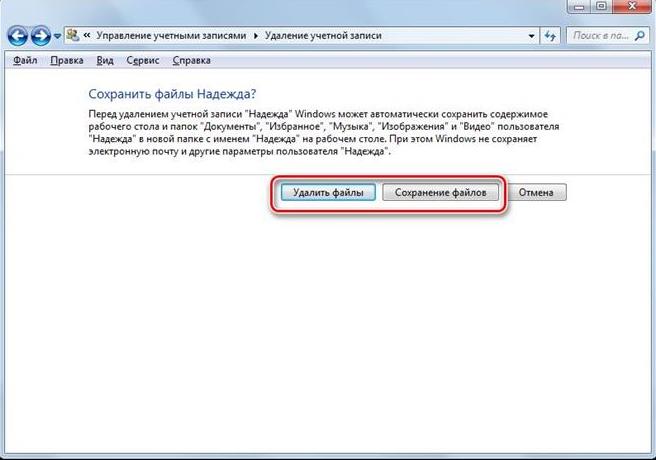
С помощью «Менеджера учетных записей»
В ОС есть специальное приложение для настройки прав доступа юзеров, в котором можно деактивировать или удалить определенный профиль.
Руководство по использованию:
- Вызвать интерпретатор команд нажатием Win + R , ввести control userpasswords2 и щелкнуть ОК .

- В появившемся окне выделить название аккаунта, которое нужно удалить.
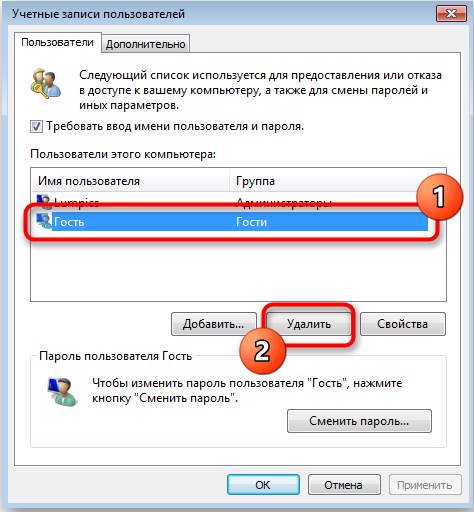
- Сохранить изменения во всплывающем окне.
Посредством функции «Управление компьютером»
Меню « Управление компьютером » вмещает в себя список предустановленных утилит, направленных на изменение параметров ОС. Там же можно выполнить деактивацию любого профиля.
- Раскрыть меню « Пуск », кликнуть правой кнопкой мыши (ПКМ) на пункту « Компьютер » и выбрать опцию « Управление ».

- На боковой панели слева перейти в раздел « Локальные пользователи и группы », зайти в директорию « Пользователи ».
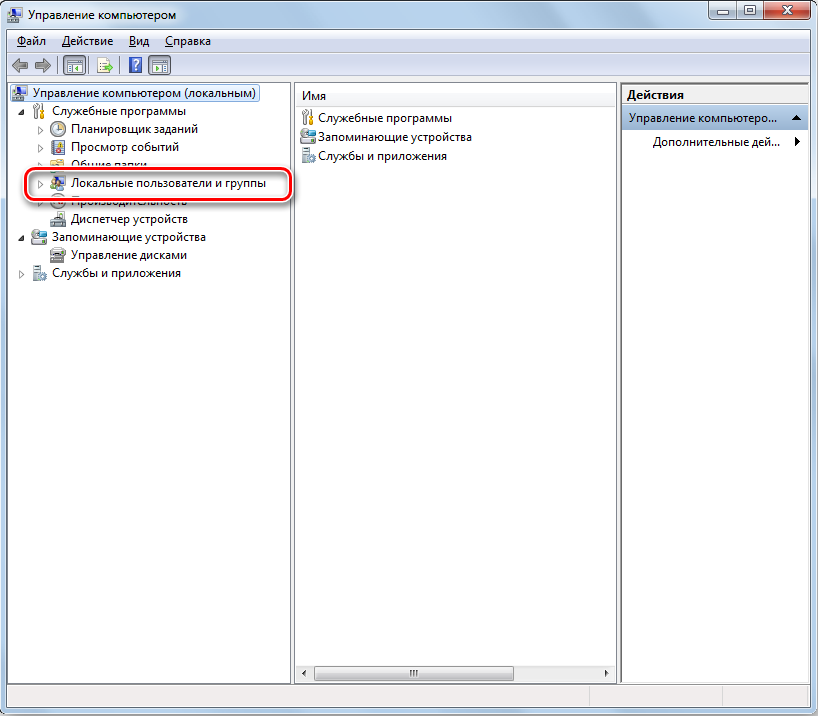
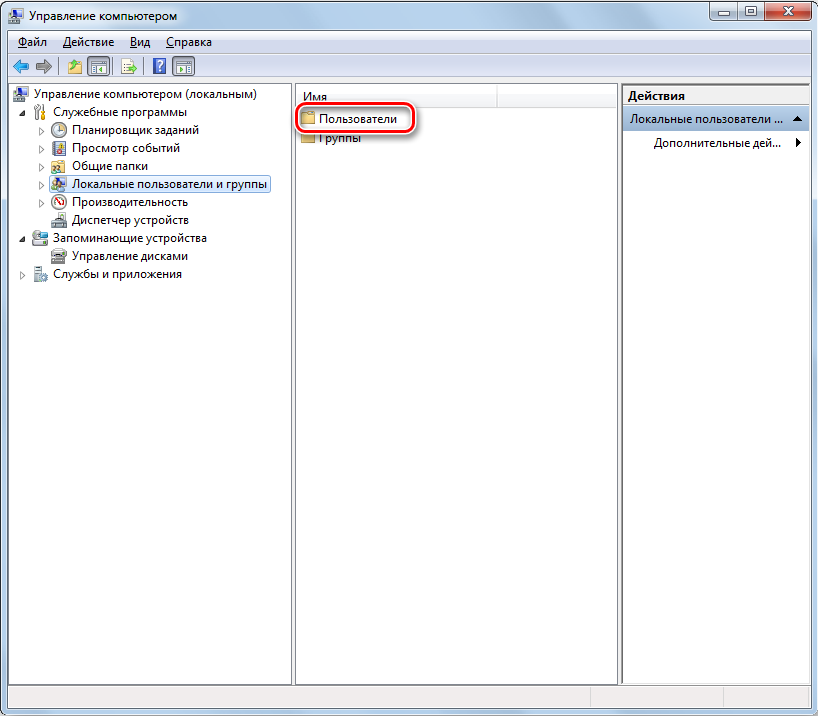
- Нажать ПКМ по имени юзера, от которого нужно избавиться, выбрать пункт « Удалить ». Подтвердить операцию.
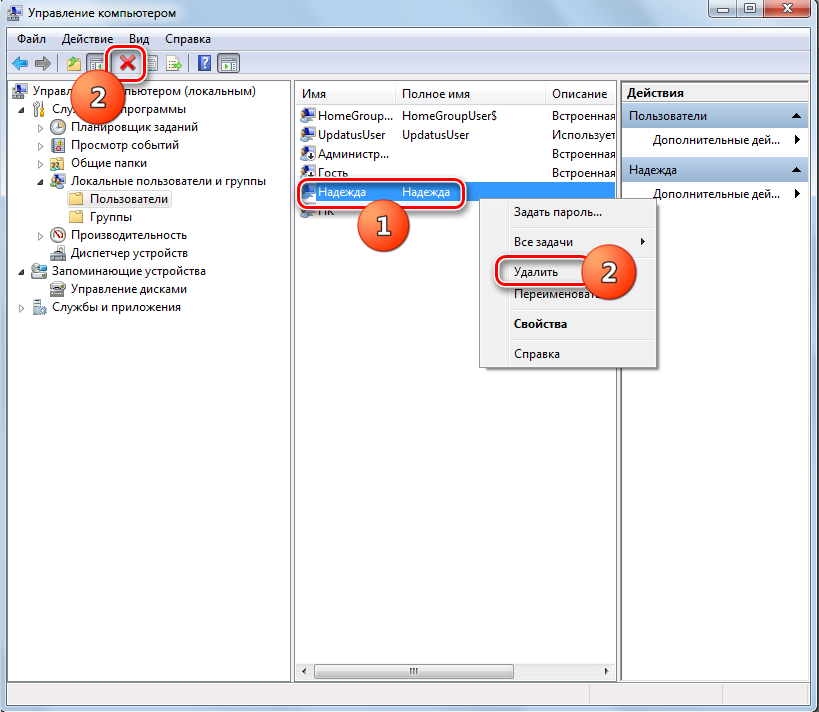
Через «Командную строку»
С помощью « Командной строки » можно выполнять множество операций на компьютере, включая удаление второго аккаунта, который был создан ранее.
- Развернуть меню « Пуск », перейти в папку « Все программы ».
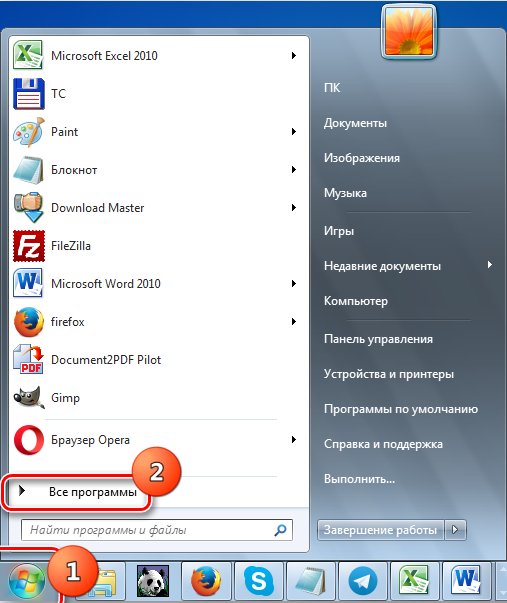
- Зайти в каталог « Стандартные », кликнуть ПКМ по пункту « Командная строка » и выбрать опцию « Запуск от имени администратора ».


- В появившемся окне консоли ввести команду следующего образца: net user /delete . Например: net user Васыль /delete .

- После нажатия на клавишу Enter будет выполнено удаление.
Важно! Все действия необходимо выполнять с помощью консоли, запущенной от имени администратора.
Путем использования редактора реестра
Системный реестр хранит в себе большинство параметров, установленных пользователем в системе. Оттуда можно выполнить удаление ненужного аккаунта
- Открыть интерпретатор команд с помощью сочетания Win + R , ввести значение regedit , кликнуть ОК .

- В новом окне перейти по пути HKEY_LOCAL_MACHINESOFTWAREMicrosoftWindows NTCurrentVersionProfileList .
- Поочередно проверить значение параметра ProfileImagePass в каждой вложенной папке.
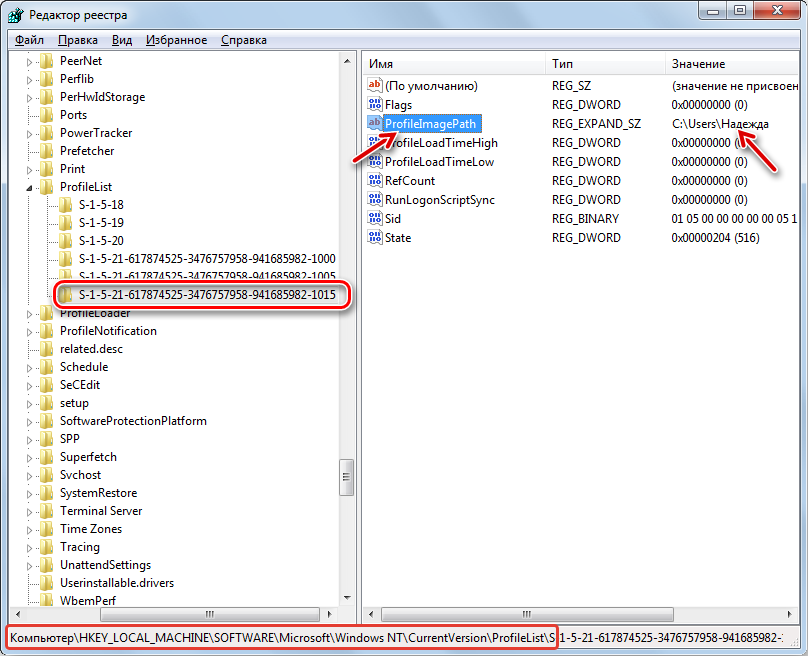
- При обнаружении нужного имени, выделить папку, нажать ПКМ и выбрать опцию « Удалить ».
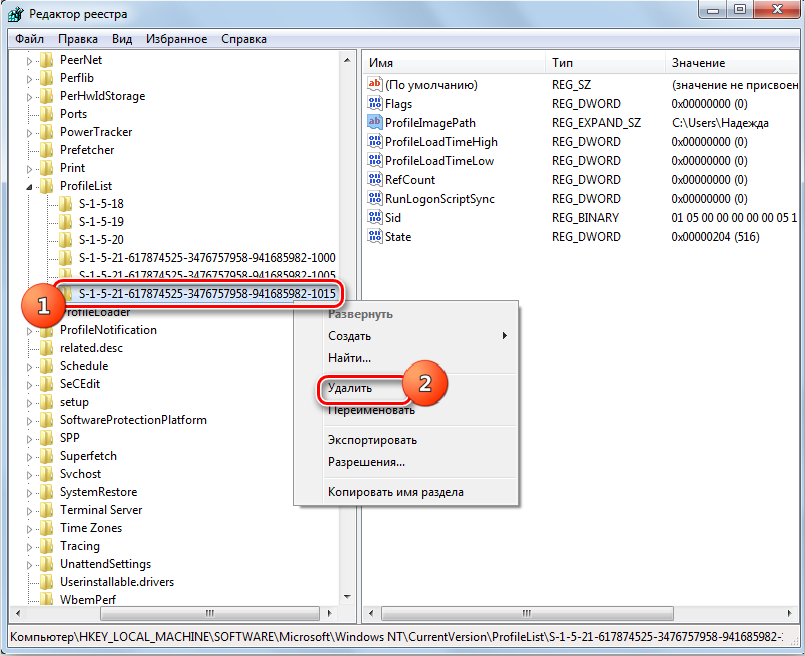
- Подтвердить действие в появившемся окне.
После выполнения инструкции необходимо раскрыть файловый менеджер и перейти в папку « Пользователи », которая находится на системном разделе; выделить директорию с именем только что удаленного юзера, кликнуть ПКМ и нажать « Удалить ».
Как удалить гостевую учетную запись
В системе есть возможность создать гостевой профиль, ограниченный во множестве функций. Чтобы удалить такой аккаунт, необходимо:
- Раскрыть « Панель управления » и перейти в меню « Учетные записи пользователей ».
- Кликнуть по ссылке « Управление другой учетной записью ».
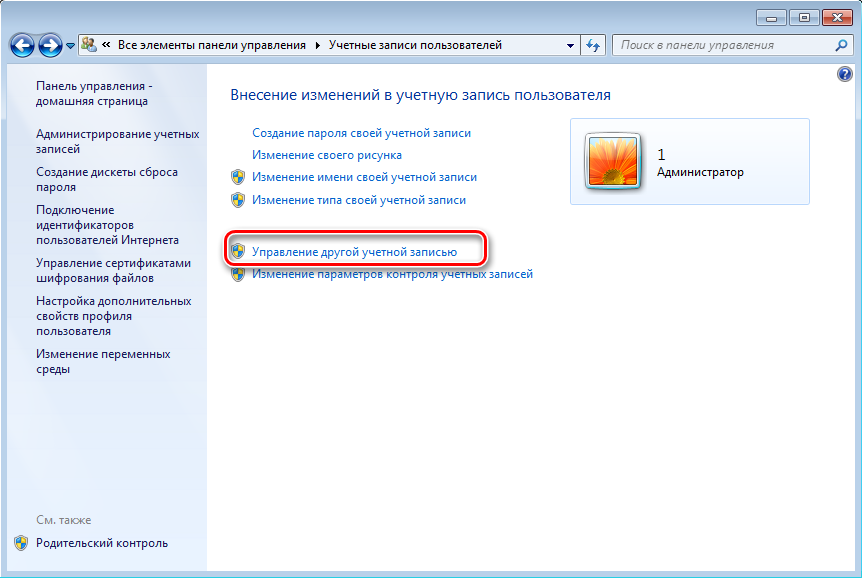
- Выбрать пункт « Гость ».

- Нажать по опции « Отключение учетной записи гостя ».

Заключение
Неопытным пользователям рекомендуется выполнять поставленную задачу через « Панель управления », « Менеджер учетных записей » или с помощью приложения « Управление компьютером » — неверный ввод консольных команд способен навредить системе.
Как удалить учетную запись на windows 7
Как удалить учетную запись пользователя в windows 10, 8 и 7
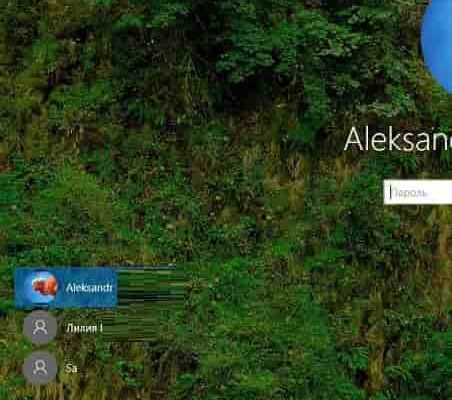
Если на вашем компьютере добавлено множество пользователей и в некоторых из них нет необходимости — их можно удалить. Сегодня рассмотрим как удалить учетную запись пользователя в windows.
Удалять будем локальные учетные записи, мы уже писали раньее как удалить учетную запись майкрософт, а также как из учетной записи майкрософт сделать локальную учетную запись. Чтобы удалять учетные записи пользователей — нужно чтобы у вашей учетной записи были права администратора! Также вы должны понимать, что при удалении удаляться все данные этой учетной записи, всё то что было на рабочем столе, в документах, загрузках и т.д. Если в этой учетной записи, которую вы собрались удалять, есть важные данные — зайдите через проводник в папку «Пользователи» на диске С => откройте пользователя и просмотрите содержимое папок на нужную информацию, если такая имеется — перекиньте ее себе на другой диск.
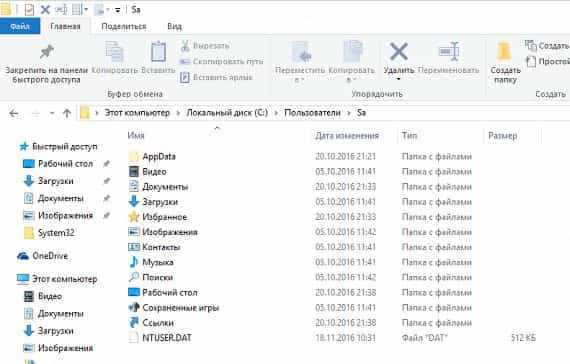
Удаление учетной записи пользователя в windows 10 и 8
В windows 10 зайдите в «Пуск» и выберите «Параметры». В windows 8 через строку поиска найдите и откройте «учетные записи пользователей».
Заходим в «Учетные записи».
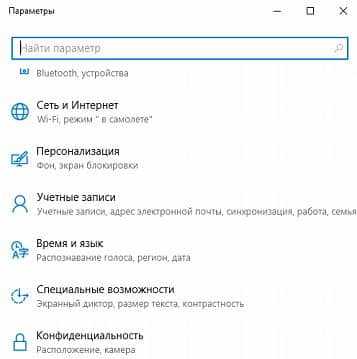
Открываем «Семья и другие люди».
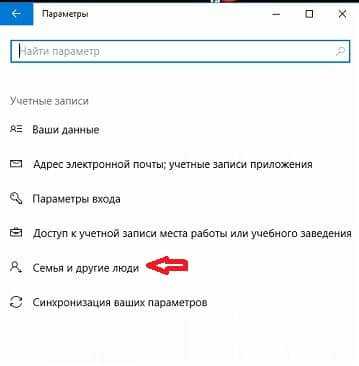
С правой стороны вы увидите всех пользователей использующих этот компьютер, если пользователь учетная запись майкрософт и находится в членах семьи — с этого меню вы можете только блокировать ему вход на этот компьютер (нажали на него левой клавишей мыши => появилось подменю => нажали «Блокировать»). Ниже в «Другие люди» выбираем пользователя, которого хотим удалить => нажимаем на «Удалить».
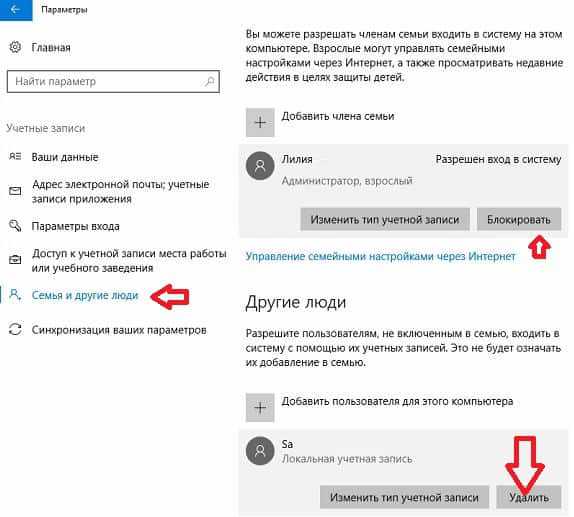
Перед вами всплывет окно подтверждение, в котором вам напомнят, что с удалением этой учетной записи — удалятся все его данные с этого компьютера, включая рабочий стол, загрузки, документы, фотографии, музыку и другие файлы. Чтобы подтвердить удаление — нажимаем «Удалить учетную запись и данные».
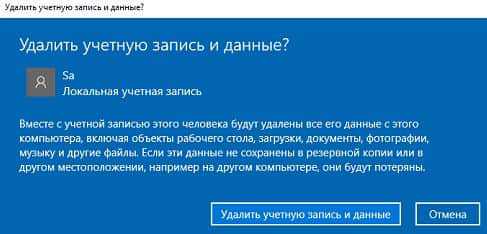
Если других пользователей удалять ненужно — закрывайте настройки.
Удалить учетную запись пользователя windows 7
Зайдите в систему под учетной записью с административными правами => в строке поиска введите «Учетные записи» => из найденных результатов выберите «Учетные записи пользователей»
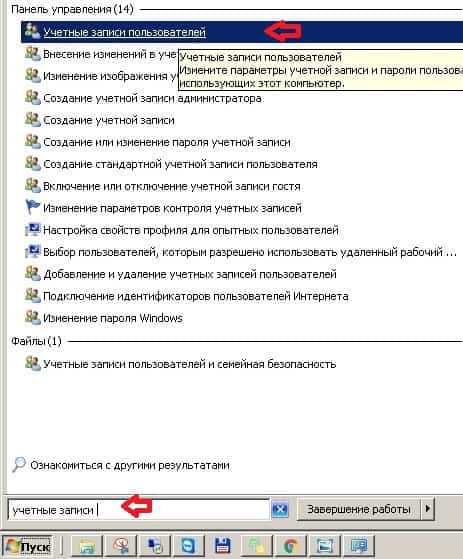
Нажмите на «Управление другой учетной записью»
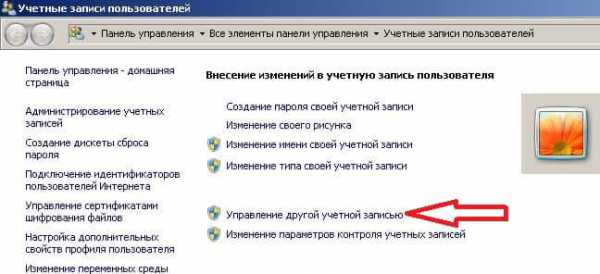
Выберите учетную запись, которую хотите удалить.
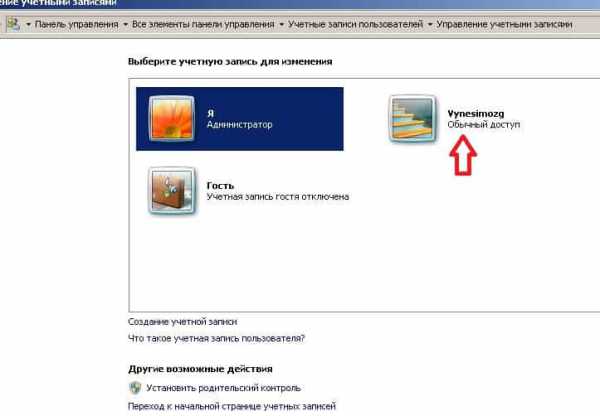
Нажмите на «Удаление учетной записи».
В отличии от windows 8 и 10, в 7ой версии вам предлагают сохранить файлы удаляемой учетной записи. Хоть данный способ сохраняет и не всё, но если нажать на «Сохранить файлы» то они сохранятся в папку на ваш рабочий стол. Если вы уже сохранили себе всё нужное, или если там ничего сохранять не нужно — нажимаем «Удалить файлы».
В следующем окне подтверждаем удаление нажав на «Удаление учетной записи».
Всё, ненужные пользователи удалены из системы, если есть дополнения — пишите комментарии! Удачи Вам
Удаление учетной записи в windows 7
Ранее в статье Учетные записи windows 7 мы уже рассматривали разнообразные манипуляции с этими самыми учетными записями. А в этой небольшой статье для начинающих мы расскажем, как неугодную учетную запись удалить. Почему все не в одной статье? Ну, знаете ли, большие статьи читать скучно 😉
Прежде чем приступить к удалению учетных записей необходимо активировать полноценную учетную запись Администратора – по умолчанию, она отключена. Как это сделать, описано здесь:
Как включить учетную запись администратора в windows 7
Затем перезагрузитесь и войдите в систему как администратор.
Итак, щелкаем на кнопке Пуск и вводим запрос “учетные записи”, после чего нажимаем клавишу .
Щелкаем на кнопке Управление другой учетной записью.

Щелкните на значке учетной записи windows 7, которую вы ненавидите всеми фибрами души (речь идет, конечно же, о записи, а не о ненависти к windows 7, хе-хе).
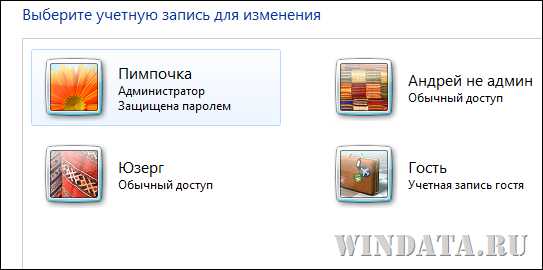
Щелкните на ссылке Удаление учетной записи.
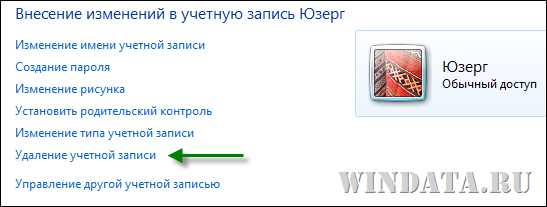
В очередном окне нужно выбрать, сохранять ли пользовательские файлы или лучше удалить их к чертовой бабушке. Наш совет – удаляйте, только комп засоряют, на кой они сдались вообще.
Впрочем, если эти файлы вам дороги как память, они будут сохранены в отдельной папочке прямо на вашем рабочем столе. Ну вот, щелкаем на кнопке Удалить файлы и учетная запись будет удалена с концами. Туда ей и дорога.
Как удалить учетную запись в windows 7
Думаю, всем известно, что работать на компьютере с ОС Виндовс 7 может сразу несколько пользователей, причем каждый из них имеет свой профиль. Однако может так случиться, что одну из учетных записей, к примеру, гостевую запись потребуется удалить, но далеко не все знают, как именно это сделать. В данной статье я расскажу, как происходит удаление учетной записи windows 7, причем несколькими способами.
Удаление через «Панель инструментов»
Прежде всего, заходим в пусковое меню, оттуда – в «Панель управления», а в открывшемся перечне выбираем «Учетные записи пользователей». Перед вами откроется окно с настройками, вам же нужна самая нижняя – «Управление другой учетной записью».
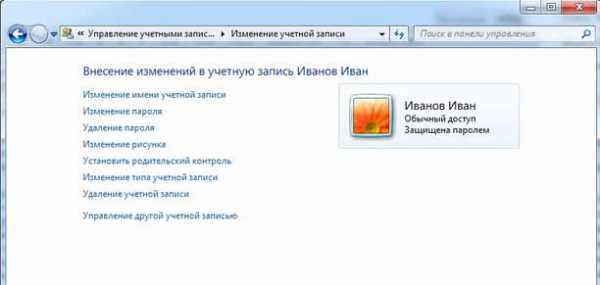
После этого кликаете на имя пользователя, учетную запись которого хотели бы удалить. Затем заходите в настройки и выбираете «Удаление учетной записи».
Обратите внимание, что непосредственно перед удалением вам будет предложено сохранить все личные данные пользователя. Здесь уже выбирайте сами, можно сохранять, а можно всё удалить.
Удаление через «Управление компьютером»
Можно осуществить сброс учетной записи windows 7 и другим способом. Для этого кликните на ярлыке «Мой компьютер» правой мышиной клавишей и выберите пункт «Управление компьютером». В левой части открывшегося окна вы увидите различные пункты, на которые можно перейти для выполнения своих задач. Вам нужны «Служебные программы»-«Локальные пользователи и группы»-«Пользователи».
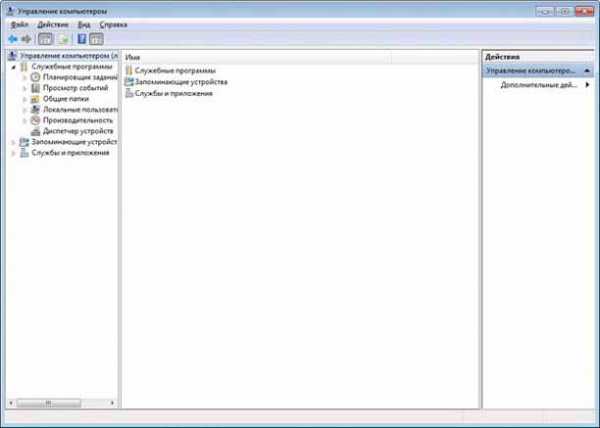
Соответственно, дальше вы увидите список всех пользователей, которые имеют доступ к данному компьютеру. Выделяете того, с которым хотелось бы попрощаться, кликаете правой клавишей и жмете «Удалить». В появившемся окошке подтверждаете выбранное действие.
Удаление через «Менеджер учетных записей»
Чтобы запустить менеджера учетных записей, нужно выполнить несложные действия. В пусковом меню ищете «Выполнить» и вводите «control userpasswords2», а затем нажимаете «ОК».

После этого выделяете имя того юзера, которого хотите удалить и, соответственно, жмете «Удалить». Подтверждаете это действие.
Думаю, описанных трех способов должно быть достаточно, чтобы произвести администрирование учетных записей windows 7. Выбирайте тот, который больше всего понравился или наиболее предпочтительный для вас, и удаляйте ненужные или устаревшие учетные записи со своего компьютера. Уверен, что с этими подсказками у вас все получится!
Как удалить учетную запись windows 7?

На компьютере за долгое время его работы скапливается много мусора, который не помешало бы и удалить. К такому мусору можно отнести и неиспользуемые учетные записи пользователей windows 7. Много места таким образом на жестком диске не освободить, но если учетной записи несколько лет, то речь идет о нескольких гигабайтах. Далее мы как раз и рассмотрим, как удалить учетную запись windows 7.
Чтобы удалить учетную запись windows 7, необходимо зайти в «Управление учетными записями», что можно сделать из панели управления выбрав «Добавление и удаление учетных записей пользователей».
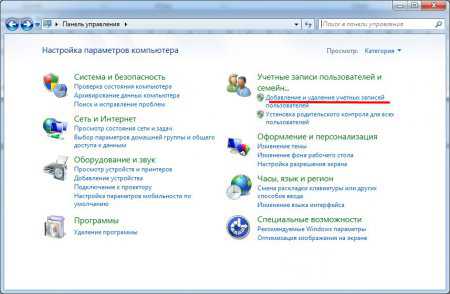 Панель управления
Панель управления 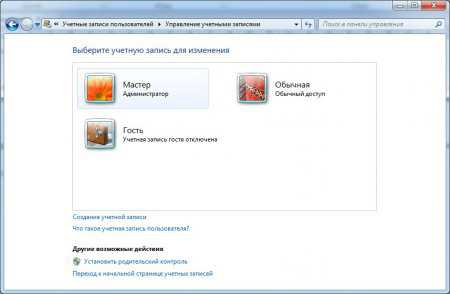 Создание и удаление учетных записей пользователей
Создание и удаление учетных записей пользователей
Для удаления учетной записи windows 7 необходимо ее выбрать простым нажатием на ее указателем мышки, после чего мы переходим в «Изменение учетной записи». В данном окошке несложно найти необходимый нам пункт «Удаление учетной записи», который и следует выбрать.
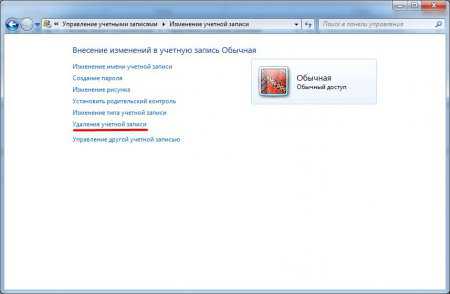 Удаляем учетную запись пользователя в windows 7
Удаляем учетную запись пользователя в windows 7 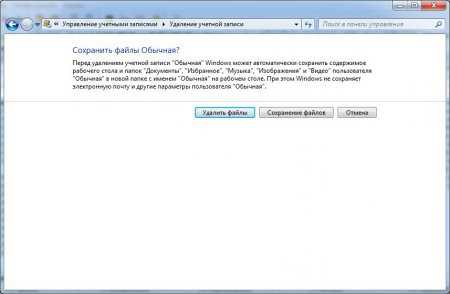 Запрос на удаление всех файлов с учетной записью
Запрос на удаление всех файлов с учетной записью 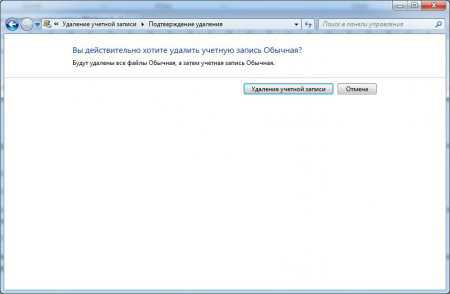 Подтверждение удаления файлов вместе с учетной записью
Подтверждение удаления файлов вместе с учетной записью
При удалении учетной записи пользователя в windows 7 есть возможность сохранить все файлы пользователя находящиеся в закрепленных за данной учетной записью папках в одном месте. Сохраняться будут только файлы, находящиеся в таких папках, как «документы, избранное, музыка, изображения, видео».
Также интересные статьи на сайте chajnikam.ru:Покупать новый компьютер или починить старый?Как вытащить звук из видео без потери качества?Как установить скачанный курсор?Как создать новую учётную запись в windows 7?
Как удалить учетную запись windows 7?
Здравствуйте, уважаемые посетители моего блога! В прошлых статьях я рассказывал, как создать учетную запись и как установить пароль на учетную запись. В данной статье я расскажу, как удалить учетную запись windows на примере ОС windows 7.
Как удалить учетную запись в windows 7?
Когда учетная запись в windows 7 уже не нужна, можно удалить ее, чтобы освободить место на жестком диске. Учтите, что все файлы, относящиеся к удаляемой учетной записи тоже удалятся. Это относится к файлам, которые находятся в библиотеках: Изображения, Видеозаписи, Документы и т.д.
Перед удалением учетной записи, сохраните все важные документы и файлы из папки учетной записи в другое место
Для удаления учетной записи требуются права Администратора
Итак, приступаем к удалению:
- Перейдите в Панель управления из меню Пуск.
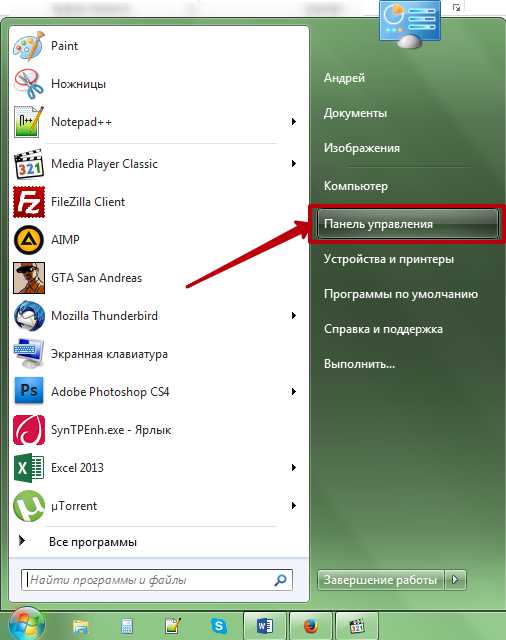
Переход в Панель управления из меню Пуск
- Затем нажмите на пункт Добавление и удаление учетных записей пользователей в разделе Учетные записи пользователей…
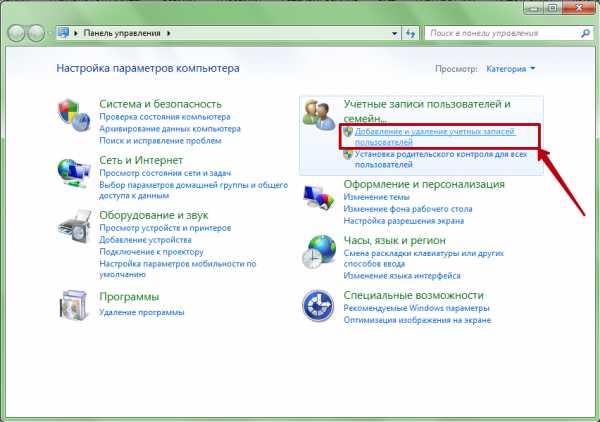
Переход к списку учетных записей
- Появится список учетных записей, имеющихся на компьютере. Нажмите левой клавишей мыши на ту учетную запись, которую нужно удалить.
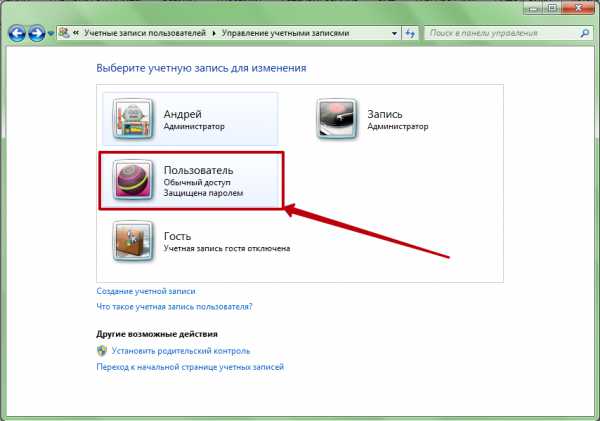
Переход к управлению учетной записью
- В следующем окне нажмите на «Удаление учетной записи».
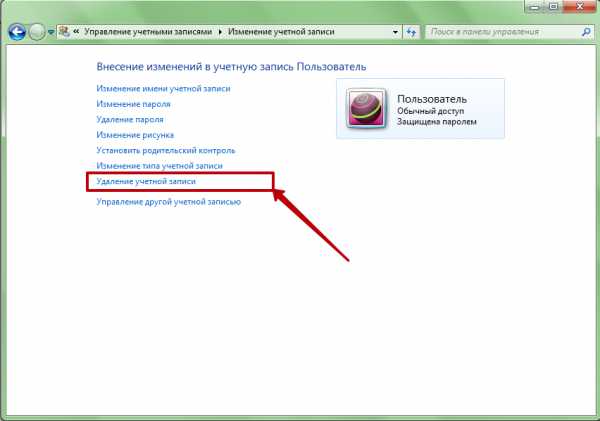
Переход к удалению выбранной учетной записи
- Далее система предложит сохранить все файлы учетной записи на рабочем столе. Если вы уже все сохранили, то смело нажимайте кнопку «Удалить файлы» (1), в противном случае нажмите сначала на кнопку «Сохранение файлов» (2), чтобы в процессе удаления все файлы из учетной записи были сохранены автоматически.
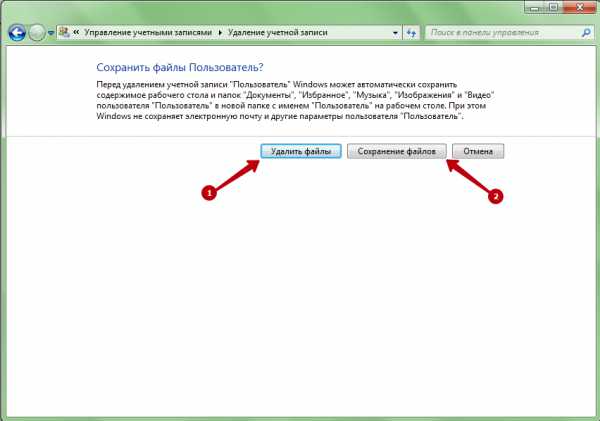
Сохранение или удаление файлов учетной записи
- Осталось лишь нажать на кнопку «Удаление учетной записи», чтобы окончательно ее удалить. Процесс удаления может занять некоторое время, особенно если вы выбрали сохранение файлов. После удаления вы будете перемещены в окно со списком учетных записей.
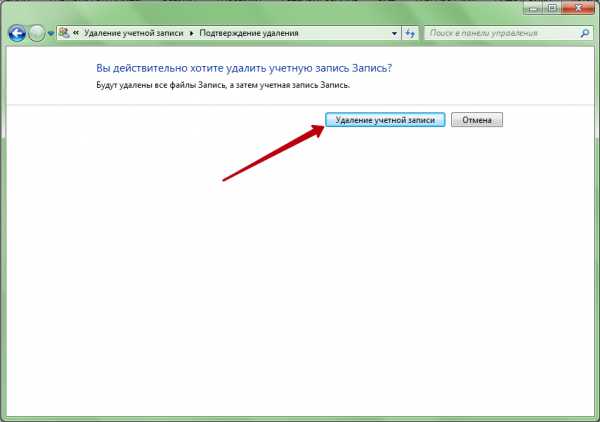
Безвозвратное удаление учетной записи
Вот так просто выполняется удаление учетной записи windows 7. Надеюсь, что вы поняли, как удалить учетную запись windows 7. Если вопросы все же остались, то я с удовольствием отвечу на них в комментариях к данной статье.
Смотрите также

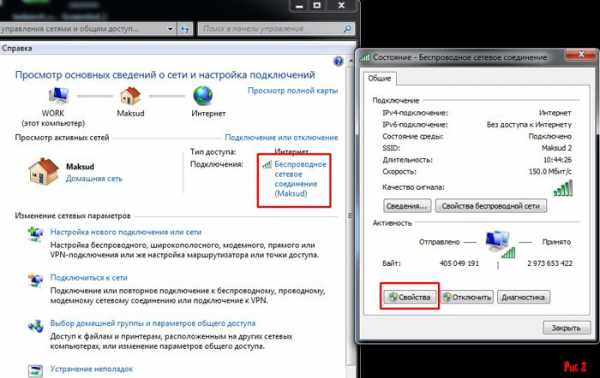

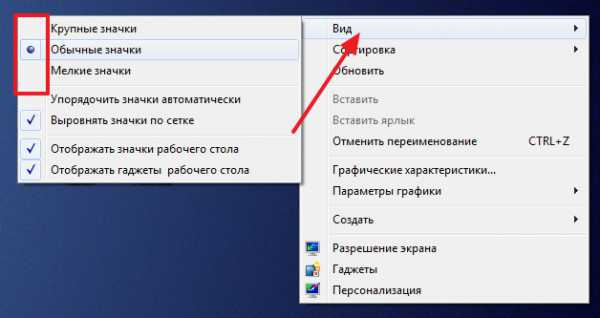
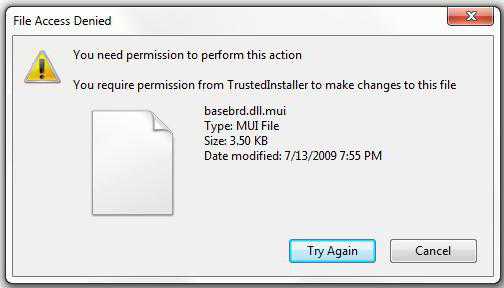


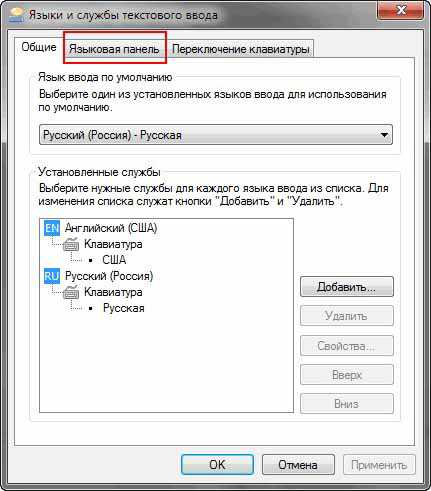



Copyright (c) HTFI. Копирование информации разрешено, при условии указания активных ссылок на источники.
Как сменить учетную запись пользователя в Windows 7

Учетные записи являются крайне полезной функцией, если одним компьютером пользуется несколько человек. Особенно новые профили с разным уровнем доступа пригодятся, когда ПК часто используют дети. Давайте рассмотрим процесс создания и смены аккаунта.
Работа с учетными записями пользователей Windows 7
Всего в ОС Windows 7 присутствует три различных типа профилей. Все возможные функции доступны администратору, он также управляет другими аккаунтами. Обычным доступом обладают остальные пользователи. Им запрещено устанавливать или удалять ПО, изменять редактировать файлы или настройки, доступ открывается только в случае ввода пароля администратора. Гостевой – самый ограниченный класс аккаунтов. Гостям разрешена только работа в некоторых программах и вход в браузер. Теперь, когда вы ознакомились со всеми типами профилей, перейдем непосредственно к их созданию и смене.
Создаем учетную запись пользователя
Если вы уже создали профиль, то можете переходить сразу к следующим действиям, а для тем, у кого пока присутствует только аккаунт администратора, необходимо выполнить следующие шаги:
-
Нажмите «Пуск» и перейдите в «Панель управления».

Выберите раздел «Учетные записи пользователей».


Здесь уже будет создан профиль гостя, однако он отключен. Его можно включить, но мы разберем процесс создания нового аккаунта. Нажмите на «Создание учетной записи».

Укажите имя и установите доступ. Остается только нажать на «Создание учетной записи».

Теперь лучше всего установить пароль доступа. Выберите только что созданный профиль для изменений.


Введите новый пароль, подтвердите его и выберите секретный вопрос, чтобы в случае надобности восстановить его.

На этом создание профиля окончено. Если необходимо, то вы в любой момент можете добавить несколько новых аккаунтов с разным уровнем доступа. Теперь перейдем к смене профилей.
Сменяем учетную запись пользователя
Смена происходит очень быстро и просто. Для этого необходимо выполнить всего несколько действий:
-
Перейдите в «Пуск», нажмите на стрелку вправо напротив «Завершить работу» и выберите «Сменить пользователя».

Выберите необходимый аккаунт.

Если установлен пароль, то потребуется его ввести, после чего будет осуществлен вход.

Удаление учетной записи пользователя
Кроме создания и смены доступна и деактивация профилей. Выполняться все действия должны администратором, а сам процесс удаления не займет много времени. Выполните следующее:
- Снова перейдите в «Пуск», «Панель управления» и выберите «Учетные записи пользователей».
- Выберите «Управление другой учетной записью».

Выберите необходимый профиль для удаления.

Нажмите «Удаление учетной записи».

Перед удалением можно сохранить или удалить файлы профиля.

Согласитесь с применением всех изменений.

Кроме этого существует еще 4 других варианта удаления аккаунта из системы. Подробнее о них вы можете узнать в нашей статье.
В этой статье мы рассмотрели основные принципы создания, смены и деактивации профиля в Windows 7. В этом нет ничего сложного, нужно лишь действовать согласно простым и понятным инструкциям. Не забудьте, что все действия необходимо совершать с профиля администратора.
 Мы рады, что смогли помочь Вам в решении проблемы.
Мы рады, что смогли помочь Вам в решении проблемы.
Добавьте сайт Lumpics.ru в закладки и мы еще пригодимся вам.
Отблагодарите автора, поделитесь статьей в социальных сетях.
 Опишите, что у вас не получилось. Наши специалисты постараются ответить максимально быстро.
Опишите, что у вас не получилось. Наши специалисты постараются ответить максимально быстро.
Как удалить учетную запись в Windows 7
Удалить пользователя в Windows 7 можно посредством предустановленных инструментов операционной системы (ОС), поэтому устанавливать программное обеспечение от сторонних разработчиков не потребуется. Каждый способ имеет уникальный метод исполнения, но приводит к равнозначно эффективному результату.
- Как удалить профиль в Windows 7
- Через «Панель управления»
- С помощью «Менеджера учетных записей»
- Посредством функции «Управление компьютером»
- Через «Командную строку»
- Путем использования редактора реестра
- Как удалить гостевую учетную запись
- Заключение
Как удалить профиль в Windows 7
Чтобы удалить учетную запись в Windows 7, нужно внести правки в параметры системы, направленные на лишение прав доступа определенных пользователей. Для этих целей разработчики из Майкрософт предустановили в дистрибутив специальные утилиты.
Важно! Все описанные ниже способы требуется выполнять, предварительно войдя в аккаунт администратора.
Через «Панель управления»
В ОС есть возможность распоряжаться правами доступа других аккаунтов. Требуется запустить специальную утилиту, выбрать профиль и удалить.
- Раскрыть « Пуск », щелкнуть по « Панель управления ».

- Поставить режим отображения элементов интерфейса « Крупные значки » и перейти в раздел « Учетные записи пользователей ».

- Проследовать по ссылке « Управление другой учетной записью ».
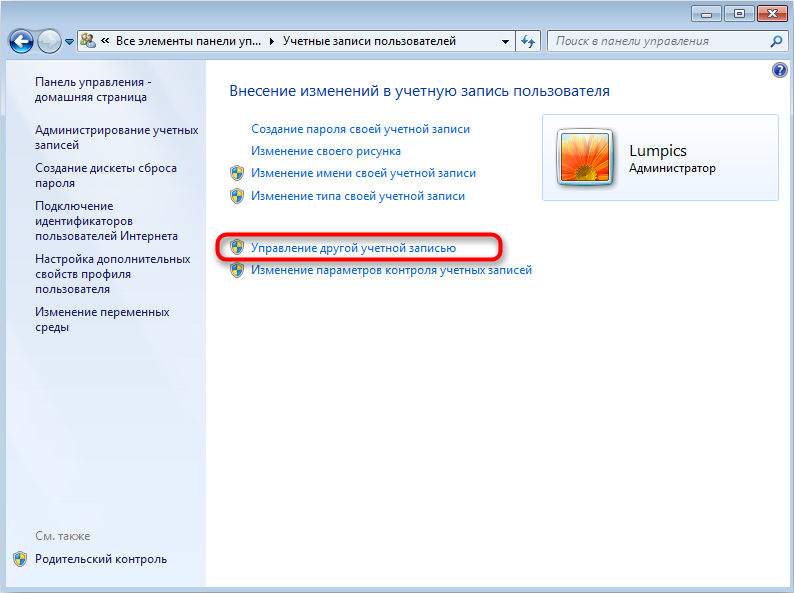
- В списке выбрать аккаунт, от которого необходимо избавиться.

- Нажать по опции « Удаление учетной записи », затем по кнопке Удалить файлы .

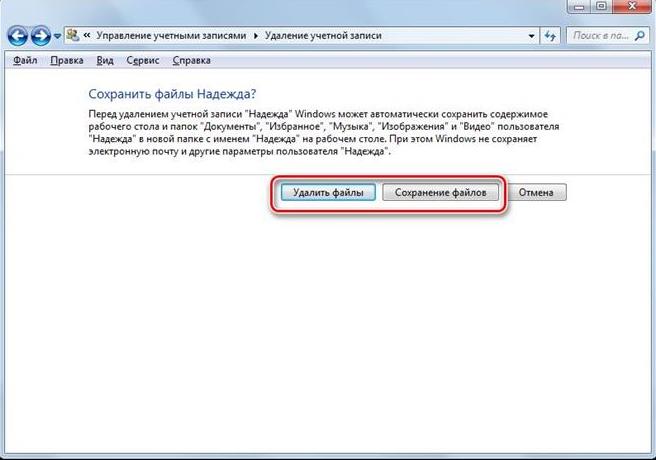
С помощью «Менеджера учетных записей»
В ОС есть специальное приложение для настройки прав доступа юзеров, в котором можно деактивировать или удалить определенный профиль.
Руководство по использованию:
- Вызвать интерпретатор команд нажатием Win + R , ввести control userpasswords2 и щелкнуть ОК .

- В появившемся окне выделить название аккаунта, которое нужно удалить.
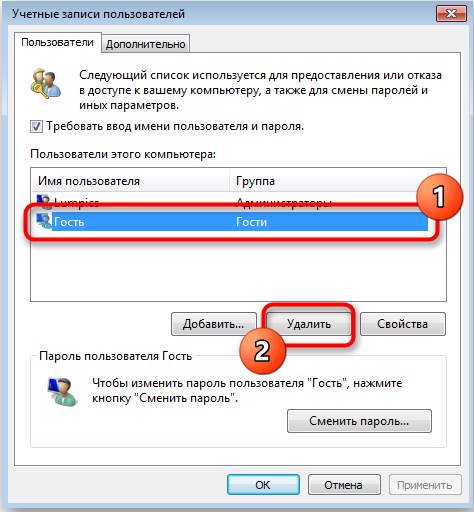
- Сохранить изменения во всплывающем окне.
Посредством функции «Управление компьютером»
Меню « Управление компьютером » вмещает в себя список предустановленных утилит, направленных на изменение параметров ОС. Там же можно выполнить деактивацию любого профиля.
- Раскрыть меню « Пуск », кликнуть правой кнопкой мыши (ПКМ) на пункту « Компьютер » и выбрать опцию « Управление ».

- На боковой панели слева перейти в раздел « Локальные пользователи и группы », зайти в директорию « Пользователи ».
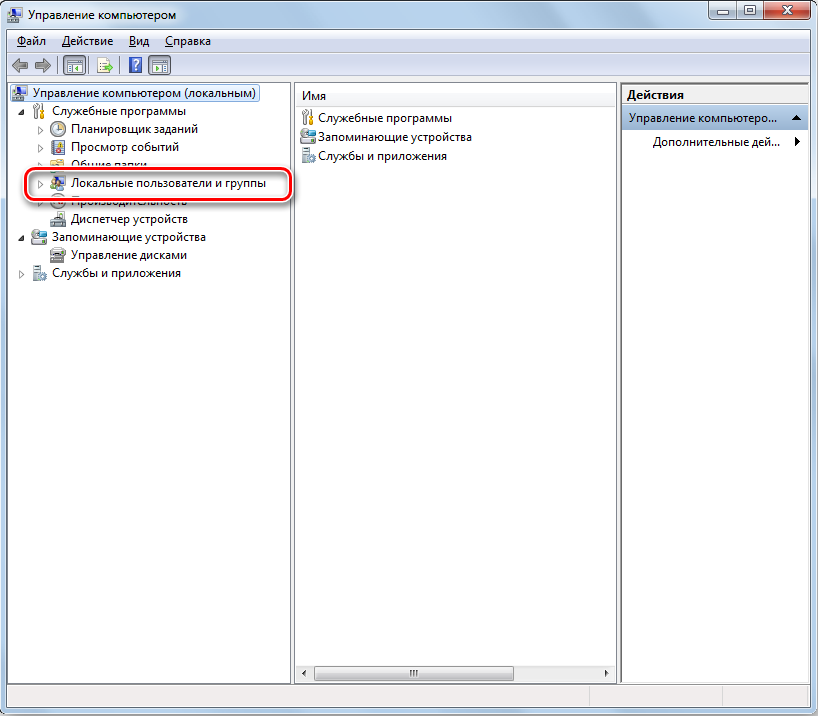
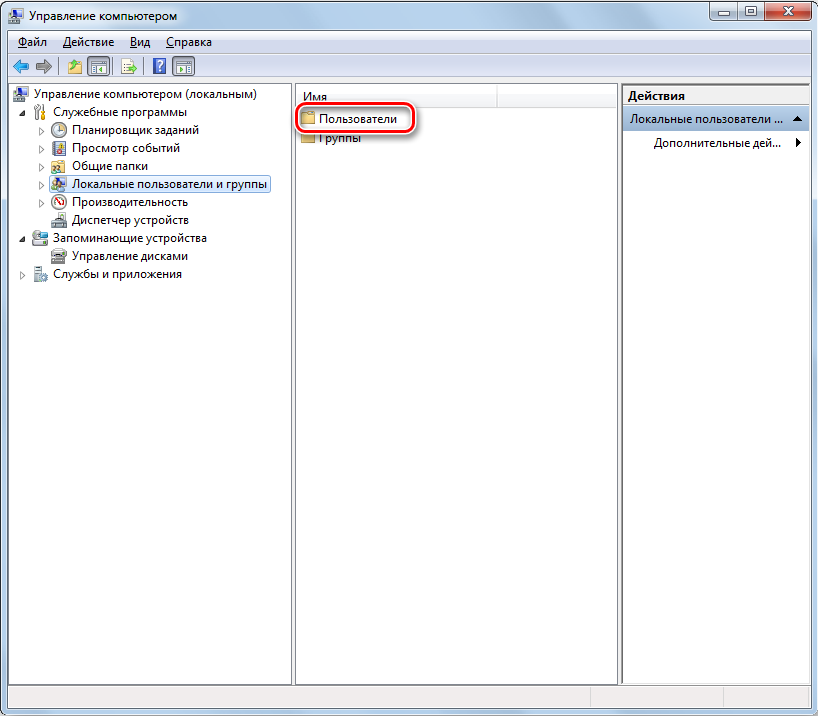
- Нажать ПКМ по имени юзера, от которого нужно избавиться, выбрать пункт « Удалить ». Подтвердить операцию.
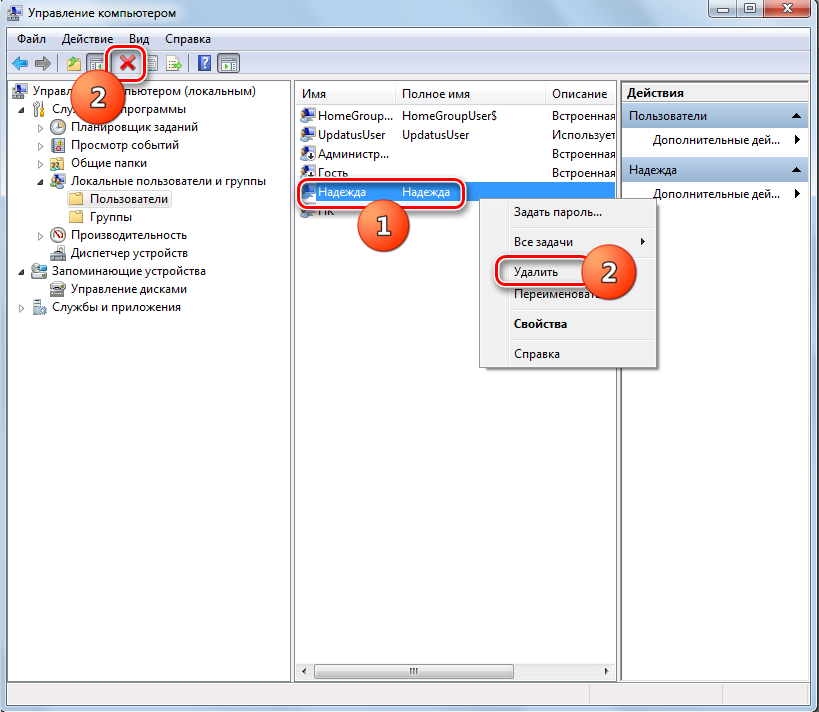
Через «Командную строку»
С помощью « Командной строки » можно выполнять множество операций на компьютере, включая удаление второго аккаунта, который был создан ранее.
- Развернуть меню « Пуск », перейти в папку « Все программы ».
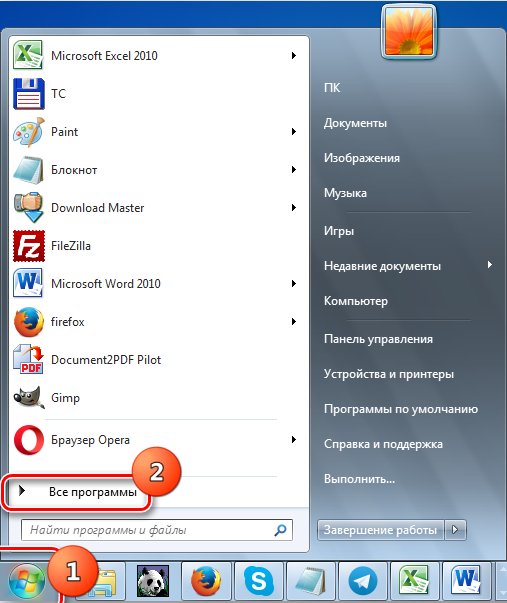
- Зайти в каталог « Стандартные », кликнуть ПКМ по пункту « Командная строка » и выбрать опцию « Запуск от имени администратора ».


- В появившемся окне консоли ввести команду следующего образца: net user /delete . Например: net user Васыль /delete .

- После нажатия на клавишу Enter будет выполнено удаление.
Важно! Все действия необходимо выполнять с помощью консоли, запущенной от имени администратора.
Путем использования редактора реестра
Системный реестр хранит в себе большинство параметров, установленных пользователем в системе. Оттуда можно выполнить удаление ненужного аккаунта
- Открыть интерпретатор команд с помощью сочетания Win + R , ввести значение regedit , кликнуть ОК .

- В новом окне перейти по пути HKEY_LOCAL_MACHINESOFTWAREMicrosoftWindows NTCurrentVersionProfileList .
- Поочередно проверить значение параметра ProfileImagePass в каждой вложенной папке.
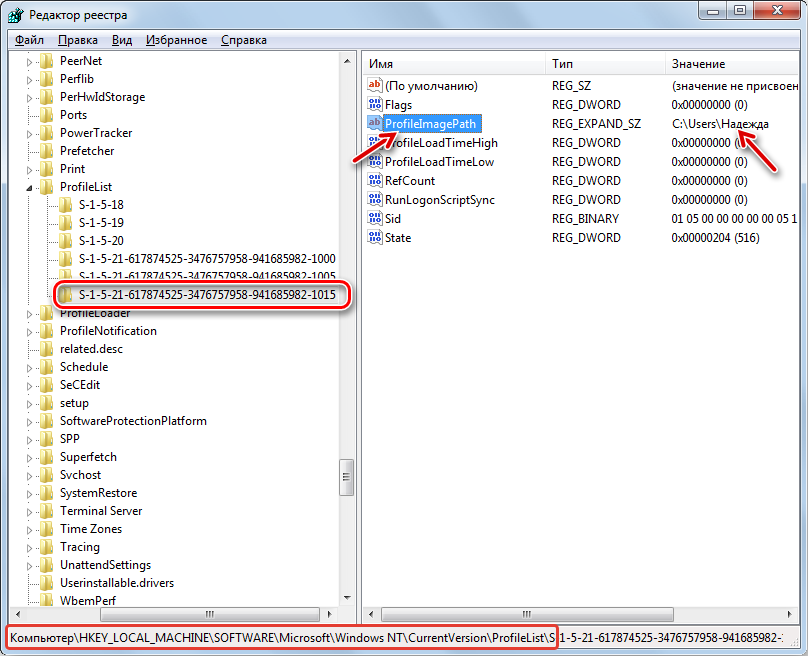
- При обнаружении нужного имени, выделить папку, нажать ПКМ и выбрать опцию « Удалить ».
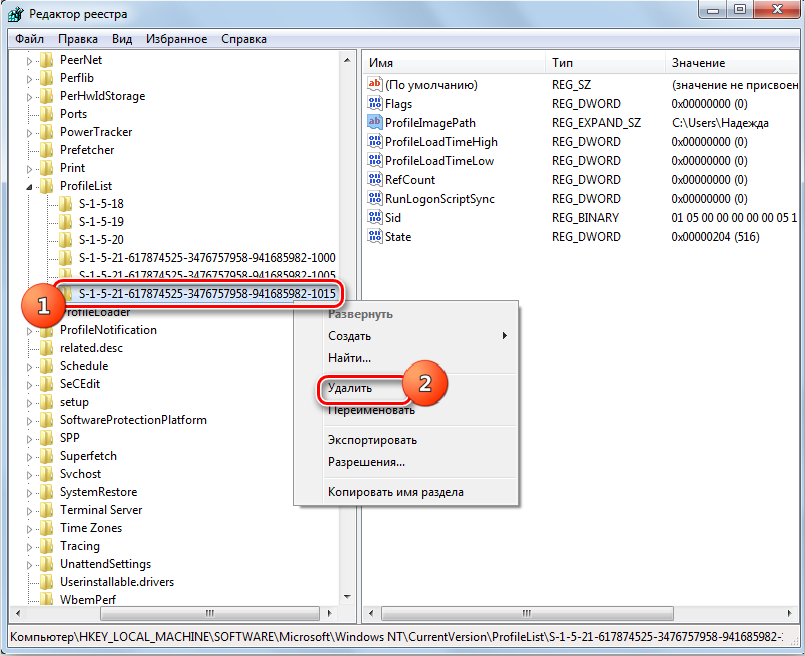
- Подтвердить действие в появившемся окне.
После выполнения инструкции необходимо раскрыть файловый менеджер и перейти в папку « Пользователи », которая находится на системном разделе; выделить директорию с именем только что удаленного юзера, кликнуть ПКМ и нажать « Удалить ».
Как удалить гостевую учетную запись
В системе есть возможность создать гостевой профиль, ограниченный во множестве функций. Чтобы удалить такой аккаунт, необходимо:
- Раскрыть « Панель управления » и перейти в меню « Учетные записи пользователей ».
- Кликнуть по ссылке « Управление другой учетной записью ».
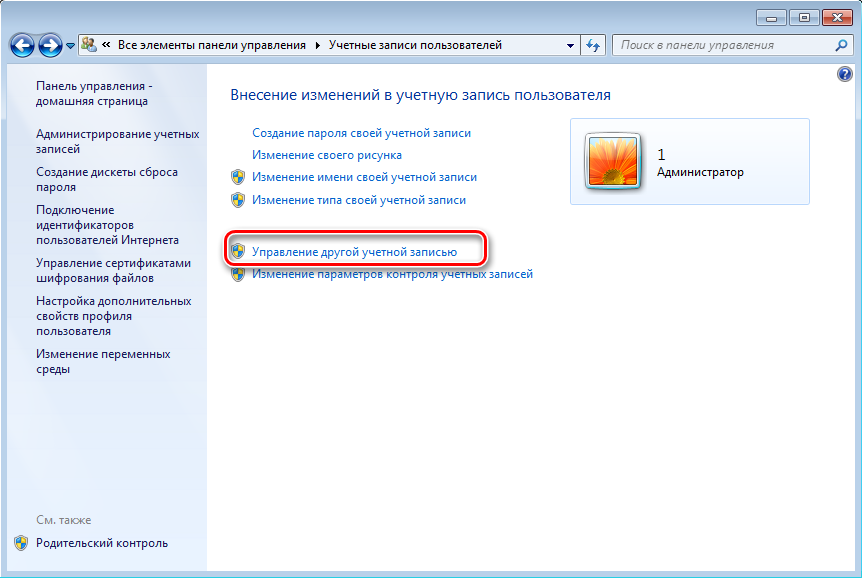
- Выбрать пункт « Гость ».

- Нажать по опции « Отключение учетной записи гостя ».

Заключение
Неопытным пользователям рекомендуется выполнять поставленную задачу через « Панель управления », « Менеджер учетных записей » или с помощью приложения « Управление компьютером » — неверный ввод консольных команд способен навредить системе.












