Как полностью очистить компьютер не удаляя Bиндовс
Если в компьютере жесткий диск разделен на несколько томов, то с очисткой о ненужной информации логических разделов даже у новичков не возникает проблем, т. к. работает простая методика деинсталляции файлов в проводнике Windows. Но наиболее важным для Виндовс является системный диск «С», на котором установлена сама ОС. Очень важно следить за наличием достаточного объема свободной памяти на этом томе для нормального функционирования системы, а также грамотно производить очистку Windows с целью оптимизации ее работы.
Ниже приведены руководства о том, как можно полностью очистить память компьютера и при этом не удаляя операционную систему Виндовс. Сначала рассмотрим методы очистки ПК с Виндовс 10, а затем методики, рекомендуемые для Виндовс 7 и 8 (которые в «Десятке» тоже эффективно применимы).
Первый способ удаления ненужной операционной системы «Windows» — форматирование
Отформатировав нужное место на диске, вы навсегда и начисто избавитесь от ненужной старой «Windows». Этот способ считается наиболее простым и удобным, поэтому мы начнем именно с него.
Перед тем, как приступить к операции, перенесите на всякий случай всю важную информацию с одного раздела жесткого диска на другой либо на флешку. Далее сделайте следующее:
- Включите компьютер, зайдя в ту операционную систему, которую хотите оставить нетронутой
- Далее пройдите в «Панель управления-Администрирование-Управление компьютером-Управление дисками».
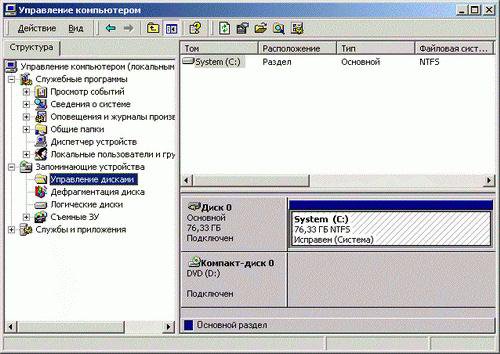
Первый способ удаления ненужной операционной системы «Windows» — форматирование
- Затем нажмите правой кнопкой мышки на тот раздел жесткого диска, на котором расположена старая ОС, и далее – на «Форматировать». Это действие начисто снесет старую вторую винду с вашего компьютера или ноутбука.
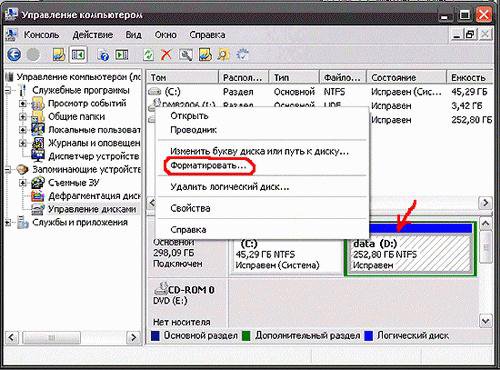
Первый способ удаления ненужной операционной системы «Windows» — форматирование
- Если вы не знаете, какой именно раздел нужно форматировать, тогда проверните несложную операцию. Зайдите в «Пуск», далее на жмите на «Выполнить», введите в поле всплывшего окна такой запрос: «%windir%». Теперь нажмите на «Ок».
- После этого откроется папка, которую сносить нельзя. Оказавшись в папке, обратите внимание на ее адресную строку вверху. Как правило, путь к этой папке должен быть такой – «C:Windows». Запомните эту папку, чтобы случайно не удалить ее в дальнейшем, хотя это будет сделать не так уж и просто.
- В итоге, вам нужно перезагрузить компьютер, и вы зайдете уже в свою новую операционную систему. Проверьте, все ли у вас получилось, не осталась ли на компьютере вторая не нужная операционная система.
Удаление старого виндовс без программ
Если программу по каким-то причинам найти не удаётся или же с ней какие-то проблемы можно удалить Windows вручную. Для этого находим папку Windows.old и выставляем необходимые для удаления права.
Заходим в свойства папки (ПКМ — Свойства) и переходим на вкладку «Безопасность»
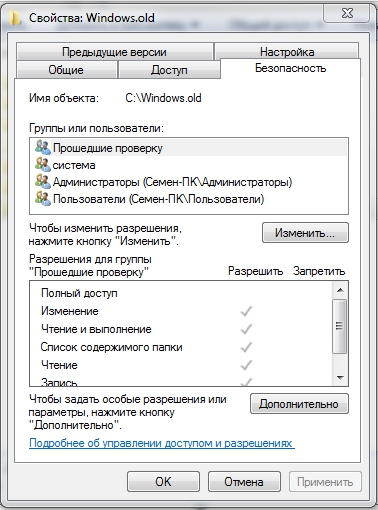
Щёлкаем на «Дополнительно». На вкладке «Владелец» выбираем текущего пользователя и ставим галочку на «Заменить владельца подконтейнеров и объектов» и нажимаем «Применить».
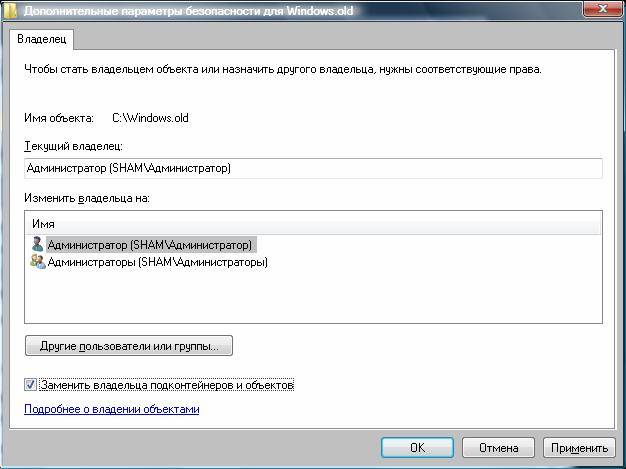
Теперь на вкладке «Разрешения» выбираем учетку, которую сделали владельцем папки и меняем её (кнопка «Изменить»)
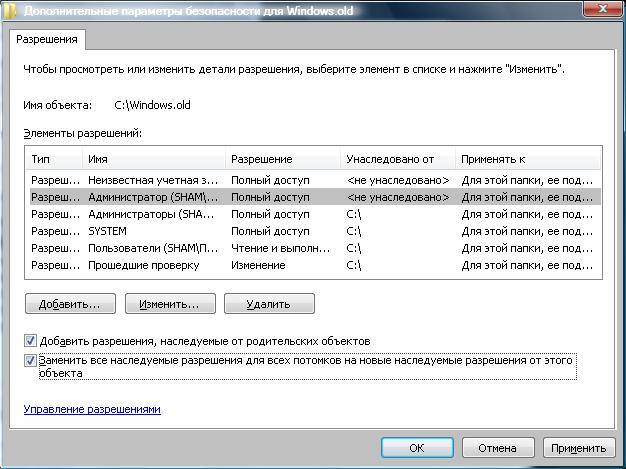
Появляется окно с Элементом разрешения, где ставим галочки там, где выделено на скриншоте ниже. Затем щёлкам OK и с предупреждением по безопасности.
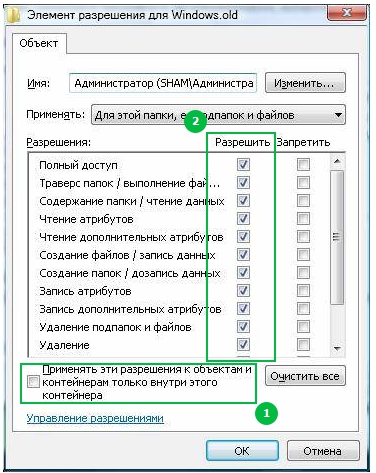
После проделанных манипуляций можно будет удалить папку Windows.old не составит труда и вопрос, как удалить старый виндовс 7 решается.
Решение
Шаг 1. Проверка жестких дисков и существующих операционных систем
Перед форматированием диска следует убедиться, что удаляется верная операционная система из нужного раздела, и что операционная система, которая остается установленной, будет правильно запускаться. Для этого выполните следующие шаги:

Нажмите кнопку Пуск , введите управление компьютером и щелкните Управление компьютером.

Щелкните Управление дисками.

Откроется список жестких дисков с указанием разделов на них. Убедитесь, что удаляемый раздел не является активным. Если удалить активный раздел, система не запустится.

Чтобы удалить операционную систему, установленную на активном разделе, потребуется отметить раздел с операционной системой, которую вы хотите сохранить, как активный. Для этого щелкните правой кнопкой мыши раздел и выберите команду Сделать раздел активным.

Шаг 2. Удаление операционной системы из меню выбора операционных систем при запуске компьютера

Нажмите кнопку Пуск , введите Конфигурация системы и щелкните Конфигурация системы.

В окне Конфигурация системы перейдите на вкладку Загрузка.

В списке на вкладке Загрузка выберите удаляемую систему и нажмите кнопку Удалить. Нажмите кнопку ОК.


Примечание. В случае, если операционная система, которую вы хотите сохранить, не отмечена как загружаемая по умолчанию, потребуется выбрать ее в списке и нажать кнопку Использовать по умолчанию.
Нажмите кнопку Перезагрузка.

Примечание. Если вы удалили операционную систему, которая содержала главную загрузочную запись (MBR), в новом разделе вы должны будете создать новую MBR-запись. Процедура ее создания:
Windows Vista. Примените команду bootrec /fixmbr из среды восстановления Windows; подробную информацию см. в статье Использование средства Bootrec.exe в среде восстановления Windows для устранения неполадок при запуске Windows
Запустите систему с установочного диска Windows 7, укажите страну и язык и нажмите кнопку Далее.

На экране установки Windows 7 щелкните Восстановление системы.

Программа установки выполнит поиск существующих установок Windows; дождитесь окончания этого процесса. Когда Windows укажет, что найдены проблемы в параметрах загрузки компьютера, нажмите кнопку Исправить и перезапустить.


Шаг 3. Форматирование диска для освобождения места
После перезагрузки запустите сеанс в операционной системе, которая сохраняется. Предпримите следующие шаги для освобождения места на диске, где была операционная система, которую вы удалили.
Дважды щелкните значок Компьютер на рабочем столе.

Щелкните правой кнопкой мыши диск, который содержал только что удаленную систему и выберите команду Форматировать.

Нажмите кнопку Начать.

Появится предупреждающее сообщение; подтвердите, что хотите отформатировать диск, нажав кнопку ОК.

По окончании процесса форматирования нажмите кнопку ОК.

Наконец, нажмите кнопку Закрыть.

Теперь диск, содержавший до этого старую установленную систему Windows, полностью пуст.

Нас интересует ваше мнение! Мы ждем ваших отзывов по данным статьям; их можно ввести в поле для комментариев в нижней части страницы. Ваши отзывы помогают нам повышать качество контента. Заранее спасибо!
Как удалить Windows XP, 7, 8
Не буду разбираться зачем Вам понадобилось это делать, но на вопрос «Можно ли удалить Windows?» отвечу утвердительно.
Заранее предупреждаю, что если Вы хотите просто удалить папку Windows и Program Files, а так все скрытые системные файл и папки, то это будет не правильно!
Правильное удаление операционной системы Windows заключается в том, что нужно отформатировать диск (Как отформатировать жесткий диск с помощью стандартных средств Windows) с установленной на нём системой.
Дело в том, что если этого не сделать, то в будущем могут возникнуть такие ситуации, что будут конфликты ОС. Например ключи реестра будут конфликтовать.
Поэтому, прежде чем приступить к удалению, позаботьтесь о том, чтобы сохранить все важные файлы и данные другом разделе локального диска или на внешний жесткий диск.
Эту инструкцию можно разделить как бы на две подкатегории: когда у Вас операционная система на одном разделе диске (Как создать новый раздел на жестком диске) и когда есть другой локальный диск с данными и без ОС.
Как удалить Windows если она одна на диске?
После того, как Вы позаботились о сохранении всех важных данных, можете приступать к форматированию.
Сделать это Вы можете либо с помощью загрузочного диска (например Live CD (Что такое Live CD)), либо с помощью установочного диска с Windows. Второе даже более приемлемо, потому что можно сразу же и установить новую систему.
Не буду описывать как происходит установка Windows, кому интересно — можете почитать статьи, на которые давал ссылки выше. В помощь Вам ещё будет интересная статья Как поставить в BIOS загрузку с диска или USB флешки?
Процесс удаления в этом случае происходит так.
Если Вы загружаетесь под загрузочным диском (Live CD), то форматируете раздел с помощью стандартных средств Windows (ссылка выше дана) из под загруженной ОС.
Если Вы загружаетесь с установочного диска, то там будет такое окошко, с выбором диска, куда устанавливать Windows. Вот в нём и нужно выбрать Форматирование:

Ну а дальше либо устанавливаете, либо отменяете — дело Ваше.
Как удалить второй (старый, ненужный) windows?
Это относится к тому случаю, когда у Вас более одного локального диска, а на одном уже установлена ОС. Тут действия схожи с предыдущим удалением. Форматируете диск с установленной «ненужной» Windows с помощью стандартных средств самой системы или с помощью дополнительных программ. После этого не останется ни старой Windows, ни всех файлов. Форматирование — оно такое.
В заключение хочу добавить следующее.
Да, Вы можете пойти лентяйскими путями — удалить файлы Windows и все папки, а так же можете установить новую ОС поверх уже существующей (такое тоже возможно) или установить в тот же диск, но проблем потом будет уйма. Поэтому хорошенько задумайтесь — хотите ли Вы свежую новую систему и начать всё с нуля или же Вы оставляете старое, а затем мучаетесь с конфликтами.
Удаление Windows XP и безопасный режим
В Windows XP существует возможность удаления ОС в безопасном режиме загрузки компьютера. Это действие можно осуществить одним из двух способов:
- Посредством «Панели управления».
- При помощи командной строки.
Чтобы загрузить безопасный режим необходимо выполнить следующее:
- Перезагрузить компьютер
- Нажать «F8» на клавиатуре, пока ПК находится на стадии начальной загрузки (черный экран)
- Выбрать из предложенного списка режимов загрузки «Безопасный режим»
- Нажать кнопку «Enter»
Чтобы удалить Windows при помощи «Панели управления» нужно выполнить следующее:
- Нажать «Пуск», перейти в «Настройки», далее открыть левым кликом «Панель управления»
- Двойным левым кликом открыть ярлык «Установка и удаление программ»
- Левым кликом выбрать команду «Удаление Windows XP»
- Подтвердить удаление
Для удаления из командной строки последовательность действий выглядит следующим образом:

- Нажать «Пуск» и левым кликом выбрать пункт «Выполнить»
- В появившемся окне в поле «Открыть» ввести команду «CMD» без кавычек
- Нажать «ОК»;
- В открывшейся командной строке ввести команду cd/ и нажать Enter
- Ввести команду cd windowssystem32, нажать Enter.
- Ввести команду: osuninst.exe и нажать «Enter».











