Как удалить Windows с компьютера полностью
Привет, друзья. В этой публикации мы с вами поговорим, как удалить Windows с компьютера полностью. Что значит удалить Windows? У самой операционной системы нет такой функции, для удаления Windows нужно просто отформатировать её системные разделы с помощью программного обеспечения, работающего с внешнего носителя. Но давайте посмотрим на вопрос шире – зачем удалять Windows? Очевидно, это нужно в ситуациях, когда мы хотим передать свой компьютер или только жёсткий диск сторонним лицам, например, продать эти устройства. Или, возможно, мы хотим утилизировать их. В таком случае необходимо позаботиться о гигиене жёсткого диска, ведь в самой операционной системе и на диске хранится много нашей информации, в том числе конфиденциальной. Наши данные не должны достаться сторонним лицам. Ну и вот предлагаю рассмотреть вопрос удаления Windows в контексте утилизации жёсткого диска или его передачи третьим лицам. Как удалить Windows и зачистить все наши данные на диске?

Примечание: друзья, в этой статье мы будем говорить об удалении Windows и наших данных в контексте отчуждения или утилизации жёсткого диска. Если у вас на компьютере установлено две или более Windows, и вы ищите информацию, чтобы удалить ненужные вам операционные системы и оставить одну рабочую, смотрите статью нашего сайта «Как удалить вторую Windows».
Как удалить Телемост, если есть ярлык
Если у вас есть ярлык на рабочем столе Яндекс Телемост, то:
- Нажмите по нему правой кнопкой мыши и выберите «свойства«.
- В новом окне перейдите во вкладку «Ярлык» и в графе «Объект» у Вас будет указанный путь данной программы.
- Для удобства вы можете скопировать этот путь, перейти по нему и удалить папку Telemost. (ниже пояснение).
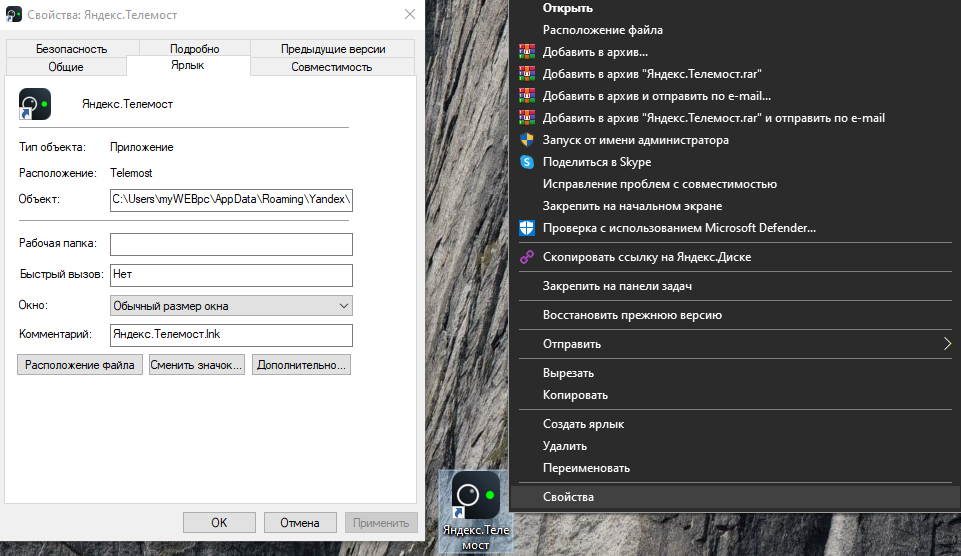
Далее переходим по этому пути «C:UsersИМЯAppDataRoamingYandexYandexDisk23.1.21.3681TelemostYandexTelemost.exe», убрав последние два каталога (TelemostYandexTelemost.exe). Мы обнаружим папку Telemost, которую нужно удалить. В данном случае, это приложение было установлено с яндекс диском.

Удаление Baidu вручную
Обновление 2015 — прежде чем приступать, попробуйте зайти в папки Program Files и Program Files (x86) и если там есть папка Baidu, найти в ней файл uninstall.exe и запустить его. Возможно, уже этого действия будет достаточно для удаления Baidu и все шаги, описанные ниже, вам не пригодятся.
Начну с того, каким образом можно удалить Baidu без использования дополнительных программ. Если вы бы хотели выполнить это автоматически (чего может быть достаточно), переходите к следующей части инструкции, а потом при необходимости возвращайтесь.
Прежде всего, если вы загляните в диспетчер задач, вы, скорее всего, увидите какие-то из следующих выполняющихся процессов, как раз и имеющих отношение к данному вредоносному ПО (они, кстати, легко определяются по китайскому описанию):
- Baidu.exe
- BaiduAnSvc.exe
- BaiduSdTray.exe
- BaiduHips.exe
- BaiduAnTray.exe
- BaiduSdLProxy64.exe
- Bddownloader.exe
Просто так кликнуть по процессу правой кнопкой мыши, выбрать «Открыть расположение файла» (обычно в Program Files) и удалить их, даже с помощью Unlocker и аналогичных программ, не получится.

Начать лучше с просмотра программ, имеющих отношение к Baidu в Панель управления — Программы и компоненты Windows. А продолжить перезагрузкой компьютера в безопасном режиме, а уже после этого совершать все остальные действия:

- Зайдите в Панель управления — Администрирование — Службы и отключите все службы, связанные с Baidu (их легко узнать по названию).
- Посмотрите, нет ли в диспетчере задач выполняемых процессов Baidu. Если есть, то правый клик мышью и «Снять задачу».
- Удалите все файлы Baidu с жесткого диска.
- Зайдите в редактор реестра и уберите все лишнее из автозагрузки. Это также можно сделать на вкладке «Автозагрузка», нажав Win + R в Windows 7 и введя msconfig, либо на вкладке «Автозагрузка» диспетчера задач Windows 8 и 8.1. Можно просто поискать в реестре все ключи со словом «baidu».
- Проверьте список плагинов и расширений в браузерах, которыми пользуетесь. Удалите или отключите связанные с Baidu. Проверьте также свойства ярлыков браузеров, при необходимости удалите лишние параметры запуска или просто создайте новые ярлыки из папки с запускаемым файлом браузера. Не лишним будет очистить кэш и куки (а еще лучше использовать сброс в настройках браузера).
- На всякий случай, можно проверить файл hosts и прокси-серверы в свойствах подключения (Панель управления — Свойства браузера или обозревателя — Подключения — Настройка сети, убрать галочку «Использовать прокси-сервер», если она там стоит и ее устанавливали не вы).
После этого можно перезагрузить компьютер в обычном режиме, но не торопиться им пользоваться. Желательно также проверить компьютер автоматическими средствами, которые могут помочь вычистить компьютер окончательно.
При использовании «Защитника Windows»:
Windows Defender на вашем ноутбуке имеет встроенную функцию защиты от вирусов и угроз.
Эта функция очень удобна при удалении вируса без антивируса.
Для этого вам необходимо выполнить следующие шаги, т.е.:
- Во-первых, вы должны включить защиту от вирусов и угроз в «Защитнике Windows»;
- Щелкните правой кнопкой мыши значок «Пуск», выберите «Параметры», а затем нажмите «Обновление и безопасность»;
- В разделе «Безопасность Windows» нажмите «Открыть службу «Безопасность Windows»;
- Теперь нажмите «Защита от вирусов и угроз» и в новом окне перейдите в настройки «Защита от вирусов и угроз»;
- После открытия настроек защиты от вирусов и угроз включите эти три параметра:
- Защита в режиме реального времени;
- Облачная защита;
- Автоматическая отправка образцов.
После этого Защитник Windows автоматически просканирует все файлы на наличие вирусов и вредоносных программ, и, если он их обнаружит, запросит у вас разрешение на их удаление, и сделайте так, как вас просят.
После этого он удалит с вашего компьютера все вредоносные программы и вирусы.
Вы также можете удалить уже существующие вирусы с вашего компьютера без антивируса с помощью этой функции.
Для этого выполните следующие действия:
- Перейдите в «Параметры», затем «Обновление и безопасность», а затем «Безопасность Windows».
- Нажмите «Защита от вирусов и угроз».
- Перейдите в раздел «История угроз» и нажмите «Сканировать сейчас», чтобы удалить вирусы с вашего компьютера.
Выполнив эти шаги, вы можете перезагрузить компьютер, и все готово.
Ваш компьютер будет освобожден от всех вредоносных программ и вирусов.
Удаление устаревших версий F-Secure (2005 — 2016) утилитой F-Secure Uninstallation Tool v3.0
Утилита F-Secure Uninstallation Tool v3.0 предназначена для полного удаления антивирусных продуктов F-Secure (2005 — 2016) из операционной системы. Она необходима в случаях, когда возникают сложности с удалением или установкой антивирусных программ F-Secure.
По заявлению разработчиков, утилита полностью удаляет следующие продукты:
Скачайте и запустите утилиту, отметьте пункт I accept . и нажмите Next >:

Затем, нажмите Start и дождитесь завершения работы утилиты:

В некоторых случаях, может сработать самозащита антивируса. В этом случае, нужно разрешить запуск утилиты Uninstallation Tool:

Дождитесь завершения работы утилиты:

Когда утилита завершит работу, нажмите Restart для перезагрузки компьютера:

После перезагрузки компьютера, антивирусные программы F-Secure будут удалены из системы.
При желании, вы можете удалить оставшиеся папки с логами и файлами карантина:











