Браузер Яндекс, как и большинство других веб-обозревателей, снабжен функцией автосохранения учетных данных пользователей.
Единожды введенные логин и пароль для какого-либо сайта записываются в специальный файл и при последующих посещениях данной страницы вводятся автоматически через автозаполнение форм.
Функция неимоверно полезная, но порой появляется необходимость удалить пароли, сохраненные в браузере Яндекс.
В данной статье будут рассмотрены способы удаления учетных данных как для десктопной, так и для Android-версий браузера.
Удаление паролей в версии браузера для ПК
Для декстопных устройств имеется два метода сброса:
- через интерфейс браузера;
- через операционную систему, в нашем случае WINDOWS.
Очищать их можно как по одному, так и сразу все.
ВАЖНО! Рекомендуется использовать первый способ.
Удаление через интерфейс браузера
Метод заключается в редактировании перечня сохраненных учетных данных средствами самого веб-обозревателя.
- Открываем Я.Браузер, затем на нажимаем на меню три полоски, в открывшемся окне выбираем «Пароли и карты».

- наводя курсор на адреса интересующих сайтов поставьте метки слева от них (чтобы выбрать все адреса, следует поставить метку напротив пункта «Сайт» вверху списка;
- в нижней части экрана найти команду «Удалить» и выбрать ее.

Внимание! Если какие-либо сайты были отмечены ошибочно, удаленные данные можно восстановить при помощи кнопки «Восстановить» в той же нижней части экрана.
Удаление через проводник
Операционная система позволяет безвозвратно избавиться от всех учетных данных в Яндекс Браузере. Чтобы это сделать нужно перейти в папку пользовательских данных веб-обозревателя, и стереть хранящийся в ней файл «Passman Logs».
Если пошагово, то:

- Кликаем правой клавишей мыши по значку браузера, в открывшемся контекстном меню нажимаем «Свойства», после чего выбираем «Расположение файла».
- Копируем адрес папки в адресную строку проводника, после чего возвращаемся к каталогу «YandexBrowser».
- Открываем папку «User Data», а в ней «Default».
- В папке «Default» находим документ «Passman Logs» и жмем «Удалить».
Внимание! Если файл «Passman Logs» отсутствует в указанном каталоге, то в настройках проводника нужно активировать отображение скрытых файлов.
Удаление из телефона
Чтобы удалить авторизационную информацию на мобильном устройстве, будь это IPhone или android необходимо выполнить следующие действия:
- В правой части строки поиска Яндекс Браузера нажать иконку в виде трех точек.
- В открывшемся разделе выбрать «Пароли» (значок в виде ключа).
- Выбрать сайт, для которого необходимо удалить учетные данные и смахнуть его название влево.
- Нажать на «Удалить» и подтвердить операцию.
Если нужно стереть все учетные данные, это можно сделать пролистав список сайтов вниз и нажав на ссылку«Удалить все пароли».
Отключение функции автосохранения
Чтобы веб-обозреватель перестал сохранять данные аутентификации компьютерной версии браузера необходимо открыть вкладку «Пароли и карты», а затем кликнуть по кнопке «Настройки» и снять метки напротив «Разрешить сайтам сохранять пароли» и «Сохранять пароли по умолчанию». Еще один способ – деактивации менеджер паролей, нажав на одноименную кнопку, находящуюся под Вышеуказанными пунктами.
На смартфоне
На мобильном устройстве данная операция производится через меню «Настройки», где нужно выбрать «Пароли и карты» и еще раз «Настройки», а затем смахнуть выключатель на пункте «Сохранять пароли».
Внимание! Если в Яндексе активирована синхронизация с сервером, то при удалении паролей на одном устройстве, они автоматически будут удалены и на всех остальных, привязанных к данному аккаунту.
Как удалить сохраненный логин и пароль ВКонтакте в Яндекс Браузере
Как убрать сохраненный пароль ВКонтакте в браузере Яндекс? Этот вопрос возникает в тех случаях, если пользователь ввел неправильный пароль при входе, да еще и сохранил его. Вот тогда нужно знать все о том, как его удалить. В этом материале мы расскажем о том, как выполнить сие действие. Вообще, для удаления паролей в Яндекс Браузере есть несколько способов. Однако один из них слишком уж жесткий. Он очистить не только комбинацию для входа в ВК, но и все остальные коды. Тем не менее, эти два способа реально могут помочь. И поэтому мы рассмотрим их все. Стоит отметить, что в Яндекс Браузере реализована весьма неплохая защита паролей. Настоятельно рекомендуем ею воспользоваться.
Вариант 1. Используем менеджер паролей
Это самый простой и логичный способ. В менеджере хранятся данные для доступа ко всем сайтам, на которые заходили при помощи конкретного веб-обозревателя. И менеджер позволяет управлять комбинациями.
Для осуществления задуманного нам придется попутешествовать по настройкам Яндекс Браузера. Менеджер паролей вовсе не скрыт. И это радует. Но на всякий случай мы предоставим подробную инструкцию, рассказывающую о том, что и как нужно делать.
- Нажимаем на кнопку с тремя горизонтальными полосками. Она находится в правом верхнем углу окна.
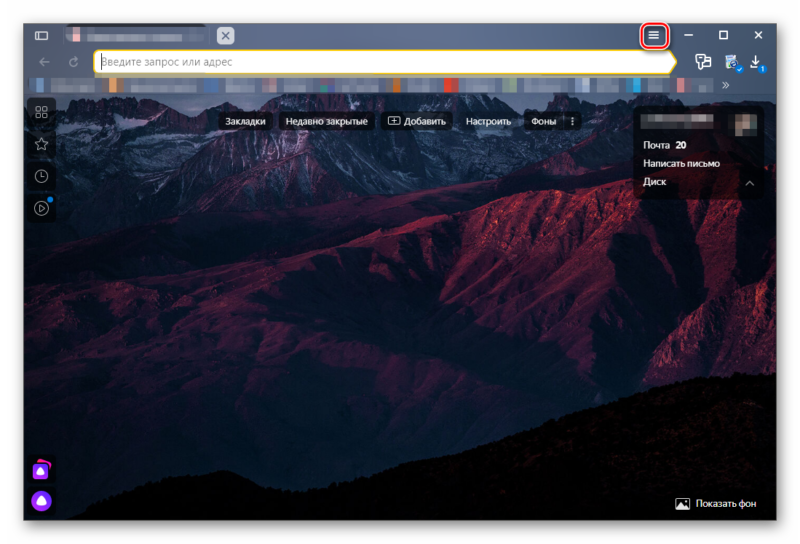
- Теперь появится меню, в котором нужно выбрать пункт «Пароли и карты».
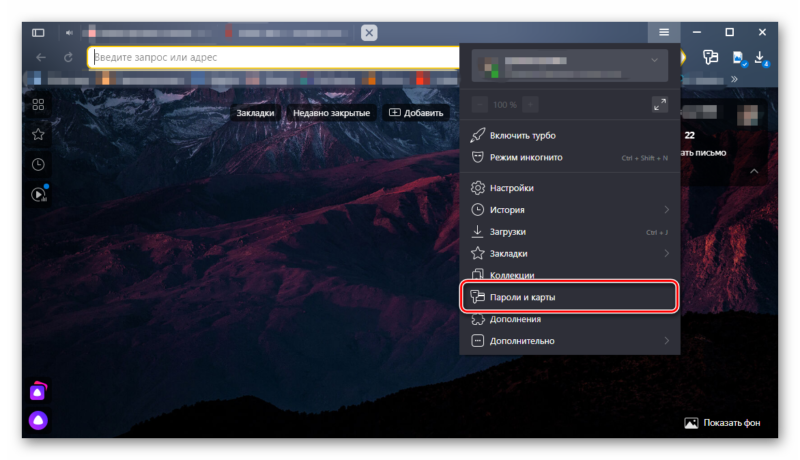
- Ищем запись «ВКонтакте» и просто кликаем по ней. Для выделения галочкой.
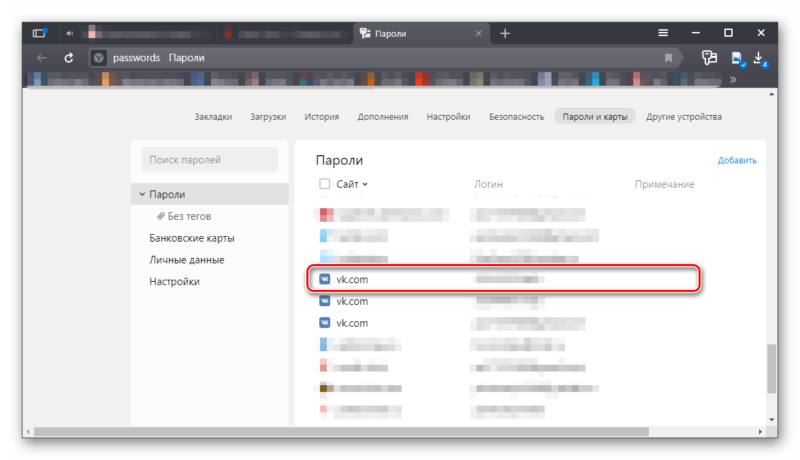
- Далее внизу появится кнопка «Удалить». Щелкаем по ней.
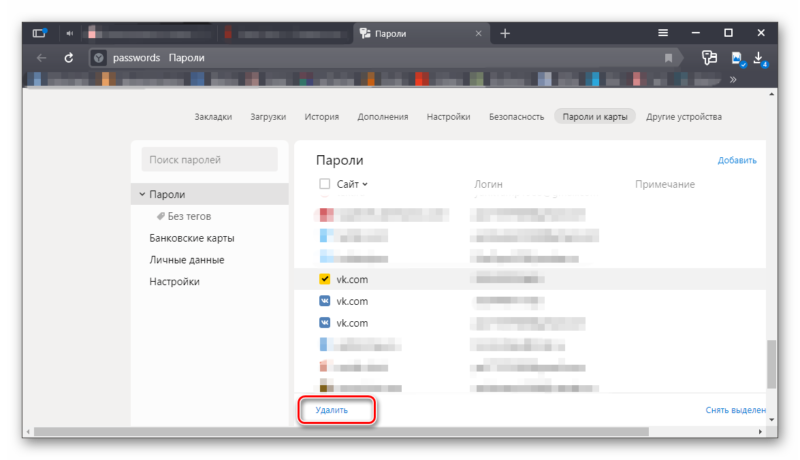
- Перезапускаем веб-обозреватель (на всякий случай).
Вот так можно удалить код доступа к ВКонтакте при помощи Яндекс Браузера и его менеджера паролей. Однако есть еще один способ, который может помочь. Но он удалит все подряд, а не только один код. Если вас это не пугает, то тогда приступим.
Вариант 2. Инструмент очистки кэша
Да, эта штука тоже может удалить пароли. Правда, со всех сайтов. Но тем не менее, проблема будет решена. Все, что нам нужно – немного покопаться в настройках Яндекс Браузера. Причем даже не в скрытых.
Стоит отметить, что использовать этот инструмент нужно с известной долей осторожности. Иначе можно удалить что-нибудь не то. И тогда появятся другие проблемы. Впрочем, вот подробная инструкция, рассказывающая, как и что нужно делать.
- Нажимаем на кнопку с тремя горизонтальными полосками. Ее можно найти в правом верхнем углу окна.
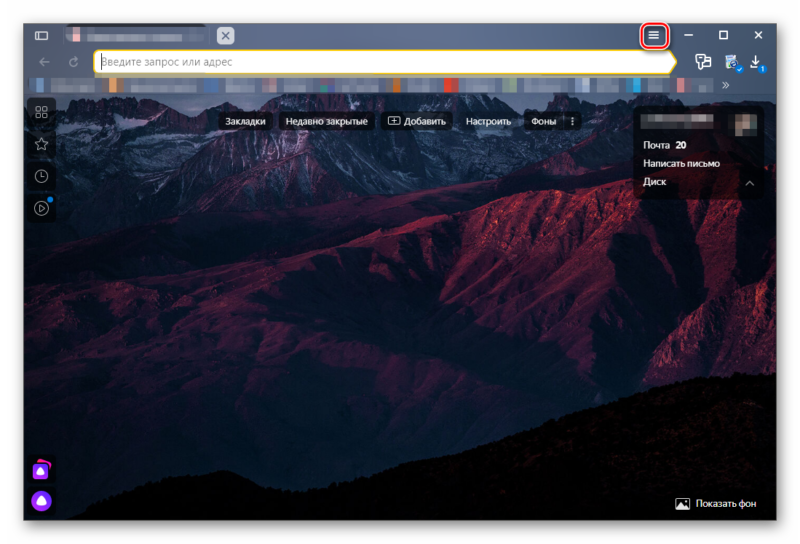
- В появившемся меню переходим на пункт «История».
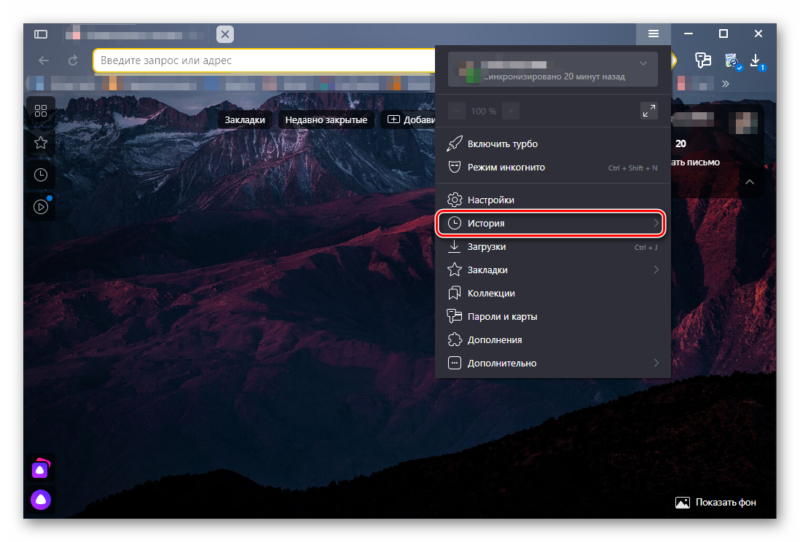
- Далее снова кликаем по пункт «История», но уже в другом меню.
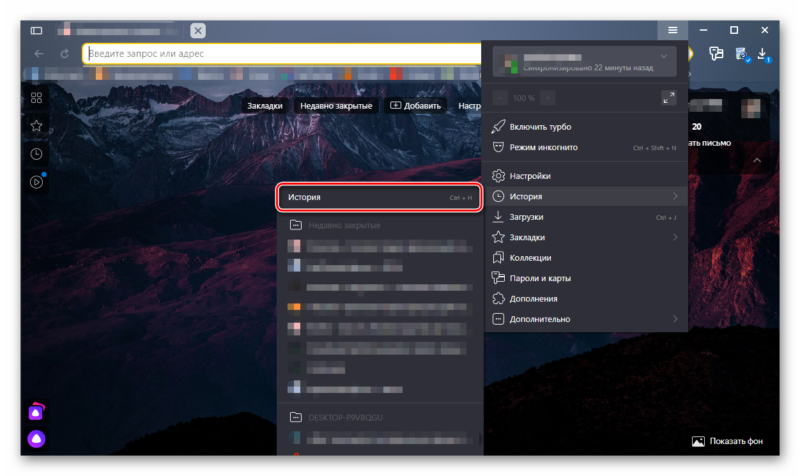
- Мы попадаем в список посещенных сайтов. Здесь ищем кнопку «Очистить историю».
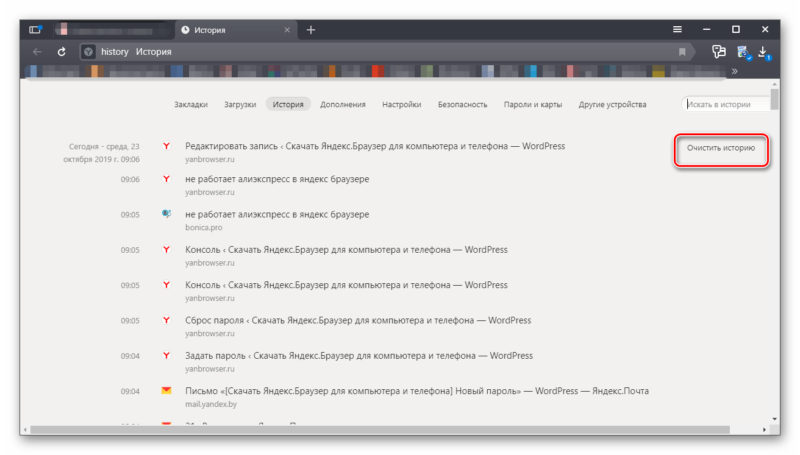
- В окне выбора параметров выбираем все, что есть и жмем «Очистить».
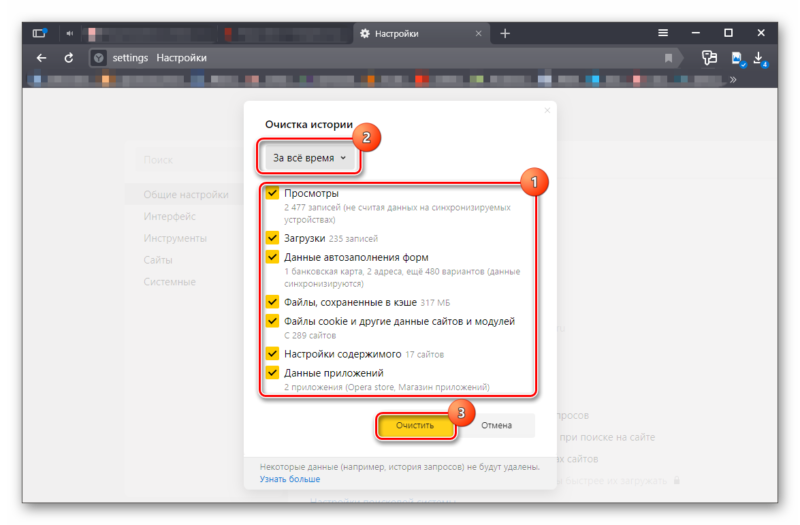
- Подтверждаем действие путем нажатия на кнопку «Да».
Через несколько секунд все данные будут удалены. В том числе, все коды для доступа ко всем сайтам. Зато пароль ВКонтакте точно удалится. Это весьма радикальный, но зато действенный способ, позволяющий удалить все и сразу.
Заключение
А теперь пришло время сделать выводы и обобщить информацию. В рамках данного материала мы поговорили о том, как удалить пароль ВК при входе в Яндекс Браузере. Оказалось, что это можно сделать несколькими способами.
Для первого достаточно найти код в менеджере паролей и стереть запись. Второй способ более радикален. Он удаляет все подряд. Зато есть стопроцентная гарантия, что нужная информация точно будет ликвидирована.
Как удалить сохраненный пароль в браузере
Рассмотрим вопрос как удалить сохраненный пароль в браузере. Необходимость удалить свои сохраненные пароли возникает при разных обстоятельствах: случайно сохранили пароль на каком-то сайте с чужого компьютера, не хотите, чтобы Ваши пароли видели, другие домочадцы и ползали на ваши сайты. Да и вообще это личные данные, лучше ограничить к ним доступ, для обеспечения собственной безопасности.
Рассмотрим порядок удаления паролей на различных популярных браузерах.
Как удалить сохраненный пароль в браузере Яндекс
В Яндекс браузере удаление паролей производится в меню Настройки. Для этого переходим по шторке, есть два варианта через Настройки, либо сразу через вкладку Пароли и карты.

В обоих случаях вы сразу попадаете в поле сохраненных паролей и карт, а также настроек сохранения.
Во вкладке пароли отобразиться список паролей и, внизу окна будет отображаться кнопка удалить. Вы можете выбрать несколько сайтов, либо один и нажав кнопку удалить. Если вдруг, передумали, то до закрытия этого поля действует кнопка «Восстановить», с помощью ее можете вернуть пароль.
Также рекомендуется очистить историю посещений, очистить кэш. Для этого, в поле Настройки выбираем вкладку История, выбираем период, за который нужно ее очистить и удаляем выбранные элементы.
Как удалить сохраненный пароль в браузере Google Chrom
Стоит напомнить, что при удалении паролей, например, с компьютера, они автоматически удалятся со всех устройств, где используется данный браузер. Это связано с тем, что вы входите под своим аккаунтом Google. Еще напоминаем, что все пароли действуют, Вы их просто удаляете из памяти браузера. Вам придется их вводить каждый раз при входе на различные сайты.
Заходим в правый верхний угол браузера, обычно эта кнопка имеет вид трех точек (шторка-как ее еще называют), находим вкладку Настройки.
Далее попадаем на страницу настроек. Пролистнув всю страницу, находим вкладку «Автозаполнение», кнопка пароли.
Попадаем на страницу настроек паролей, здесь Вы уже можете видеть, имеющиеся сохраненные пароли. Чтобы просмотреть пароль, нажмите на глазок, рядом с ним.

Здесь же имеется возможность отключить предложение сохранять пароль, отключить автоматический вход на сайты, передвинув соответствующий бегунок. Перейдя в свой аккаунт, вы можете управлять своими паролями.
Автоматически переходим в управление паролями в своем Google аккаунте. Здесь можно удалить пароли выборочно, либо все сразу.
Еще один вариант полностью удалить все пароли, произведя очистку истории. Для этого переходим на вкладку История.
Выбираем «Очистить историю».
Устанавливаем за какой период нужно это сделать. И указываем галочками, что конкретно удалить, ставим галочку напротив строки «Пароли и другие данные для входа.
Для выборочного удаления паролей делаем следующее. Возвращаемся на вкладку Пароли. Против каждого пароля, есть шторка, нажимаем на нее и выбираем Удалить.
Перед удалением можно воспользоваться функцией экспорта паролей. Файл с Вашими паролями сохранится в нужном месте в виде документа Excel, где будет прописан сайт, логин и пароль. А затем можно все удалить.
Как удалить сохраненный пароль в браузере Mozilla Firefox
В данном браузере нужно из правого верхнего угла перейти в раздел Настройки.
Выбрать вкладку приватность и защита.
Пролистнуть страницу и найти строку «Логины и пароли». Открыть вкладку сохраненные логины. Откроется поле с сайтами для которых есть сохраненные данные. При нажатии на кнопку отобразить пароли, напротив логинов появятся пароли для каждого сайта. Можно удалять выборочно, либо все пароли сразу.
Для дальнейшего безопасного использования этого браузера можно настроить очищение истории, удалить данные куков и сайтов. Можно отметить галочкой запрашивание логинов и паролей перед сохранением у пользователя. Так Вы сами можете контролировать какие данные и для каких сайтов желаете сохранить.

Во вкладке «Куки и данные сайтов» нажмите на кнопку управление данными. Отобразятся все сайты, количество куков, время последнего использования.
Internet Explorer
Старейшина из всех известных браузеров отличается порядком удаления сохраненных паролей. Через шестеренку в правом верхнем углу окна заходим в Свойства браузера.
Вкладка вверху открывшегося окна- «Содержание», переходим на «Параметры авто заполнения».


И очищаем журнал, отметив галочкой строку «Имен пользователей и паролей в формах». Далее вверху на вкладке Общие, переходим в журнал браузера. И отмечаем галочкой пункт пароли, кнопкой «Удалить» подтверждаем свои действия.
Таким образом мы рассмотрели удаление сохраненных паролей и логинов в наиболее распространенных браузерах. Теперь после самостоятельно проведенной процедуры удаления конфиденциальных данных вы можете быть уверен в приватности и безопасности ваших данных.
Как удалить сохраненный пароль в «Контакте» («Яндекс.Браузер» и другие)
Если вы являетесь активным пользователем социальных сетей, то, возможно, вам будет интересно узнать, как удалить сохранённый пароль в «Контакте», ведь иногда нам не нужно, чтобы в браузере сохранялись данные, которые мы используем для входа на тот или иной сайт.

Например, вы забыли дома свой девайс, но вам срочно надо войти на свою страничку «ВК» и договориться с другом о встрече. Как вариант, человек может зайти в компьютерный клуб и воспользоваться другим устройством. Но если при этом не установить чекбокс возле опции «Чужой компьютер», то логин и пароль сохранятся в веб-обозревателе. В результате вашу страницу в социальной сети сможет открыть любой «юзер», воспользовавшись устройством после вас.
Именно поэтому нужно знать, как избавиться от паролей, сохранённых в браузере. В предложенной статье речь пойдёт о трёх наиболее популярных веб-обозревателях: «Яндекс», «Хром» и «Опера».
Как удалить сохранённый пароль в «Контакте» в «Яндекс.Браузере»
Безусловно, одним из наиболее популярных веб-обозревателей сегодня по праву считается «Яндекс.Браузер». Выполненный на том же движке, что и «Гугл Хром», он имеет и свои преимущества. Однако сейчас речь пойдёт не о достоинствах этого браузера, а о том, как удалить сохранённый пароль в «Контакте» или данные входа на любой другой сайт, работая в этом веб-обозревателе.
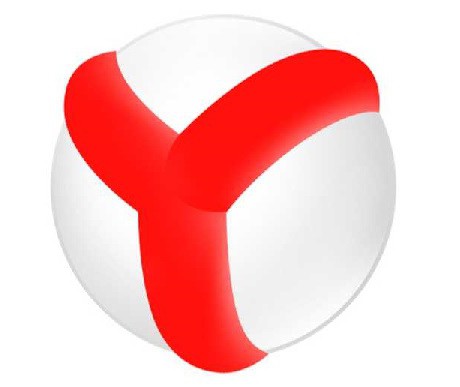
Итак, в правом углу, сверху, найдите кнопку, на которой изображены три горизонтальных полоски. Кликнув по ней, обратитесь к разделу «Настройки», после чего прокрутите страничку вниз и перейдите в дополнительные настройки, нажав соответствующую кнопку. Найдите подраздел «Пароли и автозаполнение» и кликните «Управление паролями». Откроется окошко, где вы можете выбрать и удалить данные с любого сайта, на котором зарегистрированы.
Как удалить сохраненные пароли в «Опере»
Когда вы узнали, как удалить сохраненный пароль в «Контакте» в «Яндексе» (браузере), мы порекомендуем вам ознакомиться с действиями, которые необходимо выполнить, чтобы проделать эту же операцию в «Опере».
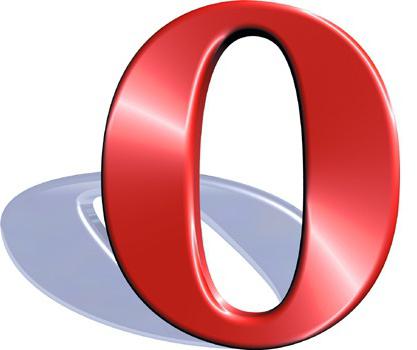
Итак, запустите веб-обозреватель «Опера» и откройте меню, кликнув в левом верхнем углу кнопку с логотипом браузера. На следующем этапе обратитесь к опции «Настройки», а затем к разделу «Безопасность». Здесь вас интересует кнопка «Управление сохраненными паролями». Щелкните ее, и в появившемся окошке вы увидите список сайтов и сохраненных паролей, которые можно удалить, кликнув по крестику.
Кроме того, у вас есть возможность посмотреть пароль от того или иного ресурса, на котором вы зарегистрированы. Для этого нажмите «Показать» напротив сайта, данные к которому вы хотите узнать.
Как удалить пароли в «Хроме»
Если же вы пользуетесь веб-обозревателем «Гугл Хром», то, чтобы избавиться от сохраненных паролей, необходимо выполнить практически такие же действия, что и в случае с «Яндекс.Браузером».

Для начала перейдите в настройки «Хрома» и кликните по ссылке «Показать дополнительные настройки». В разделе «Пароли и формы» нажмите кнопку «Настроить», которая расположена возле пункта «Предлагать сохранять пароли для сайтов». Вы уже знаете, как удалить сохраненный пароль в «Контакте» в браузерах «Опера» и «Яндекс», поэтому с Chrome у вас проблем возникнуть не должно.
Заключение
Стоит отметить, что для проведения этой процедуры вы также можете воспользоваться программой CCleaner, в интерфейсе которой разберется даже неопытный юзер.
Теперь, когда вы поняли, как удалить сохраненный пароль в «Контакте» или на любом другом сайте, обязательно применяйте полученные знания на практике, особенно в том случае, если забыли отметить пункт «Чужой компьютер».
Как удалить пароли в браузере
Что делать, если вам необходимо удалить сохраненные пароли в браузере? Из этой статьи вы узнаете, где хранятся пароли в браузере, а также о том, как из браузера можно будет удалить сохраненные пароли.
При использовании браузера на своем компьютере, многие из нас пользуются удобной функцией сохранения паролей в браузере. Ее используют для автоматического ввода данных при повторном посещении сайта, который требует для входа, ввод учетных данных пользователя: логина и пароля.
- Как удалить пароли в Google Chrome
- Как удалить пароли в Mozilla Firefox
- Как удалить пароли в Яндекс.Браузер
- Как удалить пароль в Opera
- Как удалить пароли в Internet Explorer
- Удаление сохраненных паролей из браузера в CCleaner
- Выводы статьи
Но при этом, в вашем браузере могут быть сохранены совсем ненужные, старые пароли, которые давно уже стали неактуальными. Вполне возможно, что на данный сайт вы больше никогда не попадете. Но ваш старый пароль от этого сайта, все равно будет храниться в браузере. Таких ненужных, сохраненных паролей, с течением времени, может накопиться довольно много.
Поэтому старые сохраненные пароли необходимо будет удалить с браузера. В зависимости от настроек браузера, в программе можно будет удалить отдельные пароли, или сразу все сохраненные пароли.
Если вам интересно узнать все пароли, сохраненные в браузере, чтобы решить, что нужно удалить, а что следует сохранить, прочитайте эту статью.
Также все сохраненные пароли с браузера можно будет удалить при помощи программ для очистки и оптимизации системы. В этой статье я покажу как это можно сделать при помощи программы CСleaner.
Вообще, в целях большей безопасности, пароли от своих учетных записей будет лучше хранить при помощи специальных программ — менеджеров паролей. Например, при помощи бесплатной программы KeePass.
Из статьи вы узнаете, где хранятся пароли браузеров: Google Chrome, Mozilla Firefox, Яндекс.Браузер, Opera, Internet Explorer, а также о том, как из этих браузеров можно будет удалить ненужные или старые пароли.
Как удалить пароли в Google Chrome
Сначала посмотрим, где хранятся пароли в браузере Хром. После запуска браузера, нажмите на кнопку меню «Настройка и управление Google Chrome». Далее, в контекстном меню выберите пункт «Настройка». Во вкладке «Настройка», прокрутите веб-страницу в самую нижнюю часть, а затем нажмите на ссылку «Показать дополнительные настройки».
Прокрутите страницу вниз, в разделе «Пароли и формы», в пункте «Предлагать сохранять пароли для сайтов», нажмите на ссылку «Настроить».
После этого, будет открыто окно «Пароли». В верхней части будут отображены сайты с сохраненными паролями, а в нижней части окна, сайты, пароли для которых не сохраняются (в том случае, если вы использовали эту настройку браузера Chrome).
В это поле вы можете ввести название тех сайтов, пароли для которых не следует сохранять в браузере Гугл Хром, для того, чтобы браузер не запоминал пароли, введенные на этих ресурсах.
По умолчанию, сначала в записи отображается название сайта, далее логин, а затем пароль. Вы можете выделить нужную запись, а при необходимости, удалить, нажав на крестик в правом части выделенной записи.
Перед удалением, вы можете посмотреть на пароль от конкретной учетной записи, который в браузере по умолчанию будет скрыт. Для того, чтобы увидеть данный пароль, нажмите на кнопку «Показать». После завершения удаления пароля, нажмите на кнопку «Готово».
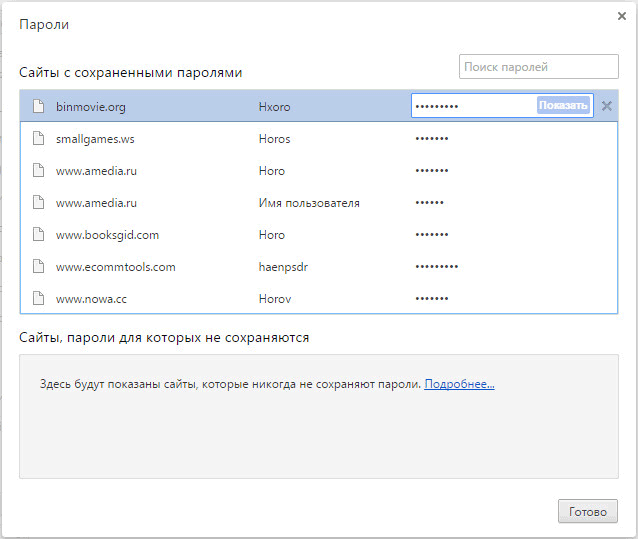
Таким образом, вы можете удалить из браузера Хром свои ненужные или старые учетные данные (пароли и логины).
Как удалить пароли в Mozilla Firefox
Теперь посмотрим, где хранятся пароли в браузере Firefox. После запуска браузера Mozilla Firefox, нажмите на кнопку «Открыть меню». В меню браузера, нажмите на кнопку «Настройки». В открывшемся окне «Настройки», откройте вкладку «Защита».
Здесь из раздела «Пароли», вы можете управлять сохраненными паролями в браузере Мазила.
При помощи кнопки «Исключения…» вы можете войти в специальное окно, в которое нужно будет ввести названия сайтов, пароли от которых вам не нужно будет сохранять в браузере.
Для доступа к сохраненным в браузере паролям, нажмите на кнопку «Сохранённые пароли…».
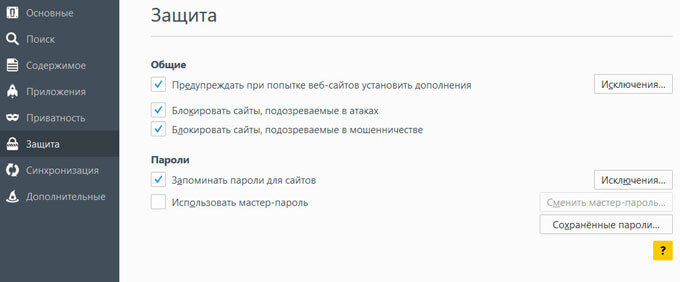
После этого, будет открыто окно «Сохранённые пароли».
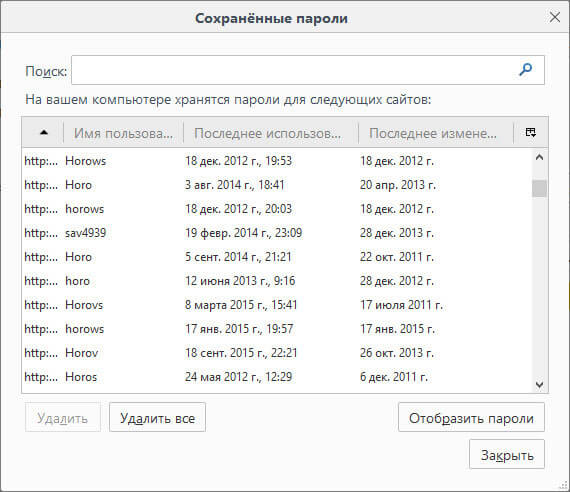
Вы можете развернуть это окно на полный экран монитора. По умолчанию, в этом окне сначала отображается название сайта, затем имя пользователя (логин), а далее последнее использование и последнее изменение записи. Графа пароли будет скрыта.
Для того, чтобы отобразить в этом окне пароли, нажмите на кнопку «Отобразить пароли». После подтверждения этого действия, после имени пользователя будут отображены, пароли, которые были сохранены в браузере Firefox.
Вы можете удалить только некоторые сохраненные пароли, или сразу удалить все пароли из своего браузера.
Для удаления отдельного пароля, выделите строку с этим паролем, а затем нажмите на кнопку «Удалить». Данный пароль будет удален из браузера. Все сохраненные в браузере пароли, можно будет удалить при помощи кнопки «Удалить все».
После завершения удаления паролей в Mozilla Firefox, нажмите в этом окне на кнопку «Закрыть».
Как удалить пароли в Яндекс.Браузер
Посмотрим сначала, где в Яндекс.Браузере хранятся пароли. Так как Яндекс.Браузер работает на одном движке с Chrome, то настройки у этих браузеров довольно похожие.
В окне браузера, нажмите на кнопку «Настройки браузера Yandex». В открывшемся меню выберите пункт «Настройки». После этого, во вкладке «Настройки», в нижней части страницы, нажмите на кнопку «Показать дополнительные настройки».
Далее прокрутите страницу вниз до раздела «Пароли и автозаполнение», а затем нажмите на кнопку «Управления паролями».
После этого, в Яндекс Браузере будет открыто окно «Пароли». Здесь есть также два поля: одно для сохраненных паролей, другое для сайтов, пароли для которых сохранять нет необходимости.
Выделив нужную запись, вы можете посмотреть пароль, так как по умолчанию он будет скрыт. При необходимости, вы можете удалить выделенный пароль.
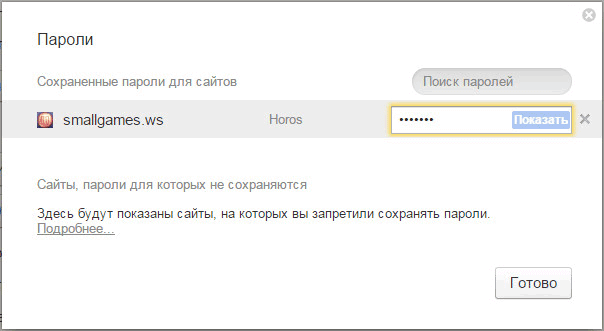
После удаления пароля из Яндекс.Браузера, нажмите на кнопку «Готово».
Как удалить пароль в Opera
Сейчас посмотрим, где хранятся пароли в браузере Опера. После запуска браузера, нажмите на кнопку «Настройка и управление Opera». В контекстном меню нажмите на пункт «Настройка».
Во вкладке «Настройки», в левой колонке нажмите на пункт «Безопасность». Затем в разделе «Пароли», нажмите на кнопку «Управление сохранёнными паролями».
Открывшееся окно «Пароли» будет разделено на две части: «Сохраненные пароли» и «Не сохранять для». В разделе «Сохраненные пароли» выделите нужный пароль, если это необходимо, то посмотрите на его данные, а затем удалите данный пароль из браузера Опера.
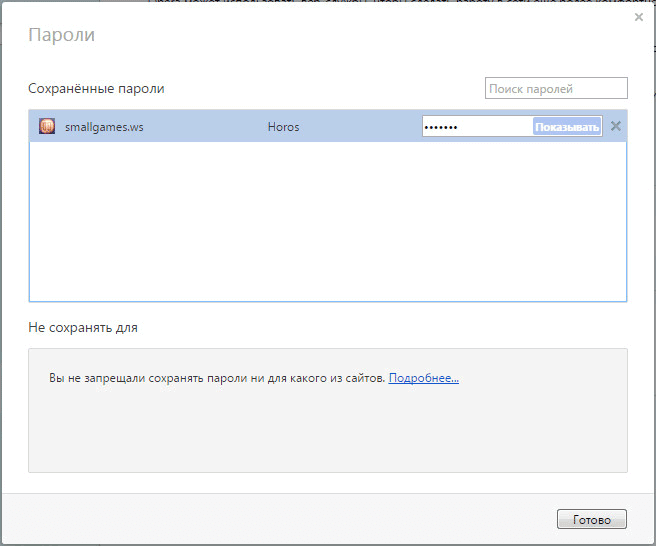
После того, как пароль из браузера Opera был удален, нажмите на кнопку «Готово».
- Как сбросить настройки браузера
- Как очистить кэш браузера
Как удалить пароли в Internet Explorer
В окне браузера Internet Explorer нажмите на кнопку меню «Сервис», а затем в контекстном меню выберите пункт «Свойства браузера».
В окне «Свойства браузера», откройте вкладку «Содержание». В разделе «Автозаполнение» нажмите на кнопку «Параметры».
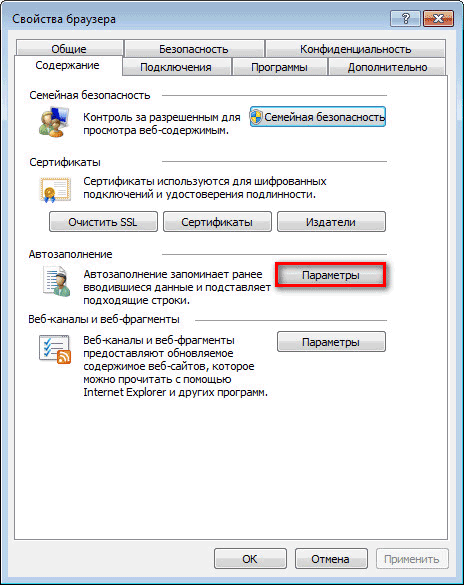
В окне «Параметры автозаполнения», для удаления всех паролей, сохраненных в браузере, необходимо будет нажать на кнопку «Удалить журнал автозаполнения…».
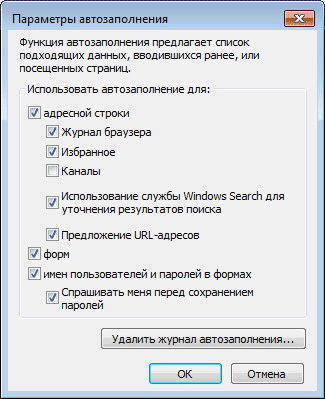
Далее откроется окно «Удаление истории обзора». В этом окне отметьте флажком пункт «Пароли», а затем нажмите на кнопку «Удалить».
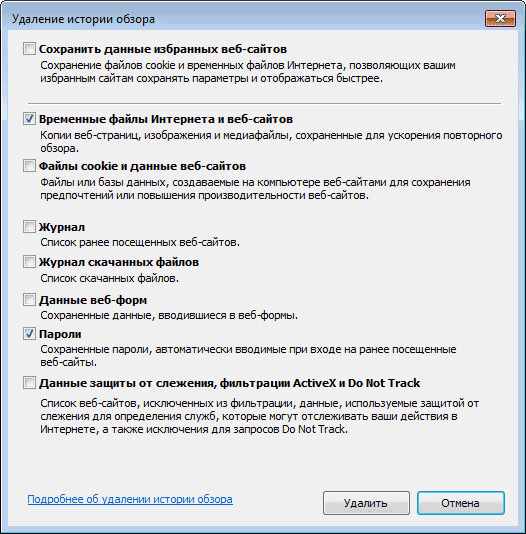
После этого, все сохраненные пароли будут удалены из браузера Internet Explorer.
Удаление сохраненных паролей из браузера в CCleaner
Вы можете удалить сохраненные пароли из браузера с помощью одной из программ для очистки и оптимизации компьютера. Давайте посмотрим, как это можно будет сделать при помощи бесплатной программы CCleaner.
В окне программы CCleaner, во вкладке «Очистка», в разделах «Windows» и «Приложения», вам нужно будет поставить флажки напротив пунктов «Cookie-файлы» и «Сохранённые пароли», в тех браузерах, откуда вам нужно будет удалить сохраненные пароли.
После активации пункта «Сохранённые пароли» откроется окно с предупреждением о том, что при выборе этого параметра, все сохраненные пароли будут утеряны.
Далее нажмите в этом окне программы на кнопку «Анализ», а после его завершения, на кнопку «Очистка».
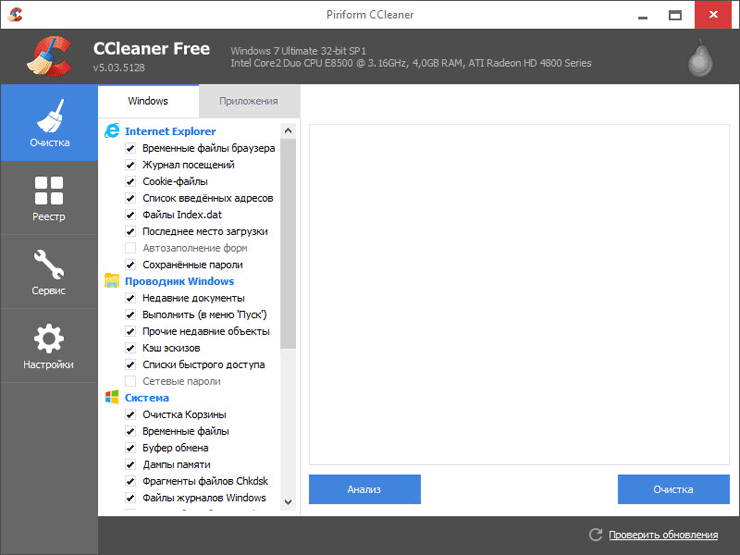
После завершения очистки, в одном браузере, или в нескольких браузерах, в зависимости от выбранных настроек, все сохраненные пароли будут удалены с вашего компьютера.
Выводы статьи
Вы можете удалить из браузера сохраненные пароли. Это можно будет сделать с помощью самого браузера, или при помощи программы для очистки компьютера. В зависимости от выбранных настроек, в браузере можно будет удалить сразу все пароли, или удалить только отдельные сохраненные пароли.












