Как удалить службу в Windows 10, 8, 7
Удалить службу в Windows — звучит очень грозно и умно. Но на деле оказывается, что это очень просто и иногда очень даже полезно, т.к. существуют ненужные и даже вирусные сервисы (сервис от англ. «service» — это абсолютный синоним слова «служба»). Но первым делом, спешим вас предупредить о том, что удалять службы в Windows нужно крайне осторожно. Существование многих из них критически важно, а их удаление может привести к неработоспособности операционной системы и ее придется переустанавливать. Помните, что некоторые службы невозможно восстановить после удаления.
Шаг 1 Выясняем системное имя службы, которую вы хотите удалить
Открываем управления службами. Проще всего это сделать так:
- Нажать WIN+R для вызова окна Выполнить;
- В поле Открыть ввести services.msc;
- Нажать OK или Enter:
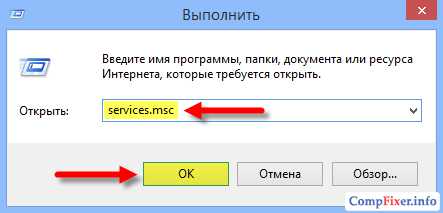
В списке ищем службу, которую будем удалять, и кликаем по ней два раза:
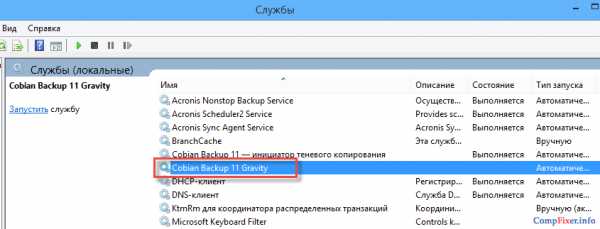
Откроется окно свойств данной службы. Здесь нам нужно узнать точное системное имя службы:

Кликаем два раза по названию службы и копируем его:
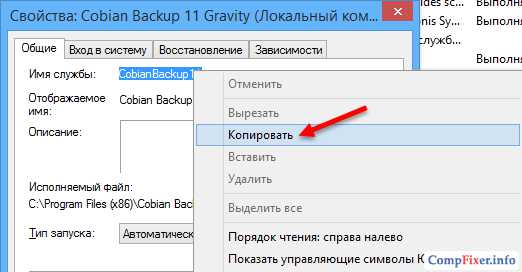
Шаг 2 Запускаем командную строку от имени Администратора. Для этого нажимаем правой кнопкой мыши по кнопке Пуск и выбираем Командная строка (администратор):
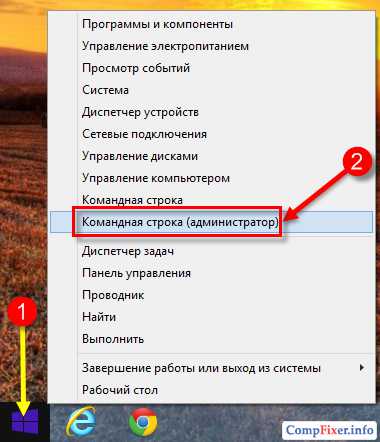
Шаг 3 Вводим команду, чтобы удалить службу Windows.
Если имя НЕ содержит пробелов, пишем:
sc delete ServiceName
Если имя службы содержит пробелы, берём его в кавычки:
sc delete «service name»

Все! Служба удалена!
Как удалить службу в Windows 7, 8, 8.1, 10, Vista
Windows позволяет стандартными средствами самой операционной системы удалять службы Windows, но прежде чем это делать, стоит хорошо подумать, нужно ли вам это. Как правило, службы удаляют после неполного удаления каких-либо программ или вирусов. Крайне не рекомендуется производить какие-либо манипуляции с системными службами, поскольку удаление какой-либо из них может нарушить работоспособность операционной системы. А после удаления восстановить службу может оказаться непосильной задачей, из-за чего придется переустанавливать ОС.
Итак, чтобы удалить службу в Windows 10, 8.1, 8, 7 или Vista открываем Пуск — Панель управления. В разделе Система и безопасность открываем Администрирование и запускаем ярлык Службы.
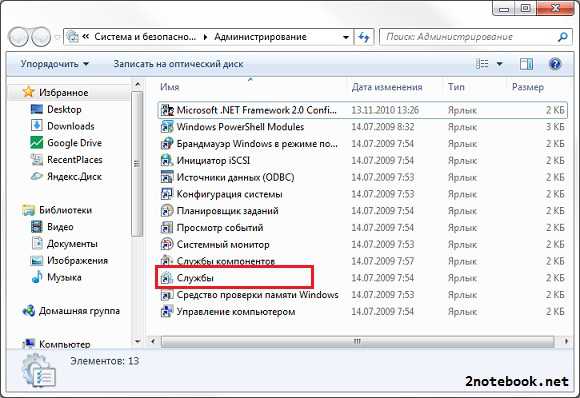
Откроется окно утилиты «Службы».
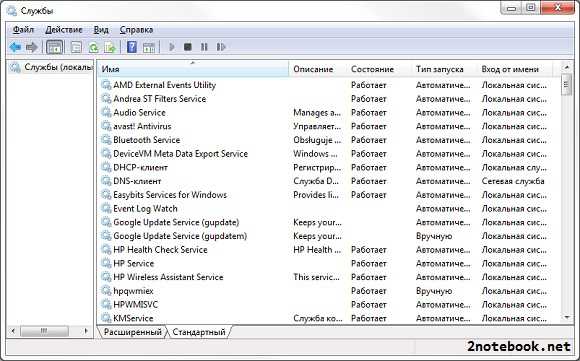
Делаем двойной клик по нужной службе (или нажимаем по ней правой кнопкой мыши и выбираем Свойства). В окне свойств отключаем службу кнопкой Остановить и копируем имя службы.
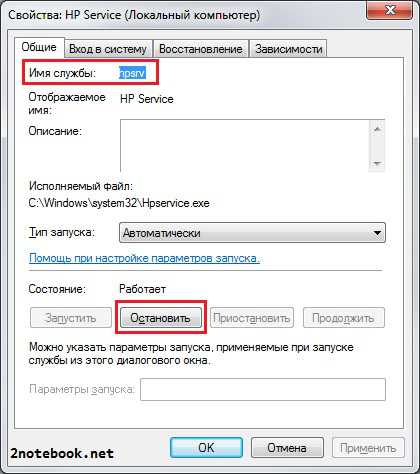
После того как служба остановлена, можно приступать к ее удалению. Открываем командную строку от имени администратора (Пуск — Выполнить — cmd или клик правой кнопкой мыши по файлу C:WindowsSystem32cmd.exe и «Запустить от имени администратора»).
Далее нам поможет команда sc delete
К примеру, вводим в командной строке sc delete hpsrv и жмем Enter (hpsrv здесь это название службы, скопированное ранее в свойствах). В результате увидим сообщение об успешном удалении службы.
Как удалить службу Windows?
В операционной системе Windows при старте системы запускается набор служб, которые представляют собой небольшие приложения, обеспечивающие работоспособность всей системы. Довольно часто некоторые приложения также устанавливают свои дополнительные службы, обеспечивающие их правильную работу. В некоторых случаях появляется необходимость в удалении служб, и далее мы рассмотрим, как удалить службу Windows.
Для удаления службы нужно четко знать ее назначение, так как удаление службы какой-либо программы приведет к неработоспособности приложения, а удаление системной службы, связанной с компонентами операционной системы, приведет к неработоспособности всей операционной системы Windows. Отменить удаление службы невозможно, поэтому предварительно желательно создать точку восстановления Windows.
Для удаления службы в Windows 7, 8 и 10 нам понадобится ее точное название. Для этого нужно зайти в «Панель управления», найти «Администрирование» в разделе «Система и безопасность», и выбрать пункт «Службы».
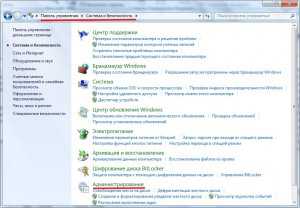
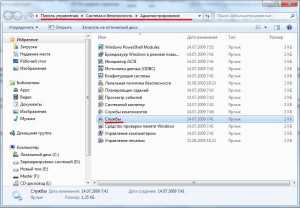
В списке служб Виндовс необходимо найти нужную службу и кликнуть по ней два раза. В появившемся окошке свойств службы необходимо ее остановить, если она работает нажав кнопку «Остановить», и копировать в буфер обмена полное название службы.

Само удаление службы Windows производится через командную строку, запущенную от имени администратора. В Виндовс 8 и 10 запустить командную строку от имени администратора можно через панель, вызываемую комбинацией клавиш «Win + R». В Виндовс 7 нужно найти командную строку «cmd» в списке программ меню «Пуск», и запустить нажатием правой кнопки мыши и выбором меню «Запуск от имени администратора».
В командной строке вводим «sc delete имя_службы» и выполняем, при этом имя службы можно вставить из буфера обмена, для чего мы его туда и копировали. Если имя службы состоит из двух слов, разделенных пробелом, при написании команды имя службы необходимо брать в кавычки «sc delete «имя службы»». В случае удачного удаления далее появятся запись, содержащая текст «Success».
Также есть возможность ручного удаления службы через редактор реестра, где в разделе «HKEY_LOCAL_MACHINESystemCurrentControlSetServices» необходимо найти папку с названием службы и удалить ее.
Возможно Вас это заинтересует: Как полностью удалить onedrive из windows 10? Как отключить защитник windows 7? Как включить защитник windows 10? Какие программы нужно установить windows 7?
Правильное удаление службы в Windows
Наш персональный компьютер — это дорогой друг, помощник, иногда кормилец и даже источник вдохновения. Быстродействие нашего «металлопластикового друга» — это показатель здоровья его операционной системы. Поэтому вопрос о том, как удалить службу в Windows и сделать это правильно, далеко не праздный.

Остановка ненужных служб поможет ускорить быстродействие компьютера
Причины удаления служб
Когда-то вы установили на ПК необходимую на то время службу (англ. Service). Может быть, она даже не сразу заработала. Тогда вы решили добавить что-то ещё. Вроде бы стало всё на место и, можно сказать, пляски с бубном завершились победой. Но со временем вам это надоело или стало мешать вашей новой идее.
Возможна другая ситуация. Однажды вы обнаруживаете, что кто-то или что-то установило на ваш ПК новую «Service Windows» (Службу Виндовс, англ.). Такое вполне может произойти от «общения» с вашим другом кого-то из родственников, особенно детей. И быстродействие ПК после этого странным образом падает донельзя.
Как происходит управление сервисами?
Управление созданием, удалением, запуском и остановкой сервисов в операционной системе осуществляет Диспетчер управления службами (англ. Service Control Manager, SCM).
Запускаясь при загрузке операционной системы, Диспетчер управления службами, со своей стороны, запускает их все, для которых установлен режим запуска «автоматически». Вместе с запуском имеющих «автоматический» тип также запускаются все зависимые от них сервисы, даже если для них указан режим «вручную».
После окончания загрузки системы администратор сети получает возможность вручную запустить (отключить) какой-либо из сервисов с помощью консоли управления.
Для служб в ОС Windows предусмотрены такие режимы (типы) запуска:
- Запрещён;
- Вручную;
- Автоматический при загрузке системы;
- Отложенный (для некоторых операционных систем);
- Обязательный (запускается автоматически с невозможностью для остановки пользователем).
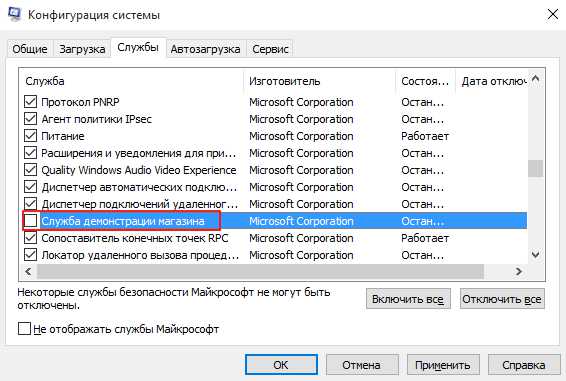
В Windows есть сразу несколько возможных режимов работы системных служб
Прежде чем произвести удаление, нужно понимать, что:
- Этот процесс необратим;
- Удаление приведёт в нерабочее состояние зависимые программы;
- Произойдёт отказ операционной системы при удалении сервиса, связанного с одним из её компонентов;
- В некоторых случаях понадобится переустановка, а это не всегда можно сделать легко. Чаще всего это как раз очень трудно.
Что можно отключить
Понятно, что юзеру, например, не нужен Диспетчер печати, если принтера у него нет. Но имеет ли смысл удаление такой службы? Ведь завтра печатающее устройство может у него появиться. А сервис можно просто отключить!
К подобным, зачастую не всегда нужным службам также относятся:
- Windows Search (Виндовс Сич). Выполняет индексацию контента;
- Автономные файлы. Контроль за кэшем автономных файлов, отслеживает вхождение и выход пользователя из системы.
- Вторичный вход в систему. Производит старт процессов имени других юзеров.
- Сервер. Поддерживает доступ к файлам, устройствам, каналам к компьютеру посредством сетевых подключений.
- Служба времени Windows. Осуществляет управление сопоставлением даты и времени на клиентах и серверах в сети.
Этот перечень можно продолжать очень-очень долго.
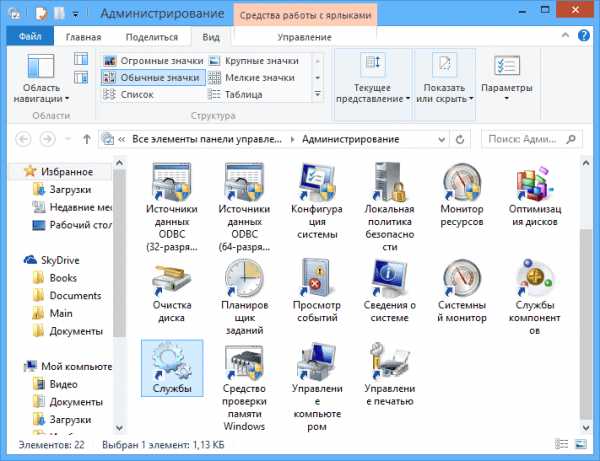
Некоторые сервисы вам не нужны в каждодневной работе
Правильное название и отключение
Прежде чем удалить (отключить) один из сервисов, нужно знать его оригинальное название.
Для этого можно пройти по пути — / / установить режим «мелкие значки» / . В появившемся окне нужно запустить ярлык «Службы». Перед вами откроется окошко с перечнем, в котором можно ознакомиться с их описанием, состоянием (работает или нет), типом (режимом) запуска и от чьего имени требуется вход.
Из указанного же места можно их как запустить, так и остановить (отключить).
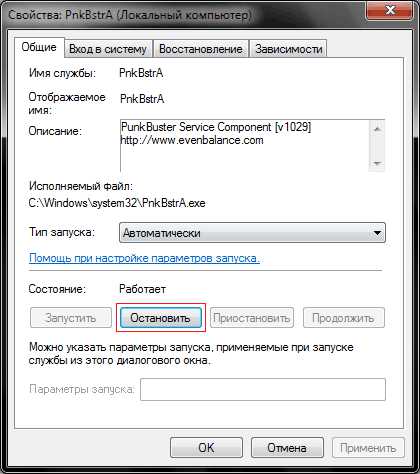
Кнопка «Отключить» доступна, если служба в данный момент работает
В поле «Имя» находится название, которое копируется в буфер.
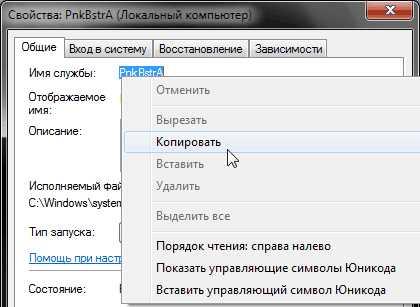
Во вкладке скопируйте имя службы
Перед тем как удалить службу в Windows, её необходимо отключить!
Удаление и командная строка
Для непосредственного избавления от сервиса идём по пути — / / . По пункту «Командная строка» кликаем правой кнопкой мыши и выбираем «Запустить от имени администратора».
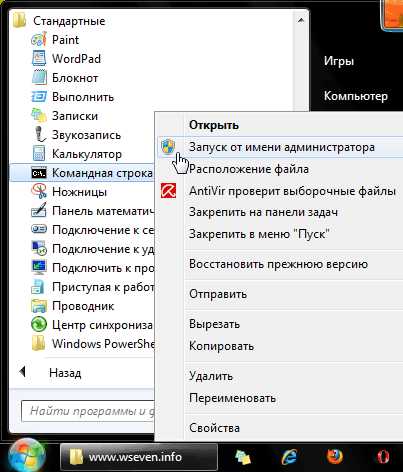
Щелкните правой кнопкой мыши по значку «Командная строка»
В командную строку вводим sc delete имя службы и нажимаем Ввод (Enter).
Введите нужную команду в появившемся окне
При правильном вводе команды и имени появится уведомление об успешном удалении.
Если имя состоит из нескольких слов с пробелами, тогда используются кавычки: sc delete «имя службы».
Вообще, управление сервисами можно осуществлять через командную строку (не забывая о её запуске от имени администратора).
Для этого утилизируются такие команды:
- Просмотр состояния: sc qc «имя службы».
- Установка режима (типа) запуска: sc config «имя службы» start= параметр запуска.
- Параметры запуска: auto (автоматически), demand (вручную), disabled (отключена).
Будьте предельно внимательны и отдавайте отчёт в своих действиях!
Как удалить неиспользуемые службы в Windows

Если вы задавались вопросом оптимизации производительности вашего ПК и отключали при этом неиспользуемые службы, то наверняка обращали внимание на то, что список этих служб достаточно большой и длинный. Если в этом списке наверняка есть те службы, которые вы точно никогда не будете использовать, то есть способ, как можно удалить любую службу с этого списка и с системы соответственно. Эта возможность также может быть полезна, если после удаления некоторых приложений остались установленные ними службы.
Важное примечание: После удаления любой из служб вернуть ее обратно будет очень сложно, поэтому пользуйтесь этой функцией очень внимательно. Я НЕ рекомендую удалять службы, если вы сомневаетесь в их назначении или нет на то особой причины.
Для начала необходимо выяснить точное имя службы, которую вы хотите удалить. Поэтому необходимо через меню Пуск зайти в Панель управления (Сontrol panel) -> Администрирование (Administration) -> Службы (Services) и выбрать из списка ту службу, которую вы хотите удалить.
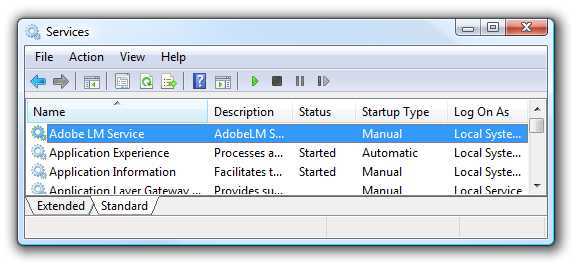
Далее необходимо открыть свойства этой службы двойным щелчком мышки по имени службы. В открывшимся окне во вкладке Общие (General) необходимо выделить и скопировать имя службы (Service name). Также перед удалением необходимо убедиться в том что эта служба остановлена или отключена.
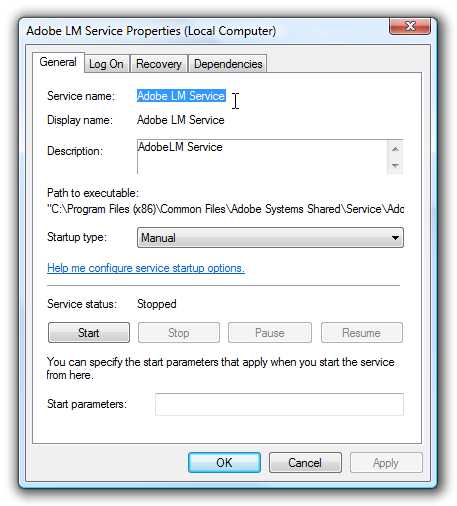
Далее необходимо открыть командную строку, а если вы используете Windows 7 или Vista, то запускать ее необходимо от имени администратора. Синтаксис команды для удаления служб следующий:
sc delete имя_службы
В случае если в имени службы есть пробелы, то его необходимо брать в кавычки, как это показано в примере:
sc delete «Adobe LM Service»
Примечание: Я не рекомендую вам удалять эту конкретную службу, здесь она просто выступает в качестве примера.
Теперь если вы обновите ваш список служб, то увидите, что служба Adobe LM Service была удалена из списка и с вашей системы.
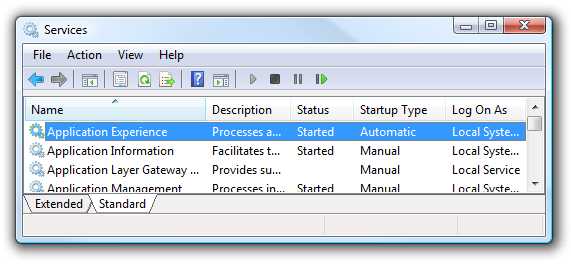
Этот способ поможет вам содержать ваш список служб в актуальном состоянии и избавиться от тех служб, которыми вы никогда не воспользуетесь. Он работает во всех версиях Windows начиная с XP.
Оцените эту статью: (2 голосов, среднее: 7,50) Загрузка.
Смотрите также

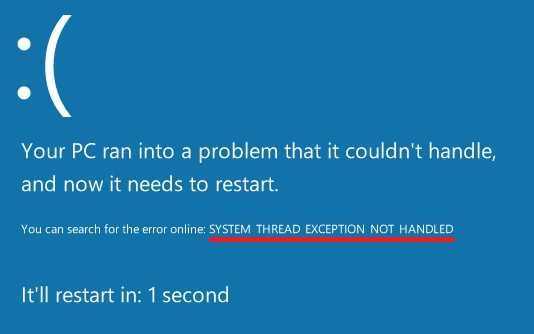

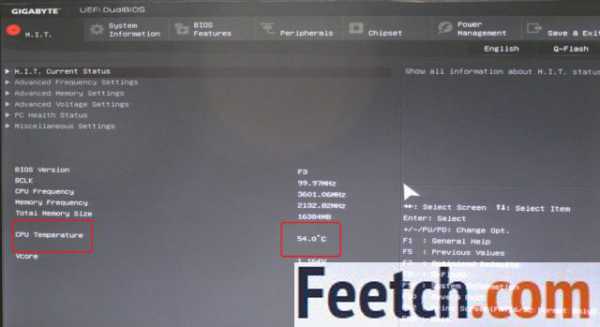
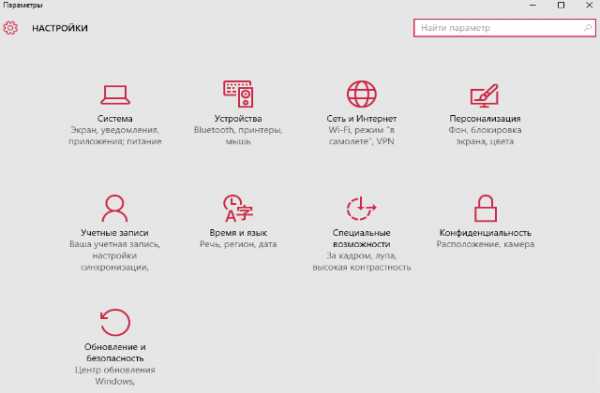
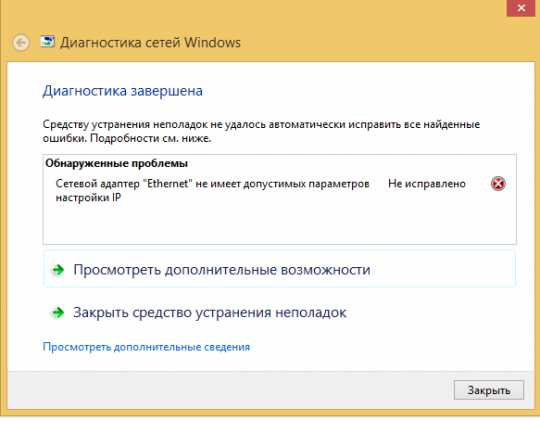
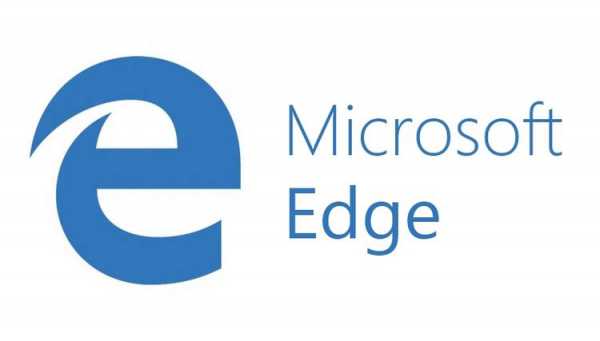
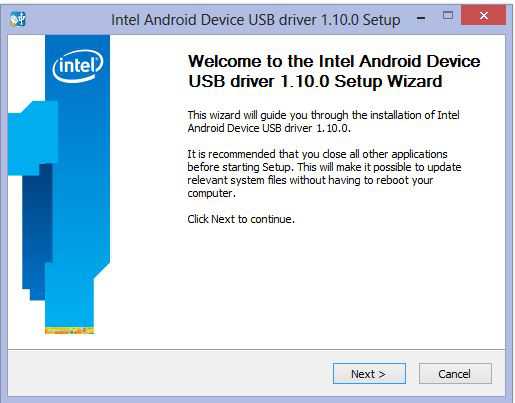


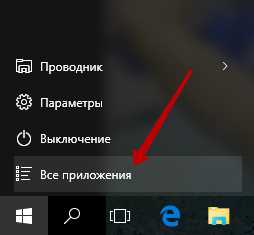
Copyright (c) HTFI. Копирование информации разрешено, при условии указания активных ссылок на источники.
Как удалить службу в Windows 10

В этой статье описан простой способ, позволяющий удалить практически любую службу в Windows 10 средствами операционной системы, таких как командная строка и системный реестр Windows.
Прежде чем удалить службу, необходимо уяснить несколько моментов:
- При удалении службы она навсегда исчезнет из системы, и восстановить ее непросто, а в ряде случаем просто невозможно.
- Удаление определенных служб может вызвать неработоспособность тех или иных программ. Поэтому не стоит удалять службу, если вы на 100% не уверены за что она отвечает.
- Не удаляйте системные службы Windows 10, так как это может привести к неработоспособности всей системы.
Также нужно понять, в каких случаях возникает необходимость в удалении службы Windows.
- Зачастую программы при удалении из системы оставляют свои службы нетронутыми, и каждый раз при загрузке компьютера система пытается запустить такую службу, однако из-за отсутствия исполняемых или библиотечных файлов сделать этого не может, генерируя ошибку.
- Некоторые вирусы и трояны для маскировки своих деструктивных действий могут создать в системе новую службу. И даже если, ваш антивирус удалит тело вируса, служба может остаться, и ее придется удалять вручную.
- Возможно также ситуация, когда производительность системы снижается вследствие наличия большого количества процессов, работающих в виде служб, и вы решили удалить (а не просто остановить) ряд ненужных более служб в Windows 10.
- Как узнать имя службы
- Как удалить службу в командной строке
- Как удалить службу в редакторе реестра
Как узнать имя службы
Чтобы удалить службу в Windows 10, нужно знать её имя. Посмотреть информацию о службах можно в окне управления службами, для этого нажмите сочетание клавиш  + R, в открывшемся окне Выполнить введите (скопируйте и вставьте) services.msc и нажмите клавишу Enter ↵.
+ R, в открывшемся окне Выполнить введите (скопируйте и вставьте) services.msc и нажмите клавишу Enter ↵.

В открывшемся окне «Службы», найдите ту службу, которую вы планируете удалить (в данном примере это служба «SynTPEnh Caller Service”).

Дважды щелкните по выбранной службе и в появившемся окне свойств службы, в поле Имя службы: будет отображено ее имя (в данном случае имя службы — SynTPEnhService, т.е. оно не совпадает с именем в списке служб, но бывает что имя службы совпадает с отображаемым именем), скопируйте его в буфер обмена.

Если служба работает, остановите ее нажав на кнопку Остановить.
Как удалить службу в командной строке
Чтобы удалить службу в Windows, откройте окно командной строки с правами администратора, и далее воспользуемся системной командой sc средства настройки диспетчера служб sc.exe. Команда SC используется для конфигурирования, опроса состояния, остановки, запуска, удаления и добавления системных служб в командной строке Windows.
Синтаксис команды удаления службы выглядит так:
где вместо ServiceName указывается имя удаляемой службы.
Если имя службы содержит пробелы, его нужно взять в кавычки.
В данном случае команда выглядит так:

В случае успешного выполнения команды sc delete в командной строке должно появиться сообщение:
[SC] DeleteService: успех.
Теперь, если в консоли управления службами нажать клавишу F5, вы увидите, что служба удалена и в списке не значится.
Как удалить службу в редакторе реестра
Альтернативный метод удаления служб в Windows подразумевает использование редактора реестра. Но прежде чем вносить какие-либо изменения в реестр, настоятельно рекомендуется создать точку восстановления.
Откройте редактор реестра, для этого нажмите сочетание клавиш  + R, в открывшемся окне Выполнить введите (скопируйте и вставьте) regedit и нажмите клавишу Enter ↵.
+ R, в открывшемся окне Выполнить введите (скопируйте и вставьте) regedit и нажмите клавишу Enter ↵.

В открывшемся редакторе реестра перейдите по следующему пути:
В ней содержится список всех служб, установленных в системе.
Найдите имя раздела реестра, соответствующее имени удаляемой службы.
Удостоверьтесь, что в значениях DisplayName и ImagePath содержатся, соответственно имя и путь к исполняемому файлу службы, которую вы планируете удалить.
Щелкните правой кнопкой мыши по имени найденного раздела реестра с именем службы и выберите Удалить .

После этих действий служба будет удалена из системы. Данная инструкция применима не только к операционной системе Windows 10, но и также к Windows 8.1, Windows 8.
Удаление службы Windows 10

Когда вы устанавливаете приложение оно как правило запускает запускает службу. Служба или как еще говорят «Сервис» может продолжать работать, даже если само приложение не запущено, а в некоторых случаях удалено. В такой ситуации вам следует вручную удалить службу. В этой небольшой статье я покажу, как удалить службу Windows 10 из командной строки.
Зачем удалять службы после удаления программы? Первая причина — конфликты которые могут возникнуть с другими программами, вторая причина — для того чтобы разгрузить компьютер. Ведь каждый работающий сервис использует ресурсы компьютера и чем меньше активных служб тем быстрее будет работать ваш компьютер.
Имейте ввиду! Удаление службы — это серьезная операция. Убедитесь, что вы удаляете нужную вам службу. В случае удаления другой важной для системы (или другого приложения) службы может появиться ошибка, исправить которую будет нелегко.
Как удалить службу Windows 10
Для начала необходимо определить точное название необходимой службы.
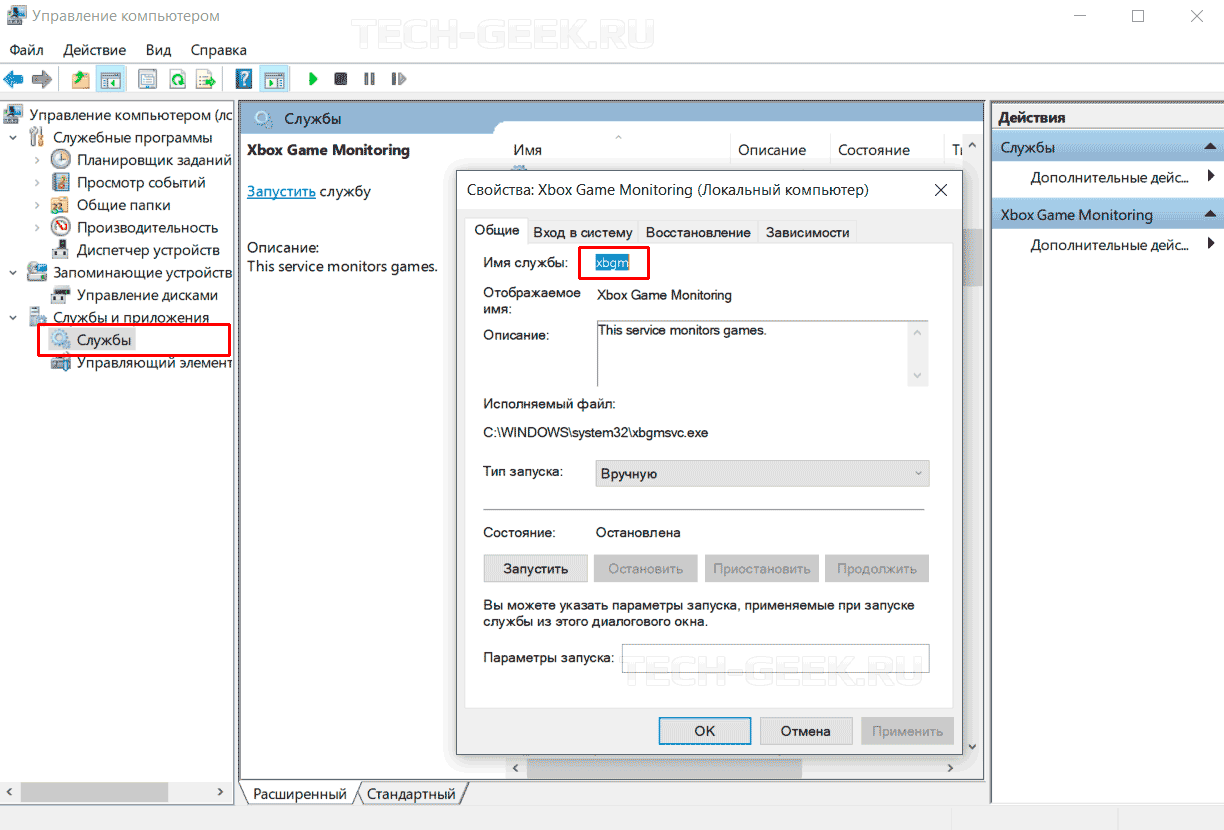
- Для этого откройте поиск Windows и введите фару «Управление компьютером».
- В левой части разверните раздел «Службы и приложения» и выберите пункт «Службы».
- В правой части выберите службу, которую следует удалить и кликните по ней. Когда откроется подробное описание службы скопируйте название службы в буфер обмена.
- Откройте командную строку с правами администратора и выполните следующую команду;
Синтаксис: sc delete «имя службы»
Пример выполнения команды: sc delete gupdate - Нажмите Enter, и служба будет удалена. В командной строке вы увидите сообщение о том, что служба была успешно удалена.

Если вы случайно удалили службу, которая, как выяснилось позже была необходима, тогда попробуйте восстановить ее.
Как восстановить удаленную службу
Чтобы проверить, есть ли в приложении вариант восстановления, сделайте следующее. Зайдите в «Панель управления» —> «Программы и компоненты». Найдите программу службу которой вы случайно удалили. Нажмите «Удалить». Если деинсталлятор предоставит вариант восстановления, значит вы сможете восстановить удаленную службу. В противном случае удалите приложение и установить его снова. Это должно решить проблему.
Если вы удалили системную службу — это намного хуже. В такой ситуации мало что может помочь. Попробуйте запустить средство устранения неполадок Windows. Если после удаления службы ваша система вышла из строя и не подлежит восстановлению, тогда придется или создавать нового пользователя или переустанавливать Windows 10.
Как удалить службу Windows 10

Если по той или иной причине вы хотите не просто остановить службу Windows 10, но и удалить её, сделать это можно двумя простыми способами, о которых пойдет речь в этой инструкции. В обоих случаях для удаления потребуются права администратора.
Обратите внимание: удаление некоторых служб, особенно если они имеют отношение к работе ОС может либо не получиться, либо привести к нежелательным последствиям, поэтому удаляйте службы лишь в том случае, если уверены в том, что делаете.
Удаление служб Windows 10 в командной строке
Первый способ — использование командной строки для удаления служб. Он не всегда срабатывает, но начать следует именно с него. Порядок действий будет следующим:
- Нажмите клавиши Win+R, введите services.msc и нажмите Enter. В списке служб найдите ту, которую нужно удалить, дважды нажмите по имени службы, остановите её (если она останавливается) и посмотрите на имя службы вверху вкладки «Общие».

- Запустите командную строку от имени Администратора. В Windows 10 для этого можно начать набирать «Командная строка» в поиске на панели задач, а затем нажать по найденному результату правой кнопкой мыши и выбрать «Запустить от имени Администратора».

- В командной строке введите команду sc delete имя_службы и нажмите Enter.

- Если всё прошло успешно, вы получите информацию об успехе удаления службы, закройте командную строку и, желательно, перезагрузите компьютер.
К сожалению, данный метод работает не всегда. В этом случае можно использовать еще один метод удаления служб.
Как удалить службу Windows 10 в редакторе реестра
Этот метод удаления служб может иметь более нежелательные последствия, поскольку вы имеете возможность удалить даже те службы, которые необходимы Windows 10 для работы. Шаги удаления службы Windows 10 в редакторе реестра:

- Так же, как в предыдущем случае посмотрите имя службы в services.msc
- Нажмите клавиши Win+R, введите regedit и нажмите Enter.
- В открывшемся редакторе реестра перейдите к разделу HKEY_LOCAL_MACHINESYSTEMCurrentControlSetServices
- Внутри этого раздела найдите подраздел с именем службы, которую нужно удалить. Удалите этот подраздел.
- Перезагрузите компьютер.
На этом удаление службы будет завершено.
А вдруг и это будет интересно:
- Windows 10
- Android
- Загрузочная флешка
- Лечение вирусов
- Восстановление данных
- Установка с флешки
- Настройка роутера
- Всё про Windows
- В контакте
- Одноклассники
Почему бы не подписаться?
Рассылка новых, иногда интересных и полезных, материалов сайта remontka.pro. Никакой рекламы и бесплатная компьютерная помощь подписчикам от автора. Другие способы подписки (ВК, Одноклассники, Телеграм, Facebook, Twitter, Youtube, Яндекс.Дзен)
14.02.2021 в 11:22
Спасибо, после удаления ASUS GPU TWEAK II, остались пустые службы.
Как удалить службу в windows 10
Как удалить службу в Windows 10, 8, 7
Удалить службу в Windows — звучит очень грозно и умно. Но на деле оказывается, что это очень просто и иногда очень даже полезно, т.к. существуют ненужные и даже вирусные сервисы (сервис от англ. «service» — это абсолютный синоним слова «служба»). Но первым делом, спешим вас предупредить о том, что удалять службы в Windows нужно крайне осторожно. Существование многих из них критически важно, а их удаление может привести к неработоспособности операционной системы и ее придется переустанавливать. Помните, что некоторые службы невозможно восстановить после удаления.
Шаг 1 Выясняем системное имя службы, которую вы хотите удалить
Открываем управления службами. Проще всего это сделать так:
- Нажать WIN+R для вызова окна Выполнить;
- В поле Открыть ввести services.msc;
- Нажать OK или Enter:
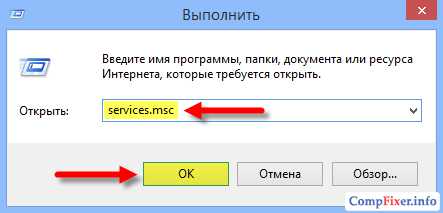
В списке ищем службу, которую будем удалять, и кликаем по ней два раза:
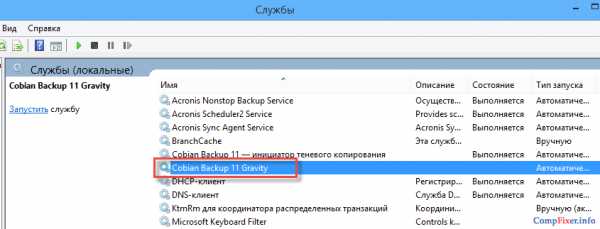
Откроется окно свойств данной службы. Здесь нам нужно узнать точное системное имя службы:

Кликаем два раза по названию службы и копируем его:
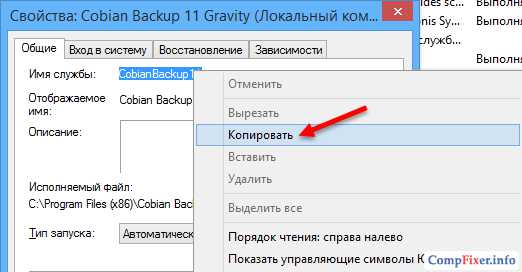
Шаг 2 Запускаем командную строку от имени Администратора. Для этого нажимаем правой кнопкой мыши по кнопке Пуск и выбираем Командная строка (администратор):
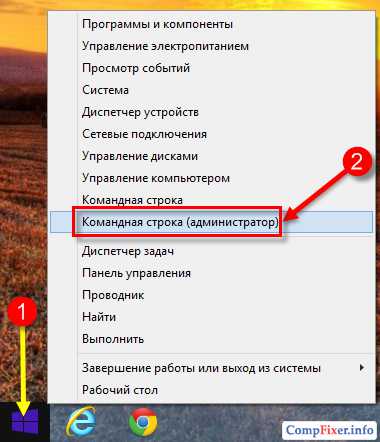
Шаг 3 Вводим команду, чтобы удалить службу Windows.
Если имя НЕ содержит пробелов, пишем:
sc delete ServiceName
Если имя службы содержит пробелы, берём его в кавычки:
sc delete «service name»

Все! Служба удалена!
Как удалить службу в Windows 7, 8, 8.1, 10, Vista
Windows позволяет стандартными средствами самой операционной системы удалять службы Windows, но прежде чем это делать, стоит хорошо подумать, нужно ли вам это. Как правило, службы удаляют после неполного удаления каких-либо программ или вирусов. Крайне не рекомендуется производить какие-либо манипуляции с системными службами, поскольку удаление какой-либо из них может нарушить работоспособность операционной системы. А после удаления восстановить службу может оказаться непосильной задачей, из-за чего придется переустанавливать ОС.
Итак, чтобы удалить службу в Windows 10, 8.1, 8, 7 или Vista открываем Пуск — Панель управления. В разделе Система и безопасность открываем Администрирование и запускаем ярлык Службы.
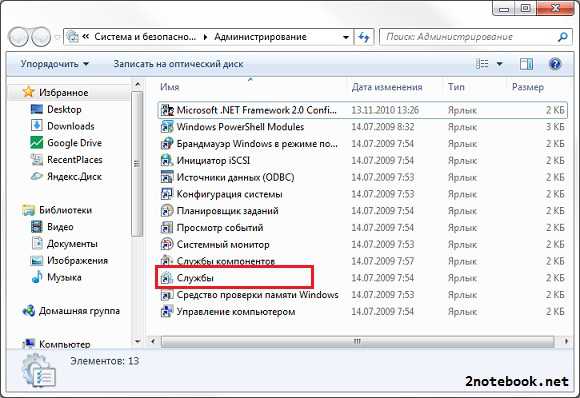
Откроется окно утилиты «Службы».
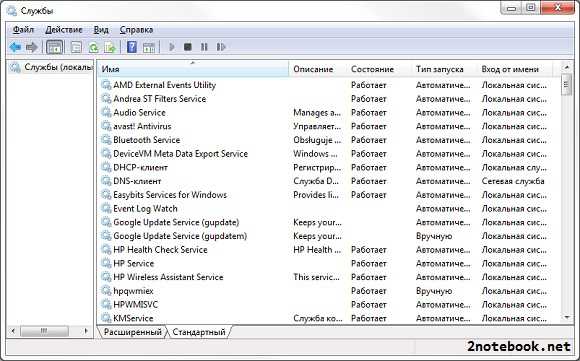
Делаем двойной клик по нужной службе (или нажимаем по ней правой кнопкой мыши и выбираем Свойства). В окне свойств отключаем службу кнопкой Остановить и копируем имя службы.
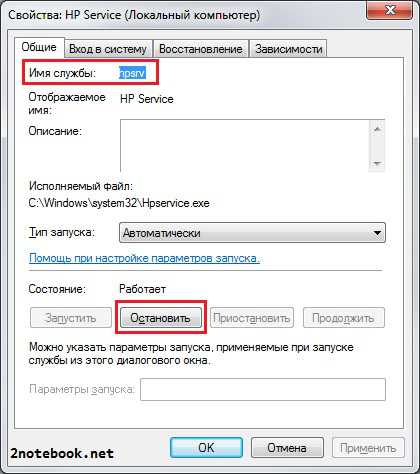
После того как служба остановлена, можно приступать к ее удалению. Открываем командную строку от имени администратора (Пуск — Выполнить — cmd или клик правой кнопкой мыши по файлу C:WindowsSystem32cmd.exe и «Запустить от имени администратора»).
Далее нам поможет команда sc delete
К примеру, вводим в командной строке sc delete hpsrv и жмем Enter (hpsrv здесь это название службы, скопированное ранее в свойствах). В результате увидим сообщение об успешном удалении службы.
Как удалить службу Windows?
В операционной системе Windows при старте системы запускается набор служб, которые представляют собой небольшие приложения, обеспечивающие работоспособность всей системы. Довольно часто некоторые приложения также устанавливают свои дополнительные службы, обеспечивающие их правильную работу. В некоторых случаях появляется необходимость в удалении служб, и далее мы рассмотрим, как удалить службу Windows.
Для удаления службы нужно четко знать ее назначение, так как удаление службы какой-либо программы приведет к неработоспособности приложения, а удаление системной службы, связанной с компонентами операционной системы, приведет к неработоспособности всей операционной системы Windows. Отменить удаление службы невозможно, поэтому предварительно желательно создать точку восстановления Windows.
Для удаления службы в Windows 7, 8 и 10 нам понадобится ее точное название. Для этого нужно зайти в «Панель управления», найти «Администрирование» в разделе «Система и безопасность», и выбрать пункт «Службы».
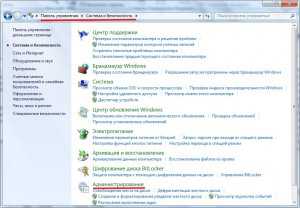
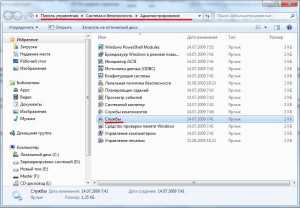
В списке служб Виндовс необходимо найти нужную службу и кликнуть по ней два раза. В появившемся окошке свойств службы необходимо ее остановить, если она работает нажав кнопку «Остановить», и копировать в буфер обмена полное название службы.

Само удаление службы Windows производится через командную строку, запущенную от имени администратора. В Виндовс 8 и 10 запустить командную строку от имени администратора можно через панель, вызываемую комбинацией клавиш «Win + R». В Виндовс 7 нужно найти командную строку «cmd» в списке программ меню «Пуск», и запустить нажатием правой кнопки мыши и выбором меню «Запуск от имени администратора».
В командной строке вводим «sc delete имя_службы» и выполняем, при этом имя службы можно вставить из буфера обмена, для чего мы его туда и копировали. Если имя службы состоит из двух слов, разделенных пробелом, при написании команды имя службы необходимо брать в кавычки «sc delete «имя службы»». В случае удачного удаления далее появятся запись, содержащая текст «Success».
Также есть возможность ручного удаления службы через редактор реестра, где в разделе «HKEY_LOCAL_MACHINESystemCurrentControlSetServices» необходимо найти папку с названием службы и удалить ее.
Возможно Вас это заинтересует: Как полностью удалить onedrive из windows 10? Как отключить защитник windows 7? Как включить защитник windows 10? Какие программы нужно установить windows 7?
Правильное удаление службы в Windows
Наш персональный компьютер — это дорогой друг, помощник, иногда кормилец и даже источник вдохновения. Быстродействие нашего «металлопластикового друга» — это показатель здоровья его операционной системы. Поэтому вопрос о том, как удалить службу в Windows и сделать это правильно, далеко не праздный.

Остановка ненужных служб поможет ускорить быстродействие компьютера
Причины удаления служб
Когда-то вы установили на ПК необходимую на то время службу (англ. Service). Может быть, она даже не сразу заработала. Тогда вы решили добавить что-то ещё. Вроде бы стало всё на место и, можно сказать, пляски с бубном завершились победой. Но со временем вам это надоело или стало мешать вашей новой идее.
Возможна другая ситуация. Однажды вы обнаруживаете, что кто-то или что-то установило на ваш ПК новую «Service Windows» (Службу Виндовс, англ.). Такое вполне может произойти от «общения» с вашим другом кого-то из родственников, особенно детей. И быстродействие ПК после этого странным образом падает донельзя.
Как происходит управление сервисами?
Управление созданием, удалением, запуском и остановкой сервисов в операционной системе осуществляет Диспетчер управления службами (англ. Service Control Manager, SCM).
Запускаясь при загрузке операционной системы, Диспетчер управления службами, со своей стороны, запускает их все, для которых установлен режим запуска «автоматически». Вместе с запуском имеющих «автоматический» тип также запускаются все зависимые от них сервисы, даже если для них указан режим «вручную».
После окончания загрузки системы администратор сети получает возможность вручную запустить (отключить) какой-либо из сервисов с помощью консоли управления.
Для служб в ОС Windows предусмотрены такие режимы (типы) запуска:
- Запрещён;
- Вручную;
- Автоматический при загрузке системы;
- Отложенный (для некоторых операционных систем);
- Обязательный (запускается автоматически с невозможностью для остановки пользователем).
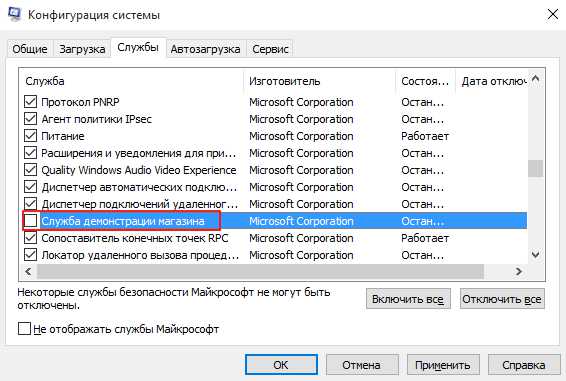
В Windows есть сразу несколько возможных режимов работы системных служб
Прежде чем произвести удаление, нужно понимать, что:
- Этот процесс необратим;
- Удаление приведёт в нерабочее состояние зависимые программы;
- Произойдёт отказ операционной системы при удалении сервиса, связанного с одним из её компонентов;
- В некоторых случаях понадобится переустановка, а это не всегда можно сделать легко. Чаще всего это как раз очень трудно.
Что можно отключить
Понятно, что юзеру, например, не нужен Диспетчер печати, если принтера у него нет. Но имеет ли смысл удаление такой службы? Ведь завтра печатающее устройство может у него появиться. А сервис можно просто отключить!
К подобным, зачастую не всегда нужным службам также относятся:
- Windows Search (Виндовс Сич). Выполняет индексацию контента;
- Автономные файлы. Контроль за кэшем автономных файлов, отслеживает вхождение и выход пользователя из системы.
- Вторичный вход в систему. Производит старт процессов имени других юзеров.
- Сервер. Поддерживает доступ к файлам, устройствам, каналам к компьютеру посредством сетевых подключений.
- Служба времени Windows. Осуществляет управление сопоставлением даты и времени на клиентах и серверах в сети.
Этот перечень можно продолжать очень-очень долго.
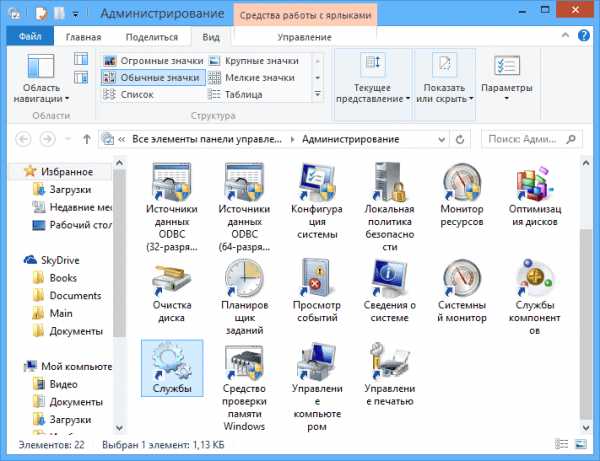
Некоторые сервисы вам не нужны в каждодневной работе
Правильное название и отключение
Прежде чем удалить (отключить) один из сервисов, нужно знать его оригинальное название.
Для этого можно пройти по пути — / / установить режим «мелкие значки» / . В появившемся окне нужно запустить ярлык «Службы». Перед вами откроется окошко с перечнем, в котором можно ознакомиться с их описанием, состоянием (работает или нет), типом (режимом) запуска и от чьего имени требуется вход.
Из указанного же места можно их как запустить, так и остановить (отключить).
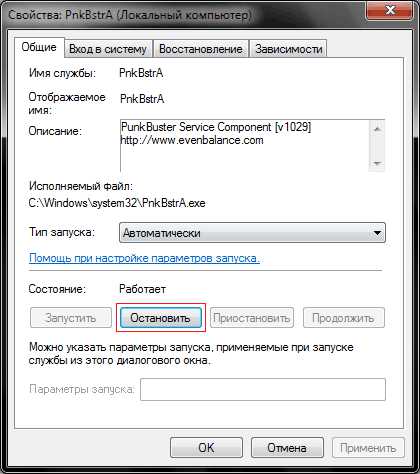
Кнопка «Отключить» доступна, если служба в данный момент работает
В поле «Имя» находится название, которое копируется в буфер.
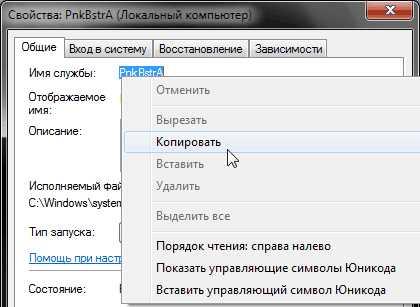
Во вкладке скопируйте имя службы
Перед тем как удалить службу в Windows, её необходимо отключить!
Удаление и командная строка
Для непосредственного избавления от сервиса идём по пути — / / . По пункту «Командная строка» кликаем правой кнопкой мыши и выбираем «Запустить от имени администратора».
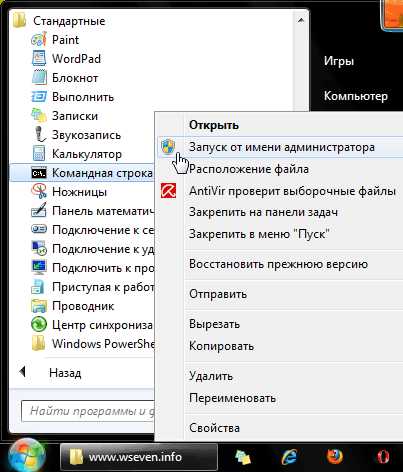
Щелкните правой кнопкой мыши по значку «Командная строка»
В командную строку вводим sc delete имя службы и нажимаем Ввод (Enter).
Введите нужную команду в появившемся окне
При правильном вводе команды и имени появится уведомление об успешном удалении.
Если имя состоит из нескольких слов с пробелами, тогда используются кавычки: sc delete «имя службы».
Вообще, управление сервисами можно осуществлять через командную строку (не забывая о её запуске от имени администратора).
Для этого утилизируются такие команды:
- Просмотр состояния: sc qc «имя службы».
- Установка режима (типа) запуска: sc config «имя службы» start= параметр запуска.
- Параметры запуска: auto (автоматически), demand (вручную), disabled (отключена).
Будьте предельно внимательны и отдавайте отчёт в своих действиях!
Как удалить неиспользуемые службы в Windows

Если вы задавались вопросом оптимизации производительности вашего ПК и отключали при этом неиспользуемые службы, то наверняка обращали внимание на то, что список этих служб достаточно большой и длинный. Если в этом списке наверняка есть те службы, которые вы точно никогда не будете использовать, то есть способ, как можно удалить любую службу с этого списка и с системы соответственно. Эта возможность также может быть полезна, если после удаления некоторых приложений остались установленные ними службы.
Важное примечание: После удаления любой из служб вернуть ее обратно будет очень сложно, поэтому пользуйтесь этой функцией очень внимательно. Я НЕ рекомендую удалять службы, если вы сомневаетесь в их назначении или нет на то особой причины.
Для начала необходимо выяснить точное имя службы, которую вы хотите удалить. Поэтому необходимо через меню Пуск зайти в Панель управления (Сontrol panel) -> Администрирование (Administration) -> Службы (Services) и выбрать из списка ту службу, которую вы хотите удалить.
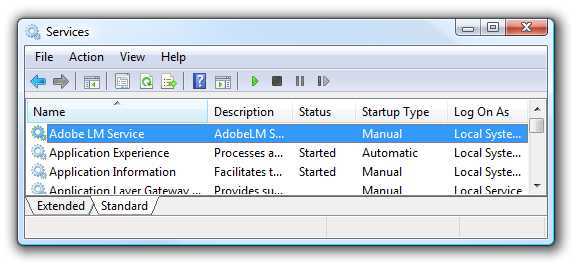
Далее необходимо открыть свойства этой службы двойным щелчком мышки по имени службы. В открывшимся окне во вкладке Общие (General) необходимо выделить и скопировать имя службы (Service name). Также перед удалением необходимо убедиться в том что эта служба остановлена или отключена.
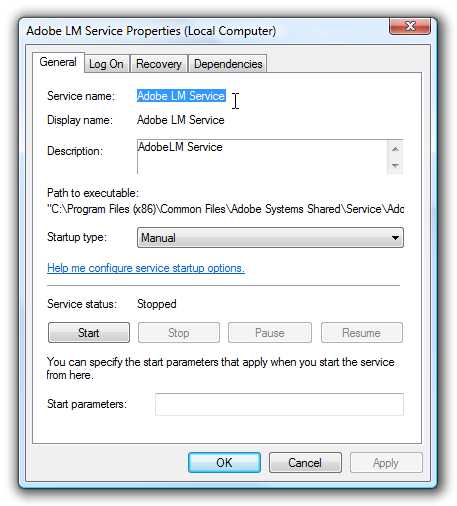
Далее необходимо открыть командную строку, а если вы используете Windows 7 или Vista, то запускать ее необходимо от имени администратора. Синтаксис команды для удаления служб следующий:
sc delete имя_службы
В случае если в имени службы есть пробелы, то его необходимо брать в кавычки, как это показано в примере:
sc delete «Adobe LM Service»
Примечание: Я не рекомендую вам удалять эту конкретную службу, здесь она просто выступает в качестве примера.
Теперь если вы обновите ваш список служб, то увидите, что служба Adobe LM Service была удалена из списка и с вашей системы.
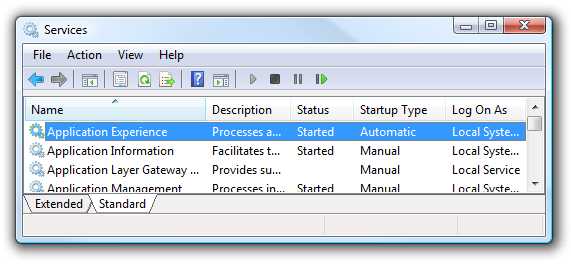
Этот способ поможет вам содержать ваш список служб в актуальном состоянии и избавиться от тех служб, которыми вы никогда не воспользуетесь. Он работает во всех версиях Windows начиная с XP.
Оцените эту статью: (2 голосов, среднее: 7,50) Загрузка.
Смотрите также

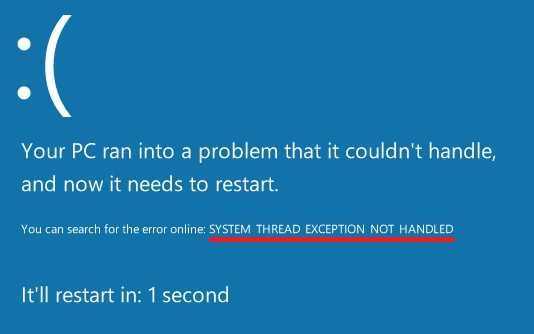

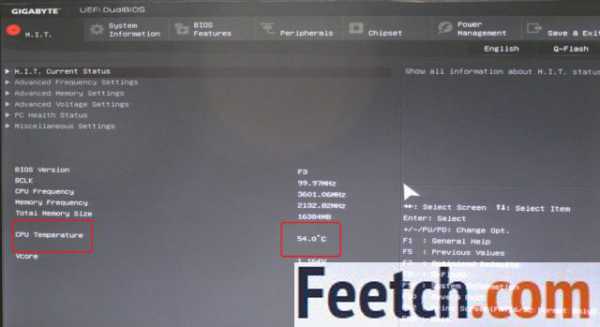
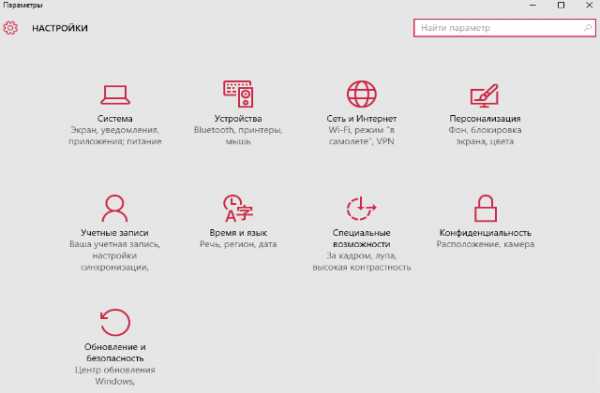
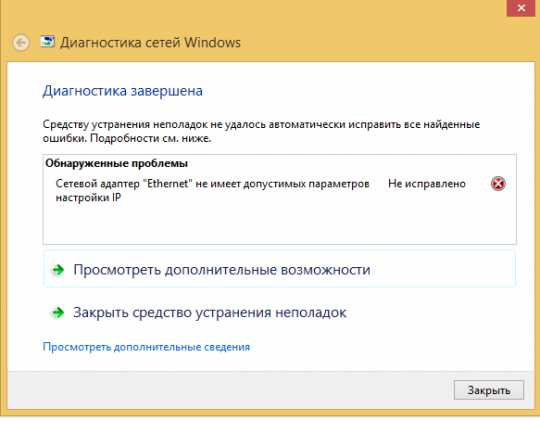
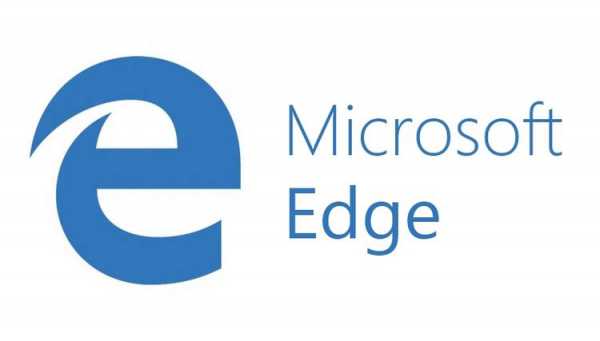
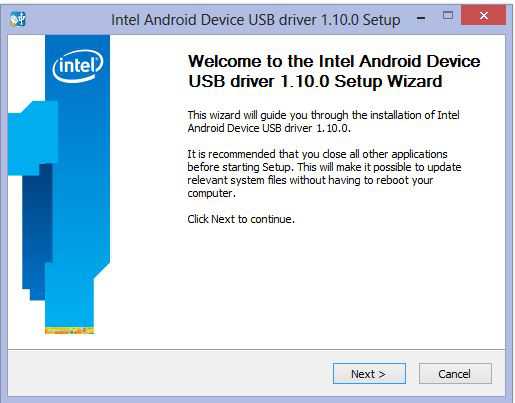


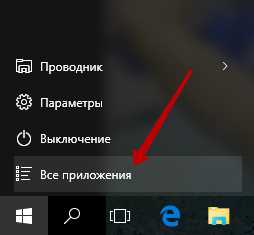
Copyright (c) HTFI. Копирование информации разрешено, при условии указания активных ссылок на источники.
Как удалить службу в Windows

Вопрос от пользователя
Здравствуйте.
Можно ли как-то удалить службу в Windows? Дело в том, что я пользовался одно время антивирусом Panda, а сейчас удалил его (но вот его служба осталась в системе и мешает установке другого антивируса).
Что можно сделать?
Как-то все странно, я не уверен, что у вас был антивирус Panda ? (очень похоже на что-то другое. ). Тем не менее, есть парочку способов, как можно удалить эту службу (отмечу, что делать это следует только со службами, которые появились у вас после установки каких-то программ. Удаление системной службы может повлечь за собой неработоспособность ОС Windows) .
Удаление службы: способы
Вариант 1
Сначала необходимо открыть список служб и скопировать точное название службы, которую требуется удалить.
- нажмите сочетание Win+R (должно появится окно «Выполнить») ;
- введите команду services.msc и нажмите OK;

Открываем службы — services.msc (универсальный способ)
далее откройте нужную службу и скопируйте ее точное название (см. скрин ниже).

Копируем имя службы / Службы
- откройте диспетчер задач (Ctrl+Shift+Esc);
- нажмите на файл/новая задача;
- поставьте галочку чтобы задача была запущена под-администратором, и введите в строку «Открыть» команду CMD ;
- нажмите OK. См. пример ниже.

Запускаем командную строку от имени администратора
Альтернативный вариант (для Windows 10): нажмите по значку «лупы» на панели задач, введите в поиск «командная. » — среди найденных результатов будет ссылка на командную строку. Достаточно кликнуть по ней правой кнопкой мышки и выбрать запуск из-под администратора.

Windows 10 — запуск командной строки
Далее нужно ввести команду:
sc delete «HPJumpStartBridge» (в кавычках имя службы, которое будет удалено (мы его скопировали в первом шаге статьи)). Если служба была удалена — вы увидите сообщение об успехе, как на скрине ниже.

Удаляем службу в командной строке
После перезагрузки компьютера, удаленной службы уже не будет.
Вариант 2
Удалить службу также можно через редактор реестра (но я бы рекомендовал этот способ, если у вас почему-то не сработал первый) .
Чтобы открыть редактор реестра (на всякий случай напомню) :
- нажмите Win+R ;
- введите команду regedit и нажмите OK.

regedit — открыть редактор реестра
В помощь! 5 способов открыть редактор реестра (в любой Windows!), даже если он заблокирован — https://ocomp.info/sposoby-otkryit-redaktor-reestra.html
Далее нужно открыть ветку:
После, в ней нужно найти раздел с названием службы, и удалить оный.

Редактор реестра — удаление службы
Вариант 3
Есть спец. утилиты, которые могут помочь навести порядок в Windows. Одна из таких — Process Hacker. Бесплатная, мощная утилита для мониторинга за состоянием ОС Windows. Годится и для решения нашей задачи: позволяет просмотреть полный список служб и удалить любую из них*.
После установки и запуска утилиты (ссылку чуть выше привел на офиц. сайт) , перейдите в раздел «Services» , найдите нужную службу и нажмите по ней правой кнопкой мышки: в появившемся меню выберите вариант «Delete» (удалить) .

Process Hacker — удаление службы
После перезагрузите компьютер. Вот, собственно, и все.
Примечание!
Запускать Process Hacker необходимо от имени администратора . Для этого просто щелкните на исполняемом файле правой кнопкой мышки и в контекстном меню выберите оное.









