
- Как убрать слой в фотошопе
- Как поменять местами слои в Photoshop
- Как восстановить слои в Фотошопе
- программа Adobe Photoshop на вашем компьютере
- файл в формате psd из нескольких слоев






















Работа со слоями-масками в Фотошопе
При обработке изображений в Фотошопе довольно часто используется слой-маска, с помощью которой можно выполнять различные действия: выделять объекты, скрывать/отображать части картинки, применять эффекты к определенным областям холста и т.д. Давайте посмотрим, каким образом строится работа с данным инструментом в программе.
- Что такое слой-маска
- Создаем маску
- Заливаем маску
- Заливаем выделенный участок
- Заливаем градиентом
- Используем оттенки серого
- Копируем маску
- Инвертируем маску
- Отключаем или удаляем маску
- Заключение
Что такое слой-маска
Слой-маска или просто маска – это невидимый слой, который располагается поверх основного, к которому и применяется.
Маски могут быть как белыми, так и черными. На скриншоте ниже показана белая маска, добавленная к слою с прямоугольником.
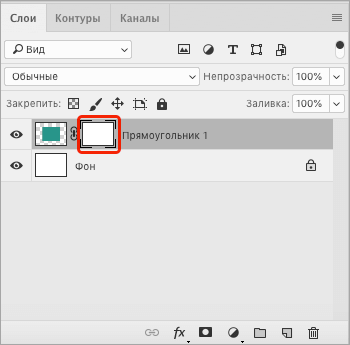
На слой-масках мы работаем только с белыми и черным цветами, а также с оттенками серого. Черный цвет полностью перекрывает содержимое основного слоя, серый – частично, а белый – показывает всё без перекрытия.
Мы можем на белой маске закрасить определенные участки черным, чтобы скрыть на них соответствующие зоны основного слоя. Сделать это можно с помощью кисти и любых других пригодных для этого инструментов. Вот как это примерно выглядит в Палитре слоев и на холсте.
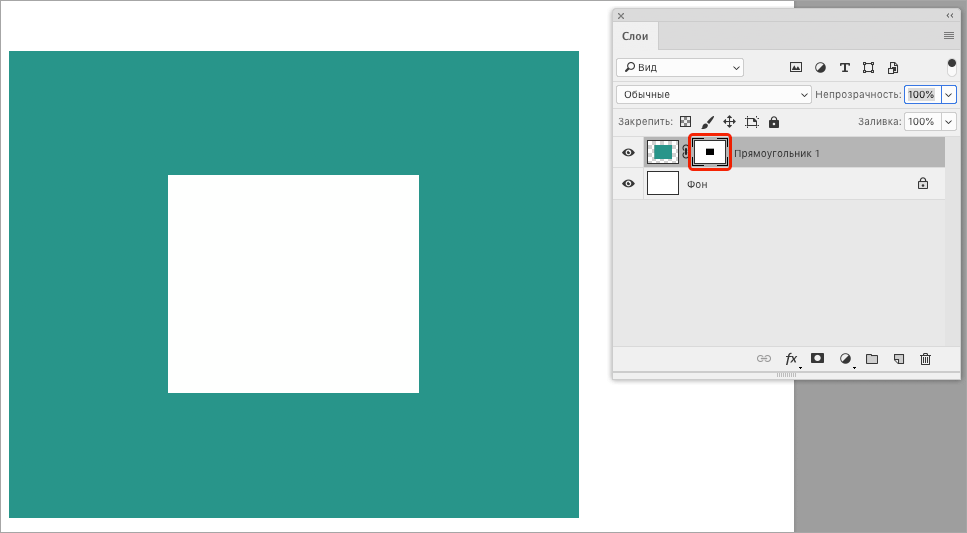
Также есть возможность выполнить обратное действие – то есть на черной маске закрасить определенный участок белым цветом, чтобы проявить его.
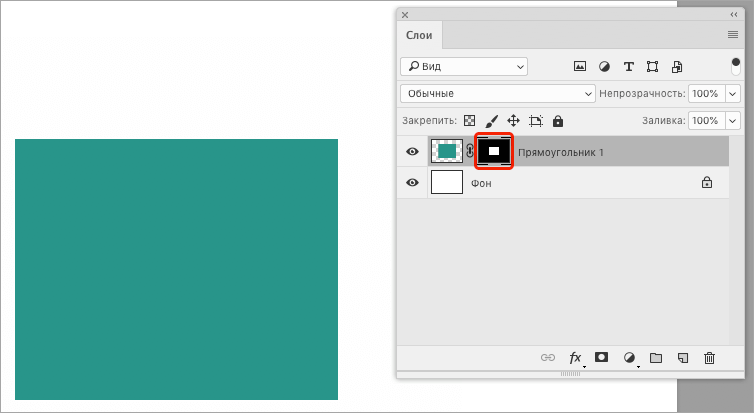
Создаем маску
Чтобы сделать белую маску в Фотошопе, выбрав нужный слой в Палитре, щелкаем по соответствующему значку в его нижней части.
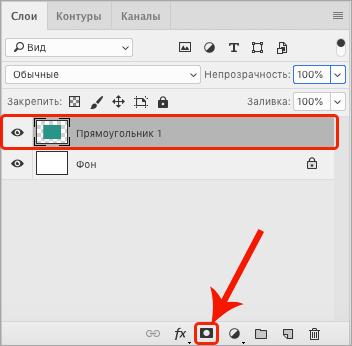
В результате рядом с выбранным слоем появится маска, с которой мы можем дальше работать. Она будет выбрана автоматически, что можно понять по квадратным контурам вокруг углов ее миниатюры.
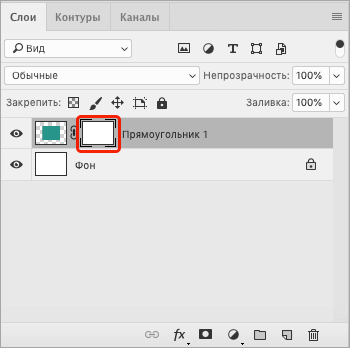
Для создания черной маски во время щелчка по значку ее создания нужно зажать клавишу Alt на клавиатуре.
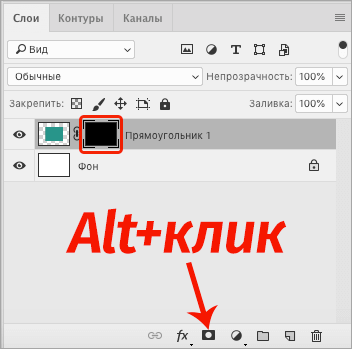
Также черную маску можно получить другим способом – сначала создаем белую, затем заливаем ее черным цветом.
Заливаем маску
Чтобы залить маску, мы пользуемся теми же инструментами, что и при работе с обычными слоями. Самый очевидный и наиболее популярный способ – применение инструмента “Заливка”.
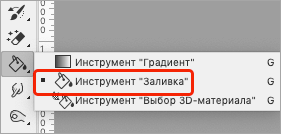
Допустим, у нас белая маска. Чтобы получить черную – выбираем требуемый инструмент, в качестве основного цвета задаем черный, затем просто щелкаем по холсту (при этом в Палитре должна быть выбрана именно маска).
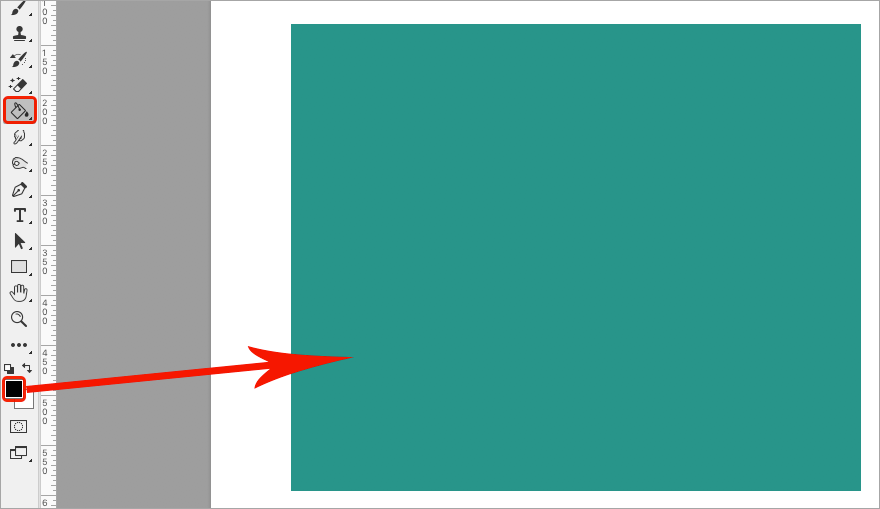
Аналогичным образом выполняем заливка черной маски белым цветом.
Также для данных действий можно использовать специальные комбинации клавиш:
- Alt+Del – заливка основным цветом;
- Ctrl+Del – заливка фоновым цветом.
Заливаем выделенный участок
При необходимости маску можно залить не полностью, а частично. В этом случае нужно воспользоваться соответствующими инструментами для создания выделения.
Например, выполним круглое выделение с помощью инструмента “Овальная область” (чтобы получить ровный круг, зажимаем клавишу Shift).
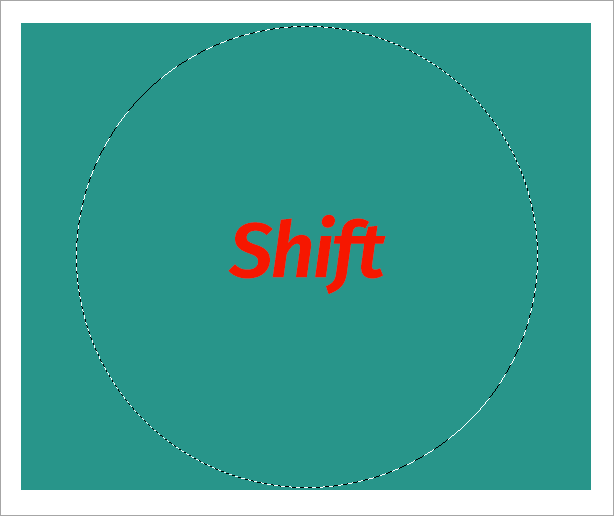
Затем остается только залить выделенную область (выбрав инструмент “Заливка” кликаем внутри круга) нужным цветом и снять выделение (Ctrl+D).
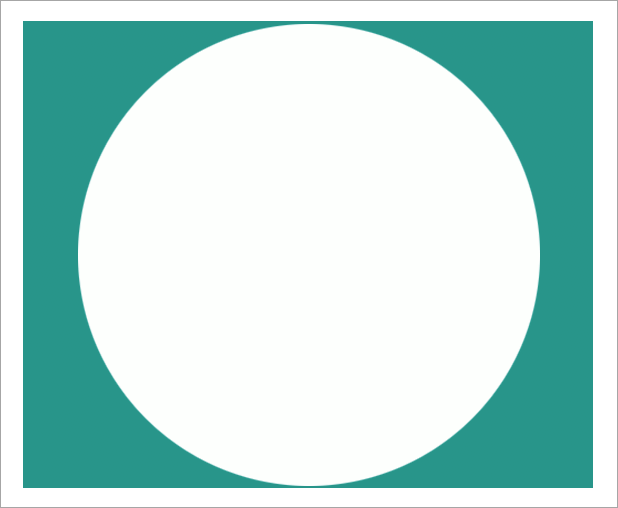
Заливаем градиентом
В данном случае мы выбираем инструмент “Градиент” на боковой панели.
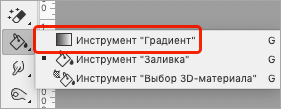
В появившейся верхней строке параметров выбираем вариант градиента: “От основного к фоновому” или “Черный, белый”.
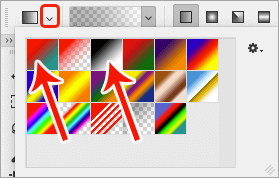
На холсте с помощью зажатой левой кнопки мыши тянем указатель от одного края к другому (в нашем случае – слева направо).
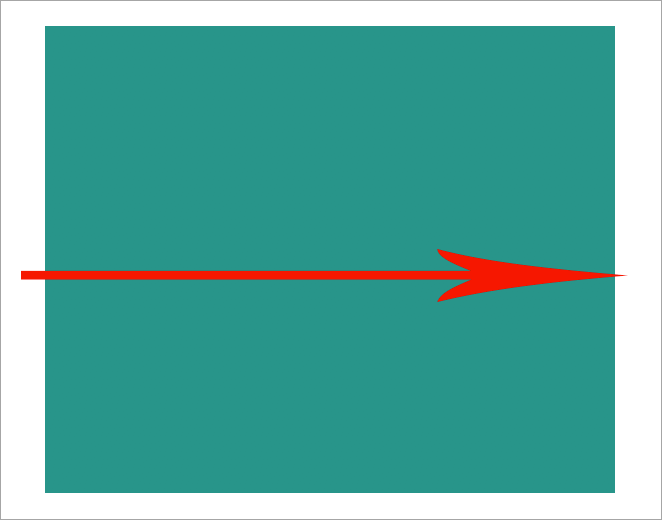
Получаем примерно следующий результат.
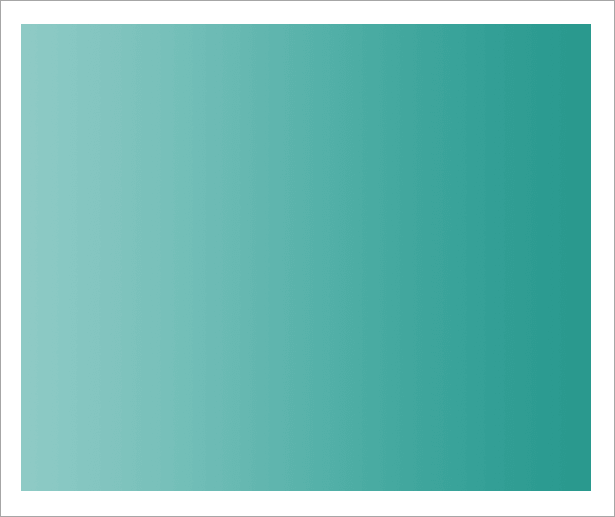
Примечание: кстати, если дважды щелкнуть по миниатюре маски, откроются ее параметры, где мы можем задать плотность, растушевку и т.д.
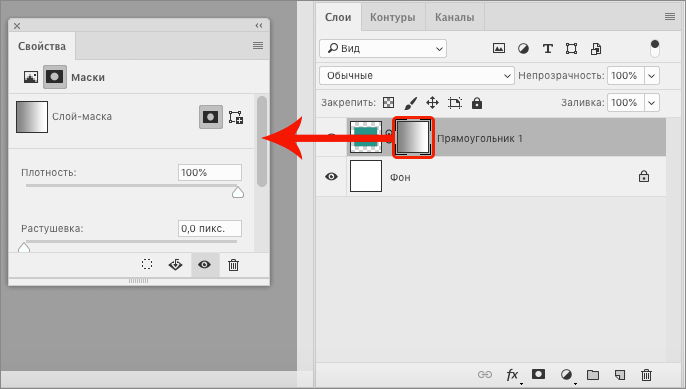
Используем оттенки серого
На масках серый цвет – это аналог прозрачности. Работает это таким образом: чем темнее оттенок серого, тем больше видно содержимое основного слоя и наоборот.
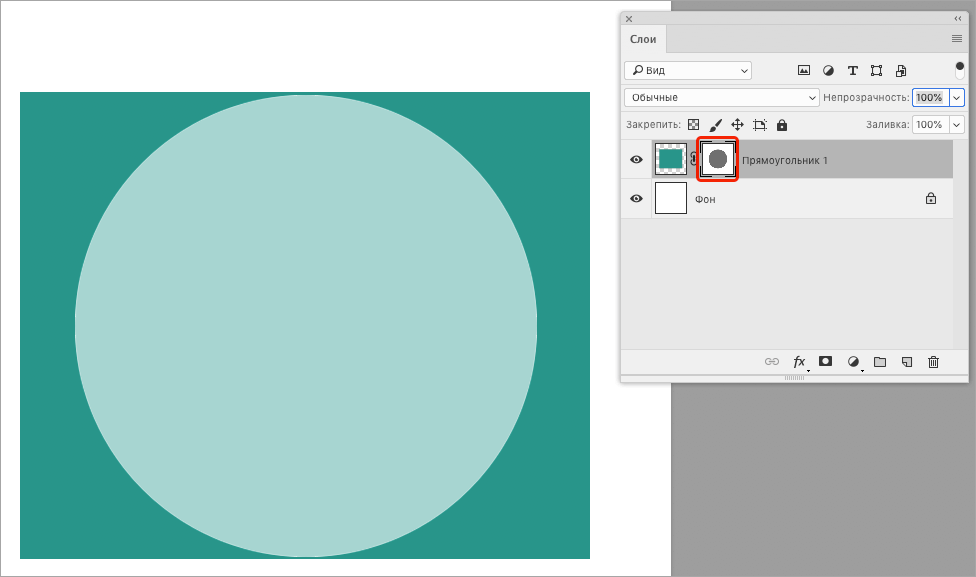
Копируем маску
Чтобы скопировать слой-маску в Фотошопе, зажав клавишу Ctrl на клавиатуре, щелкаем по ее миниатюре в Палитре слоев. Таким образом она будет скопирована в буфер обмена.
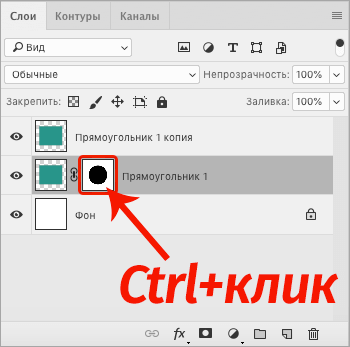
Теперь создаем или переключаемся на требуемый слой, для которого требуется выполнить копирование, и щелкаем по значку добавления маски. В результате мы получим нужный нам дубликат.
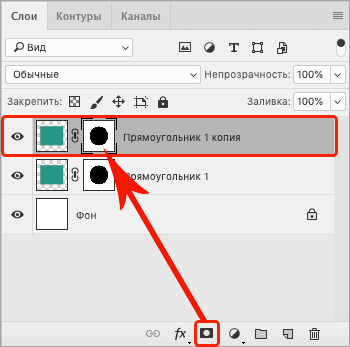
Инвертируем маску
Чтобы выполнить инверсию маски, т.е. заменить цвета на противоположные, нажимаем комбинацию клавиш Ctrl+I.
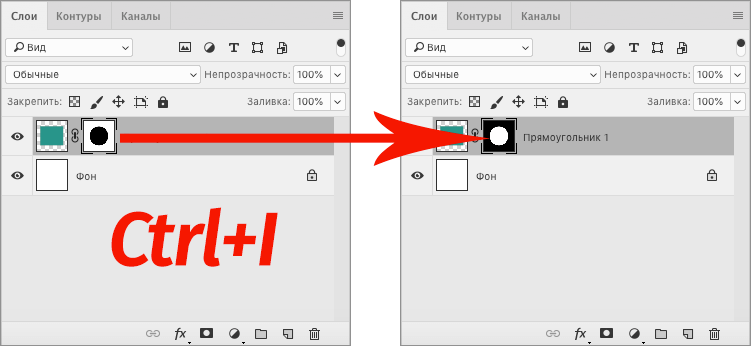
Не забываем, что при этом в Палитре должна быть выбрана именно сама маска.
Отключаем или удаляем маску
Чтобы отключить маску, зажимаем клавишу Shift на клавиатуре и щелкаем по ее миниатюре.
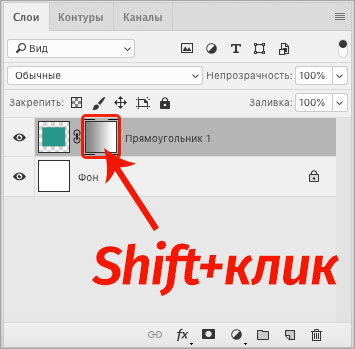
После этого на ней появится красный крестик, свидетельствующий о том, что маска выключена.
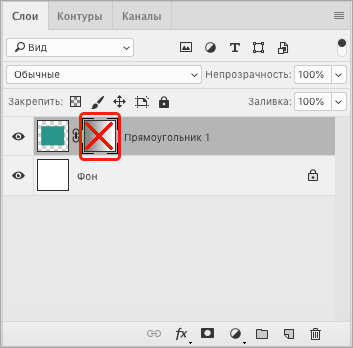
Чтобы снова включить маску, просто кликаем по ее миниатюре.
Для удаления щелкаем по миниатюре правой кнопкой мыши и в открывшемся списке выбираем требуемую команду.
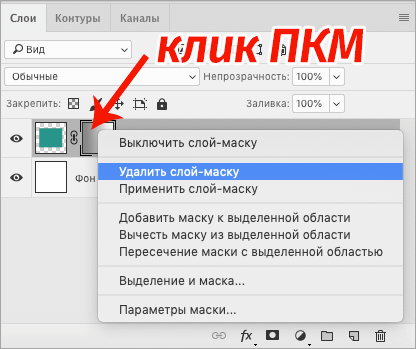
В этом же контекстном меню предусмотрены другие команды, в т.ч. выключение.
Заключение
Вариантов практического применения слоя-маски в Фотошопе достаточно много (в зависимости от поставленной задачи). Мы в рамках данной публикации основное внимание уделили теории, описав базовые действия и возможности, которые дает данный инструмент пользователю при обработке изображений.
6 способов как удалить слой в фотошопе
Обратная операция созданию новых слоев — их удаление. Это может потребоваться в разных случаях, к примеру: убрать вспомогательные слои; сделав несколько дубликатов, убрать лишние из них; и вообще, плохое настроение, и как писатель рвет бумагу, можно отправлять в корзину неудавшиеся слои.
Способы удаления
Способ 1 Горячая клавиша
Традиционно, нет ничего проще, чем просто нажать клавишу клавиатуры.
Горячие клавиши удаления слоя: Backspace или Delete.
Способ 2 Иконка на палитре
Если в первом случае нужно задействовать клавиатуру, то во втором способе можно кликнуть мышью на кнопочку с нарисованной корзиной. Она находится в нижней части палитры слоев.

Появится диалоговое окно, в котором фотошоп попросит подтвердить свое решение об удалении слоя. Нажмите Да. Если в дальнейшем вы не хотите, чтобы появлялось это окно, поставьте галочку Не показывать снова (Don’t show again).
Способ 3 Путем перетаскивания в корзину
Немного усовершенствованный второй способ — вместо нажатия, следует перенести слой на кнопку в виде корзины. Для этого нажмите левой кнопкой мыши по слою и, не отпуская нажатую клавишу, потяните слой на иконку корзины. Отпустите клавишу мыши, когда иконка примет слегка надавленный вид.

Способ 4 Контекстное меню
Щелкните правой кнопкой мыши по слою, только не на ту часть, где показывается миниатюра, а правее от нее. Появится контекстное меню, в котором нужно выбрать команду Удалить слой.

Как и во втором случае, появится диалоговое окно с подтверждением действия (если, конечно, вы ранее не ставили галку Не показывать снова).
Способ 5 Главное меню
Удалить можно и с помощью команды главного меню фотошопа: Слои — Удалить — Слои. И тут придется подтвердить свой выбор в окне.

Способ 6 Удаление скрытых слоев
Обратите внимание, что в главном меню во вкладке Удалить еще есть команда Скрытые слои (Hidden Layers). Здесь речь идет о том, что нажатием этой кнопки с палитры будут удалены все слои, у которых отключен индикатор видимости (иконка глаза левее от миниатюры).
Все вышеуказанные способы можно проделать как с одним слоем, так и с более чем двумя, предварительно их выделив на палитре.
Отмена удаления
Если вы ошиблись и хотите отменить свое неверное действие по удалению, то это можно сделать с помощью горячей клавиши Ctrl+Z . Это операция возвращает назад ваше последнее действие в фотошопе. Но если вы удалили слой, а потом еще наделали кучу других действий, то в таком случае вам поможет палитра История. По умолчанию она хранит информацию о последних 15 действиях в программе.
К сожалению, если и этого оказалось недостаточно, то вернуть слой уже будет невозможно. Поэтому сначала хорошенько подумаете прежде чем удалять.
Выделяем слои в Фотошопе инструментом «Перемещение»

Выделение слоев в Photoshop
В Фотошопе есть один интересный инструмент под названием «Перемещение».

Может показаться, что с его помощью можно только двигать элементы по холсту. Это не так. Кроме перемещения данный инструмент позволяет выравнивать элементы относительно друг друга или холста, а также выделять (активировать) слои прямо на холсте. Существуют два режима выделения – автоматический и ручной. Автоматический режим включается галкой на верхней панели настроек. При этом необходимо следить, чтобы рядом была выставлена настройка «Слой».

Далее просто кликаем по элементу, и слой, на котором он находится, выделится в палитре слоев. Ручной режим (без галки) работает при зажатой клавише CTRL. То есть зажимаем CTRL и кликаем по элементу. Результат получим тот же.

Для более четкого понимания того, какой конкретно слой (элемент) мы в данный момент выделили, можно поставить галку напротив «Показать управляющие элементы».

Эта функция показывает рамку вокруг того элемента, который мы выделили. Рамка, в свою очередь, несет функцию не только указателя, но и трансформирования. С ее помощью элемент можно масштабировать и вращать.

При помощи «Перемещения» также можно выбрать слой, если он перекрыт другими, вышележащими слоями. Для этого нужно кликнуть по холсту правой кнопкой мыши и выбрать нужный слой.

Знания, полученные в этом уроке, помогут вам быстро находить слои, а также гораздо реже обращаться к палитре слоев, что может сэкономить много времени в некоторых видах работ (например, при составлении коллажей).
 Мы рады, что смогли помочь Вам в решении проблемы.
Мы рады, что смогли помочь Вам в решении проблемы.
Добавьте сайт Lumpics.ru в закладки и мы еще пригодимся вам.
Отблагодарите автора, поделитесь статьей в социальных сетях.
 Опишите, что у вас не получилось. Наши специалисты постараются ответить максимально быстро.
Опишите, что у вас не получилось. Наши специалисты постараются ответить максимально быстро.
Как залить картинку в фотошопе?
Как сделать заливку из картинки в фотошопе?
Заливка с учетом содержимого
- Выберите часть изображения. …
- Выберите «Редактирование» > «Выполнить заливку выделенной области».
- В диалоговом окне «Залить слой» в раскрывающемся списке «Использовать» выберите «С учетом содержимого».
Как залить фон в фотошопе 2020?
Выберите часть изображения, в которой необходимо выполнить заливку. Выберите меню «Редактирование» > «Заливка». На слое фона нажмите клавишу Delete или Backspace, чтобы быстро получить доступ к диалоговому окну «Заливка».7 мая 2020 г.
Как удалить фото из фотошопа?
Как удалить объект с фото в фотошопе и сохранить фон
- Открываем фото в программе, выбираем инструмент лассо L или другой инструмент выделения. …
- Далее кликнем на фото правой кнопкой мыши и во всплывающем меню выбираем «Выполнить заливку». …
- В появившемся окне установим следующие параметры: …
- Нажимаем ОК , тем самым заменяя наш объект подходящей областью фона.
Как в фотошопе сделать обводку?
Обводка (контура) объектов на слое
- Выделите область в изображении или слой на панели «Слои».
- Выполните команду «Редактирование» > «Выполнить обводку выделенной области».
- Задайте по своему усмотрению любой из следующих параметров в диалоговом окне «Обвести», затем нажмите «ОК», чтобы обвести контур: Ширина
Как залить слой цветом?
Как показано на рисунке, мгновенно залить слой фоновым цветом из палитры цветов можно с помощью комбинаций клавиш Ctrl+Delete или Ctrl+Backspace, для заливки основным цветом необходимо нажать Alt+Delete или Alt+Backspace. Теперь об установке цвета в цветовой палитре.
Как в фотошопе сделать заливку с учетом содержимого?
Запуск рабочей среды «Заливка с учетом содержимого»
- Откройте изображение в Photoshop. Выберите область изображения, которую хотите заполнить, с помощью любого инструмента выделения.
- Выберите Редактирование > Заливка с учетом содержимого. В Photoshop откроется рабочая среда «Заливка с учетом содержимого».
Как дорисовать фон фотографии в фотошопе?
Для того, чтобы воспользоваться Штампом, можно выбрать этот инструмент на левой панели инструментов или сочетанием быстрых клавиш ctrl (cmd) + S. После этого зажав клавишу alt нужно выбрать место — образец. и после этого уже можно наводить мышку на то место, которое нужно заполнить и закрасить его.
Как в фотошопе нарисовать фигуру?
Создание растровой фигуры
- Выберите слой. …
- Выберите инструмент группы «Фигура» и нажмите на панели параметров кнопку «Выполнить заливку пикселов» .
- Установите на панели параметров следующие параметры: …
- Установите дополнительные параметры для выбранного инструмента. …
- Нарисуйте фигуру.
Как сделать заливку в Adobe Illustrator?
Выделите объект, используя инструмент «Выделение» ( ) или «Частичное выделение» ( ). Чтобы применить заливку, а не обводку, нажмите поле «Заливка» на панели «Инструменты», «Свойства» или на палитре «Цвет».
Как удалить ненужный объект в лайтрум?
Удаление выделенной области или точки. Выберите булавку и нажмите клавишу Delete, чтобы удалить настройку. Нажмите клавишу Option/Alt и щелкните на точку, чтобы ее удалить.












