Современный мир высоких технологий заставляет нас иметь дело с разного рода данными. Однако со временем данных может накопиться большое количество и тогда появится необходимость удалить старую и ненужную информацию. Это касается и сохраненных резервных копий iPhone, которые могут быть неактуальными или появится необходимость удаления по другим причинам.
Для того, чтобы удалить резервную копию не потребуется много времени. Особенно, если сравнивать с созданием резервной копии iPhone. Народная мудрость гласит: ломать — не строить. Также и в этом случае.
Существует два места хранения бэкапов айфона – это папка на жестком диске ПК, созданная через iTunes и виртуальная копия в хранилище iCloud. Начнем с удаления данных с ПК, так как прошлогодние скандалы со взломом аккаунтов звезд выставляют этот тип хранения данных в более выгодном свете.
Удаление резервной копии iPhone с компьютера
- Вам необходимо открыть на компьютере программу iTunes. В появившемся окне смотрим в левый верхний угол и выбираем раздел «Правка» или маленький прямоугольник в самом углу. В обоих случаях выбираем пункт «Настройки». Также «Настройки» вызываются одновременным нажатием клавиш Ctrl+B.
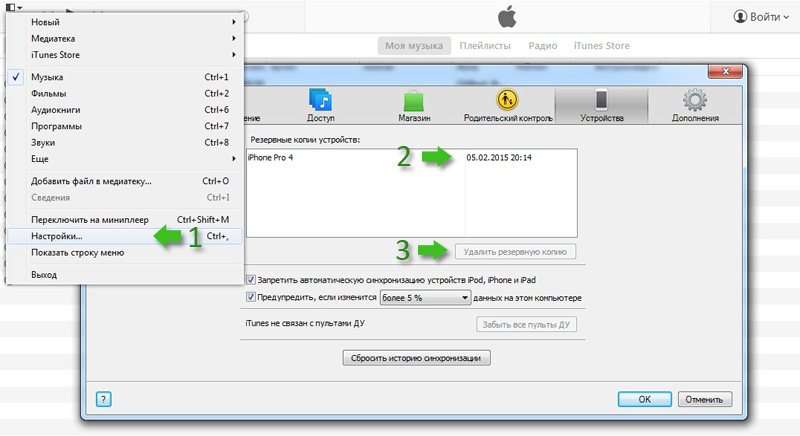
Backup — удаление из iTunes
Перед Вами появится таблица, в которой нужно выбрать вкладку «Устройства». Здесь появится список всех сохранённых копий, которые есть на данном ПК. Чтобы удалить информацию, следует лишь выбрать ненужную резервную копию и нажать на соответствующую кнопку (она так и называется – «Удалить резервную копию»).
- Если Вы хотите лично удалить данные, вы можете сделать это непосредственно из папки на компьютере. На ОС Windows данные находятся в папке пользователя, расположенной в каталоге «Документы». Далее переходите в каталог Application Data, затем в Apple Computer, и в папке MobileSync Вас ждет каталог Backup со всеми копиями. При использовании ОС Mac необходимо зайти в каталог Библиотеки, затем в Application Support, а далее папки идут в том же порядке.
Удаление резервной копии из облака iCloud
Если Вы остались приверженцем хранения своих данных в облачном хранилище, то удалить резервную копию также не составит большого труда. Вам понадобится лишь телефон и доступ к интернету. В случае использования iOS 7 и iOS 8 план действий одинаков, лишь немного отличается название пункта, в который необходимо войти.
Итак, чтобы удалить резервную копию iPhone, открываете «Настройки» и переходите в пункт iCloud. Здесь выбираете пункт «Хранилище и копии» для iOS 7 или «Хранилище» для iOS 8 и переходите. В процессе может появиться запрос с требованием ввести пароль от Вашей учетной записи…
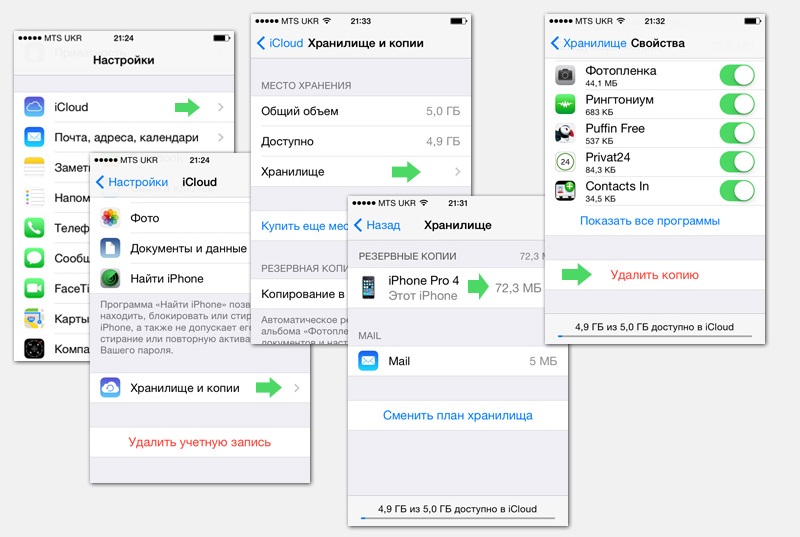
Backup — удаление из ICloud
Перед собой Вы увидите список резервных копий и перечень данных. Выбираете копию, требующую удаления, и в появившемся окне нажимаете внизу кнопку с красной надписью «Удалить копию». Готово, данные удалены!
И напоследок несколько полезных видео:
-
Информация была полезной?
Не забывайте читать комментарии, там тоже много полезной информации. Если на ваш вопрос нет ответа, а на более поздние комментарии есть ответ, значит ответ на ваш вопрос содержится в статье, уважайте чужое время.
Вам также может быть интересно

Как обновить iPhone 6S до iOS 12

iPhone тормозит после обновления: что делать?
Добавить комментарий Отменить ответ
Для отправки комментария вам необходимо авторизоваться.
Как удалить резервную копию IPhone из ICloud
Любителям «яблочных» смартфонов периодически приходится удалять резервную копию iPhone из iСloud. Связано это с тем, что по умолчанию места в облачном хранилище совсем немного – всего-то 5 Гб. Поэтому если активно пользоваться им и хранить там важную информацию или контент (да ещё и с разных iOS-девайсов), то однажды можно столкнуться с проблемой нехватки свободного пространства. Хотя в статье речь прежде всего идет об Айфон, но точно так же вы можете удалить архив любого приложения.

Конечно, всегда есть возможность за отдельную плату расширить доступный объём. Только вот этот вариант подходит не всем. Так что в этой статье мы расскажем, как удалить старые резервные копии из iСloud и что делать, если по какой-то причине они удаляться не захотят.
О чём нужно помнить?
Сразу же отметим, что компания Apple позволяет владельцам мобильных устройств управлять резервными копиями iCloud, не используя при этом подключение к компьютеру. Это очень удобно. К тому же удалять можно как данные отдельного устройства, так и конкретного приложения. Главное, иметь хорошее интернет-соединение (желательно по Wi-Fi).
Не забывайте и том, что если у вас несколько iOS-гаджетов «висят» на одном аккаунте айклауд (подключены к одному Apple ID), то с каждого из них есть возможность удалить старую и ненужную копию. Например, того устройства, которым вы не пользуетесь и давно продали. А вот если вы захотите настроить резервное копирование (активировать или отключить какие-либо пункты), то сделать это можно лишь на том девайсе, чью функцию и настраиваете.
Для справки! Чаще всего приходится удалять резервную копию в iСloud при покупке нового устройства. Дело в том, что пользователи зачастую забывают о том, что объём хранилища не безграничен. В итоге начав юзать седьмую или восьмую модель iPhone, человек вдруг обнаруживает, что осталась и старая копия «четвёрки» или «пятёрки», которая была у него раньше.
Инструкция по удалению резервной копии из iCloud
Ничего сложного в этой процедуре нет. Чтобы удалить резервную копию девайса из облачного хранилища Apple с мобильного устройства (телефона или планшета), нужно проделать лишь следующее:

- На айфоне (или айпаде) заходим в раздел «Настройки».
- Далее переходим в подраздел «iCloud», а уже в нём тапаем на «Хранилище». Если у вас устройство с iOS 10, то нужно будет также нажать на «Управление».
- Сразу же обращаем внимание на раздел «Резервные копии». Расположен он посередине, под «Медиатекой iCloud».
- Выбираем копию устройства, которую вы хотите удалить.
- Нажимаем «Удалить копию» (выделена красным цветом).
- Подтверждаем операцию. Для этого тапаем на «Выключить и удалить».
- Вот и всё. Теперь места в хранилище станет чуть больше. Если же вы видите ещё один резервный экземпляр устройства, которым уже не пользуетесь, то удалите и её, повторив описанное выше.
Для справки! Места в облачном хранилище всё равно не хватает? Даже после удаления ненужных архивов. В таком случае прекратите синхронизацию фотографий и видео с iCloud. Для выгрузки медиафайлов с айфона можно настроить отдельное облачное хранилище. Тот же Dropbox или «Яндекс.Диск».
Можно ли удалить резервную копию из iCloud с компьютера?
Конечно. И для этого необязательно использовать макбук. Подойдёт и обычный ноут с той же Windows 7 или 10. Причём делается всё предельно просто и быстро:
- К примеру, на компьютере Mac необходимо зайти в меню Apple. Далее выбрать «Системные настройки», затем кликнуть по значку iCloud и кнопке «Управлять». После этих действий останется нажать на левой панели на «Резервные копии», отыскать в списке справа устройство с iOS, копия данных которого более вам не нужна, и удалить её.
- На компьютере с ОС виндовс радикально процедура удаления не отличается. Нужно открыть iCloud для Windows, а после нажать на «Хранилище». Затем опять же выбрать слева на панели «Резервные копии», кликнуть на девайс (которым не пользуемся) и удалить старый архив. Если же пункта «Резервные копии» нет, значит, для это устройства нет резервных копий, хранящихся в айклауд.
Возможные проблемы
Порой несмотря на все старания пользователю не удается удалить резервную копию из облачного хранилища. Из-за чего такое может случиться? Причин много. Иногда из-за прошивки. Тогда достаточно обновить операционку на устройстве, чтобы всё получилось. Если же нельзя удалить старые архивы с айфона или айпада, то попробуйте проделать всё с компьютера, воспользовавшись панелью управления iCloud для Windows.
Бывает и так, что остается неполная резервная копия. Её ещё опытные пользователи и специалисты называют «огрызком». Весит обычно он мало – буквально пару килобайт. И вот такая резервная копия часто никак не хочет удаляться. В таком случае лучше всего связаться с официальной поддержкой Apple. Либо пробовать удалять копию раз за разом. Иногда это помогает и спустя пару десятков попыток ненужный архив уходит.
Как из iCloud удалить резервные копии: советы и рекомендации
iCloud — это современное облако данных для пользователей продукцией Apple. При помощи подобного приложения предлагается делать резервные копии информации, а также восстанавливать смартфон. Очень удобно. Тем не менее нередко пользователи сталкиваются с сообщениями о нехватке пространства на iPhone. При подобных обстоятельствах необходимо задуматься над тем, как из iCloud удалить резервные копии. Какие инструкции и рекомендации помогут воплотить задумку в жизнь? Можно ли вообще избавиться от копий данных, которые были сделаны раньше?
Есть ли шанс
Изначально важно понять, насколько реальна поставленная задача. Разрешается ли избавляться от резервных данных в iCloud?

Ответить не так уж и трудно — да, каждый пользователь может в любой момент очистить память облака. Резервные данные создаются и удаляются без особого труда. Существует несколько приемов, способные помочь в данном деле. Какие именно?
С телефона
Как из iCloud удалить резервные копии? Первым советом, который дают друг другу пользователи, является работа с iPhone или iPad. Подобный прием позволяет максимально быстро воплотить задумку в жизнь.
Удаление резервных данных при помощи смартфона протекает следующим образом:
- Включить iPhone. Необходимо дождаться его полной загрузки.
- Перейти в раздел «Настройки» — «iCloud» — «Хранилище».
- Нажать на кнопку «Управление».
- В появившемся списке отметить все копии данных, в которых отпала надобность. Далее кликнуть по надписи «Удалить копию».
Быстро, просто, надежно. Подобным образом может быть удалена любая резервная копия iPhone в iCloud. Но это только один из способов. Продвинутым пользователям предлагается реализовывать задумку посредством компьютера.

Для MacOS
Например, не всем понятно, каким образом можно работать с MacOS. На практике подобная система не слишком часто используется. Поэтому работа с ней вызывает некоторые вопросы.
Как из iCloud удалить резервные копии раз и навсегда? Можно воспользоваться следующим алгоритмом действий:
- Перейти в меню Apple. Там нажать на надпись «Системные настройки», после чего кликнуть на иконку iCloud.
- Щелкнуть по «Управление» — «Резервные копии».
- Отметить все данные, от которых хочется избавиться. После этого нажать на кнопку «Удалить».
Метод чем-то напоминает предыдущий расклад. Можно отключить резервное копирование данных и избавиться сразу от всех копий. Для этого в меню «Резервные копии» необходимо щелкнуть на «Удалить и выключить». Несколько минут ожидания — и дело сделано!
В Windows
Следующий метод на практике встречается чаще. Ведь речь идет о работе в Windows. В данной операционной системе можно без особого труда избавиться от резервных данных в iCloud.
Дело все в том, что с некоторого времени облако данных пользователей Apple существует в интернете. Это своеобразный интернет-сервис. Он позволяет находить мобильное устройство на карте, а также управлять информацией в iCloud.
Чтобы избавиться от ранее сделанных копий данных, необходимо:
- Открыть сайт iCloud.com. Лучше всего загрузить специальную версию программы для Windows.
- Пройти авторизацию в систему под своим логином и паролем.
- Нажать на раздел «Хранилище».
- Щелкнуть по надписи «Резервные копии».
- В появившемся меню выбрать все данные, подлежащие удалению. После завершения процедуры нажать на «Удалить».
Следует обратить внимание, что если пункт «Резервные копии» отсутствует, это значит, что в iCloud нет никаких сохраненных данных. Смартфон чист, облако тоже.

Отныне понятно, каким образом может быть удалена резервная копия iPhone в iCloud. Ничего особенного в процессе нет. Уже можно было заметить, что в целом на разных платформах действия остаются аналогичными. Поэтому даже начинающий пользователь сможет справиться с поставленной задачей. Как из iCloud удалить резервные копии? Это больше не проблема!
Как удалить резервную копию iCloud
Размещено от Дороти Коллинз Январь 13, 2021 18: 40
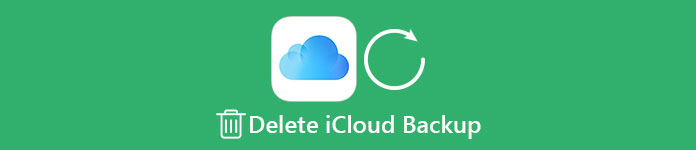
Как мы все знаем, резервное копирование файлов в iCloud — очень популярный и эффективный метод защиты данных от потери. Когда вы случайно удалите или потеряете несколько важных файлов, вы можете восстановить резервную копию из iCloud на компьютер или iPhone. Но у вас есть только свободное пространство 5GB для iCloud, на самом деле этого далеко не достаточно для резервного копирования всех файлов. Поэтому вам нужно удалить резервную копию iCloud, которая не важна для вас, чтобы освободить больше памяти. Итак, когда вы сталкиваетесь с такой ситуацией, что вы должны сделать, чтобы удалить резервную копию iCloud, чтобы очистить место для других важных файлов.
Часть 1 , Что такое резервная копия iCloud
Резервное копирование iCloud может помочь пользователям iOS избежать потери данных. Но на самом деле вы можете не иметь много знаний о iCloud. На самом деле, iCloud может вам очень помочь на устройствах iOS, таких как iPhone, iPad, iPod и т. Д.
1 , Что такое iCloud и что может делать iCloud
Для пользователей iOS-устройств iCloud не является странным. iCloud может помочь пользователям устройства iOS создавать резервные копии файлов каждую ночь, когда iPhone / iPad подключены к сети и Wi-Fi. iCloud может помочь вам защитить данные на iPhone от потери. Если вы удалите данные случайно, вы можете легко восстановить эти данные из iCloud.
С помощью свободного места 5GB iCloud может автоматически создавать резервные копии ваших фотографий, музыки, контактов, SMS-сообщений и даже документов на вашем iPhone. Это действительно удобно для пользователей iOS о данных. Просто часто удаляйте резервную копию iCloud, чтобы убедиться, что достаточно места для важных файлов.
2 , Пространство и цена про iCloud
Для пользователей iOS iCloud предлагает 5GB свободное пространство для резервного копирования ежедневных данных, но обычно 5GB далеко не достаточно для резервного копирования файлов, увеличивающихся со временем. Если вы используете iPhone, вы должны быть предупреждены о том, что места iCloud обычно недостаточно. Таким образом, вы должны удалить резервную копию iCloud или заплатить деньги за больше места для резервного копирования.
Помимо частого удаления резервной копии iCloud, когда места 5GB недостаточно, вы также можете купить больше пространства iCloud для резервного копирования ежедневных данных. Конечно, вы можете пойти купить другой размер пространства в зависимости от ваших потребностей.
Цена iCloud:
| Размер пространства | 5GB | 50GB | 200GB | 2TB |
|---|---|---|---|---|
| Цена | Бесплатно (в комплекте) | 0.99 $ / месяц | 2.99 $ / месяц | 9.99 $ / месяц |
Как описано в статье, вы можете купить 50GB для себя, если члены вашей семьи тоже используют iPhone, вы также можете купить больше места для них, это будет дешевле, чем вы покупаете 50GB только для себя.
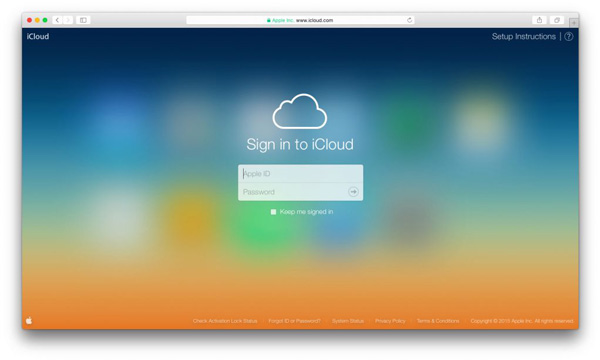
Часть 2 , Как удалить резервную копию iCloud на iPhone / iPad
Иногда вы не хотите покупать больше пространства iCloud, или ваши данные действительно большие. Вы можете использовать очень распространенный, но эффективный способ: удалить резервную копию iCloud. Вы можете чувствовать себя нехорошо, но это действительно эффективно.
На самом деле, чистая резервная копия iCloud на iPhone или компьютере может сделать вашу резервную копию более четкой, вы можете очистить много мусорных файлов, если регулярно удаляете резервную копию iCloud на iPhone или компьютере.
Чтобы удалить резервную копию iCloud на компьютере, вы можете использовать некоторые профессиональные программы, Резервное копирование и восстановление данных iOS это лучший, который вы никогда не должны пропустить. Он действительно прост в использовании, одним щелчком мыши вы можете удалить резервную копию iCloud на компьютере. Вы также можете использовать его для резервного копирования данных на компьютер, обычно для защиты файлов.
Прежде чем удалить резервную копию iCloud, вы можете использовать iCloud для резервного копирования получить доступ и загрузить полезные файлы резервных копий iCloud на ваш компьютер.
Ключевая особенность:
- 1. Восстановите данные на iPhone, которые не были сохранены. Даже восстановить данные на сломанном iPhone.
- 2. Перед восстановлением данных из резервной копии вы можете предварительно просмотреть и выбрать файл для восстановления, в отличие от iTunes, вы можете восстановить отдельный файл или часть резервной копии. Для хранения данных и увеличения объема ПЗУ iPhone вы можете использовать iOS Data Backup & Recovery для экспорта данных резервной копии iOS на компьютер.
- 3. Если вы хотите восстановить резервную копию на компьютер или iPhone, вы можете выбрать данные и быстро их восстановить. С другой стороны, iOS Data Recovery поддерживает несколько файлов резервных копий (новые и старые — все в порядке).
- 4. Позволяет удалить резервную копию в iCloud или iTunes, всего за несколько шагов вы можете удалить резервную копию iCloud в iOS Data Backup & Recovery.
- 5. Поддерживает практически все форматы файлов на iPhone, такие как видео, музыка, контакты, электронная почта, SMS-сообщения и т. Д. Он также поддерживает Windows и Mac.
- 6. 100% безопасность, когда он работает, данные на устройстве не будут потеряны. Теперь давайте посмотрим, как работает iOS Data Backup & Recovery для удаления резервной копии iCloud на компьютере.
Как удалить резервную копию на компьютере
Шаг 1 Загрузка и установка программы
Во-первых, загрузите и установите iOS Data Backup & Recovery на свой компьютер, вы можете скачать его на официальном сайте: www.apeaksoft.com. По окончании установки запустите ее прямо на вашем компьютере.
Шаг 2 Войдите в учетную запись iCloud
Выберите в интерфейсе вариант «Восстановить из файла резервной копии iCloud». Теперь введите свой Apple ID и пароль в соответствии с запросом программного обеспечения, а затем вы можете войти в свою учетную запись iCloud и просмотреть все файлы резервных копий в интерфейсе.
Шаг 3 Выбрать и удалить резервную копию iCloud
Теперь вы можете просмотреть все файлы резервных копий в iOS Data Backup & Recovery. Выберите данные, которые хотите удалить, вы также можете удалить все резервные копии iCloud прямо сейчас. Кстати, если вы сделали резервную копию файлов iPhone в iTunes, вы также можете использовать iOS Data Backup & Recovery для восстановления или удаления файлов резервных копий iTunes.

Для большинства пользователей устройств iOS большая часть резервного копирования iCloud — это ваши фотографии. Потому что каждый снимает каждый день, особенно девушки, поэтому вы можете удалить неважные резервные копии фотографий в iCloud для экономии места.
Вышеуказанные способы направлены на удаление всех данных из резервной копии iCloud. Если вы хотите удалить отдельные файлы в iCloud, просто зайдите сюда: Как удалить фотографии из iCloud.
Заключение
Для пользователей iOS резервное копирование iCloud действительно распространено и популярно, за исключением автоматического резервного копирования данных самим iCloud, вы можете делать много вещей в iCloud, например, увеличивать пространство iCloud и удалять резервную копию iCloud на iPhone или компьютере. Конечно, вы также можете использовать некоторые приложения, такие как iOS Data Backup & Recovery, для управления iCloud или iTunes. Для пользователей iOS важнее выработать хорошую привычку обращаться с данными, очистка данных резервного копирования от мусора обычно может вам очень помочь.
- Data Eraser
- [Решено] Как удалить сообщения в Hangouts / историю разговоров
- Полное руководство по удалению пользовательских мелодий с iPhone
- Топ 5 Clean Master для iPhone
- Как очистить корзину на iPhone / iPad / iPod (iOS 11/12/13/14) навсегда
- Полное руководство по Android Backup File Extractor
- Резервное копирование iPhone на внешний жесткий диск [2 Easy Ways]
- Как сохранить сообщения Kik на iPhone или Android
- [Учебник] Как получить старые сообщения Kik на iPhone / Android
- Способы 4 для просмотра и восстановления удаленной истории на iPhone (поддерживается iOS 12)
- Как удалить (одно / несколько / все) сообщения Facebook (обе стороны)
- [2021] Как отменить / обновить обновление приложения на iPhone и Android
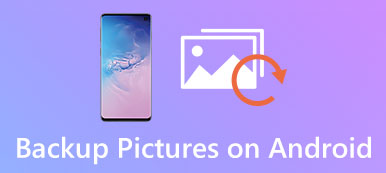
- Полезные способы резервного копирования изображений на телефон Android
Как удалить резервную копию iCloud
 Размещено от Бои Вонг / 04 янв, 2021 09:00
Размещено от Бои Вонг / 04 янв, 2021 09:00
iCloud — это облачная система хранения контента Apple для устройств iOS, которая будет автоматически создавать резервные копии всех данных на вашем iPhone, iPad или iPod каждый день, пока устройство подключено к Wi-Fi, экран заблокирован и подключен к источник питания.
Однако Apple предоставляет только 5GB бесплатного хранилища для каждого идентификатора iCloud. Это особенно недостаточно для тех пользователей, которые используют одну и ту же учетную запись iCloud на нескольких устройствах. Конечно, вы можете приобрести больше хранилища iCloud, но вы точно не хотите использовать его для тонны резервных копий, которые вам действительно не нужны. Так что это хорошая идея, чтобы освободить потраченное впустую место, прежде чем платить за большее.
Если у вас есть несколько устройств, которые связаны с одной и той же учетной записью iCloud, но некоторые из них вы больше не используете, вы можете освободить пространство хранения iCloud, удалив всю резервную копию iCloud для устройства iOS. Теперь мы расскажем, как удалить старую резервную копию iCloud на вашем устройстве iOS, например, на iPhone.
1. Как очистить хранилище iCloud на iPhone
Шаг 1 На вашем iPhone перейдите в Настройки — [Ваше имя] — ICloud – Хранение (или Настройки – ICloud – Хранение – Управление хранения.
Шаг 2 Выберите имя устройства, которое вы больше не используете. Затем нажмите Удалить резервную копию.
Шаг 3 Обратите внимание, что после удаления резервной копии iCloud iCloud с этого момента автоматически прекращает резервное копирование устройства.
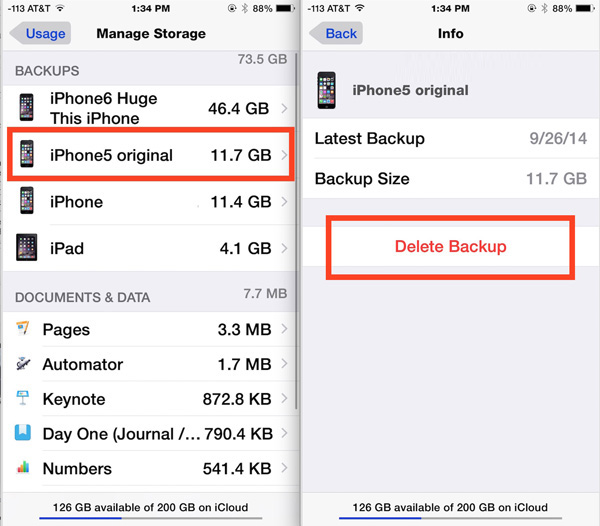
2. Как удалить хранилище iCloud на Mac
Шаг 1 На вашем Mac выберите Apple Меню – Системные настройки – ICloud – Управление.
Шаг 2 Нажмите Резервные копии слева выберите устройство iOS, для которого вам не нужна резервная копия iCloud справа. Нажмите Удалить то.
Шаг 3 Если вы не видите никаких резервных копий, ваши устройства не имеют резервных копий iCloud. Для получения дополнительной информации см. как сделать резервную копию iPhone в iCloud.
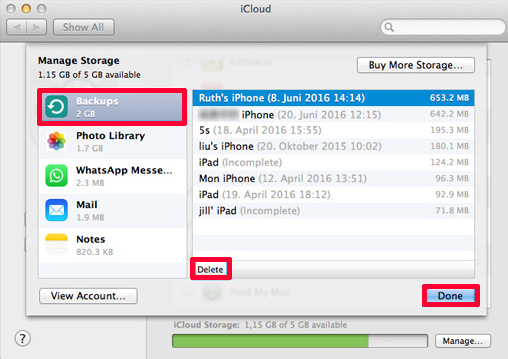
3. Как удалить iCloud Backup на ПК
Шаг 1 Откройте Панель управления iCloud на вашем компьютере и найти iCloud.
Для Windows 10: нажмите Пуск меню — Все приложения — приложение iCloud.
Для Windows 8.1: выберите Пуск нажмите стрелку вниз в левом нижнем углу, а затем выберите приложение iCloud.
Для Windows 8: перейдите к Пуск экрана, а затем нажмите ICloud.
Для Windows 7: вкладка Пуск Меню — Все программы — папка iCloud — приложение iCloud.
Шаг 2 Нажмите Управление.
Шаг 3 Выберите Резервные копии из списка слева и выберите резервную копию iCloud справа, которая вам не нужна.
Шаг 4 Нажмите Удалить и подтвердите свой выбор.
4. Как удалить данные iPhone / iPad с помощью FoneLab
Если вы планируете продавать устройства iOS, вы должны использовать FoneEraser для iOS, ластик данных iPhone, чтобы помочь вам очистить ваше устройство полностью и навсегда бесплатно!
FoneEraser для iOS — лучший очиститель данных iOS, который может легко и безвозвратно стереть все содержимое и настройки iPhone, iPad или iPod.
- Удалите ненужные данные с iPhone, iPad или iPod touch.
- Стереть данные быстро с одноразовой перезаписью, которая может сэкономить ваше время для большого количества файлов данных.
Шаг 1 Бесплатно загрузите и установите программу на свой компьютер, а затем она запустится автоматически после ее завершения.

Шаг 2 Подключите iPhone к компьютеру через USB-кабель и введите код доступа на телефоне, если он заблокирован. табуляция Trust на устройстве для iOS 7 или более поздней версии.

Шаг 3 Программное обеспечение скоро обнаружит ваш iPhone, если нет, щелкните значок прямо за XNUMX ошибка.

Шаг 4 Выберите уровень стирания (низкий, средний или высокий). Высокий уровень рекомендуется здесь.

Шаг 5 После подключения устройства нажмите Пуск кнопку, чтобы начать стирание, а затем нажмите Да подтвердить процедуру.

Шаг 6 Подождите, пока процесс удаления завершится.

За исключением iCloud, вы также можете создавать резервные копии вашего устройства iOS локально через iTunes. Лучше в безопасности, чем извините, верно?













