Как очистить данные о USB Флешках в реестре Windows.
Как известно, Windows при подключении неизвестной флешки, начинает процесс установки нового оборудования для найденного USB устройства. Установка занимает некоторое время, после чего флешка определяется как внешний USB накопитель и становится видна в проводнике Виндовс (Мой Компьютер). При повторном подключении флешки к компьютеру она уже корректно распознается системой и сразу появляется в корне проводника «Мой Компьютер».
Вся информация о любых USB носителях, когда-либо подключаемых к компьютеру, хранится в системном реестре. Если к компьютеру подключается много флешек разных моделей и производителей, то со временем в реестре скапливается очень много мусора. В результате процесс определения и подключения нового устройства начинает занимать значительное время и тормозит систему.
Выход один! Нужно периодически чистить разделы реестра, который хранят данные о подключаемых флешках и других USB накопителях. Очистка этих разделов позволит ускорить подключение новых USB устройств и работу системы в целом.
Чистку надо производить с помощью системной программы Regedit. Запускается она так. Пуск — Выполнить — Regedit У вас запустится редактор реестра. Находим нужные разделы и удаляем весь мусор Разделы реестра, которые хранят информацию о любых накопителях подключавшихся ранее и используемых в настоящее время на компьютере:
HKEY_LOCAL_MACHINESYSTEMControlSet001ControlDeviceClasses <53f56307-b6bf-11d0-94f2-00a0c91efb8b>HKEY_LOCAL_MACHINESYSTEMControlSet002ControlDeviceClasses <53f56307-b6bf-11d0-94f2-00a0c91efb8b>HKEY_LOCAL_MACHINESYSTEMCurrentControlSetControlDeviceClasses
Внимание! Эти разделы так же содержат информацию о жестких дисках, установленных на компьютере. Не удаляйте эту информацию. Разделы реестра, хранящие данные о любом USB накопителе, когда-либо подключаемом к ПК — Флешки, внешние хард диски, а так же фотоаппараты, телефоны, флеш плееры и другие устройства, которые при подключении к ПК были распознаны как внешний USB накопитель. Здесь можно удалить все подразделы с префиксом Disc.
HKEY_LOCAL_MACHINESYSTEMCurrentControlSetEnumUSBSTOR HKEY_LOCAL_MACHINESYSTEMControlSet001EnumUSBSTOR HKEY_LOCAL_MACHINESYSTEMControlSet002EnumUSBSTOR

Программы для очистки реестра Я опробовал работу нескольких программ, которые обещали очистить реестр от данных, содержащих информацию о подключении USB устройств. Некоторые не работали в Windows 7, другие отказывались, что-либо удалять, особенно в 64-х битных версиях. В итоге выбор пал на две программ: USBDeview и USB Oblivion Интерфейс программы USBDeview Описывать все возможности нет смысла, скажу лишь только то, что программа показывает просто фантастическое количество информации о ранее подключаемых USB устройствах, включая дату первого и последнего использования, имеет огромное количество настроек, есть русский язык, и главное она без вопросов удаляет любые данные из реестра, даже в WIN 7 64-bit. Ссылка на программу USBDeview Интерфейс программы USB Oblivion USB Oblivion очень простая программа, с помощью которой можно просмотреть, и при желании быстро удалить из реестра информацию о подключаемых к компьютеру USB накопителях и CD-ROM устройствах.
Так же программа умеет очищать системные журналы, содержащие информацию об устанавливаемых устройствах и системных событиях. Ссылка на программу USB Oblivion Отказ от ответственности Внимание! Вся информация представлена исключительно как ознакомительная и рассчитана на очень опытных пользователей ПК. Все действия, описанные в этой статье, вы осуществляете на свой страх и риск. Помните, реестр — это база данных системы Windows. Не лезьте в реестр, не удаляйте и не исправляйте в нем ничего, если вы точно не осознаете последствий своих действий.
Адрес обзора: https://soft-arhiv.com/publ/1-1-0-4
Комментарии и отзывы: 13
1. Илья • 19.05.2011
>>>Внимание! Эти разделы так же содержат информацию о жестких дисках, установленных на компьютере. Не удаляйте эту информацию.
Вопрос: Если я по ошибке все же удалю вместе с информацией о флешках, данные о жестких дисках, что тогда? Капут системе?
Ответ:
Нет, будет запущен процес установки нового оборудования. Это как подключить к компьютеру только что купленный новый жесткий диск. С системным диском проблем то же быть не должно, загрузочный диск определяется настройками БИОС а не реестром.
2. Danil • 07.08.2011
У нас в офисе компьютер при вклучении флешки очень сильно тормозил, позвали программиста, он почистил систему от мусора, что делел незнаю, но компьютер теперь летает как метеор. Правда после его чистки, при подключении флешки появлялось сообщение о подключении нового устройсва, это нормально?
3. Игорь • 29.01.2012
Для удаления из разделов USBSTOR и USB нужны другие права! от имени System! КАК?
Ответ:
Да, вы правы. Иногда, даже с установленными правами на полный доступ, удалить указанные ключи не получается. Но выход есть. Надо запустить редактор реестра с правами системы.
Как это сделать под Windows XP напишу ниже. На Виста и Windows 7 не пробовал.
И так. Для того чтобы запустить в Windows XP программу с правами системы, нужно запустить ее через «Планировщик заданий». Убедитесь, что эта служба у вас включена:
Панель управления — администрирование — службы — Планировщик заданий.
Если все в порядке составляем BAT файл следующего содержания:
at 21:01 /interactive regedit.exe
21:01 — это время (у вас будет свое значение) запуска задачи. Если у вас системные часы показывают время 20.59, то редактор реестра (regedit.exe) будет запущен в 21:01, через 2 минуты.
После чего запускаем BAT файл.
В 21:01 любуемся запущенным под системными правами редактором реестра.
Теперь можно править в реестре любые данные.
4. Алексей • 06.02.2012
А можно в реестре узнать дату и время последнего подключения выбранной флешки или телефона?
Ответ:
В системном реестре не хранятся такие данные. Есть удобные программы, которые контролируют и заносят в подробные отчет подключения по USB: дата, время, пользователь, скопированные с компьютера, или на компьютер данные, запущенные с USB носителя файлы и т.д. Название, к сожалению не помню.
5. Роман • 19.08.2012
Алексей, был бы очень признателен если б вы вспомнили название этих программ. весь интернет перерыл, не могу найти.
6. анатолий • 24.03.2013
а если почистить ветки HKEY_LOCAL_MACHINESYSTEMCurrentControlSetEnumUSBSTOR
HKEY_LOCAL_MACHINESYSTEMControlSet001EnumUSBSTOR
HKEY_LOCAL_MACHINESYSTEMControlSet002EnumUSBSTOR
и ветки
HKEY_LOCAL_MACHINESYSTEMControlSet001ControlDeviceClasses
HKEY_LOCAL_MACHINESYSTEMControlSet002ControlDeviceClasses
HKEY_LOCAL_MACHINESYSTEMCurrentControlSetControlDeviceClasses
можно будет узнать какие usb носители подключались к компьютеру, когда и что с ними делали?
Ответ:
Виндовс не собирает и не хранит информацию о том, когда к компьютеру подключалось USB устройство и что с ним делали. Но это не сложно сделать с помощью специальных программ контролирующих доступ к компьютеру (ссылка в комментарии выше).
Данные ключи системе нужны для того, что бы она могла работать с подключенным носителем (флешкой). В других местах система не хранит подобных данных, так что после их очистки в самой системе следов не останется.
7. Валерий • 26.03.2013
когда удаляю файлы юсби носителей то выдает ошибку » ошибка при удалении раздела» с чем это связанно? сделал я все по инструкции выше указанной.
Ответ:
Файлы или записи в реестре? Для удаления записей из реестра могут понадобиться системные права. Подробнее в комментарии №3.
8. Афанасий • 08.07.2013
Ответ к ответу на комментарий №3
«Как это сделать под Windows XP напишу ниже. На Виста и Windows 7 не пробовал».
Я пробовал, в windows 7, но этот способ уже не работает. Редактор реестра запускается и виден в процессах, но его окна система не открывает в целях безопасности. О чем сообщает при попытке создания задания в планировщике задач.
9. Samsam • 09.08.2016
Спасибо за информацию. В windows XP метод работает прекрасно, все очищается и удаляется. В windows 7 программу нужно обязательно запускать с правами администратора, но даже в этом случае к некоторым ключам полного доступа ко всем записям USB устройств в реестре получить невозможно.
10. Андрончик • 22.12.2018
Напишите способ как в реестре вернуть отображение иконки возле диска Е то есть всех usb портов. После всяких чисток он пропал. Носитель подключаемый определяется,но иконка пустая.
Ответ:
HKEY_LOCAL_MACHINESOFTWAREMicrosoftWindowsCurrentVersionExplorerDriveIcons
Удалите раздел DriveIcons
Аналогично нужно сделать с разделом Drives (если он есть)
HKEY_CLASSES_ROOTApplicationsexplorer.exeDrives
Теперь перейдите к редактированию параметров файлов в реестре. Откройте директорию HKEY_CLASSES_ROOTDriveDefaultIcon
В поле Имя (по умолчанию) должно быть прописано значение %SystemRoot%System32shell32.dll,8
Перезагрузите ПК
11. Серж • 10.06.2019
При запуске в Win XP USBOblivion вылазит ошибка, пробовал в безопасном режиме с правами админа — результат тот же(Windows XP SP3) Посоветуйте как запустить.
12. Geddik • 10.06.2019
USBOblivion не запускается в Windows XP SP3? пробовал в безопасном режиме с правами администратора- эффект тот же.Куда копать?
Ответ:
Информация с сайта разработчика:
Системные требования
Windows 2000/XP/2003/Vista/2008/7/8/8.1/2012/10 32/64-бит
Около 3 MB свободного места, установка не требуется
Административные права
Как удалить разделы на флешке в «Управление дисками» (только для Windows 10 1703, 1709 и более новых)
Как было отмечено выше, Windows 10 последних версий умеет работать с несколькими разделами на съемных USB накопителях, в том числе удалять разделы во встроенной утилите «Управление дисками». Порядок действий будет следующим (внимание: все данные с флешки будут удалены в процессе).

- Нажмите клавиши Win+R на клавиатуре, введите diskmgmt.msc и нажмите Enter.
- В нижней части окна управления дисками найдите вашу флешку, нажмите правой кнопкой мыши по одному из разделов и выберите пункт меню «Удалить том». Повторите это для остальных томов (удалить только последний том и затем расширить предыдущий всё так же нельзя).
- Когда на накопителе останется одно единственное незанятое пространство, нажмите по нему правой кнопкой мыши и выберите пункт меню «Создать простой том».
Все дальнейшие шаги будут проходить в простом мастере создания томов и по завершении процесса вы получите единственный раздел, занимающий всё свободное место на вашем USB накопителе.
Как удалить шифрованный EFI раздел с флешки в Windows
В операционной системе Windows, кроме стандартного компонента «Управление дисками», существуют и стандартные консольные утилиты для работы с дисками, с помощью которых мы можем удалить даже шифрованный EFI раздел с USB флешки.
Поэтому нет никакой необходимости устанавливать и использовать сторонние приложения для работы с дисками, однако если у Вас уже установлена такая программа и есть опыт работы с ней, то Вы, конечно же, можете ее использовать.
Но в данной статье я расскажу о способе удаления EFI раздела с флешки, который подразумевает использование стандартной консольной утилиты DiskPart, тем более, что сделать это на самом деле достаточно просто.
DiskPart – интерпретатор команд для управления дисками и разделами компьютера в операционной системе Windows.
Примечание! Если на флешке есть нужные и важные для Вас данные, то перед началом всей процедуры их нужно сохранить (например скопировать на жесткий диск), так как процесс удаления EFI раздела таким способом подразумевает удаление всех разделов и, соответственно, всех данных с USB флешки.
Шаг 1 – Запускаем утилиту DiskPart
Для запуска утилиты DiskPart можно использовать диалоговое окно «Выполнить», чтобы запустить данное окно, нажимаем на клавиатуре сочетание клавиш «Win+ R».
После запуска вводим название утилиты, т.е. в нашем случае diskpart, и нажимаем «ОК».

Примечание! Для работы с данной утилитой требуются права администратора, поэтому если Вы работаете в системе от имени пользователя, то на данном этапе Вам необходимо будет ввести учетные данные администратора компьютера.
Шаг 2 – Вводим команды для удаления EFI раздела
В результате запустится программа, где нам необходимо ввести команды для удаления разделов с флешки.
Сначала нам необходимо вывести список всех дисков, чтобы мы могли определить диск, с которым мы будем работать. Для этого вводим команду
В итоге мы получим список дисков, в моем случае их три (два диска и одна флешка).
Чтобы определить нужный нам диск, т.е. USB флешку, которую мы будем очищать, можно ориентироваться на размер разделов, ведь размер USB флешки определенно будет значительно меньше, чем размер основных дисков в системе, в моем случае флешка это Диск 2. Главное, не перепутайте с основными дисками, так как снова повторюсь, все данные с выбранного диска будут удалены.

После того, как мы определили USB флешку, вводим следующую команду, где Вы вместо цифры 2 указываете номер Вашего диска.
Таким образом, мы выбираем диск, т.е. получаем нужный нам фокус, в контексте которого мы и будем выполнять все команды.

Затем вводим команду, которая удалит все разделы с данного диска.

Для проверки того, что все разделы удалены, можем ввести команду

Как видим, все разделы удалены, и мы можем закрывать эту программу.
Данный способ подойдет и для удаления других скрытых разделов на USB флешке, так как в данном случае, как Вы понимаете, удаляются абсолютно все разделы с флешки.
Шаг 3 – Создаем новый раздел на флешке
После перечисленных выше действий все разделы и файловые системы с USB флешки будут удалены, т.е. образуется неразмеченное пространство, поэтому теперь нам необходимо создать новый раздел на этой флешке, а это можно сделать стандартными инструментами, например, в оснастке «Управление дисками».
Для этого щелкните правой кнопкой мыши по нераспределенной области (флешке) и нажмите «Создать простой том».
Затем следуйте указаниям мастера:
- В окне приветствия нажимаем «Далее».
- В окне, где необходимо указать размер тома, оставляем по умолчанию и нажимаем «Далее».
- В окне «Назначение буквы диска или пути» в случае необходимости можете задать разделу определенную букву или просто оставить по умолчанию. Нажимаем «Далее».
- В окне «Форматирование раздела» можно выбрать файловую систему, которую необходимо создать на разделе и задать метку тома. Я выбираю NTFS и задаю метку «MyUSB». Нажимаем «Далее».
- В завершающем окне проверяем параметры и нажимаем «Готово».
Удаление разделов на флешке через командную строку
- diskpart
(запускаем утилиту diskpart для управления дисками) - list disk
(команда отобразит список дисков, доступных системе) - select disk N
(где N — номер флешки согласно номеру в списке) - clean
(ВНИМАНИЕ. Команда удалит все разделы на выбранном диске)

После этого, все разделы на флешке — удалены. Теперь работу можно продолжить через оснастку «Управление дисками» и создать новый том.
Самая простая программа для восстановления данных с флешки – UltData-Windows Data Recovery
Данная программа предназначена для восстановления различных данных с разного рода носителей информации, в частности, с флешки. В случае если Ваш USB-носитель работает некорректно, Вы можете воспользоваться данной утилитой, чтобы сохранить важные файлы на компьютере и иметь возможность доступа к ним.
В данной ситуации нам важны такие характеристики программы, как:
- Восстановление различных типов файлов – фотографий, видеозаписей, музыки, сообщений, текстовых форматов, эл.писем. Программа поддерживает более 500 типов файлов.
- Данные будут восстановлены, даже если USB-флешка повреждена.
- Перед восстановлением файлов Вы можете просмотреть их и отметить для восстановления лишь некоторые.
- Программа предоставляет предельно ясную пошаговую инструкцию.
- Для скачивания доступна русскоязычная версия программы.
- Помимо лицензионной можно воспользоваться также бесплатной пробной версией утилиты.
- Гарантированный результат и высокая скорость работы.
Помимо вышеперечисленных особенностей, у программы есть немало и других плюсов, благодаря которым она непременно станет Вашим настольным помощником. Так, программа может восстанавливать данные не только с USB-флешки, но и с жесткого диска ПК, SD-карты, медиаплеера, видеокамеры и других портативных устройств. На ПК программа поддерживает как Windows, так и Mac. Утилита разработана специально для восстановления удаленных, форматированных или поврежденных данных и успешно оправдывает свое предназначение.
Итак, чтобы воспользоваться данной программой и восстановить имеющиеся на нечитаемой или поврежденной флешке файлы на Ваш компьютер или ноутбук, следуйте прилагаемой ниже инструкции.
Шаг 1 Скачайте файл для установки программы с сайта разработчика и установите программу. Потом запустите программу на Вашем ПК. Вставьте флешку в USB-порт Вашего компьютера.
Шаг 2 В окне программы укажите в качестве исходного места восстановления данных Вашу флешку, а затем выберите опцию «Скан».

Шаг 3 После сканирования Вам будет доступен предварительный просмотр и отбор данных для восстановления. Выделите файлы, которые желаете восстановить, а затем нажмите кнопку «Восстановить» в правом нижнем углу окна.

Шаг 4 Укажите место на компьютере для сохранения восстановленных файлов. Нажмите кнопку «ОК». После этого все выбранные файлы будут доступны Вам по указанному пути.

Нет кнопки удалить на флешке
Что делать если на флешке нет кнопки удалить? Давайте разберемся в этом непростом вопросе.
По сети, дело обстоит следующим образом: вы заходите на флешку и при нажатии на какой-либо файл у вас должно появляться контекстное меню, где следи прочий функций будет функция удаления. Однако на деле, эта функция отсутствует, либо неактивна, либо попросту не работает. Что в таком случае делать? Моно ли это исправить?
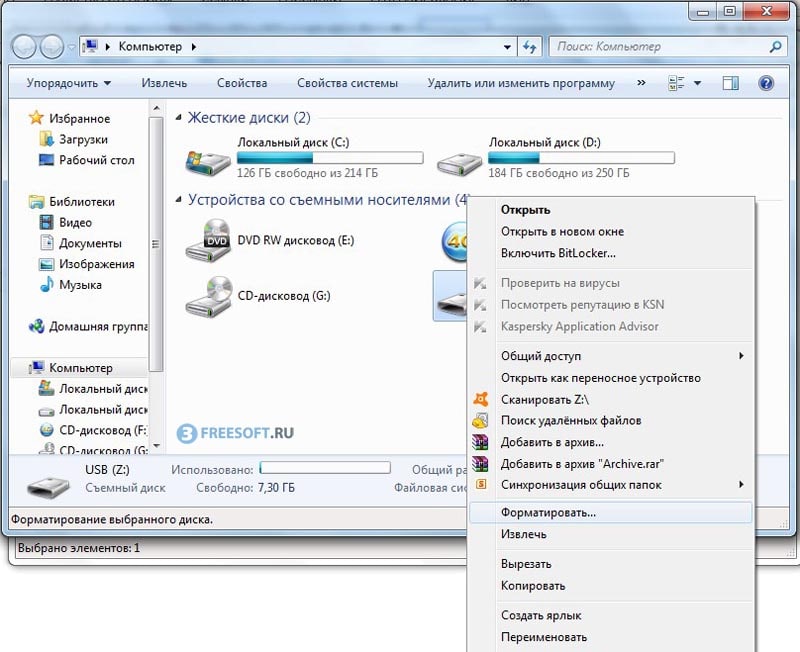
Во-первых, вам необходимо понять, что дело не в том, что у вас сломалась фрешка и даже не в вашей операционной системе. Дело лишь в блокировке флешки. Извлеките вашу флешку с ноутбука или компьютера и установите фиксатор, который как-правило находится на торцевой стороне флешки в противоположное положение, чтобы перевести флешку с защищенного состояния в обычное.
Подобным механизмом наделены не все флешки, многие, блокируются от удаления программным путем, поэтому убедитесь, что это не ваш случай. В программном блокираторе, который обычно поставляется в виде отдельной программы, все отключается через интерфейс.
Таким образом, мы разобрались, что именно происходит с кнопкой удаления в тот момент, когда ваша флешка переведена в состояние блокируемой. Если по какой-то причине эта статья не помогла, попробуйте отыскать информацию в поисковой системе используя данные конкретно о вашей флешке – ее модель и порядковый номер. Многие производители прибегают к более ухищренным методам защиты, поэтому, необходимо отталкиваться от информации по вашей флешке. В данной статье даны лишь общие данные, которые, увы, помогут не всем.











