Как вернуть компьютер в исходное состояние Windows 10
Надеюсь, пользователи наблюдали на многих системах функцию сброса к заводскому состоянию. В Windows 10 подобная опция также имеется. Подобное мероприятие проводится из-за невозможности избавиться от проблем, связанных с Windows.
Наиболее часто к ним относят: медленную работу системы, повреждение системных данных и невозможность их восстановления, синие экраны смерти BSOD и многое другое. Вернуть компьютер в исходное состояние Windows 10 можно для того, чтобы привести компьютер в рабочее состояние. Это можно сделать двумя методами – с сохранением файлов и без сохранения файлов. В данной статье я расскажу об обоих способах.
Для чего нужен раздел восстановления
Итак, раздел восстановления в составе EFI -систем Windows. Он, кстати, может быть в числе технических разделов не только Windows 8.1 и 10, но также Windows 7, если её установить на GPT -диск на компьютерах с отключённым в UEFI режимом Secure Boot . Когда мы при обычной установке Windows её местом установки указываем пустое нераспределённое место на диске, установочный процесс автоматически формирует технические системные разделы. И создаёт, в частности, раздел восстановления. Обычно он идёт первым. В нашем случае, как видим в системном управлении дисками, он занимает 529 Мб.

Для кого-то этот объём может быть значимым, например, для владельцев SSD -накопителей на 60 или 64 Гб. При таком раскладе было бы неплохо этот объём использовать под нужды системы, т.е. отдать эту половину гигабайта диску С. Но можно ли это сделать без критических последствий для работы Windows? Ответ – можно. Никаких критических последствий для операционной системы типа неспособности её загружаться удаление этого раздела не повлечёт.
Раздел восстановления обеспечивает полноценную работу среды восстановления Windows 8.1 и 10. На этом разделе хранится каталог «Recovery» , а внутри него – в частности, образ формата WIM , содержащий средства восстановления операционной системы.

Эти средства мы видим при запуске меню выбора действия в результате сбоя работы Windows или намеренного запуска особых вариантов загрузки. В этом меню можем указать пункт «Поиск и устранение неисправностей».

Далее выбрать функционал возврата системы в исходное состояние или дополнительные параметры. В числе последних нам будут доступны функционал отката Windows с помощью точек восстановления или созданных архивов, автоматическое исправление загрузки, удаление проблемных обновлений, запуск командной строки.

И вот если мы удалим раздел восстановления, всех этих реанимационных функций не будет. При выборе дополнительных параметров пункта «Поиск и устранение неисправностей» мы лишь получим возможность использовать параметры загрузки (для входа в безопасный режим) . И сможем выбрать иной UEFI -носитель информации, например, флешку или DVD для запуска компьютера с реанимационного LiveDisk ’а или диска установки Windows.

Но, загрузившись с установочного носителя системы, мы с лёгкостью попадём в полноценную среду восстановления, и нам при выборе пункта «Поиск и устранение неисправностей» в числе дополнительных параметров будут доступны все средства реанимации Windows. Среда восстановления запускается на втором этапе установки Windows, это опция «Восстановление системы».

Это точно такая же среда, как и обеспечиваемая разделом восстановления.

Среда восстановления Windows может быть в составе реанимационных LiveDisk ’ов. Например, она есть на LiveDisk ’е Сергея Стрельца.

Причём это улучшенная модифицированная среда – с интегрированными инструментами Microsoft DaRT .

В общем, опытный пользователь, системно заботящийся о создании бэкапа Windows и хранящий на подхвате средства её реанимации, точно как-нибудь обойдётся без раздела восстановления.
Как исправить проблему с отсутствующим разделом диска на ПК
Решение 1. Используйте CHKDSK для проверки системного раздела
Шаг 1. На экране WinRE вам нужно перейти в Устранение неполадок > Расширенные настройки > Командная строка .

Шаг 2: в cmd интерфейс, вам нужно ввести chkdsk c: / f / r а затем нажмите Войти ключ. Вот, c обозначает букву диска системного раздела.

После этих двух шагов перезагрузите компьютер, чтобы проверить, сможет ли он снова запуститься.
Если CHKDSK удалил ваши файлы…
Однако вы должны знать одну вещь: CHKDSK выполняет свою работу, изменяя расположение файлов на диске. Таким образом, часть содержимого может загадочным образом исчезнуть из исходного местоположения после CHKDSK.
Если, к сожалению, после перезагрузки компьютера вы обнаружите, что некоторые важные файлы отсутствуют, что делать, чтобы их восстановить?
Собственно, вы можете попробовать этого профессионала программное обеспечение для восстановления данных , MiniTool Power Data Recovery, чтобы вернуть потерянные данные.
Это программное обеспечение имеет четыре мощных модуля восстановления: Этот ПК , Съемный диск , Накопитель на жестком диске , и CD / DVD привод . Чтобы восстановить данные с жесткого диска вашего компьютера, вы можете использовать Этот ПК модуль восстановления.
Во-первых, вы можете использовать пробную версию этого программного обеспечения для сканирования жесткого диска вашего компьютера, чтобы проверить, может ли он найти файлы, которые вы хотите восстановить. Если да, вы можете свободно использовать полную версию этой программы, чтобы сохранить необходимые файлы по подходящему пути.
Теперь вы можете нажать следующую кнопку, чтобы загрузить и установить пробную версию на свой компьютер, чтобы попробовать.
Как восстановить файлы, удаленные CHKDSK, с помощью MiniTool
Шаг 1: Откройте программное обеспечение, и вы войдете Этот ПК интерфейс по умолчанию. Просто оставайтесь на этом интерфейсе, так как это модуль восстановления, который вы собираетесь использовать.

Если вы хотите восстановить только некоторые типы файлов, вы можете использовать Настройки функция этого программного обеспечения, чтобы сделать некоторые выборы. После этого нажмите на Сканировать кнопку, чтобы начать процесс сканирования.

Шаг 2. Этому программному обеспечению потребуется некоторое время, чтобы завершить процесс сканирования. Когда он закончится, вы войдете в интерфейс результатов сканирования, как показано ниже.

Затем вам пора просмотреть отсканированные файлы, чтобы проверить, являются ли они теми элементами, которые вы хотите восстановить. Теоретически, если недостающие файлы не перезаписываются новыми данными, это программное обеспечение может их найти.
Обычно отсканированные файлы перечисляются там по пути. Вы можете открыть каждый путь, чтобы проверить отсканированные файлы.
С другой стороны, вы также можете нажать на Тип функция, чтобы программа показывала вам отсканированные файлы по типу, и вы можете легко найти нужные файлы, если их так много.
Кроме того, вы также можете положиться на Показать потерянные файлы , найти , и Фильтр функции для быстрого поиска файлов.
Шаг 3. Поскольку вы используете пробную версию этого программного обеспечения, вы не можете наконец сохранить необходимые файлы, и вы получите следующее всплывающее окно после нажатия кнопки Сохранить кнопка.

Однако вы можете нажать на Обнови сейчас кнопку на всплывающем интерфейсе выше или получить лицензионный ключ с официального сайта MiniTool, чтобы получить ключ, а затем зарегистрировать его в полной версии для успешного восстановления необходимых элементов. Если вы личный пользователь, Personal Deluxe Edition может полностью удовлетворить ваши потребности.

Получив лицензионный ключ, вы можете нажать на регистр в интерфейсе результатов сканирования, чтобы зарегистрировать его напрямую. Затем вы можете проверить файлы, которые хотите восстановить, и нажать на Сохранить кнопку, чтобы сохранить выбранные файлы в подходящем месте.
Как исправить ошибку «Мы не можем создать диск восстановления на этом компьютере» в Windows 10 (04.13.22)
Ваше устройство с Windows 10 не загружается и не может себя исправить? Что ж, сейчас тебе, наверное, не повезло. Однако, если у вас есть диск восстановления для ваших файлов, тогда это совсем другое дело.
Диск восстановления — это безопасное убежище для хранения копии вашей системы Windows 10. Это может быть USB- или DVD-привод.
Хотя этот привод кажется многим пользователям Windows 10 посланным Богом, его недостатком является то, что некоторые настольные приложения и личные файлы не будут сохранены. здесь. По крайней мере, его можно использовать для восстановления Windows 10 до загрузочного и рабочего состояния.
Как создать диск восстановления в Windows 10
Вот как создать USB-накопитель восстановления Windows 10:
Совет для профессионалов: просканируйте свой компьютер на наличие проблем с производительностью, ненужных файлов, вредоносных приложений и угроз безопасности
, которые могут вызвать системные проблемы или снизить производительность.
Проблемы с бесплатным сканированием ПК : Windows 10, Windows 7, Windows 8
Специальное предложение. Об Outbyte, инструкции по удалению, лицензионное соглашение, политика конфиденциальности.
Как вернуть компьютер Windows 11 в исходное состояние через загрузку из облака
Здесь необходимо проделать те же самые действия до пункта под номером «5» и вместо локальной переустановки выбрать «Загрузка из облака«.

Нажать «Далее«.

Нажать кнопку сброса и немного подождать.

Загрузится свежий образ Windows 11, который будет использоваться для сброса настроек устройства с сохранением всех ваших файлов. Однако, как и при локальной переустановке, в ходе этого процесса настройки будут сброшены, а приложения удалены.

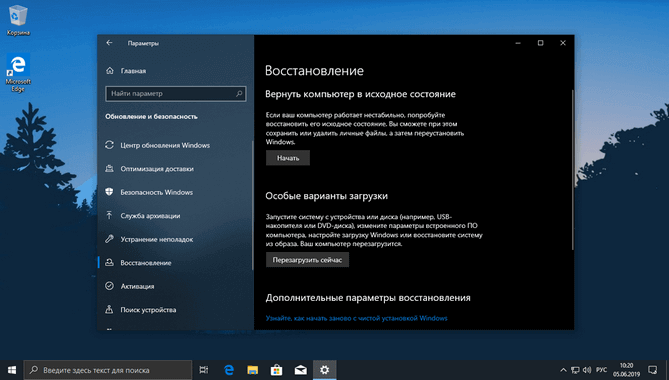
Если компьютер под управлением операционной системы Windows 10 работает с ошибками, а простые способы устранения неполадок не дают результат, верните его в исходное состояние.

Если ваш Android смартфон периодически зависает или вообще перестает отвечать, в большинстве случаев перезагрузка помогает устранить проблему. Но иногда приходится использовать сброс до заводских настроек.

В операционной системе Windows 10 можно использовать множество инструментов для проверки работоспособности своего устройства, но если вам нужен быстрый способ убедиться, что все в порядке, используйте службу «Безопасность

Бесплатная лицензия для программы Shadow Defender помогающей обеспечить дополнительную безопасность компьютера под управлением операционной системы Windows от внесенных изменений и действий вредоносного характера запуская

Используя нашу инструкцию, вы сможете быстро отключить режим гибернации в операционной системе Windows 10, а так же вернуть его обратно при необходимости.











