Способы удаления программы с компьютера
Есть несколько способов удаления любой программы из системы:
- стандартные средства Windows;
- программные деинсталляторы;
- специальные утилиты.
Первый и самый простой – это использование стандартных средств Windows. Если программы не оказалось в списке системы, то удалить ее можно с помощью специального деинсталлятора, который находится в папке с программой. Нет деинсталлятора? Тогда вам поможет специальная утилита, основной задачей которой является удаление программного обеспечения с компьютера.
Как снести приложение с компьютера
1. Первый способ подойдёт для программы, которую вы скачали, но процесс установки ещё не запускали. Для удаления, достаточно кликнуть по файлу с программой правой кнопкой мыши и выбрать пункт Удалить. Таким способом, вы переместили программу в корзину. Для полного удаления, останется только очистить корзину.
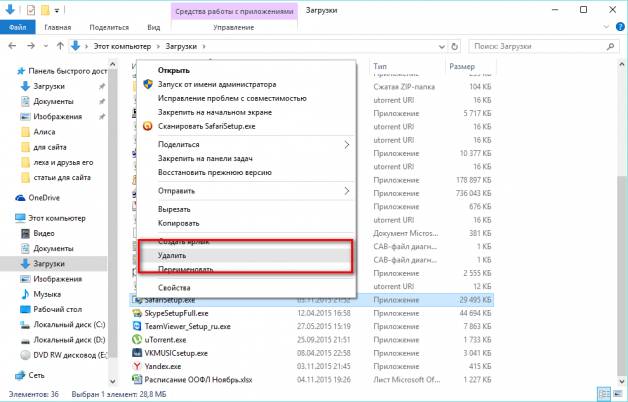
2. Через панель управления. Это второй и самый простой способ правильного удаления установленной программы с компьютера.
Для этого открываем Панель управления – Программы и компоненты.
В открывшемся окне, ищем в списке необходимую программу, кликаем по ней один раз и над списком нажимаем кнопку Удалить.
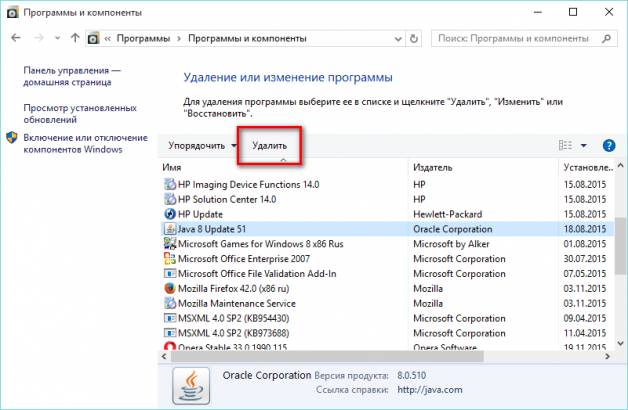
После этого, у вас запустится средство деинсталляции программы, вам останется только, следуя подсказкам на экране подтвердить своё действие.
3. С помощью сторонних программ. Сегодня существуют множество сторонних программ для удаления стороннего софта с компьютера, среди которых есть как платные, так и бесплатные.
Самыми популярными и лучшими являются программы:
Revo Uninstaller – имеет как платную, так и полностью бесплатную версию. Бесплатная версия имеет, хоть и ограниченный, но достаточный набор функций. Позволяет удалять даже те программы, которых нет в списке Программы и компоненты. Также имеет режим охотника, позволяющий определить программу, просто наведя прицел на следы её активности.
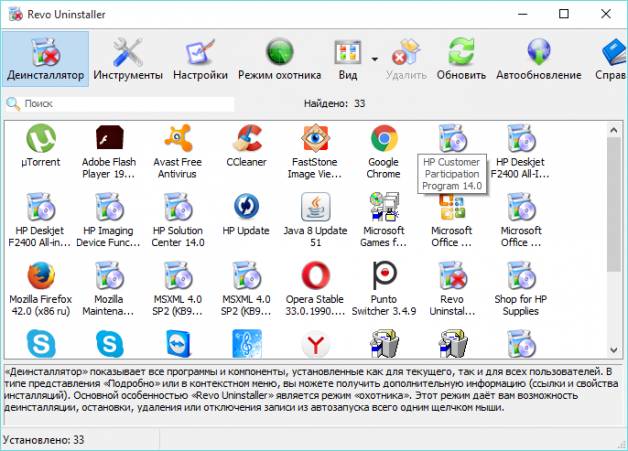
CCleaner – программа также имеет как платную так и бесплатную версию. Основная функция программы: чистка системы, т.е. удаление лишнего мусора, истории, временных файлов и т.п. из-за чего ваш компьютер может подвисать. Среди своих инструментов программ имеет и деинсталлятор программ и приложений (включая стандартные приложения Windows 10).
Удаление приложений в Windows 11 через параметры
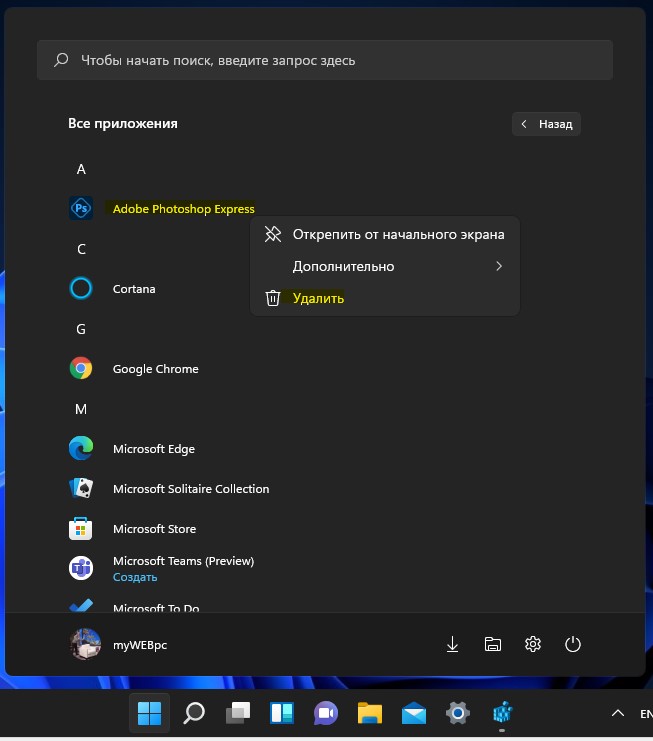
- Откройте меню пуск и сверху нажмите «Все приложения», чтобы вызвать список установленных программ
- Нажмите правой кнопкой мыши по нужной программе и выберите из меню «Удалить».
- Далее запуститься деинсталлятор или в некоторых случая вас перекинет в удаление программ.
В удалении программ отображается запись или выдается ошибка, что файл не найден
Когда вы удалили программу, то может остаться запись, но программы как бы нет, так как она удалена частично. Кроме того, может быть ошибка файлов, что они не найдены при попытке удалить. В этой ситуации нужно удалить запись программы в реестре.

- Нажмите Win+R и введите regedit. Далее перейдите по пути:
HKEY_LOCAL_MACHINESoftwareMicrosoftWindowsCurrentVersionUninstall - Обратите внимание, что большая часть программ будут по видом
- Выделите данные значение и справа найдите ключ DisplayName, и напротив его будет указано имя программы.
- Кроме того, программы могут и называться нормально, к примеру WinRar.
Примечание: Если пытаетесь удалить приложения и кнопка удалить неактивна или выделена серым, то ниже первых два пункта помогут вам.
Смотрите еще:
- Как удалить приложение, где кнопка выделена серым
- Как удалить UWP приложения Microsoft Store в Windows
- Как удалить Microsoft Edge в Windows 11
- Как удалить файл, если он открыт в другой программе
- Как удалить папку Windows.old

Канал Чат
Удаление пункта в списке установленных программ в редакторе реестра

Информация о том, какие программы были установлены на компьютере хранится в реестре Windows и мы можем её оттуда удалить. При этом сама программа (если она еще установлена) продолжит работать, более того, останется возможным и нормальное полное её удаление — с помощью файла деинсталляции в её папки. Шаги удаления будут следующими:

- Нажмите клавиши Win+R (Win — клавиша с эмблемой Windows), введите regedit и нажмите Enter.
- Перейдите к разделу реестра
- В этом разделе вы найдете подразделы: часть из них могут иметь имена программ, часть — идентификаторы, некоторые вообще не связаны со списком установленных программ. Выбрав любой раздел, в правой части окна редактора обратите внимание на наличие параметра «DisplayName» и его значение. Если параметр присутствует, а его значение соответствует имени программы, которую нужно удалить из списка, удалите весь раздел с этим параметром (правый клик по «Папке» — удалить).
- Если в указанном разделе ваша программа не нашлась, загляните в еще один раздел реестра, где также могут находиться отдельные программы из списка:
В результате в списке установленных программ ненужный пункт будет удален (для этого потребуется закрыть и заново открыть этот список).
Как уже было отмечено, если программа всё еще находится на компьютере, она никуда не денется и продолжит запускаться и выполнять свои функции. А для её полного удаления в дальнейшем необходимо зайти в папку с программой и найти файл для удаления, обычно его имя начинается с unins (от слова uninstall — деинсталлировать).
Удаление программы Windows 7 с помощью стороннего приложения
Используем CCleaner — бесплатную программу для домашнего использования, которая в том числе позволяет удалять установленные приложения.
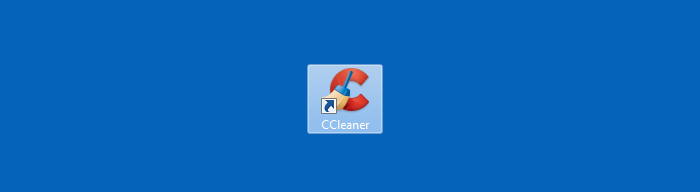
Открываете вкладку «Сервис».
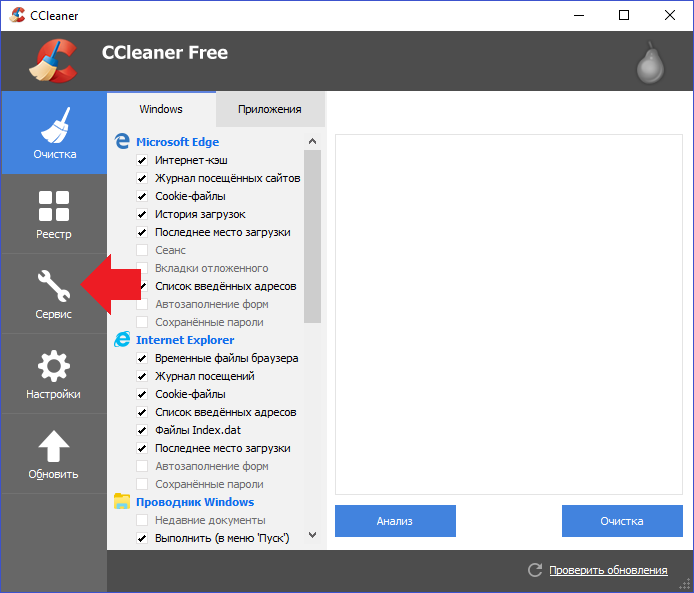
Нажимаете на приложение, которое надо удалить, затем кликаете по кнопке «Деинсталляция».
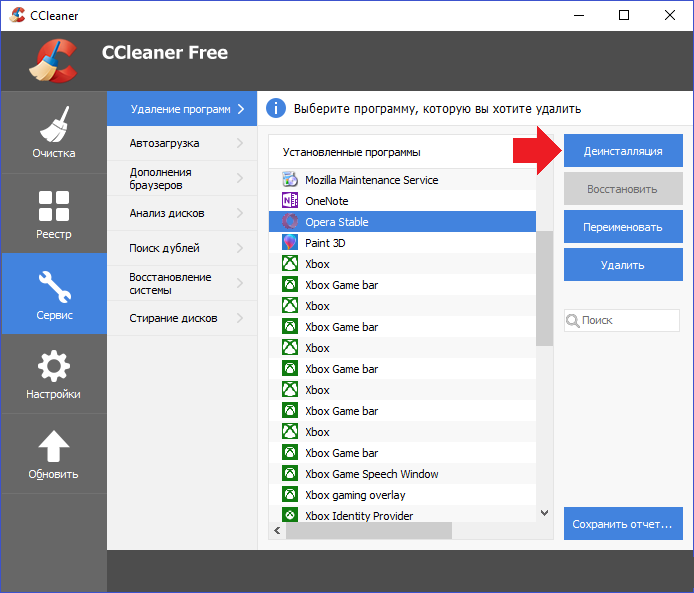
Подтверждаете удаление приложения.
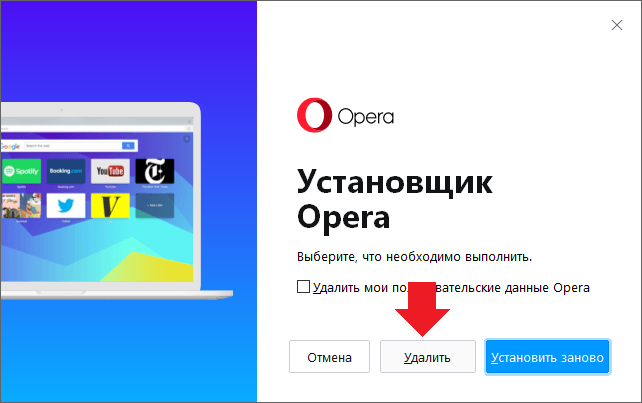
Какой способ использовать, решать вам.
Уважаемые пользователи! Если наш сайт вам помог или что-то в нем не понравилось, будем рады, если вы оставите комментарий. Заранее большое спасибо.











