
Со временем, если не удалять неиспользуемые приложения, они начинают нагромождаться, в итоге это может привести к тому, что закончится место на диске. Поэтому достаточно важно деинсталлировать приложения, которые больше не нужны пользователю.
Удаление программ в Виндовс 10
Удаление программ в Windows 10 — это простой процесс, который под силу любому пользователю. Выполнить его можно как с помощью дополнительного программного обеспечения, так и штатными методами операционной системы.
Способ 1: CCleaner
Одним из самых простых способов избавиться от приложения является использование бесплатной русскоязычной утилиты CCleaner. Для удаления программ с ее помощью выполните следующие действия.
- Откройте CCleaner. Если этой утилиты у Вас нет, скачайте ее с официального сайта.
- Перейдите в раздел «Сервис».
- Выберите пункт «Удаление программ» и кликните по приложению, которое нужно удалить.
- Нажмите кнопку «Деинсталляция».

Стоит упомянуть, что для деинсталляции нужно иметь права администратора.
Способ 2: Revo Uninstaller
Revo Uninstaller — еще одна простая, но мощная утилита с русскоязычным интерфейсом. В список ее функционала, так же, как и в CCleaner, входит модуль деинсталляции приложений. Чтобы ним воспользоваться нужно выполнить такую последовательность действий.
- Установите утилиту и откройте ее.
- В разделе «Деинсталлятор» щелкните по приложению, от которого необходимо избавить Ваш ПК.

Способ 3: встроенные методы
Если Вы не сторонник установки дополнительного ПО, тогда используйте штатные инструменты для выполнения процедуры удаления.
- Зайдите в «Панель управления», для этого нужно нажать правой кнопкой мыши по кнопке «Пуск» и выбрать соответствующий объект.
- В группе «Программы» нажмите на элементе «Удаление программы».

Среди списка программ выберите ту, которую Вы хотите деинсталлировать и нажмите кнопку «Удалить».

Еще одним штатным инструментом для деинсталляции приложений является «Хранилище». Чтобы воспользоваться его функционалом выполните такую последовательность.
- Нажмите на клавиатуре «Win+I» или зайдите в «Параметры» через меню «Пуск».
- Щелкните на пункте «Система».

Далее выберите «Хранилище».

В окне «Хранилище» кликните по диску, с которого будут удаляться приложения.

Дождитесь завершения анализа. Найдите раздел «Приложения и игры» и нажмите его.

Найдите программу, которую Вы хотите стереть, и нажмите кнопку «Удалить».

Стоит заметить, что существует еще очень много утилит, которые могут выполнить процедуру удаления так же легко. Поэтому, если на Вашем ПК есть неиспользуемое ПО, смело можете начинать его деинсталляцию.
 Мы рады, что смогли помочь Вам в решении проблемы.
Мы рады, что смогли помочь Вам в решении проблемы.
Добавьте сайт Lumpics.ru в закладки и мы еще пригодимся вам.
Отблагодарите автора, поделитесь статьей в социальных сетях.
 Опишите, что у вас не получилось. Наши специалисты постараются ответить максимально быстро.
Опишите, что у вас не получилось. Наши специалисты постараются ответить максимально быстро.
Помогла ли вам эта статья?
Поделиться статьей в социальных сетях:
Еще статьи по данной теме:
при обновлении до виндовс 10 1909 на диске места станет меньше? и вообще сколько она весит?
Обновления, в зависимости от того, на какой компьютер или ноутбук они устанавливаются, и своей разрядности, могут иметь разный объем, но эта разница зачастую не критическая. До какой бы версии вы не обновлялись, после ее установки на системном диске будет меньше места, чем было до скачивания обновления, но если оно установится корректно и проблем не будет, загруженные данные можно будет спокойно удалить через «Параметры» — «Система» — «Память» — «Временные файлы» (и затем, возможно, «Другое»). Узнать о том, сколько занимает сама Windows 10, ее разные редакции, можно из представленной по ссылке ниже статьи. Указанные там данные — они о чистой ОС, без установленных программ. Мажорное обновление, коим является 1909 или актуальное на сегодняшний день 2004, могут занимать около 5 Гб, чаще меньше (речь именно о скачиваемых файлах для установки, которые изначально остаются в системе и после ее обновления).
Задайте вопрос или оставьте свое мнение Отменить комментарий
Как удалить встроенные приложения Windows 10

В Windows 10 предустановлен набор стандартных приложений (программ для нового интерфейса), таких как OneNote, календарь и почта, погода, карты и другие. При этом не все из них можно легко удалить: их получается убрать из меню Пуск, но из списка «Все приложения» они не удаляются, равно как и нет пункта «Удалить» в контекстном меню (для тех приложений, что вы установили сами, такой пункт имеется). См. также: Удаление программ Windows 10.
Тем не менее, удаление стандартных приложений Windows 10 возможно с помощью команд PowerShell, что и будет по шагам продемонстрировано далее. Сначала — об удалении встроенных программ по одной, а затем — про то, как удалить все приложения для нового интерфейса (ваши программы не будут затронуты) сразу. См. также: Быстрое удаление встроенных приложений Windows 10 в деинсталляторе Bulk Crap Uninstaller.
Удаление отдельного приложения Windows 10

Для начала запустите Windows PowerShell, для этого начните набирать в строке поиска в панели задач «powershell», а когда соответствующая программа будет найдена, кликните по ней правой кнопкой мыши и выберите пункт «Запустить от имени администратора».
Для удаления встроенных программ будут использоваться две встроенные команды PowerShell — Get-AppxPackage и Remove-AppxPackage, о том, как именно ими пользоваться для этой цели — далее.
Если вы введете в PowerShell команду Get-AppxPackage и нажмете Enter, вы получите полный список всех установленных приложений (имеются в виду только приложения для нового интерфейса, а не стандартные программы Windows, которые вы можете удалить через панель управления). Правда, после ввода такой команды, список будет не очень удобным для анализа, поэтому рекомендую использовать следующий вариант этой же команды: Get-AppxPackage | Select Name, PackageFullName

В этом случае мы получим удобный для просмотра список всех установленных программ, в левой части которого отображается краткое имя программы, в правой — полное. Именно полное имя (PackageFullName) и требуется использовать для удаления каждого из установленных приложений.
Для удаления конкретного приложения используется команда Get-AppxPackage PackageFullName | Remove-AppxPackage
Однако, вместо написания полного имени приложения, имеется возможность применить символ «звездочка», который заменяет любые другие символы. Например, для удаления приложения «Люди», мы можем выполнить команду: Get-AppxPackage *people* | Remove-AppxPackage (во всех случаях также можно использовать краткое имя из левой части таблицы, окруженное звездочками).

При выполнении описанных команд, приложения удаляются только для текущего пользователя. Если вам нужно удалить его для всех пользователей Windows 10, то используйте параметр allusers следующим образом: Get-AppxPackage -allusers PackageFullName | Remove-AppxPackage
Приведу список имен приложений, которые вы с большой вероятностью захотите удалить (я привожу краткие имена, которые можно использовать со звездочками в начале и конце для удаления конкретной программы, как это было показано выше):
- people — приложение Люди
- communicationsapps — Календарь и Почта
- zunevideo — Кино и ТВ
- 3dbuilder — 3D Builder
- skypeapp — загрузить Skype
- solitaire — Microsoft Solitaire Collection
- officehub — загрузить или улучшить Office
- xbox — приложение XBOX
- photos — Фотографии
- maps — Карты
- calculator — Калькулятор
- camera — Камера
- alarms — Будильники и часы
- onenote — OneNote
- bing — Приложения Новости, спорт, погода, финансы (все сразу)
- soundrecorder — Запись голоса
- windowsphone — Диспетчер телефонов
Как удалить все стандартные приложения
Если вам требуется удалить все имеющиеся встроенные приложения, вы можете использовать команду Get-AppxPackage | Remove-AppxPackage без каких-либо дополнительных параметров (хотя можно так же использовать параметр allusers, как это было продемонстрировано ранее, чтобы удалить все приложения для всех пользователей).

Однако, в этом случае рекомендую быть осторожными, поскольку в список стандартных приложений входит также магазин Windows 10 и некоторые системные приложения, обеспечивающие правильную работу всех остальных. В ходе удаления, вы можете получить сообщения об ошибках, но приложения все равно будут удалены (кроме браузера Edge и некоторых системных приложений).

Как восстановить (или переустановить) все встроенные приложения
Если результаты предыдущих действий вас не порадовали, то вы также можете переустановить все встроенные приложения Windows 10 с помощью команды PowerShell:
Ну и в заключение о том, где хранятся ярлыки программ из списка «Все программы», а то пришлось уже несколько раз ответить: нажмите клавиши Windows + R и введите: shell:appsfolder после чего нажмите Ок и вы попадете в ту самую папку.
O&O AppBuster — бесплатная утилита для удаления приложений Windows 10
Небольшая бесплатная программа O&O AppBuster позволяет удалить встроенные приложения Windows 10 как от Майкрософт, так и от сторонних разработчиков, а при необходимости — заново установить те из них, которые входят в комплект поставки ОС.

Подробно об использовании утилиты и её возможностях в обзоре Удаление встроенных приложений Windows 10 в O&O AppBuster.
Удаление встроенных приложений Windows 10 в CCleaner

Как сообщили в комментариях, новая версия CCleaner, вышедшая 26 октября, имеет возможность удалять предустановленные приложения Windows 10. Найти данную функцию вы можете в разделе Сервис — Удаление программ. В списке вы обнаружите как обычные программы для рабочего стола, так и приложения меню пуск Windows 10.
Если вы не были ранее знакомы с бесплатной программой CCleaner, рекомендую почитать Использование CCleaner с пользой — утилита действительно может быть полезной, упрощая и ускоряя многие привычные действия по оптимизации работы компьютера.
А вдруг и это будет интересно:
- Windows 10
- Android
- Загрузочная флешка
- Лечение вирусов
- Восстановление данных
- Установка с флешки
- Настройка роутера
- Всё про Windows
- В контакте
- Одноклассники
Почему бы не подписаться?
Рассылка новых, иногда интересных и полезных, материалов сайта remontka.pro. Никакой рекламы и бесплатная компьютерная помощь подписчикам от автора. Другие способы подписки (ВК, Одноклассники, Телеграм, Facebook, Twitter, Youtube, Яндекс.Дзен)
18.01.2021 в 19:48
удаление AppxPackage в подключённом образе возможно ? (не AppXProvisionedPackage)
например в списке AppXProvisionedPackage нет пакета ContentDeliveryManager, но он есть в списке AppxPackage.
как вырезать ContentDeliveryManager в подключённом образе ?
19.01.2021 в 14:59
Не знаю. Гугл кроме AppXProvisionedPackage тоже как-то вариантов не подсказывает.
10 ненужных стандартных программ в Windows 10, которые можно удалить
Новые версии операционных систем мало того, что становятся более быстрыми и удобными, так еще и обрастают множеством инструментов и приложений. Возможно, это забота о пользователях. Вот только далеко не все эти утилиты им нужны. Многие компоненты Windows 10 нами никогда не используются, а потребляют ресурсы или просто занимают место на диске. В условиях, когда используется ультрабук с SSD-накопителем небольшой емкости, это становится проблемой.

В этом материале мы расскажем о некоторых предустановленных приложениях Windows 10, отсутствие которых вы вполне можете и не заметить. Большую часть из них можно удалить с помощью меню Пуск → Параметры → Приложения → Приложения и возможности → Дополнительные компоненты.

В списке приложений необходимо выбрать ненужный компонент и нажать «Удалить».

Еще есть компоненты, находящиеся в меню «Дополнительные возможности». К ним нужен отдельный подход. При необходимости удаленные ранее пакеты можно легко восстановить, нажав кнопку «Добавить компонент» в указанном меню. Это позволит вернуться к первоначальному виду системы. Итак по порядку.
Cortana
Обновление Windows 10 с кодом 20H1 или номером 2004 привносит на компьютеры голосовой ассистент Cortana. При этом он появляется даже там, где его раньше и не было. Русскоязычные пользователи могут и порадоваться новой возможности, вот только после клика по синему кружку появляется надпись: «Кортана недоступна в вашем регионе».
Кажется странным добавлять в локализованную русскую версию Windows ассистента, который по-русски разговаривать не умеет. Логичным будет удалить Cortana, чтобы она место не занимала.
Для этого нажмите правой кнопкой мыши по значку «Пуск» и выберите элемент «Windows PowerShell (Администратор)».

В появившемся темном окне введите команду:
Get-appxpackage -allusers Microsoft.549981C3F5F10 | Remove-AppxPackage

После нажатия клавиши «Ввод» приложение Cortana будет удалено. А если когда-нибудь ассистент сможет полноценно работать в России, то ничто не мешает установить его снова из Microsoft Store.
Internet Explorer
Давайте будем перед собой честными — большинство из нас использует Internet Explorer для скачивания другого браузера (Chrome или Firefox) сразу же после установки Windows 10. Затем это приложение мало кому нужно. Так почему бы его тоже не удалить?
Перейдите по пути Пуск → Параметры → Приложения → Приложения и возможности → Дополнительные возможности. Найдите и выберите в списке Internet Explorer, после чего нажмите «Удалить».

Теперь в Windows 10 этого браузера больше не будет. Но если он вам вдруг понадобится (например, для работы со специфическими плагинами регистраторов), то в этом же окне нажмите на кнопку «Добавить компонент», выделите нужный пакет и нажмите кнопку «Установить».
Windows Media Player
Предустановленный в Windows проигрыватель мало изменился со времен еще старой Windows XP. Это касается прежде всего его функционала. Для потребления мультимедиа-контента нетрудно найти намного более понятные и быстрые программы. Видимо, в Microsoft давно уже махнули на свой Media Player рукой, неслучайно в системе появились приложения «Музыка Groove» и «Кино и ТВ» с дублирующим функционалом. Если пользователи Windows и выбирают для работы с медиа предустановленные приложения, то уж явно не Media Player. Удалить его можно в окне «Дополнительные параметры».

Paint
Paint подходит разве что для создания примитивных или детских рисунков, большинство же пользователей этим редактором не пользуется. К тому же у него есть немало бесплатных и куда более продвинутых альтернатив.
Какое-то время Paint был неотъемлемой частью системы, что не позволяло его удалить. Но в майском обновлении 2020 года пользователи Windows 10 наконец получили эту возможность. Найдите в меню «Дополнительные параметры» этот бесполезный графический редактор и удалите его.
WordPad
Если Paint мало в чем поможет при редактировании рисунков, то с текстами похожая ситуация с WordPad. Этот редактор очень простой и какими-то особыми возможностями никогда не выделялся. Да, WordPad умеет открывать форматы DOC и DOCX, но при этом вновь созданные тексты сохраняет в уже подзабытом формате RTF. Нужно ли промежуточное звено между Блокнотом и мощным Word? Удалить WordPad можно тоже через «Дополнительные возможности». А удачной заменой этому приложению станут Microsoft Word или бесплатные Open Office, Google Docs.
Факсы и сканирование Windows
Если вы работаете в офисе, то вам может понадобиться и сканер, и факс. Но зачем этот функционал вам дома, если и устройств таких там нет. Да и кто/когда последний раз вообще отправлял факс? Его отлично заменяет обычная электронная почта.
Это приложение тоже можно удалить. Перейдите в меню «Дополнительные возможности» и найдите там пакет «Факсы и сканирование Windows», нажмите «Удалить». Если вам когда-нибудь понадобится отправить факс или отсканировать документ, то приложение всегда можно вернуть обратно.
«Быстрая поддержка»
В Microsoft считают, что пользователи Windows 10 регулярно обращаются за помощью к инструменту «Быстрая помощь». Но это лишь теория, а на практике картина совсем другая. Чем пытаться найти ответ на проблему в шаблонных фразах, лучше поискать решение в Интернете или попросить помочь друзей/специалистов с помощью программ удалённого доступа. Если у вас есть немало помощников, с которыми вы общаетесь через социальные сети или мессенджеры, и вы в состоянии запустить TeamViewer, то приложение «Быстрая поддержка» можно будет удалить.

Просмотр задач
Рядом с меню «Пуск» есть кнопка «Представление задач».

Нажав на нее, вы сможете увидеть недавно открытые файлы и документы. Если у вас уже есть аккаунт Microsoft, и вы работаете с фирменными мобильными приложениями, то в данном окне можно увидеть файлы и с других устройств. Это могут быть открытые на вашем Android или iPhone документы Word или таблицы Excel.

Звучит перспективно, но пока это мало выходит за рамки идеи. Даже ориентация в файлах тут реализована неудобно. Да и непонятно, зачем что-то искать на временной шкале, если можно искать те же файлы, папки и меню в «Проводнике», на Панели задач и в меню недавних документов. А пока Timeline выглядит красивым, но бесполезным инструментом.
Для отключения этого приложения нажмите Пуск → Параметры → Конфиденциальность → Журнал действий.
Установите переключатели рядом с пунктами «Сохранить мой журнал активности на этом устройстве» и «Отправить мой журнал активности в Microsoft» в положение Выключено. После этого в разделе «Показать действия с этих учетных записей» нажмите «Очистить».

А чтобы избавиться от кнопки «Просмотр задач» надо кликнуть правой кнопкой мыши по панели задач и снять галку с опции «Показать кнопку Просмотра задач».

Кнопка «Люди»
На панели задач есть полезная кнопка, которая показывает ваши контакты и дает возможность прикреплять их к панели задач. Функция на первый взгляд кажется полезной, но интегрируется она только с приложением «Почта» Windows 10 и Skype. Больше никто с ней работать не сможет.

Щёлкните правой кнопкой мыши по панели задач и деактивируйте галку рядом с «Показывать панель «Люди» на панели задач». Это уберет ненужную кнопку.

Универсальные приложения
Помимо рассмотренных выше малополезных приложений в Windows 10 есть еще и немало других, скрытых под общим названием «Универсальные приложения». Их можно увидеть в виде плиток при нажатии кнопки меню «Пуск». Универсальность приложений в том, что они оптимизированы для работы на сенсорных экранах. А вот в пользе таких программ можно усомниться. Если «Почта» и «Фотографии» еще могут быть востребованы, то «Средство 3D-просмотра» понадобится лишь владельцам 3D-принтера, а «Компаньон консоли Xbox» – владельцам игровой консоли Microsoft.
Для удаления «Средства 3D-просмотра» в консоли Windows PowerShell (нажмите правой кнопкой мыши по меню Пуск) выполните команду:
Get-AppxPackage *3d* | Remove-AppxPackage

А чтобы избавиться от ненужного вам «Компаньона консоли Xbox» там же надо ввести такую команду:
Get-AppxPackage *xboxapp* | Remove-AppxPackage
Подобным образом через консоль PowerShell можно удалить и другие редко используемые приложения: 3D Builder, Phone Companion, Money, Sports, News и другие.
Если понадобится восстановить такие удаленные ранее программы, то это можно сделать из Microsoft Store или универсальной командой Windows PowerShell. Она позволит восстановить сразу весь комплект универсальных программ.
Get-AppxPackage -AllUsers| Foreach
Эта команда понадобится разве что только заядлым фанатам Microsoft.
Как на «Виндовс 10» удалять приложения полностью?
Если пользоваться компьютером долгое время, на нем рано или поздно у вас появятся приложения, которые, по сути, не нужны. Они занимают лишь свободное пространство диска, а никакой пользы не несут. Самым оптимальным решением будет их удалить. Но у неопытного пользователя эта задача может вызвать сложности. Поэтому в данной статье будут представлены самые популярные способы, как на «Виндовс 10» удалять приложения. А в конце вы сами сможете выбрать оптимальный для себя.
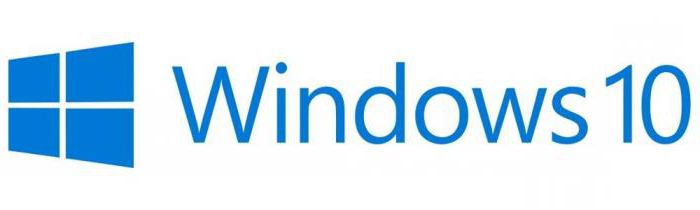
Удаляем программы в Windows 10
Перед рассказом о том, как на «Виндовс 10» удалять приложения, стоит сделать ремарку и сказать, что множество пользователей эту задачу выполняют абсолютно неправильно. Они просто берут и удаляют папку с программой. Но дело в том, что при ее установке вы выбираете лишь папку, куда будут помещены основные компоненты с исполняющим файлом. Однако инсталлятор распаковывает кучу иных файлов, разбрасывая их по всему дисковому пространству. Именно поэтому таким методом пользоваться нельзя. Ведь со временем компьютер засорится и станет хуже работать.
Ну а теперь переходим непосредственно к тому, как на «Виндовс 10» удалять приложения правильно. Ниже будут приведены пять способов, которые в той или иной мере отличаются друг от друга. Потому советуем дочитать статью до конца, чтобы определиться с наиболее подходящим.
Способ 1: при помощи специального файла
Не отходя далеко от темы неправильного удаления программ, стоит сразу представить один способ правильного удаления. При установке программ вы указываете папку на диске, куда она будет инсталлироваться. В эту папку помещаются не только компоненты, которые обеспечивают работоспособность программы, но и файл, который позволяет удалить полностью программу с компьютера. Ничего сложного. Именно о том, как на «Виндовс 10» удалять приложения с помощью этого файла, и пойдёт сейчас речь.
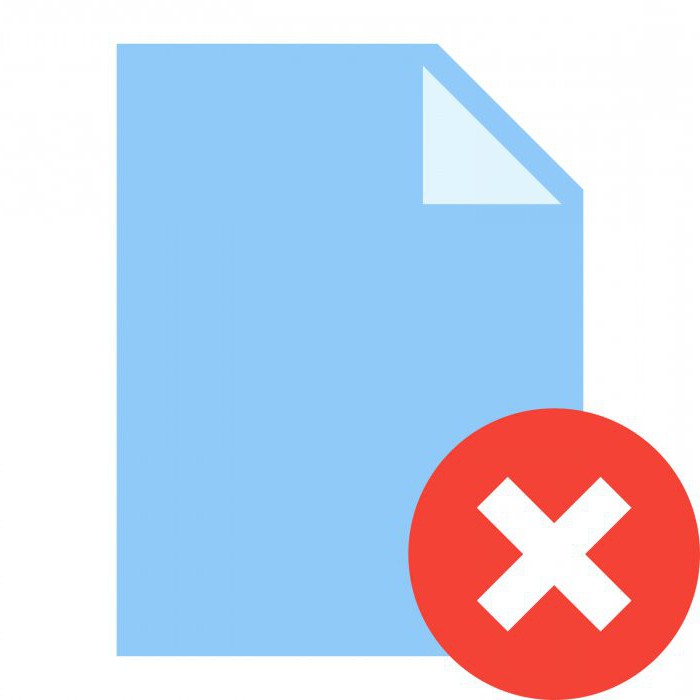
Итак. Файл этот называется uninstall. Порою может иметь другое наименование, но оно не сильно отличается от первоначального. Так что распознать его не составит труда. Как минимум ориентиром может выступать иконка, чаще всего она такая же, как и сама программа.
Если вы забыли, в какую папку установили приложение, существует отличный способ, как ее найти, ведь именно там находится нужный нам файл. Для этого необходимо нажать правой кнопкой мыши (ПКМ) по ярлыку программы, расположенному на рабочем столе. Или же в меню «Пуск» — и в контекстном меню выбрать пункт «Расположение файла». После этого откроется папка, в которой вы сможете отыскать файл uninstall. Снова ничего сложного.
После того как было рассказано, как найти нужный файл, можно приступать непосредственно к тому, как удалить приложение на «Виндовс 10» с его помощью. А делается это очень просто. Вам нужно лишь запустить этот файл и дать согласие на удаление приложения. После чего начнется процесс деинсталляции, по итогу которого все файлы программы будут стерты с вашего компьютера.
Способ 2: при помощи встроенной утилиты
Если по какой-то причине у вас не получилось удалить программу предыдущим способом, можете воспользоваться вторым. Он исключает необходимость поиска папки, в которую была установлена программа. Сейчас мы поговорим о том, как удалить приложение с компьютера с «Виндовс 10» при помощи специальной встроенной утилиты.
Она называется «Программы и компоненты», и нам для начала ее нужно открыть. Делается это через «Панель управления», поэтому откроем сначала ее:
- Нажмите на значок увеличительного стекла рядом с кнопкой «Пуск».
- В поисковой строке впишите «Панель управления».
- В результатах нажмите на одноименный пункт.
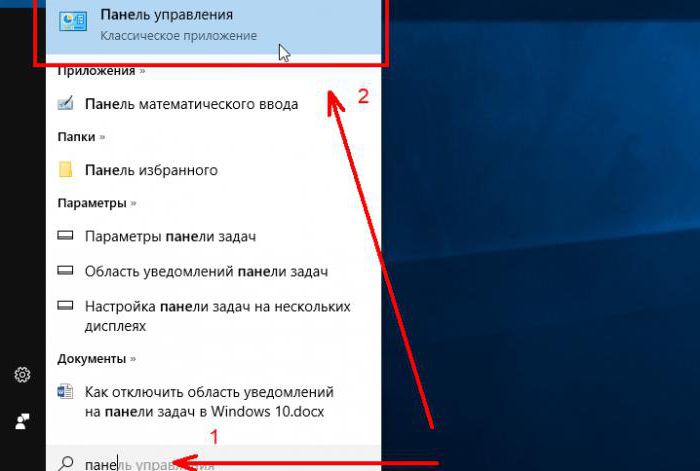
Теперь в панели нам необходимо найти ту самую утилиту. Это проще сделать, если отображение значков у вас выставлено как «Крупные значки». Если это не так, нажмите на выпадающий список, размещенный в верхнем правом углу окна, и выберите соответствующий пункт. После этого найдите и откройте утилиту «Программы и компоненты».
В появившемся окне вы увидите список всех программ, которые установлены у вас на компьютере. Теперь рассмотрим, как полностью удалить приложение с «Виндовс 10» с помощью этой утилиты.
- Найдите в списке программу, которую желаете удалить.
- Кликните по ней один раз ЛКМ.
- Нажмите кнопку «Удалить» в верхней части списка (также можно выполнить это действие через контекстное меню правой кнопки мыши).
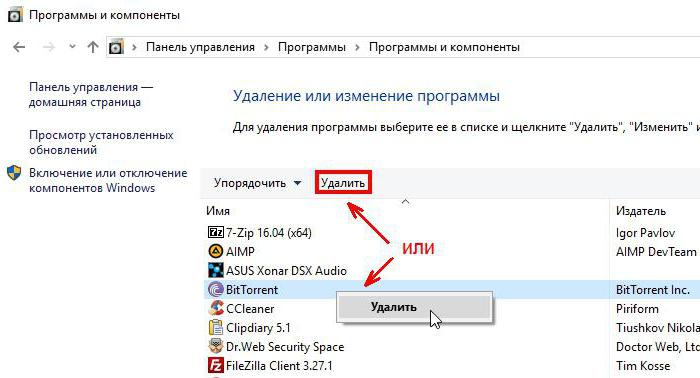
После этого откроется окно деинсталлятора. Оставшиеся действия выполняйте в соответствии с рекомендациями деинсталлятора.
Способ 3: при помощи утилиты Windows 10
Подобным способом удалить приложения с компьютера можно при помощи специальной утилиты, которая расположена в параметрах системы. Именно о ней сейчас и пойдет речь.
Для начала утилиту нужно открыть, для этого сделайте следующее:
- Нажмите на кнопку «Пуск».
- Нажмите на кнопку «Параметры», которая имеет иконку шестеренки и находится в нижнем левом углу меню «Пуск».
- В появившемся окне нажмите на кнопку «Приложения» (в некоторых дистрибутивах эта кнопка именуется как «Система»).
- Перейдите в категорию «Приложения и возможности».
Теперь вы находитесь в нужном месте. Процесс удаления практически ничем не отличается от того, что был представлен в утилите «Программы и компоненты». Он следующий:
- Нажмите ЛКМ по приложению, которое нужно удалить.
- В развернувшемся меню нажмите кнопку «Удалить».
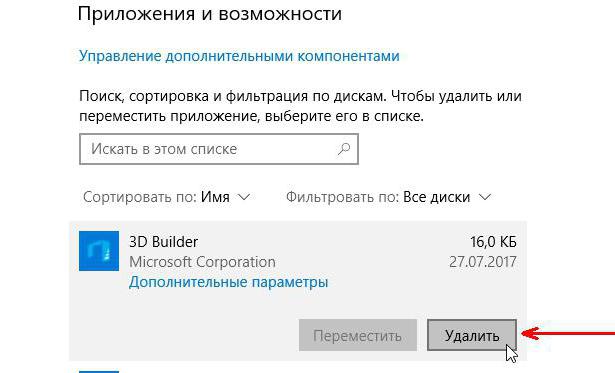
После того точно так же запустится деинсталлятор программы, и, следуя рекомендациям, вы сможете стереть программу с диска. К слову, если вы задаетесь вопросом о том, как удалить приложения из магазина «Виндовс 10», сделать это можно именно таким способом. Просто найдите в списке установленную ранее программу и удалите ее, следуя инструкции.
Способ 4: при помощи программы iObit Uninstaller
Если все вышеперечисленные способы вам не подошли или вы испытываете трудности в их исполнении, можно воспользоваться специальной программой iObit Uninstaller. Которую необходимо предварительно скачать и установить себе на компьютер.

Сейчас будет рассказано, как удалить программы с компьютера данным образом:
- Запустите программу.
- Выберите из списка приложение, которое нужно удалить. Вы можете пользоваться также категориями в левой стороне окна для выбора категории.
- Нажмите кнопку в виде корзины для запуска деинсталлятора программы.
Как видно, данный способ мало чем отличается от предыдущих. Все практически точно так же. Однако стоит отметить, что данная программа способна обнаружить больше программного обеспечения на компьютере для последующего его удаления.
Способ 5: при помощи PowerShell
Напоследок поговорим о том, как удалить встроенные приложения «Виндовс 10». К сожалению, для этого придется прибегнуть к утилите PowerShell, работа с которой для многих пользователей покажется довольно сложной. Однако, пользуясь инструкцией, каждый сможет удалить стандартные приложения ОС.
- Нажмите Win+R.
- Введите команду powershell.
- Выполните команду Get-AppxPackage.
- Отыщите в списке нужное приложение (определяйте по строке Name).
- Скопируйте его полное имя из строки «PackageFullName».
- Впишите команду Remove-AppxPackage и через пробел вставьте полное имя удаляемой программы.
- Нажмите Enter.
После проделанных манипуляций программа будет удалена. Не переживайте.
Заключение
Вот мы и разобрали пять способов, как удалить программу в «Виндовс 10». Какой-то вам покажется сложнее, какой-то — проще. Но выбирать, каким пользоваться, — только вам самим.
Удаление программ Windows 10
 В этой инструкции для начинающих пользователей подробно о том, где находится установка и удаление программ Windows 10, как быстрее всего попасть в этот компонент панели управления и дополнительная информация о том, как правильно удалять программы и приложения Windows 10 с компьютера.
В этой инструкции для начинающих пользователей подробно о том, где находится установка и удаление программ Windows 10, как быстрее всего попасть в этот компонент панели управления и дополнительная информация о том, как правильно удалять программы и приложения Windows 10 с компьютера.
На самом деле, если сравнивать с предыдущими версиями ОС, в 10-ке в части удаления программ мало что изменилось (но добавился новый вариант интерфейса деинсталлятора), более того, появился дополнительный, более быстрый способ открыть пункт «Установка и удаление программ» и запустить встроенный деинсталлятор программы. Но обо всем по порядку. Также может заинтересовать: Как удалить встроенные приложения Windows 10.
Где в Windows 10 находится установка и удаление программ
Пункт панели управления «Установка и удаление программ» или, точнее «Программы и компоненты», находится в Windows 10 там же, где и раньше.
- Откройте панель управления (для этого вы можете начать набирать «Панель управления» в поиске на панели задач, а затем открыть нужный пункт. Больше способов: Как открыть панель управления Windows 10).
- Если в поле «Просмотр» справа вверху установлено «Категория», то в разделе «Программы» откройте «Удаление программы».

- Если в поле просмотр установлено «Значки», то откройте пункт «Программы и компоненты», чтобы получить доступ к списку установленных на компьютере программ и их удалению.

- Для того, чтобы удалить какую-то из программ, просто выберите ее в списке и нажмите кнопку «Удалить» в верхней строке.

- Запустится денисталлятор от разработчика, который проведет вас по необходимым этапам. Обычно достаточно просто нажимать кнопку Далее, чтобы удалить программу.
Важно примечание: в Windows 10 очень хорошо работает поиск из панели задач, и если вы вдруг не знаете, где находится тот или иной элемент в системе, просто начните набирать его название в поле поиска, с большой вероятностью, вы его найдете.

Удаление программ через «Параметры» Windows 10
В новой ОС, помимо панели управления для изменения параметров служит новое приложение «Параметры», запустить которое можно, нажав «Пуск» — «Параметры». Помимо прочего, оно позволяет и удалять программы, установленные на компьютере.
Для того чтобы удалить программу или приложение Windows 10 с помощью параметров, выполните следующие действия:

- Откройте «Параметры» и зайдите в раздел «Приложения» — «Приложения и возможности».
- Выберите в списке программу, которую нужно удалить и нажмите соответствующую кнопку.
- Если удаляется приложение магазина Windows 10, вам просто нужно будет подтвердить удаление. Если удаляется классическая программа (приложение для рабочего стола), то будет запущен ее официальный деинсталлятор.
Как видите, новый вариант интерфейса удаления программ Windows 10 с компьютера достаточно прост, удобен и работоспособен.
3 способа удалить программы Windows 10 — видео
Самый быстрый способ открыть «Программы и компоненты»
Ну и обещанный новый быстрый способ открыть раздел удаления программ в «Приложения и возможности» параметров Windows 10. Таких способов даже два, первый открывает раздел в параметрах, а второй либо сразу запускает удаление программы, либо открывает раздел «Программы и компоненты» в панели управления:
- Правый клик по кнопке «Пуск» (или клавиши Win+X) и выбор верхнего пункта меню.

- Просто откройте меню «Пуск» кликните правой кнопкой мыши по любой программе (кроме приложений магазина Windows 10) и выберите «Удалить».

Дополнительная информация
Многие устанавливаемые программы создают в разделе «Все приложения» меню Пуск свою папку, в которой, помимо ярлыка для запуска, имеется и ярлык для удаления программы. Также обычно можно найти файл uninstall.exe (иногда название может слегка отличаться, например, uninst.exe и т.п.) в папке с программой, именно этот файл запускает удаление.

Чтобы удалить приложение из магазина Windows 10, вы можете просто кликнуть по нему в списке приложений меню Пуск или по его плитке на начальном экране правой кнопкой мыши и выбрать пункт «Удалить».
С удалением некоторых программ, таких как антивирусы иногда могут быть проблемы при использовании стандартных средств и требуется использовать специальные утилиты удаления с официальных сайтов (см. Как удалить антивирус с компьютера). Также, для более полной очистки компьютера при удалении, многие используют специальные утилиты — деинсталляторы, о которых можно почитать в статье Лучшие программы для удаления программ.
И последнее: может оказаться, что программы, которую вы хотите удалить в Windows 10 просто нет в списке приложений, однако она есть на компьютере. Это может означать следующее:
- Это portable-программа, т.е. она не требует установки на компьютер и просто запускается без предварительного процесса инсталляции, а удалить ее можно как обычный файл.
- Это вредоносная или нежелательная программа. Если есть такое подозрение, обратитесь к материалу Лучшие средства удаления вредоносных программ.
Надеюсь, материал будет полезен начинающим пользователям. А если возникнут вопросы — задавайте их в комментариях, буду стараться отвечать.
А вдруг и это будет интересно:
- Windows 10
- Android
- Загрузочная флешка
- Лечение вирусов
- Восстановление данных
- Установка с флешки
- Настройка роутера
- Всё про Windows
- В контакте
- Одноклассники
Почему бы не подписаться?
Рассылка новых, иногда интересных и полезных, материалов сайта remontka.pro. Никакой рекламы и бесплатная компьютерная помощь подписчикам от автора. Другие способы подписки (ВК, Одноклассники, Телеграм, Facebook, Twitter, Youtube, Яндекс.Дзен)
29.11.2016 в 12:52
отличная инфа. а то после установки win 10 установилась куча игр (к примеру asphalt 8 весит аж 2 гига) а удалить их через «установка удаление программ» нет возможности.
02.01.2018 в 12:18
хорошая статья. почистил 10. много мусора отмёл
23.08.2018 в 14:05
Где в windows, в каталоге (диск С) находится файл Программы и компоненты?
23.08.2018 в 15:07
В панели управления находится, а не на диске C.
26.10.2018 в 17:07
Добрый день.
Есть ли воможность удалить вшитый Офис? Нет ли у вас информации по этому поводу?
Спасибо!
12.12.2018 в 09:26
Здравствуйте! Удалил фильмы а иконки не удаляются, как их удалить заранее благодарен.
12.12.2018 в 09:33
Здравствуйте. Не вполне понял, а где именно иконки остались?
30.01.2019 в 16:42
Здравствуйте! В Win 10 в окне приложения и возможности, в списке установленных программ есть программа. После нажатия кнопки Удалить программа не исчезает. Пытался принудительно удалить деинсталлятором Revo, но в реестре не находилось ключей. Проверка реестра ни стандартными средствами, ни CCleaner’ом не дало эффекта. Что можно предпринять?
30.01.2019 в 17:55
Здравствуйте.
Возможен такой метод: устанавливаем эту же программу заново, идём в папку программы, в ней находим файл uninstall.exe или подобный, выполняем удаление.
31.01.2019 в 07:57
Дмитрий, спасибо за ответ. Проблема в том, что оригинальный инсталлятор утерян, а установка и деинсталляция новых версий не приводят к удалению кривой записи.
31.01.2019 в 11:00
Тогда, я бы пожалуй смирился до следующей переустановки системы, если жить не слишком мешает. Конечно, можно перепробовать различные деинсталляторы, в реестре вычистить упоминание программы, в частности, здесь:
09.09.2019 в 17:16
Сейчас мучаюсь с удалением Visual C++, т.к. в свое время ручками полазил по папкам и удалил тьму инсталяторов. На данный момент имеем, тьму C++ в списке, отсутствие возможности переустановить и вырубить через uninstall, так как не хочет он их ставить без родных инсталяторов и как следствие не могу поставить актуальный C++. Через реестр HK_L_M все очистил, в списке программ все равно почему то на своих местах. Уже не знаю, что делать, винду не хочу переустанавливать пока что
27.04.2019 в 15:00
А как удалить Hotkey на Windows 10 ?
11.03.2020 в 11:00
Здравствуйте . Я сделаль как написано на статье но один приложение не удаляется таким образом.Там вот что написано я имею введу во время удаление Windows cannot find
E:Games Counter-StrikelUninstallhunins000.exe’. Make sure you typed
the name correctly, and then try again.
Буду благодарен если поможете. Спасибо
11.03.2020 в 14:14
Может вы папку с Counter Strike уже удалили и соответственно нужный файл?
08.06.2020 в 10:59
04.11.2020 в 12:03
Всем здравствуйте! Столкнулся с такой проблемой. Выдали рабочий ноутбук. Заходя через панель управления, Я вижу в списке программу, которую нужно удалить, но в папках Progrmm files или каких либо других её нет. Нажимаю кнопку удалить. Выскакивает не системное окно, а окно самой программы с сообщением о том, что прежде чем вносить изменения в продукт, для начала его необходимо установить. Вместе с ним выскакивает так же ещё одно окно программы с текстом Install failed. Программа vmware horizon client. Подскажите, есть ли вариант удалить каким-то образом программу не используя сторонний деинсталятор? Спасибо
04.11.2020 в 14:34
Здравствуйте.
Когда вы нажимаете кнопку «удалить», то как вы сказали окно программы выскакивает. Если в диспетчере задач в этот момент найти процесс этой программы, то по правому клику можно найти и её расположение на диске.
А вообще, похоже, ее кто-то как раз пытался удалить ранее и не через панель управления, а просто папку. В итоге «запчасти» остались, а самой программы нет, отсюда и такой результат.
Способы удаления программ в Windows 10
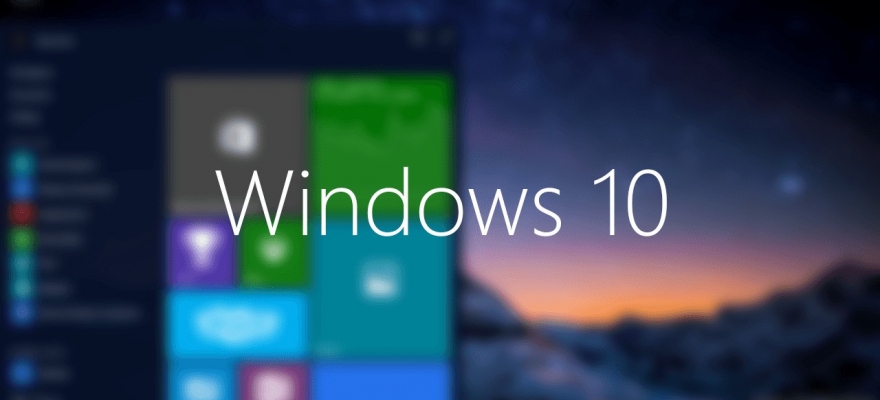
Ранее мы уже описывали, как удалить на Виндовс 10 приложения, которые были актуальны для начальных сборок новой операционной системы. Со временем, после установки самых крупных апдейтов, некоторые из описанных методов перестали работать. Поэтому предлагаем детально рассмотреть тему, как удалить программу с компьютера полностью на Виндовс 10, где эту программу найти и т д. Изучив предоставленные материалы, вы легко и быстро сможете управлять установленным софтом.
В Windows 10 полный перечень программ можно посмотреть как через раздел Параметров, Панель управления, так и через софт, предназначенный для установки и удаления программ.
Самый простой способ, проверить весь App на своем ПК, это зайти в «Панель управления», выставить просмотр и отображение скрытых значков и выбирать «Программы и компоненты».
Далее появится весь перечень установленного софта.
Узнать, какой лишний софт был инсталлирован на комп, можно и через раздел Параметров. Для этого открываем «Параметры» и выбираем «Приложения».
Отобразятся все программы, установленные на ноутбук или PC. Их можно отсортировать по алфавиту, по дате установки, по частоте использования.
Также увидеть, какие программы установлены, можно на самом рабочем столе или, нажав на кнопку «Пуск» и пролистав меню.
Есть еще один способ, но он не совсем стандартный, как посмотреть установленные программы. Для этого нужно открыть диск С и папку «Program Files» и «Program Files х84». В этих папках хранятся директории самых программы. Зачастую в них есть инсталляторы, лаунчеры для запуска, а также деинсталляторы. По названиям папок можно определить и сам софт.
Также, если открыть программу для очистки ПК от мусора и удаления программ (или установки), то также можно получить полный перечень ранее инсталлированных приложений. К примеру, можно взять CCleaner. Перейдя на вкладку «Приложения», будет выстроен список доступного софта.
Однако это только один софт для примера. На нашем сайте для такой цели можно найти много других приложений.
Прежде, чем рассматривать способы, как полностью удалить приложение на Виндовс 10, стоит отметить, что некоторые программы после своей инсталляции создают контрольные точки восстановления системы. Поэтому, если по каким-то причинам приведенные способы не помогут очистить Windows 10, то нужно воспользоваться откатом системы до более раннего состояния.
Способ 1. Деинсталляция через сервис самой программы
Всем нам известно, что убрать программу с ПК можно с помощью специальной утилиты, которая выпущена самим разработчиком софта. Найти и удалить ненужный софт с помощью такого деинсталлятора не сложно. Достаточно перейти в папку с нужной программой, которая расположена на диску С в папке «Program Files» или «Program Files х86». В папке приложения будет exe файл с названием «Uninstall». Его как раз и нужно запустить, чтобы начать удаление программы.
При задействовании такого способа будет удалена не только программа, но и все её данные.
Способ 2. Использование штатных средств Windows для удаления программ
Удалять программы в Windows 10 можно средствами и самой операционной системы. Для этого выполняем следующее.
- Жмем правой кнопкой мышки на значке «Пуск» и выбираем «Панель управления».
- Откроется новое окно. Выставляем режим просмотра «Крупные значки» и выбираем «Программы и компоненты» (как было описано в теме о просмотре установленного софта).
- Из списка выбираем нужную программу. Нажимаем на кнопку «Удалить» и она удалиться с ПК.
Также удалить программу можно через Параметры Windows 10. Для этого достаточно открыть этот инструмент и перейти в раздел «Приложения» и выбрать софт, который будет удаляться. Выделив приложение, появиться кнопка «Удалить» и «Изменить». Выбираем нужный вариант.
Очищать систему от ненужно софта можно и через командную строку. Для этого стоит открыть консоль с правами Администратора и ввести такие команды:
- wmic – запуск инструмента;
- product get name – построение списка со всеми установленными программами;
- product where name=”имя программы” call uninstall – удаление программы.
Также нужно будет подтвердить удаление программы.
Способ 3. Удаление программ в Windows 10 с помощью сторонних утилит
В Windows 10 удалить программы можно с помощью различных программ чистильщиков. Совместимой с Десяткой является CCleaner. Поэтому рассмотрим пример с её использованием.
- Запускаем программу. Выбираем в меню слева раздел «Сервис». Выбираем «Удаление программ».
- Далее выбираем из списка софт для удаления и кликаем «Удалить».
Важно отметить, что кроме самого цеклинера на нашем сайте можно найти другие совместимые программы для деинсталляции приложений. Они помогут удалить софт, если тот не удаляется вышеуказанными способами.
Если у вас не получается удалить ранее установленную программу от Microsoft или стороннего разработка, то рекомендуем скачать на свой комп Средство по устранению неполадок с установкой и удалением программ. Запускаем этот инструмент.
Далее выбираем вариант, с которым возникает неполадка.
Выбираем софт, с которым возникают трудности и следуем подсказкам. Программа будет корректно удалена.
Для того, чтобы удалить софт от Майкрософт навсегда, стоит выполнить некоторые твики реестра. Для этого выполняем следующее:
- Открываем редактор реестра. Жмем «Win+R» и вводим «regedit».
- Откроется редактор. Переходим по ветке «HKCUSoftwareMicrosoftWindowsCurrentVersionContentDeliveryManager». Здесь находим параметр «SilentInstalledAppsEnabled» и задаем ему значение «0».
После того, как будет предпринято редактирование реестра, можно перейти в Параметры Windows 10 и удалить предустановленную программу. Она больше не будет появляться на компьютере с Windows 10.
Если же и после включения запрета заново устанавливать программы, они появляются и вы не можете их удалить, стоит отключить Защитник Windows, загрузиться в безопасном режиме и повторить попытку. Перед этим рекомендуем проверить систему на вирусы, которые могут препятствовать выполнению действий.












