Как удалить системные приложения на Android без root-прав
Гаджеты на операционной системе Android поступают в продажу с довольно большим количеством предустановленных приложений. Некоторая часть этих программных компонентов пользователю попросту не нужна, из-за чего возникает вопрос, как избавиться от системного мусора и освободить как можно больше оперативной и внутренней памяти.
Обычный пользователь смартфона ошибочно полагает, что системные приложения — это софт, установленный производителем для корректной работы операционной системы. Отчасти это так, но есть много программ, которые никак не влияют на работоспособность и производительность системы. Вот с ними как раз можно и распрощаться, поскольку они нагружают внутреннюю и оперативную память девайса, а также потребляют энергию аккумуляторной батареи и, возможно, трафик Интернета.
Логотип ОС Android
К сведению! Производители смартфонов Asus прошивку нагружают большим количеством сторонних программ, например, MyASUS, TripAdvisor, ZenTalk и Clean Master. Эти утилиты не только занимают пространство, но и спамят обновлениями, рекламой и системными уведомлениями, что в целом создает негативное впечатление об использовании мобильного устройства.
Прежде чем выяснить, как удалить системные приложения на Android без root-прав, необходимо выяснить, какие встроенные программы можно удалять без отрицательных последствий для работоспособности операционной системы.
Если пользователь не уверен, что ту или иную программу удалять можно, то лучше этого не делать. Работе устройства не может навредить удаление встроенных игр и браузеров, оптимизаторов и чистильщиков, антивирусных утилит и социальных сетей.
Важно! При удалении системных программ пользователь автоматически лишается прав на сервисный ремонт, разумеется, при условии, что еще не истек гарантийный срок.
Специалисты уверяют, что сначала нужно в Интернете ознакомиться с информацией о каждом системном приложении, ведь необдуманные действия могут привести к неприятным последствиям.
Удаление приложений (Андроид)
Вообще, любое приложение для Андроид состоит из 3-х частей (если утрировать): файлы самого ПО, рабочие данные и кэш.
Для удаления большинства приложений достаточно использовать классические возможности, которые предоставляет сама система.
Рассмотрю по порядку:
-
сначала заходим в настройки (здесь без комментариев);

Настройки — Android 10.0


Находим ненужное приложение

Очистить данные, стереть кэш, удалить приложение
Удаляем приложения на Android без root-доступа, способ первый
Прелесть Android в том, что вы можете управлять своим смартфоном, у вас максимум возможностей, в том числе и без получения прав администратора (root-доступа). Для начала вам нужно стать разработчиком, для этого отправляетесь в «Настройки», ищете пункт «О телефоне», где смотрите на номер сборки. В зависимости от производителя пункты могут располагаться немного иначе, вам нужно включить режим разработчика. Для этого нужно десять раз нажать на номер сборки, после чего появится пункт меню «Параметры разработчика».
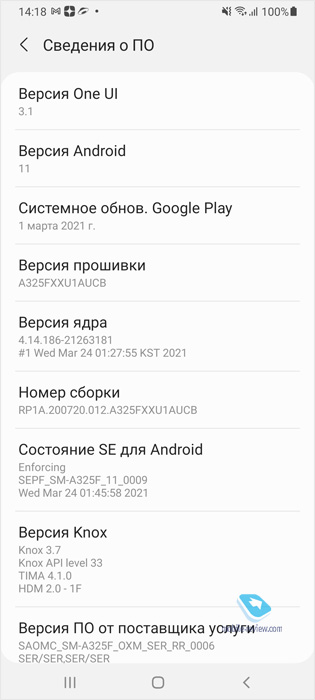
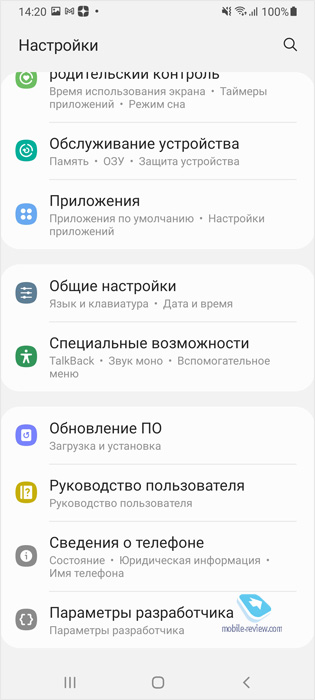
Во всех способах нам необходимо включить режим разработчика, без этого не обойтись. Далее заходите в это меню и включаете режим «Отладка по USB». Из дополнительных пунктов найдите поиском режим работы USB, выберите «Только зарядка».
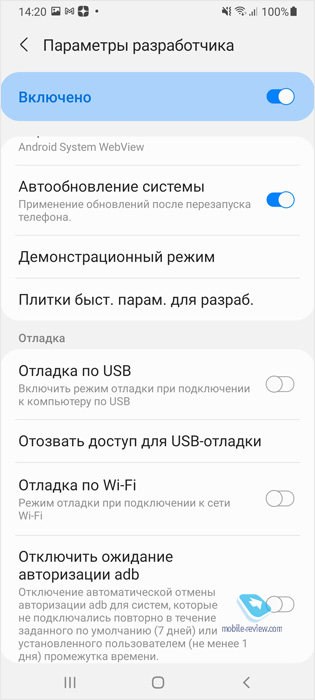
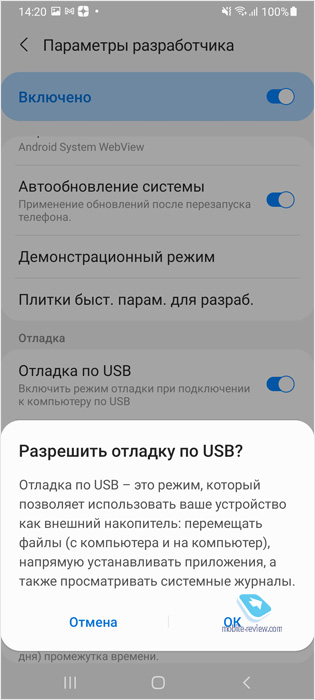
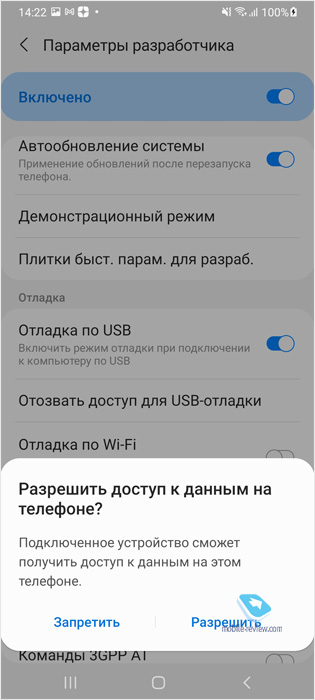
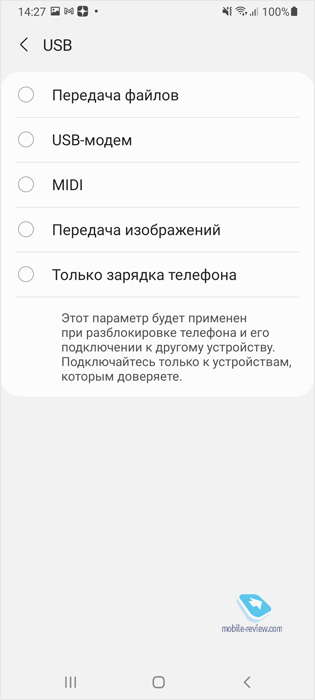
Теперь нам нужно загрузить приложение App Inspector, вы можете найти его вот здесь.
Чтобы все заработало, нам нужен Windows-компьютер, версия Windows большой роли не играет. Для начала нужно установить ADB, это бесплатный набор инструментов для разработчиков, найти его можно, например, на сайте Google вот тут.
Также нам понадобится Universal ADB Driver, его можно скачать вот здесь.
Устанавливаем драйвер, затем подключаем смартфон или планшет к компьютеру (могут возникнуть проблемы с вашим кабелем, поэтому лучше использовать тот, что шел в комплекте). При установке пакета ADB лучше поставить его в корневую директорию диска С, так будет проще работать с ним (папку можно назвать Android, как в моем примере).
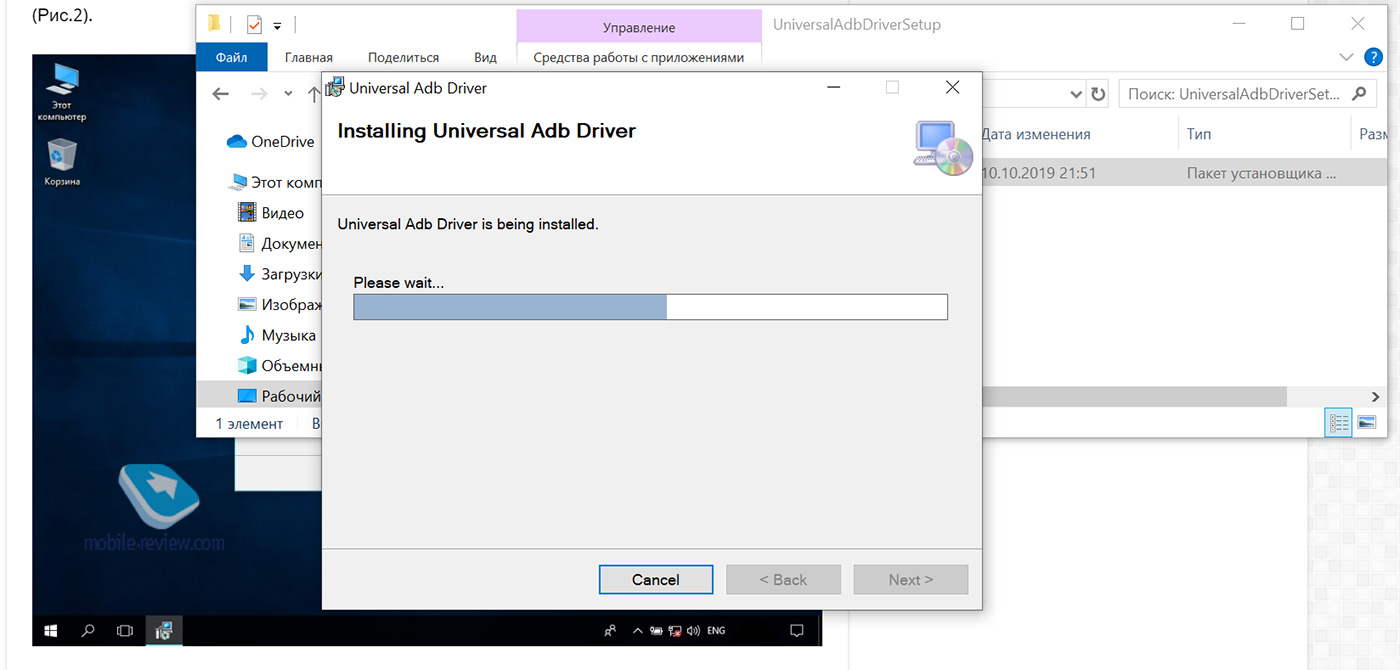
При подключении смартфона у вас спросят, разрешаете ли вы отладку по USB, отвечаем, что да.
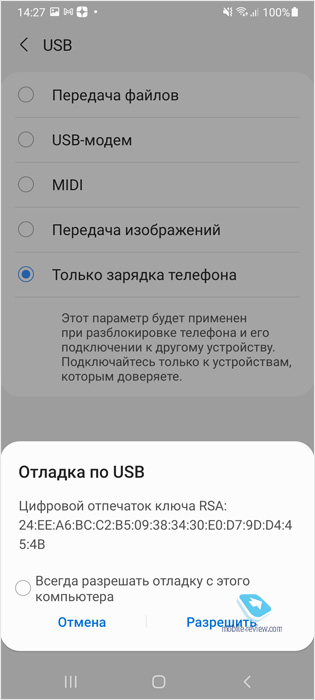
Теперь дело за малым – в консоли Windows проделать все, что нам нужно для удаления программ. Запускаем терминал (поиск в Windows, набираем cmd, запускаем правым щелчком с правами администратора, это важно!).
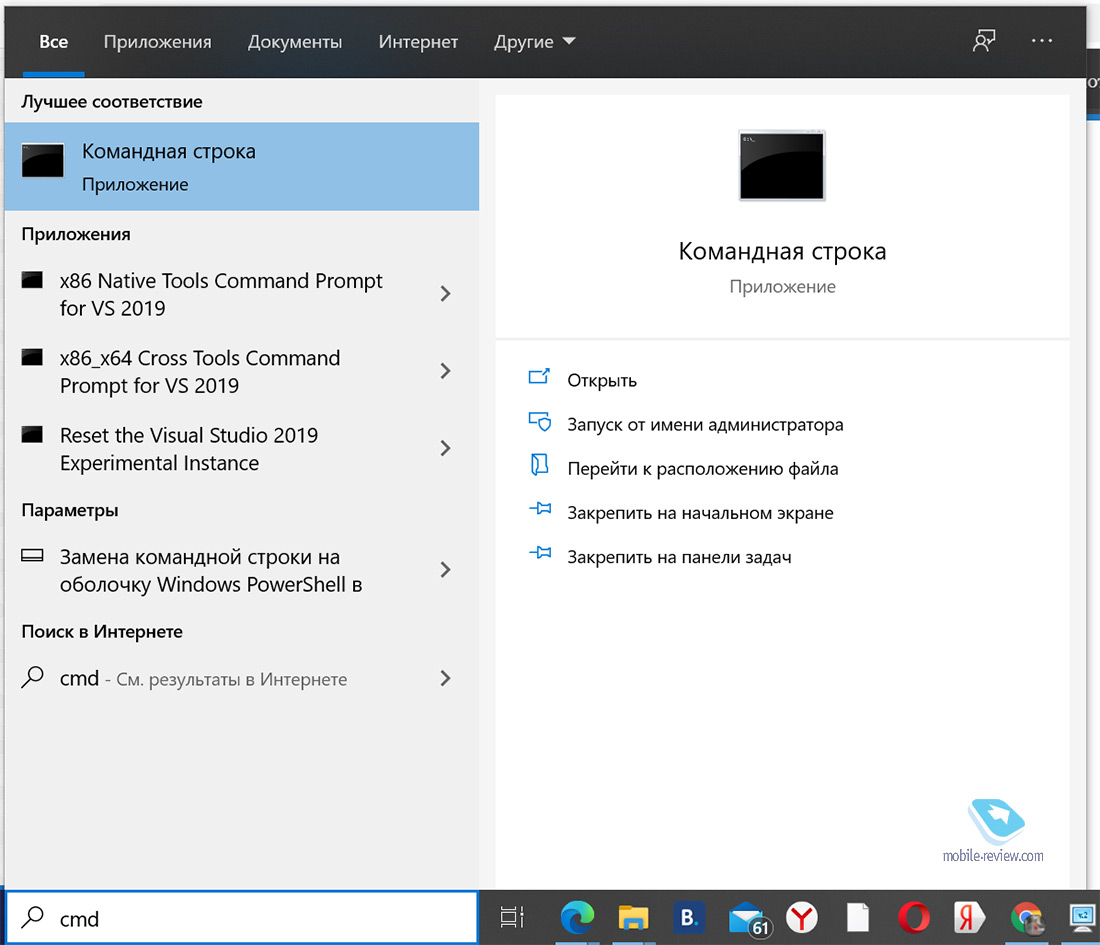
Переходим в каталог, который нужен нам (команда cd/ далее «Ввод», потом cd android и «Ввод»). Если у вас другой каталог, то указываете его. Команда adb devices покажет подключенный к компьютеру смартфон (работает со всеми марками).
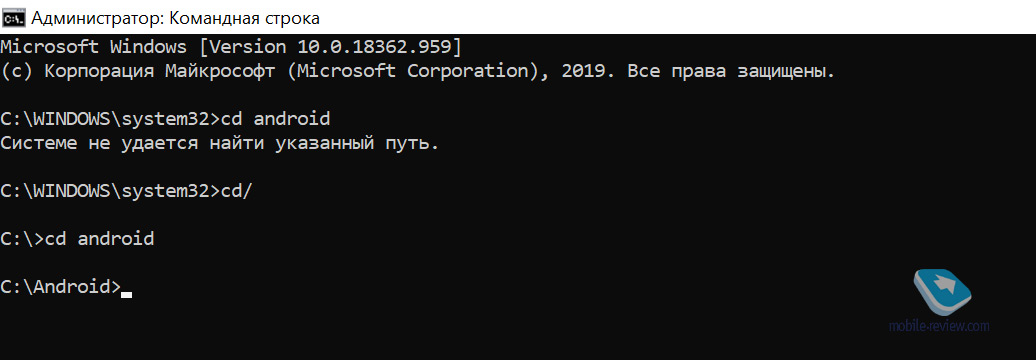
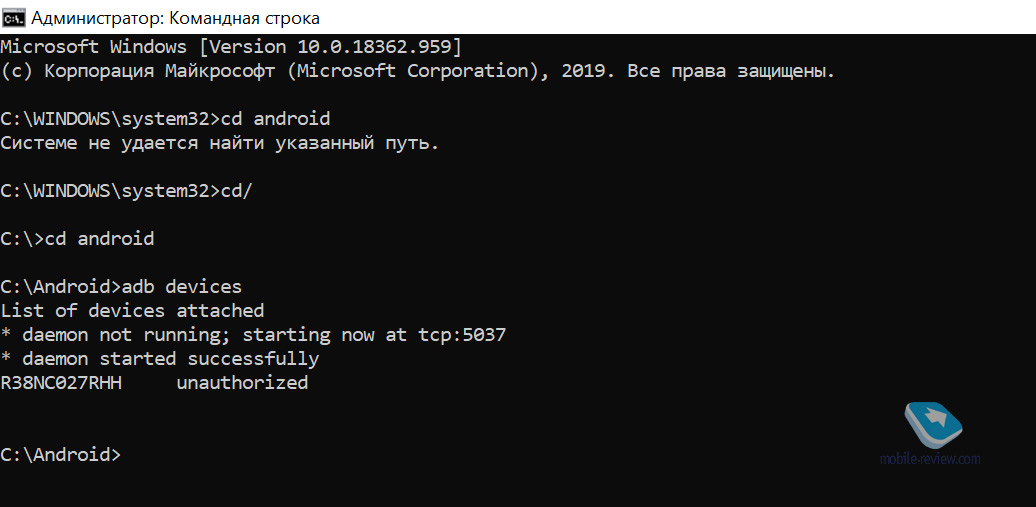
Теперь нам нужно вызвать оболочку инструмента, набираем команду adb shell и нажимаем «Ввод». Не отключая устройство от ПК, запускаем App Inspector, смотрим те приложения, что хотим удалить, ищем название пакета (package name). Запоминаем его.
Теперь набираем команду в терминале pm uninstall -k —user 0 ru.yandexmaps.app и нажимаем «Ввод». Перед user нужно поставить два дефиса, иначе ничего не получится. При правильной настройке в терминале появится надпись «Успешно» (Success). Если вы хотите удалить несколько приложений, то повторяете эти шаги. Звучит этот способ сложно, на практике нужно потратить 10-15 минут, и вы научитесь управлять своим смартфоном и удалять с него все что угодно.
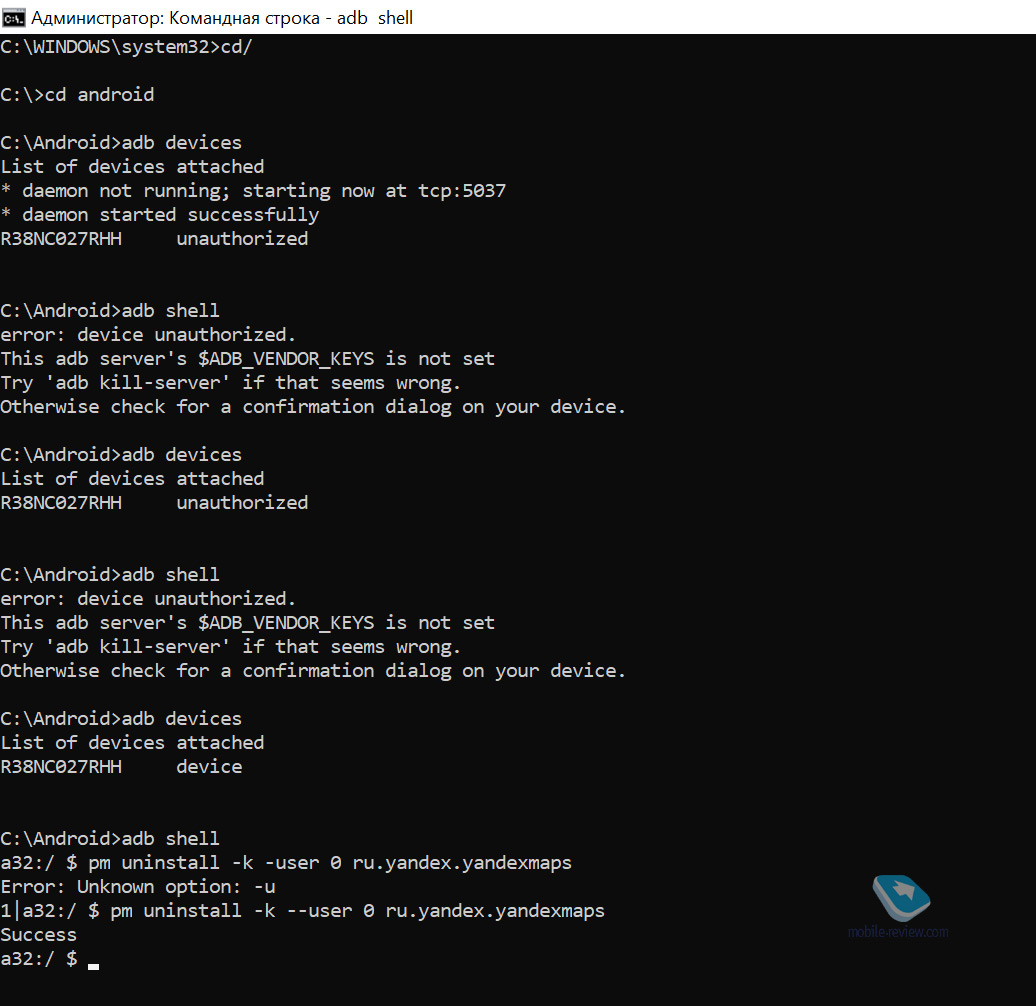
После отключения от ПК перезагружаете ваше устройство, и на нем исчезают ненужные приложения. Никакого root-доступа не требуется. С последующим обновлением от производителя эти приложения могут быть установлены принудительно, тут как повезет.
Важно понимать, что так можно удалить в том числе и системные приложения, которые вам могут понадобиться в будущем. Поэтому используйте этот способ осмотрительно, чтобы не наворотить лишнего, не увлекайтесь удалением ненужного, которое на поверку окажется очень даже нужным. Вы действуете на свой страх и риск, сломать устройство так почти невозможно, но создать проблемы в производительности вполне можно. Поэтому смело можно удалять только сторонний софт, про который вы уверены, что его не должно быть по умолчанию для вашего устройства.
Удалить системные приложения Android без Root прав с помощью Adb Run?
В ADB Run можно также удалить приложение вручную, зная точное имя приложение и прописывая команду. Либо воспользоваться полуавтоматическим режимом:
Узнаем название пакета с помощью приложения App Inspector.

В программе Adb Run переходим в «Other command»

Пишем название пакета (имя приложения) и жмем Enter. После чего приложение будет удалено с вашего Android!
Что делать после удаления встроенных приложений на Android
С тем, как удалить предустановленные приложения на Android, разобрались. Теперь осталось лишь выключить режим отладки по USB.
Зачем? Дело в том, что с ним злоумышленники смогут управлять вашим устройством, если подключатся через компьютер. Например, разблокировать после кражи.
Отладка выключается следующим образом:
- Перейти в Настройки.
- Открыть раздел “Для разработчиков”.
- Переместить ползунок напротив пункта “Отладка по USB” в выключенное положение.
Добавить комментарий Отменить ответ
Об авторе этого сайта

Привет. Меня зовут Петр. Я автор этого сайта. В нем я рассказываю о том, что мне очень интересно. А именно о планшетах. В блоге я пытаюсь простым языком рассказывать о прошивках, настройках и новинках всех современных планшетов. Также большая часть статей посвящена ОС Андроид, которая мне очень нравится
Удаление приложений из прошивки
Для всех системных приложений присутствует папка /system/app, в которой они хранятся. Поэтому можно просто ликвидировать все ненужные системные файлы из данного каталога.
Как удалить приложение с Андроида:
- Сначала нужно зайти в папку для хранения встроенных приложений, применив любой файловый менеджер.
- После этого следует найти интересующие вас файлы, имеющие расширение .apk и .odex. Файлы должны выглядеть приблизительно таким образом: /system/app/название приложения.apk, а также /system/app/название приложения.odex.
- Далее надо провести их удаление, использовав инструменты файлового менеджера. Для этого можно выделить выбранные файлы и тапнуть на пункт “Удалить” в контекстном меню.
Иногда возникают ситуации, при которых в процессе ликвидации ненужных программных разработок удаляется какая-нибудь важная программа. Для предотвращения подобной ситуации необходимо воспользоваться специальным программным продуктом, помогающим убрать приложения из прошивки. Одними из рекомендованных программ являются SystemApp Remover или ей подобные разработки. Также не лишним будет создать резервную копию на любые непредвиденные ситуации.

Удаление стороннего приложения
Для удаления большинства программ достаточно использовать встроенные возможности Android.
Идем в «Настройки», затем выбираем «Приложения и уведомления», далее «показать все. »:

Находим нужное приложение. Но не спешите жать кнопку «удалить»:

Дело в том, что любая программа для Android состоит из трех частей. Это файлы самой программы, рабочие данные и временные данные (кэш). При обычном удалении рабочие данные остаются на устройстве. Там хранятся ваши настройки, которые автоматически подтягиваются при переустановке приложения.
Если в будущем вы не планируете заново устанавливать приложение, нужно дополнительно почистить «хвосты». А конкретно, нажать «Хранилище и кэш», затем «очистить хранилище»:

После этого можете смело удалять саму программу.
Удаление системных приложений с рут-правами
Чтобы не возникало никаких проблем с процессом удаления системного «мусора», необходимо получить права суперпользователя. Рутирование многофункционального устройства позволит не просто удалить занимающие место и оперативную память стандартные утилиты, но и с легкостью избавиться от рекламы в играх и приложениях, которые часто используются. Также рут-права существенно расширяют возможности гаджета. После получения доступа администратора можно корректировать работу девайса даже со стандартным предустановленным файловым менеджером.
Рутирован ли ваш гаджет
Наличие прав суперпользвоателя проверяется посредством обычных программ, которые можно скачать в Google Play. Они бесплатны, не занимают много места в памяти и не спамят пользователя рекламой. К таким программам можно отнести различный софт, вызывающий терминалы управления, или утилиты Root Cheker, Rom Manager и прочие. При этом поиск информации в приложениях интуитивен, а для проверки посредством терминалов необходимо ввести команду «SU». При наличии доступа ответ последует в виде знаков «#» или «$».
С помощью Root Explorer
При наличии доступа администратора удалить надоедливые системные приложения можно, используя как обычный файловый менеджер, так и специальный. Root Explorer как раз относится к программам данного класса.
Установив утилиту на девайс, вы сможете удалить системные приложения на Android с root-правами в считанные секунды. Достаточно найти программу посредством привычного меню, выделить ее и удалить.
К дополнительным возможностям Root Explorer следует отнести:
- поддержку большого количества вкладок;
- возможность передачи данных напрямую в облачное хранилище, встроенный редактор и архиватор;
- возможность создания дополнительных скриптов;
- оптимизированный поиск и многое другое.
При необходимости приложение с легкостью заменит ваш стандартный предустановленный файловый менеджер.
Через Titanium Backup
Titanium Backup – это еще одна программа, которая поможет вам быстро разобраться с предустановленными системными утилитами.
Принцип ее использования полностью отличается от вышеописанного. Titanium Backup предложит удалить программы и службы, именно засоряющие гаджет. Меню приложения интуитивно понятно даже для рядового пользователя.
К дополнительным возможностям утилиты следует отнести возможность восстановления удаленной программы, а также открытие полного доступа к системным файлам, хранящимся на SD-карте. Более того, посредством Titanium Backup вы научитесь перемещать системные файлы на внешний носитель, тем самым освобождая место, но сохраняя функционал и возможности, которые предоставляют перемещаемые приложения.












