Как удалить системные приложения Android без Root прав?
Вас давно интересовал вопрос как удалить системные приложения Android без root? Оказывается это не только возможно, но и сделать это очень просто! В этой статье мы расскажем как удалить бесполезные системные приложения Android с помощью компьютера!
Ранее, для того чтобы удалить встроенные приложения Android, необходимо было получать Root права, процедура довольно небезопасная, да и на новых устройствах получить его практически невозможно! Но, оказывается что при помощи утилиты ADB можно легко удалить системные приложения android без root! Эта статья особенно полезна владельцам Xiaomi которым надоели встроенные приложения miui!
Читайте также:
↑ Вариант 1- Менеджер приложений.

Найти список установленных приложений на Андроид смартфоне можно через меню Настроек в пункте Приложения. Там же можно узнать размер занимаемого хранилища и местоположение приложения. Тапнув на определенную программу, можно открыть информацию о размере КЭШа и расходе данных в операционной системе.
Установленное ПО можно выгрузить из памяти смартфона, удалить и перенести на карту памяти. Во вкладке Выполняется – можно найти информацию о проработанном приложением времени, расходе оперативки. Если вы заметили, что ресурсы вашего смартфона программа использует напрасно – смело его удаляйте.
Стандартный метод не подойдет для массового удаления программ, хоть он очень полезен при единичном удалении.
Как подготовиться к удалению встроенных приложений на Android
Принцип большинства методов для удаления предустановленных программ одинаковый и требует идентичной подготовки. Поэтому чтобы не описывать один и тот же процесс, я заранее расскажу, что нужно сделать.
Итак, для того чтобы можно было воздействовать на мобильное устройство через компьютер, требуется активировать отладку по USB. Это можно сделать абсолютно на любом аппарате под управлением операционной системы Андроид.

- Перейти в Настройки.
- Открыть раздел “О телефоне” или “Об устройстве”.
- Тапать по пункту “Номер сборки” до тех пор, пока не отобразится уведомление, что вы стали разработчиком или получили доступ разработчика (зависит от версии операционной системы и бренда).
- Вновь перейти в Настройки.
- Проскроллить вниз и нажать на новую вкладку “Для разработчиков”.
- Переместить ползунок напротив надписи “Отладка по USB” в активное положение.
Теперь девайс готов для удаления заводских приложений.
Удаление установленных приложений через Google Play Маркет
Этот способ может быть более удобным для пользователей, загружающих программы с ресурса «Гугл Плей». Ваши действия:
- Запускаем Google Play Market, нажимам на значок «Плей Маркета», расположенный вверху экрана (изображение сумки со стрелкой вправо).
- Выбираем пункт «Мои приложения», откроется список всего установленного вами через Google Play.
- Среди списка, ищем подлежащее деинсталляции, кликаем на него и жмём кнопку «Удалить».
Но вот предустановленные программы или игры удалить не так-то просто, потому, что они вшиты в «тело» системы, добраться до которого смогут достаточно опытные пользователи. Но, тем не менее, «снести» ненужную службу или ПО возможно. Эта операция позволяет освободить значительный объём, что сделает работу с вашим девайсом значительно комфортнее.
Назначение системных приложений в Android
Зачастую рядовой пользователь называет системными приложениями софт, который установлен непосредственно производителями устройства. Это утверждение можно считать лишь частично верным, поскольку среди действительно полезных предустановленных программ довольно часто можно встретить приложения сторонних производителей, которые, по мнению разработчиков гаджета, привносят более обширный функционал в работу устройства.
Например, компания ASUS, помимо своей фирменной оболочки, любит нагружать прошивку приложениями TripAdvisor, Clean Master, ZenTalk, MyASUS и прочими софтинами, которые время от времени используют оперативную память устройства и «не хотят» удаляться по нашему желанию. Более того, эти программы постоянно нас спамят системными сообщениями, обновлениями и рекламой, что также негативно сказывается на общих впечатлениях в процессе использования гаджета.
Поэтому такой софт, как программа для удаления системных приложений на Android без root-прав, становится все более популярным среди пользователей многофункциональных устройств. Посредством специальных программ, предустановленных на гаджет, даже неопытный пользователь может быстро избавиться от ненужного ему объема программ, которые ранее лишь замедляли гаджет и занимали много места.
Способ 3: Сброс до заводских настроек
Бывают ситуации, когда мобильное устройство явно подверглось заражению вредоносного ПО, которое очень хорошо замаскировало себя. Некоторые приложения, спрятавшись в системе, могут показывать рекламные баннеры и мешать работе смартфона. Причем вычислить их удается не так уж и просто даже самым опытным пользователям.
В таком случае можно посоветовать несколько вариантов решения проблемы:
- Сброс к заводским настройкам или «Hard Reset». Это возвращает устройство к заводскому состоянию и должно помочь.
- Смена прошивки. Существует огромное количество ресурсов, на которых можно найти прошивки от официальных или сторонних разработчиков. Это позволяет с нуля переустановить систему и полностью избавиться от мусора и вредных программ.
Оба способа настолько объемны, что заслуживают написания отдельных статей, поэтому в данный момент мы не будем вдаваться в подробности.
Удалить системные приложения Android через компьютер
Вначале мы расскажем вам как удалить встроенное приложение с помощью утилиты ADB в Windows, Linux, macOS, а чуть ниже, расскажем как все легко проделать в ADB Run!
- Для начала на Android необходимо определить какие встроенные приложения необходимо вам удалить. Точнее вам нужно название пакета приложения, имя которого вы видите на рабочем столе Android или в меню. В этом нам поможет приложение App Inspector. Узнайте точное название пакета с помощью приложения App Inspector
- Подключаем Android к компьютеру и запускаем ADB
- Далее вводим команду,adb shell для начала работы
- Теперь вводим: pm uninstall -k —user 0 имя_приложения Пример: pm uninstall -k —user 0 code.android.browser
- Если все пройдет отлично, у вас появиться сообщение «Success» в ADB, приложение удалено android
Поздравляю, вам удалось удаление системных приложений без рут прав!
Заморозка приложения с помощью ADB
Если удалить системное приложение не вариант, так как в дальнейшем могут возникнуть проблемы с обновлением прошивки по воздуху, то тогда стоит выполнить отключение системных приложений андроид без root прав (заморозить приложение).
- (Отключить) Заморозить приложение можно следующей командой:
adb shell pm disable-user —user 0 имя_приложения
- (Отключить) Разморозить приложение можно следующей командой:
adb shell pm enable —user 0 имя_приложения
Возвращаем удаленные системные приложения
Запомните главное правило — перед тем, как вы будете удалять системное приложение на Android, обязательно сделайте бэкап этого приложения. Это очень важный момент, так как некоторые приложения, которые никак не влияют на работу одного смартфона, могут повлиять на работу другого. Поэтому копируем не только файлы АРК, но и ODEX файлы. Сейчас я вам расскажу конкретный пример бэкапа по средствам инструмента Titanium Backup. Также, как и для удаления приложений, для процедуры бэкапа необходимо получить права Root. Как это сделать я рассказал чуть выше.
Скачиваем и устанавливаем приложение Titanium Backup с сайта Androidapplications.ru . После его установки — запускаем, при этом назначаем для приложения права суперпользователя.

Для дальнейшей работы с приложением, необходимо открыть доступ к системной папке. Теперь необходимо открыть вкладку «Резервные копии”. В этой папке будет список приложений, которые вы можете скопировать. После этого необходимо выбрать свойство для списка Android — приложений, по которому он будет доступен для вас.

Простыми словами — вам нужно провести сортировку списка приложений по одному главному критерию.
Теперь открываем панель действий, которая будет находиться над выбранным приложением, если нажать по его названию. Жмем окно «Заморозка!”. Таким образом вы создадите резервную копию.
Для того, чтобы сохранить приложение, нажимаем кнопку «Сохранить”. Придется открывать каждое из приложений и сохранять его копию. Но, на это стоит потратить время, так как это единственная страховка на случай, если вы удалите приложение, которое плохо отразится на работе смартфона или планшета.
Если заблокированное приложение все-таки повлияло на работу устройства, то его необходимо вернуть. Для разблокировки и запуска приложения Android, нужно проделать такие же шаги, как описано выше, но вместо «Заморозить”, нужно выбрать «Разморозить”.
Для того, чтобы восстановить удаленное приложение вновь нужно запустить Titanium Backup, отсортировать список приложений по наличию их резервных копий и восстановить каждое из приложений отдельно, нажав на «Восстановить”.
Есть еще один способ сохранения приложений. С его помощью можно сохранить их все сразу. Для этого необходимо запустить программу Titanium Backup и открыть средство создания полной «системной» копии Android и выбрать пункт «Сделать резервную копию всех системных данных”. Если помимо системных приложений вы хотите сохранить и другие, тогда выберете пункт «Сделать резервную копию всего пользовательского ПО и системных данных”.
Если вы все-таки удалили некоторые системные приложения, которые были особенно важны, их нужно будет восстанавливать. Для этого нужно запустить средство восстановления в программе Titanium Backup.
Для восстановления необходимо выбрать пункт «Восстановить все системные данные”. Если были удалены пользовательские приложения, которые вы тоже хотите вернуть, тогда выбираем «Восстановить отсутствующее ПО и все системные данные”.
Удалить заводские программы на Андроиде через права суперпользователя
Если у владельца гаджета есть права суперпользователя, никаких сложностей в удалении системного мусора не возникает. В рутированных устройствах можно не просто удалять системные программные компоненты, но и отключать рекламу в играх, которые часто используются. Root-права существенно расширяют функциональные возможности смартфона.
Обратите внимание! Наличие рут-прав проверяется обычными программами, которые можно установить с Play Market. Они совершенно бесплатны, нетребовательны и занимают мало пространства в памяти телефона, не спамят рекламой.
С помощью программы Root Explorer
Если у пользователя имеется доступ администратора, то системные утилиты можно удалить с помощью обыкновенного файлового менеджера под названием «Root Explorer».
Установив программу на свой гаджет, пользователю в разделе «Приложения» достаточно найти соответствующую иконку и посредством привычного меню удалить ее.
Другие функциональные возможности инструмента Root Explorer:
- оптимизированный поиск необходимых пакетных данных;
- поддержка большого количества вкладок;
- возможность генерировать самостоятельно дополнительные скрипты;
- возможности передавать информацию напрямую в облачное хранилище, а также архиватор и встроенный редактор.
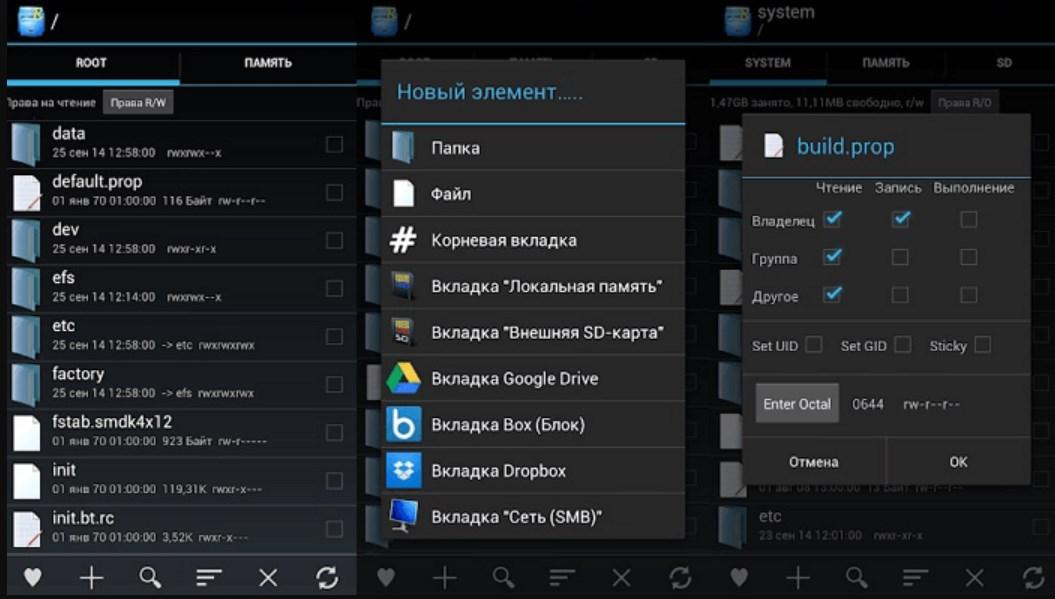
Программа программы Root Explorer для суперпользователей
Обратите внимание! Утилита может полноценно заменить ранее используемый файловый менеджер.
Через Titanium BackUp
У обладателя смартфона на операционной системе Android с правами суперпользователя есть возможность выбора. Большой популярностью пользуется еще одна программа, которая позволит быстро и эффективно избавиться от системного мусора.
Принцип ее функционирования полностью отличается от вышеописанного скрипта. Программа пользователю предложит удалить те программные компоненты, которые именно засоряют память. Интуитивный интерфейс позволяет справиться с поставленными задачами даже рядовому пользователю.
К дополнительным функциональным возможностям приложения относят возможность восстановить ранее удаленные утилиты, полный доступ к системным файлам, которые хранятся на внешнем накопителе.
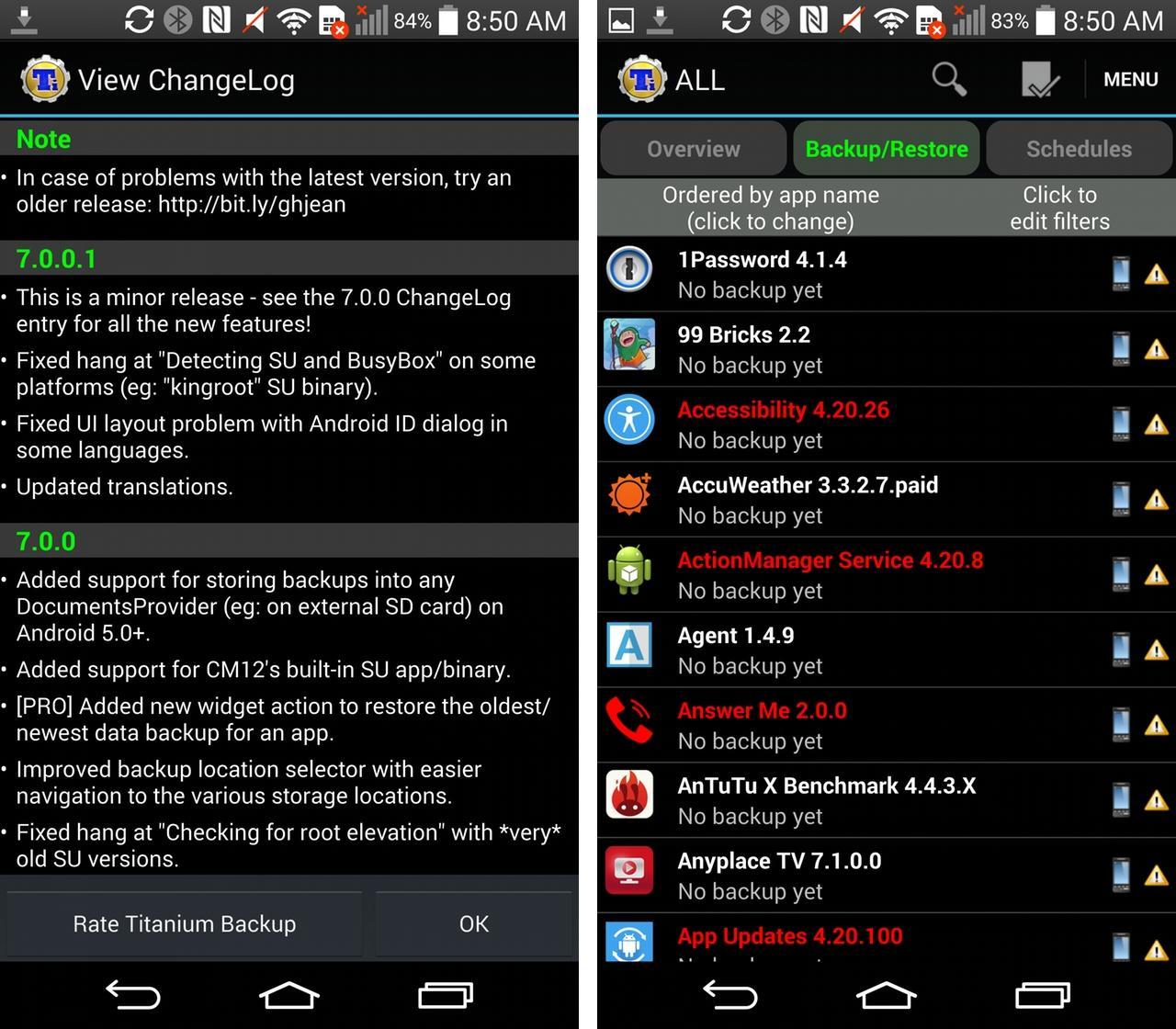
Root-приложение Titanium BackUp
Внесение изменений в работу операционной системы влечет за собой потерю гарантии со стороны производителя, поскольку неосторожные действия могут вывести девайс из строя. Именно поэтому каждый пользователь должен отдавать отчет своим действиям и не удалять все попало.
*Цены в статье указаны на март 2020 г.












