Удалить доменного пользователя с компьютера
Добрый день! Уважаемые читатели и гости, одного из крупнейших IT блогов рунета Pyatilistnik.org. В прошлый раз я вам показал, все методы ввода Windows 10 в домен, сегодня я хочу показать обратную задачу, и научу вас правильно выводить компьютеры из домена, будь то клиентские версии Windows 7, 8.1 или же серверные Windows Server. Расскажу для чего, это нужно уметь и почему нельзя просто забить на такие компьютеры. Уверен, что данная информация окажется для начинающих системных администраторов полезное, ее кстати любят спрашивать на собеседованиях. Ну приступаем.
Простое удаление пользователя в параметрах Windows 10
Если вам требуется удалить «простого» пользователя, т.е. созданного лично вами или заранее присутствовавшего в системе при покупке компьютера или ноутбука с Windows 10 и более не нужного, сделать это можно, используя параметры системы.
- Зайдите в Параметры (клавиши Win+I, или Пуск — значок шестеренки) — Учетные записи — Семья и другие люди.
- В разделе «Другие люди» кликните по пользователю, которого нужно удалить и нажмите соответствующую кнопку — «Удалить». Если нужный пользователь отсутствует в списке, о том, почему это может быть — далее в инструкции.
- Вы увидите предупреждение о том, что вместе с учетной записью будут удалены файлы этого пользователя, хранящиеся в его папках рабочего стола, документов и прочего. Если важных данных у этого пользователя нет, нажмите «Удалить учетную запись и данные».
Если все прошло успешно, то ненужный вам пользователь будет удален с компьютера.
Удаление старых профилей через групповую политику GPO
Способ конечно интересный, но есть одно НО . Если собьётся системное время, то данный способ потрёт всё что может, в том числе и активных пользователей . Так что не рекомендую его, если вы на 200% не уверены что у вас подобных сбоев никогда не случится.
Открываем на сервере Active Directory оснастку Управление групповой политикой через Win + R gpmc.msc. Выбираем действующее правило политики или создаём новое, открываем его на редактирование через правую кнопку мыши.
Конфигурация компьютера ➡ Политики ➡ Административные шаблоны ➡ Система ➡ Профили пользователей Удалять при перезагрузке системы профили пользователей по истечении указанного числа дней.
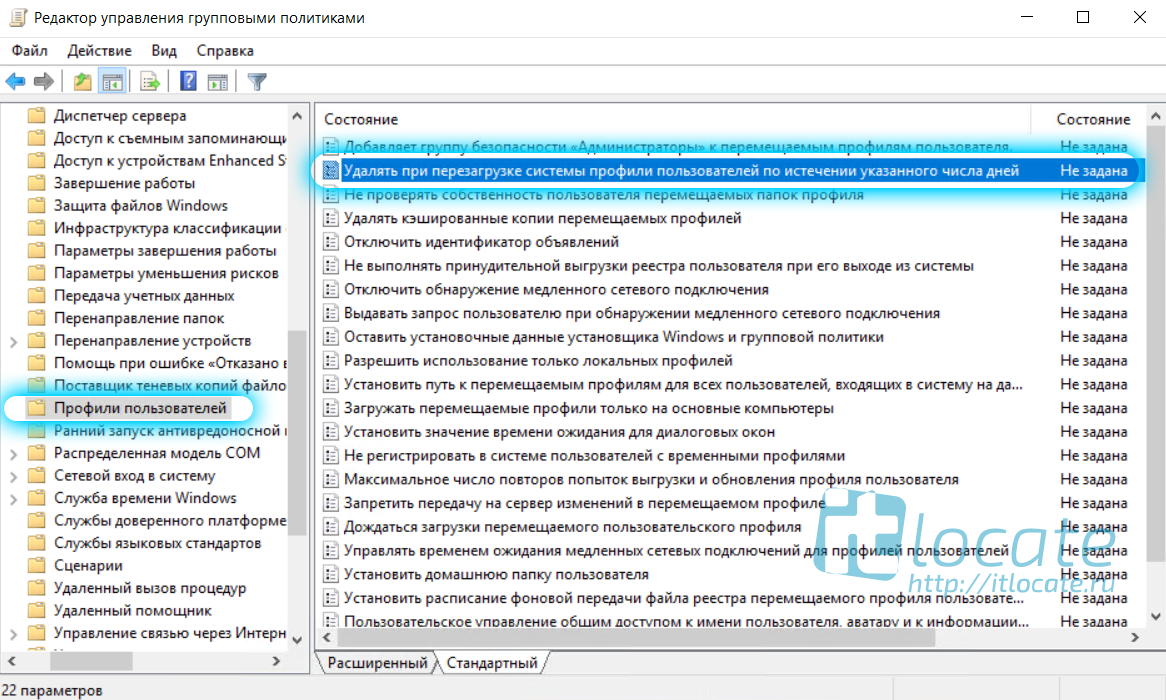
Включаем и в параметрах устанавливаем кол-во дней. По завершении обновляем политики.
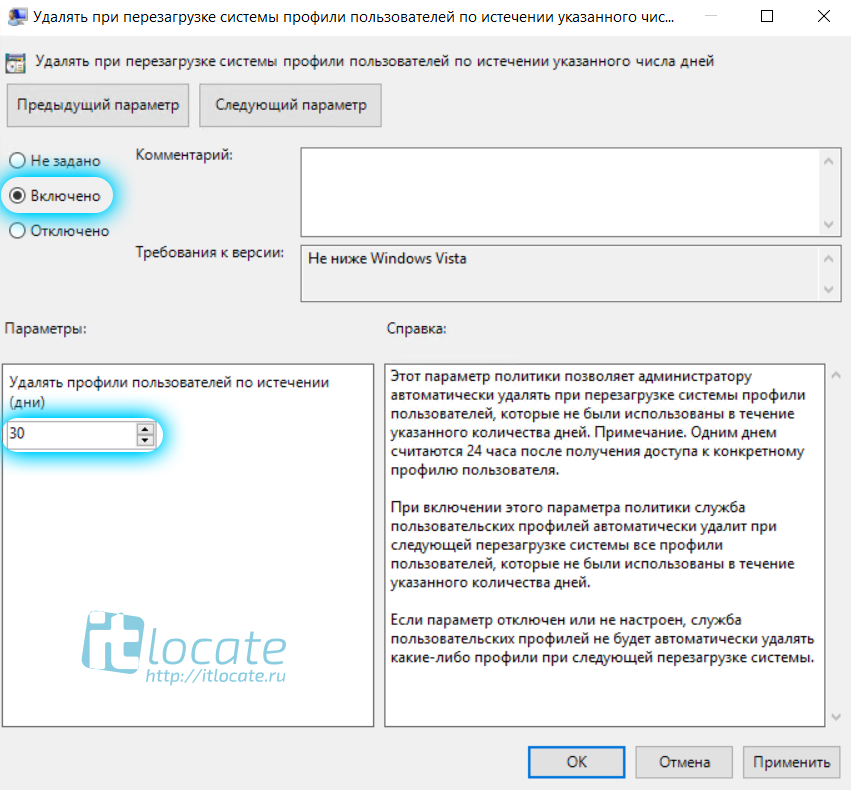
Как создать учетную запись пользователя
Давайте создадим учетную запись пользователя AD несколькими способами.
Создание учетной записи пользователя с помощью ADUC


- Бесплатное тестирование
- Лицензия Windows Server в подарок
- ЦОД в Амстердаме
Запустите Active Directory Users and Computers (dsa.msc).
Перейдите в нужную вам OU (organizational unit) или контейнер. На панели задач нажмите на значок New User, или щелкните правой кнопкой мыши пустое место в главном окне и выберите New -> User из меню, или щелкните правой кнопкой по выбранному вами OU или контейнеру и выберите New -> User.

Появится окно New Object — User, укажите параметры для вашего пользователя:
- Full Name, введите полное имя в поле Full Name или введите отдельно фамилию и имя в поля First Name и Last Name.
- User logon name — Имя логина пользователя, данный параметр создаст атрибут userPrincipalName и атрибут sAMAccountName, которые пользователь будет вводить при входе в систему.

Нажмите Next и укажите Пароль, затем наберите его во втором поле и отметьте нужные настройки, обычно для нового пользователя нужно отметить «User must change password at next logon«(Пользователь должен сменить пароль при следующем входе).

Нажмите Next и Finish. Поздравляем, учетная запись пользователя успешно создана!
Создание УЗ пользователя с помощью cmd.exe
Используйте следующую команду с необходимыми параметрами для создания объекта пользователя в контейнере «Users«, имя пользователя в примере будет GSoul:
dsadd.exe user «CN=GSoul,CN=Users,DC=office,DC=local» -upn GSoul@office.local -fn «Gordon» -ln «Soul» -display «Gordon Soul» -pwd «P@&&W0rd»
Создание учетной записи пользователя с помощью Windows PowerShell
Запустите следующий код PowerShell с правами администратора:
Import-Module ActiveDirectory
New-ADUser -Name FRobinson -Path «CN=Users,DC=office,DC=local» -GivenName «Frank» -Surname «Robinson» -sAMAccountName FRobinson
Удаление группы
1. Для удаления группы в домене выбираем нужную группу, нажимаем правой клавишей — «Удалить«.

2. Появится предупреждение о том, что «Вы действительно хотите удалить Группу безопасности. «. Нажимаем «Да«. Выбранная группа будет удалена из домена.

Учётная запись может быть локальная или доменная.
1. Локальная учётная запись знакома каждому. Создаётся на компьютере локально, и распространяется на один компьютер. Одним словом, обычная.
2. Доменная учётная запись позволяет иметь доступ под своим логином и паролем на группу компьютеров. Однако, доменная учётная запись также имеет свой набор файлов на каждом ПК, где когда-либо вводил свои логин и пароль «доменный» пользователь. Эти данные тоже можно удалить с компьютера. При следующем входе доменного пользователя, данные снова затянуться с сервера, но уже чистые, без всяких артефактов.
Можно использовать компонент system через командную строку запущенную от имени администратора.
Но перед этим копируйте папку пользователя из C:Users для сохранения данных. Впоследствии вы сможете перенести их в новый профиль.
Если Локальная запись находится на ПК не введённом в домен в командную строку введите:
Если Локальная запись находится на ПК введённом в домен в командную строку введите:
в левом нижнем углу экрана нажимаем на значок «пуск» правой кнопкой мыши, в открывшемся окне выбираем «панель управления»

Далее все действия для windows 7, 8, 8.1 практически ни чем не отличаются, единственное в windows 7 вопросов системы будет меньше, просто внимательно читайте о чем спрашивает система (Все будет показано на примере windows 10), открываем пункт управления учетными записями пользователя.

В открывшемся меню выбираем пункт управление другой учетной записью

Выбираем учетную запись которую необходимо удалить

В открывшемся окне выбираем удаление учетной записи

Затем вас спросят «удалить данные пользователя» , которого вы удаляете, или оставить. Если вам не нужны его файлы, которые он сохранял в своей учетной записи в папке «Мои документы» то нажимаете «удалить файлы»

Затем вас спросят о том, что вы действительно этого хотите. Если да то нажимаете «Удаление учетной записи»
Очистка сервера от старых профилей пользователей с помощью PowerShell
Вместо использования рассмотренной выше политики автоматической очистки профилей, вы можете использовать простой PowerShell скрипт для поиска и удаления профилей неактивных или заблокированных пользователей.
Сначала попробуем подсчитать размер профиля каждого пользователя в папке C:Users c помощью простого скрипта из статьи “Вывести размер папок с помощью PowerShell”:
gci -force ‘C:Users’-ErrorAction SilentlyContinue | ? <
[H1toH2]
-is [io.directoryinfo] >| % $len = 0
gci -recurse -force
.fullname -ErrorAction SilentlyContinue | % < $len +=
.length >
.fullname, ‘ GB’ -f ($len / 1Gb)
$sum = $sum + $len
>
“Общий размер профилей”,’ GB’ -f ($sum / 1Gb)
Итого суммарный размер всех профилей пользователей в каталоге C:Users около 22 Гб.

Теперь выведем список пользователей, профиль которых не использовался более 60 дней. Для поиска можно использовать значение поля профиля LastUseTime.
У меня на терминальном сервере оказалось 143 профиля неактивных пользователей (общим размером около 10 Гб).

Чтобы удалить все эти профили достаточно добавить перенаправить список на команду Remove-WmiObject (перед использование скрипта удаления желательно несколько раз перепроверить его вывод с помощью параметра –WhatIf ):
Чтобы не удалять профили некоторых пользователей, например, специальные аккаунты System и Network Service, учетную запись локального администратора, пользователей с активными сессиями, список аккаунтов-исключений), нужно модифицировать скрипт следующим образом:
#Список аккаунтов, чьи профили нельзя удалять
$ExcludedUsers =»Public»,»zenoss»,»svc»,”user_1”,”user_2”
$LocalProfiles=Get-WMIObject -class Win32_UserProfile | Where
foreach ($LocalProfile in $LocalProfiles)
if (!($ExcludedUsers -like $LocalProfile.LocalPath.Replace(«C:Users»,»»)))
$LocalProfile | Remove-WmiObject
Write-host $LocalProfile.LocalPath, «профиль удален” -ForegroundColor Magenta
>
>
Вы можете настроить запуск этого скрипта через shutdown скрипт групповой политики или по расписанию заданием планировщика. (перед настройкой автоматического удаления профилей внимательно протестируйте скрипт в своей среде!).
Можно модифицировать скрипт, чтобы автоматически удалять пользователи всех пользователей, которые добавлены в определенную группу AD (например, группа DisabledUsers):
$users = Get-ADGroupMember -Identity DisabledUsers | Foreach
$profiles = Get-WmiObject Win32_UserProfile
$profiles | Where | Foreach
[/H1toH2]












