Записки IT специалиста
- Автор: Уваров А.С.
- 24.04.2012
В небольших сетях довольно часто встречается ситуация когда компьютер содержит несколько учетных записей, однако для локального входа используется только одна. При этом возникает желание скрыть неиспользуемые учетные записи с экрана приветствия, как для удобства так и в целях безопасности, снизив вероятность несанкционированного локального входа. В данной заметке мы расскажем вам как это сделать.
Научиться настраивать MikroTik с нуля или систематизировать уже имеющиеся знания можно на углубленном курсе по администрированию MikroTik. Автор курса, сертифицированный тренер MikroTik Дмитрий Скоромнов, лично проверяет лабораторные работы и контролирует прогресс каждого своего студента. В три раза больше информации, чем в вендорской программе MTCNA, более 20 часов практики и доступ навсегда.
В общем данная ситуация знакома многим, стоит только завести учетные записи для сетевого входа или для каких либо служб, как они появляются на экране приветствия, при большом количестве пользователей делая его похожим на новогоднюю елку. Во-первых это неудобно, во-вторых небезопасно, так как пользователь Иванов, которому вы разрешили доступ на чтение к одной сетевой папке может легко войти на ваш компьютер под своей учеткой.
Решение напрашивается само собой — скрыть ненужных пользователей с экрана приветствия, понятно, что опытного пользователя это не остановит, но для подавляющего большинства данной меры будет достаточно. Как это сделать? Весьма и весьма просто.
в котором создаем Параметр DWORD в названии которого указываем имя учетной записи «ненужного» пользователя (в нашем случае test).
Если попытаться выполнить вышеуказанные рекомендации в Windows 7, то обнаружится, что указанный раздел реестра отсутствует. Однако данная опция применима и к этой ОС, нужно всего лишь создать недостающие разделы. Для этого в редакторе реестра перейдем в раздел:
В качестве имени раздела указываем SpecialAccounts, затем внутри этого раздела создаем раздел UserList, теперь, точно также, создав параметр DWORD с именем пользователя, мы можем скрыть его с экрана приветствия.
Данная настройка скрывает пользователя не только на экране приветствия, но и в оснастке Учетные записи пользователей Панели управления, однако они остаются доступными через оснастку Локальные пользователи и группы консоли MMC.
Научиться настраивать MikroTik с нуля или систематизировать уже имеющиеся знания можно на углубленном курсе по администрированию MikroTik. Автор курса, сертифицированный тренер MikroTik Дмитрий Скоромнов, лично проверяет лабораторные работы и контролирует прогресс каждого своего студента. В три раза больше информации, чем в вендорской программе MTCNA, более 20 часов практики и доступ навсегда.
Как удалить почту в Майл.ру?
Не так давно я опубликовал довольно объемную статью про обновленную электронную почту Mail.ru и нюансы работы с ней. Правда, упомянуть там про удаление почтового ящика я забыл. Теперь самое время исправить эту ошибку. Чтобы удалить почту в Майл.ру вам нужно будет перейти на специальную страницу:
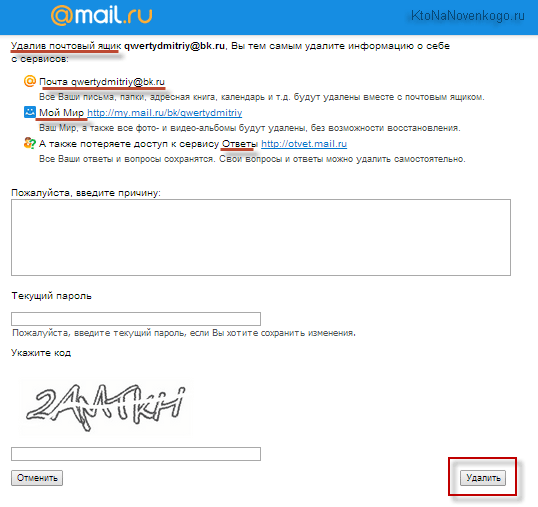
Обратите внимание, что вместе с почтой (корреспонденцией, адресной книгой, календарем) удалится и ваш аккаунт в социальной сети «Мой мир», а также вы потеряете доступ к сервису вопросов и ответов от Mail.ru. Если ничего страшного вы в этом не видите, то впишите причину, приведшую вас к желанию удалить ящик, и введите символы капчи, после чего смело жмите на кнопку «Удалить».
Если вдруг после удаления вы передумаете, то всегда есть возможность восстановить ваш почтовый ящик в Майл.ру, просто введя его название и пароль к нему на главной странице Mail.ru.
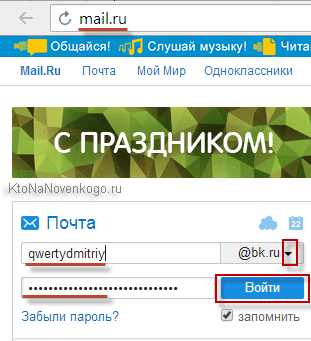
Правда, таким образом вы получите совершенно пустой ящик (без почты и контактов), а также будет утеряна вся информация, хранящаяся на сопутствующих сервисах Майл.ру. Фактически, таким образом вы восстанавливаете только логин вашего аккаунта, а во всем остальном вы как бы создаете его заново. Поэтому еще раз призываю быть осторожным с удалением, ибо обратного пути по восстановлению информации фактически не будет.
Подробности —> 31.12.2010 4 47655

Когда вы отправляете одно сообщение нескольким адресатам, т.е. указываете несколько электронных адресов в поле «кому»/»to», то вместе с
сообщением, вы также отправляете им весь список e-mail адресов, которым это сообщение адресовано. Т.е. отправляя письмо двум адресатам: Этот адрес электронной почты защищён от спам-ботов. У вас должен быть включен JavaScript для просмотра. и Этот адрес электронной почты защищён от спам-ботов. У вас должен быть включен JavaScript для просмотра. , через поле «кому»/»to», вы передаете получателю Этот адрес электронной почты защищён от спам-ботов. У вас должен быть включен JavaScript для просмотра. , информацию о том, что письмо отправлено еще и Этот адрес электронной почты защищён от спам-ботов. У вас должен быть включен JavaScript для просмотра. .
Это может привести к утечки информации, к тому, что она попадет в третьи руки, например, к «спамерам» или к вашим конкурентам.
Чтобы это не произошло, используете вместо поля «кому»/»to» — поле «скрытая копия»/»bcc». Перечислете в этом поле список e-mail адресов, которым вы хотите отправить нужное сообщение. Это позволит скрыть список e-mail адресов, которым адресовано сообщение, и получатели не будут видеть адреса друг друга.
Эту функциональность обеспечивают почти все современные почтовые программы.
P.S. Если у вас возникли проблемы с техникой, обращайтесь в наш компьютерный сервис, либо закажите выезд компьютерного мастера.
Адреса электронной почты, хранящиеся на компьютере
Найдите адреса электронной почты, которые хранятся на вашем компьютере, в сохраненных списках контактов, документах или файлах, перейдя в меню «Пуск» и нажав «Найти».
Введите знак @ в поле и нажмите «Поиск».
Знай свой IP-адрес
Чтобы получить доступ к вашему компьютеру (работает сервер IMAP или сервер удаленного доступа), вам нужно знать его адрес в Интернете. Когда вы входите в систему у своего интернет-провайдера, вы получаете такой адрес – статический или динамический IP-адрес.
Если ваш адрес является динамическим, и вы можете предположить, что, если вы не знаете, что он статический, вы получаете немного другой адрес при каждом входе в систему.Вы не можете знать адрес, который вы получите заранее, но вы можете
- используйте службу динамического DNS (некоторые из которых бесплатны), чтобы связать текущий IP-адрес вашего компьютера с именем домена (например, «email.lifewire.com»).
Используя это доменное имя, вы можете получить доступ к своему компьютеру из любой точки интернета.
Варианты поиска для конкретных сервисов
Рассмотрим способы нахождения электронного адреса в зависимости от того, где почта была зарегистрирована.
Отдельно стоит рассмотреть вариант восстановления доступа с помощью специального сервиса. Только это доступно для ящиков, открытых в Гугл.
Как надо действовать:
-
Пройдите на ведущую страницу сервиса Гугл.





В случае восстановления с помощью резервного ящика, пользователь увидит свое имя в присланном письме. Если задействован мобильный номер, то на него пришлют СМС с кодовой комбинацией, которую введите в соответствующую строку на экране. После этого высветится список всех привязок.
Важно!
Если в настройках пользователем не была привязана резервная почта или мобильный номер, то восстановление почтового аккаунта невозможно.
Через браузер Гугл Хром
-
Открываете на компьютере Google Chrome и клацаете по значку в виде трех точек, расположенному в правой части экрана сверху. В меню проходите в раздел настроек.











