Как полностью удалить office 2010
Для установки новой версии Office пользователю нужно обязательно удалить старую версию, в данном случае, Microsoft Office 2010.
При выполнении процедуры удаления офисных продуктов периодически могут возникать некие трудности. К примеру, программа может удалиться не полностью, после чего новая версия или не установиться, или установиться, но будет работать неправильно.
Стандартный метод: удаление через панель управления
Нужно перейти в меню «Пуск», дальше зайти в «Панель управления», потом в «Программы», там выбрать из списка офисный продукт 2010, на панели доступных действий выбрать пункт «Удалить» и подтвердить действие.
В Windows Vista
В меню «Пуск» ввести в поле поиска «Программы и компоненты» и нажать «Ввод». В списке найти Офис 2010 и подтвердить удаление.
Windows XP/Server 2003
В меню «Пуск» выбрать пункт «Выполнить», ввести в поле «Открыть» команду «control appwiz.cpl» и нажать «Ввод». В списке выбрать Офис 2010 и подтвердить удаление.
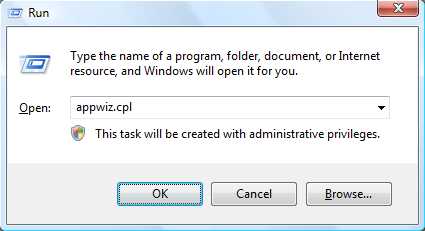
Но, стоит заметить, что часто с помощью стандартных средств автоматического устранения программы удалить Office полностью не получается.
Причины, по которым нельзя полностью удалить Office 2010 через панель управления:
- Установка новой версии не была завершена. В процессе установки набора приложений возникли проблемы. В результате на компьютере остается частично установленный продукт Office 2010, переустановить который невозможно.
- Удаление невозможно из-за повреждения установочных файлов.
В таких случаях необходимо дополнительно воспользоваться утилитой Fix it.
Утилита Fix it
Чтобы полностью удалить офисный продукт в случае неудачного удаления через панель управления, пользователю необходимо перейти по ссылке https://support.microsoft.com/kb/971179/ru.
На данном сайте в свободном доступе находится маленькое приложение «Fix it». Ее разработали программисты Майкрософт специально для удаления офисных продуктов. Здесь необходимо выбрать утилиту, которая соответствует операционной системе.
Утилита разработана в двух версиях: отдельно для ОС Windows 8 и для ОС Windows 7/Vista/XP/Server 2008/ Server 2003. Выбирать нужно приложение к версии программы Office 2010. Данная утилита загружается очень быстро. Удаление можно начать сразу, без использования панели управления.
Чтобы удалить Офис 2010, необходимо нажать кнопку «Fix it» или щелкнуть ссылку «Устранить проблему». Откроется новое окно загрузки файла, нужно нажать «Сохранить файл» и дальше следовать инструкции мастера устранения проблемы. После завершения процедуры необходимо перезагрузить компьютер.
Утилита Fix it не удаляет продукты Office, которые были установлены отдельно от офисного набора. То есть, если пользователь ранее установил набор Microsoft Office 2007 и приложение Microsoft Office Visio 2007, утилита удалить только продукт Microsoft Office 2007, тогда как программа Visio 2007 останется в системе компьютера.
Дополнительные способы удаления компонентов
Если некоторые компоненты все еще не удалились, или пользователь просто хочет быть уверенным в этом, можно установить бесплатную утилиту Windows Installer CleanUp, потом запустить ее и выбрать из списка Офис 2010 и нажать «Remove». Появится окно для подтверждения действия, где нужно нажать «ОК».
После завершения работы Windows Installer CleanUp можно воспользоваться CCleaner для полной очистки операционной системы. Как только установка приложения будет завершена его необходимо запустить и выбрать на левом списке раздел «Реестр». В списке выбрать или все пункты, или только самые нужные. Дальше надо нажать на кнопку «Поиск проблем» и ждать завершения процесса.
Потом в программе выделяют все ошибки, связанные непосредственно с продуктом Офис 2010, и нажимают на кнопку «Исправить». Тогда нужно сохранить настройки реестра, для этого надо нажать «Да», потом выбрать место на диске для бэкапа и нажать «Сохранить». И снова в новом окне нажать «Исправить».
В результате проведения всех вышеперечисленных операций Microsoft Office 2010 будет полностью удалён из операционной системы.
Как удалить microsoft office
Microsoft office — несомненно самая лучшая офисная программа – аналоги есть, но полностью заменить ее не могут.
Тем не менее, иногда приходиться удалить microsoft office 2010, 3003, 2007 или 2013, причем полностью.
Если ms office удалить частично, то установить снова может не получиться.
Например, вы пользуетесь microsoft office 2010, а тут появилась 2013 – зачем вам две (места занимает Майкрософт офис много), первую нужно удалить.
Вот только неправильное удаление при повторной установке обязательно создаст проблемы. Microsoft office 2010 и другие, если удалять, то только полностью.
Ниже я опишу два самых простых и в тоже время надежных способа.
Как полностью удалить microsoft office стандартными средствами
Выбирая первый способ полного удаления microsoft office 2010 и всех остальных, войдите в панель управления.
Потом нажмите «программы и компоненты» и сделайте, как ниже показано на рисунке. Вот только полностью обычно таким способом microsoft office 2010 (и других) не получается.

Вам понадобиться сделать еще один шаг: вставить ссылку находящуюся ниже в адресную строку браузера и перейти по ней.
Там вы найдете маленькие утилиты под названием «Fix it». Выберите ту, что соответствует вашей системе windows 7 или виндовс 8 и соответствующую версию microsoft office: 2003, 2007, 2010 (для 2013 также есть только на другой странице)
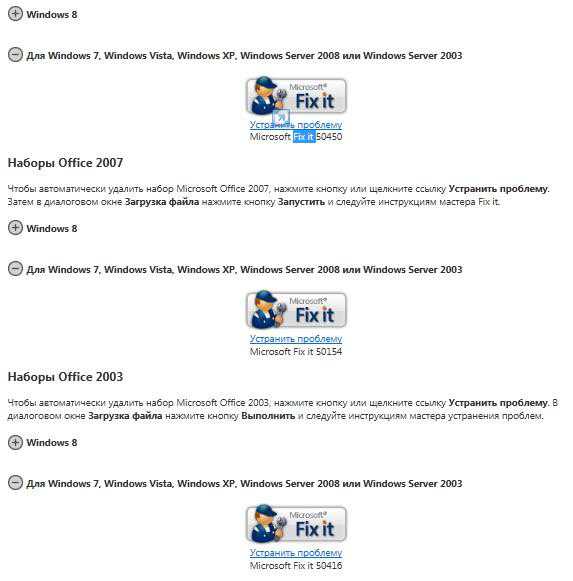
Они маленькие скачиваются быстро и разработали их программисты Майкрософт. Впрочем, можете сразу начать удалять с их помощью (без панели управления)
Универсальный способ удаления полностью всех программ включая microsoft office
Способ полного удаления microsoft office 2010 (и всех остальных приложений виндовс) который предоставляется здесь, на мой взгляд, лучше первого – он универсальный.
Что вам понадобиться? Нажать на эту ссылку и скачать специальную программу, полностью удаляющую все файлы, включая не удаляемые.
После скачивания и запуска, вам нужно только выделить microsoft office 2010 (как ниже на рисунке) и верху нажать удалить.
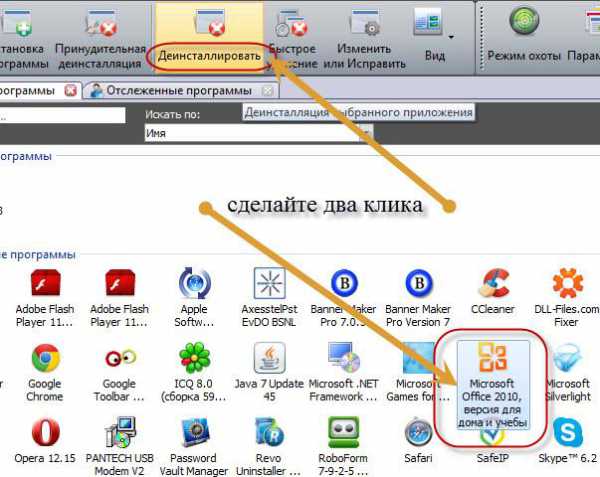
Трудностей возникать не будет, перейдя по ссылке, можете также узнать, как пользоваться – инструкция прилагается.
В целом способов удалить microsoft office 2010 полностью множество – здесь описаны простые и надежные. Успехов.
Как правильно удалить Office
В этой статье я хочу рассказать о довольно распространенной проблеме – неправильном удалении пакета Microsoft Office.
Как правильно удалить Micr. Office что бы не навредить системе!
Как я уже сказал некорректное удаление пакета Microsoft Office (далее просто Office) довольно распространенная, если даже не обыденная, проблема с которой приходится сталкиваться большинству начинающих пользователей.
Как правило, пользователь сталкивается с этой проблемой, когда решает переустановить Office и вместо желаемого результата получает сообщение об ошибке. При этом удалить пакет через панель управления тоже не удается.
К счастью решение этой проблемы предусмотрено самой же microsoft, которая предлагает утилиту для удаления программных пакетов Office 2003, 2007 и 2010.
Что бы ей воспользоваться следует проделать следующее.
Прежде всего, нужно знать какая версия офиса установлена на компьютере. Для этого пройдите в Пуск → Панель управления → программы и компоненты.
Далее откройте браузер и загрузите на компьютер утилиту для удаления именно вашей версии Office. Перейдите по соответствующей ссылке
Microsoft Office 2003 → скачать утилиту Microsoft Office 2007 → скачать утилиту Microsoft Office 2010 → скачать утилиту
Важно: Пользователям Windows XP перед установкой Fix It обязательно нужно установить последний пакет обновлений Service Pack 3.
Загрузите и запустите утилиту. Что бы разрешить удаление программы примите условия использования программного обеспечения и кликните «Далее». После щелчка по «Далее» откроется окно с текстовой информацией.
Подождите пока оно и возможно другие окна не закроются автоматически (терпение и еще раз терпения), процесс может занять до 15 минут. На этом удаление будет завершено. Перезагрузите компьютер. Не лишним будет воспользоваться программой CCleaner для чистки реестра. Если есть такая необходимость – установите пакет Office повторно.
На этом все, надеюсь информация была полезной. Если возникнут вопросы – спрашиваете, постараемся разобраться вместе. До встречи в новых статьях!
Как удалить Офис 2010 — 2013 полностью
Microsoft постоянно обновляет свои продукты, одним из которых является Office. Его новые версии регулярно появляются на рынке программного обеспечения. Однако для их установки необходимо избавиться на компьютере от старых вариантов ПО — деинсталлировать программу.
 Если вы хотите переустановить Офис, сначала необходимо удалить старую версию
Если вы хотите переустановить Офис, сначала необходимо удалить старую версию
Поэтому неудивительно, что пользователи интересуются, как удалить Офис 2013 полностью. Тем более многие люди остаются недовольны интерфейсом данной программы.
Удаления Office 2013 с компьютера
Чтобы полностью ликвидировать данную программку с ПК и исключить вероятность появления ошибок при установке новых вариантов ПО нужно выполнить следующую инструкцию:
- Открыть окно «Панели управления». Осуществляется данная процедура через окошко «Выполнить». Его легко и быстро можно вызвать, если нажать одновременно следующие клавиши на клавиатуре: Win и R.
- После этого прописывается в специальном поле директива Control Panel. Затем нажимается кнопочка «ОК».
- Открывается подраздел с названием «Программы и компоненты».
- Выделяется Microsoft Office.
- Жмется клавиша «Удалить».
GWX как удалить сообщение получить Windows 10 Перейдите в список программ в меню удаления
Перейдите в список программ в меню удаления
Все вышеозначенные операции позволяют ликвидировать программное обеспечение. Если же возникнет в процессе какая-нибудь ошибка, то рекомендуется в этом случае воспользоваться вспомогательной утилитой Fix It. Она выпущена корпорацией Майкрософт.
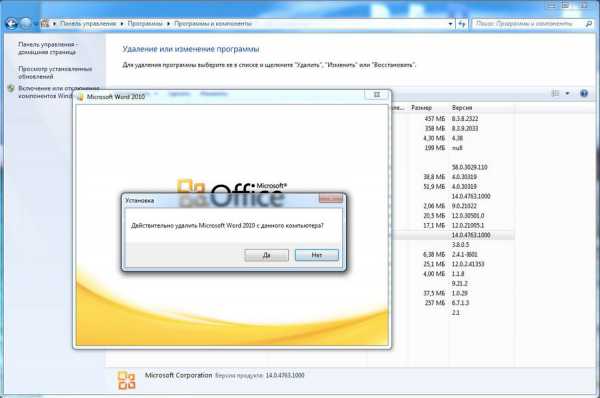 Подтвердите удаление программы нажатием кнопки ОК
Подтвердите удаление программы нажатием кнопки ОК
Поэтому данный софт доступен на сайте компании. Если же пользователь хочет скачать его со сторонних ресурсов, тогда нужно быть уверенным на 100% в безопасности выбранного портала.
После запуска Fit it программка начнет сканировать систему на предмет наличия проблем, не позволяющих выполнить ликвидацию офиса от Майкрософта. Затем она устранит обнаруженные недочеты. По завершении всего процесса пользователь увидит соответствующее сообщение на экране монитора.
Далее, человеку нужно будет закрыть окошко и снова открыть «Панель управления». Здесь ему предстоит убедиться, что произошла полная ликвидация программного обеспечения.
Как удалить WarFace с компьютера полностью
На этом весь процесс завершен. Теперь можно устанавливать любую версию офиса, какую только пожелает человек из имеющихся вариантов. Это может быть последняя версия 2016 года или же пользователь имеет право выбрать для установки более ранний вариант программки.
Любое ПО, выпущенное мировой корпорацией, устанавливается практически одинаково. С таким процессом справиться любой пользователь, даже новичок в компьютерном деле. Узнать, как удалить любое приложение вы можете на нашем портале.
Проблемы с удалением Office 2010, 2007 или 2003 из панели управления? Воспользуйтесь средством Fix it
Исходная статья опубликована 21 апреля 2011 г.
Чтобы гарантировать четкую и эффективную работу установленного пакета Office 2010, перед установкой рекомендуется удалить все предыдущие версии Office, которые могут находиться на компьютере. Если оказывается, что полностью удалить эти версии из панели управления нельзя, воспользуйтесь средством Fix it. Обязательно используйте версию средства Fix it, предназначенную для конкретного удаляемого набора Office (Office 2010 версия-кандидат/бета-версия/пробная версия, Office 2007, Office 2003).
Средство Fix it
Чтобы автоматически удалить набор Microsoft Office 2003, нажмите кнопку Исправить ошибку (Fix this problem) или щелкните соответствующую ссылку. Нажмите кнопку Выполнить (Run) в диалоговом окне Загрузка файла (File Download) и выполните шаги мастера Fix it.
Исправить ошибку Microsoft Fix it 50416
Наборы Office 2007
Чтобы автоматически удалить набор Microsoft Office 2007, нажмите кнопку Исправить ошибку (Fix this problem) или щелкните соответствующую ссылку. Нажмите кнопку Выполнить (Run) в диалоговом окне Загрузка файла (File Download) и выполните шаги мастера Fix it.
Исправить ошибку Microsoft Fix it 50154
Наборы Office 2010
Чтобы автоматически удалить набор Microsoft Office 2010, нажмите кнопку Исправить ошибку (Fix this problem) или щелкните соответствующую ссылку. Нажмите кнопку Выполнить (Run) в диалоговом окне Загрузка файла (File Download) и выполните шаги мастера Fix it.
Исправить ошибку Microsoft Fix it 50450
Дополнительные сведения см. по адресу https://support.microsoft.com/kb/290301.
Это локализованная запись блога. Исходная статья находится по адресу Having problems uninstalling Office 2010, 2007, or 2003 from the Control Panel? Use the Fix it Tool
Смотрите также






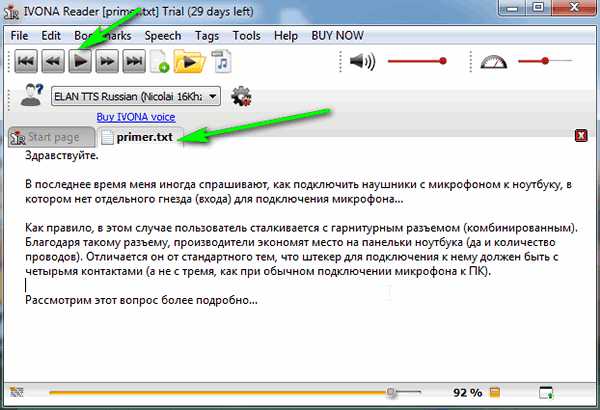



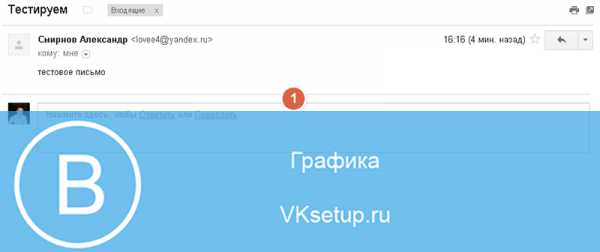
Copyright (c) HTFI. Копирование информации разрешено, при условии указания активных ссылок на источники.
Удаление Office с компьютера
В этой статье представлены пошаговые инструкции о том, как удалить Office с ПК (ноутбука, настольного компьютера или трансформера). Если вы хотите удалить Office с компьютера Mac, см. статью Удаление Office для Mac.
Совет: При удалении Office вы удалите только приложения Office, а не файлы, документы и книги, созданные с их помощью.
Удаление Office для вашего типа установки
Действия по удалению Office зависят от типа установки. Наиболее распространенные типы установки: по технологии «нажми и работай» и с помощью установщика Microsoft Windows (MSI). Еще одним типом является установка Office из приложения Microsoft Store.
Выберите ниже вкладку Технология «нажми и работай» или MSI или Microsoft Store и следуйте инструкциям по удалению для вашего типа установки.
Не знаете, какой у вас тип установки?
Откройте приложение Office, чтобы проверить тип установки
Примечание: Если не удается открыть приложение для проверки типа установки, сначала попробуйте выполнить действия по удалению распространенного типа установки «нажми и работай» или MSI.
Создайте или откройте существующий файл и выберите Файл > Учетная запись (этот элемент также может называться Учетная запись Office).
В разделе сведений о продукте найдите кнопку О программе и проверьте наличие следующих элементов:
Технология «нажми и работай»

Для установок по технологии «нажми и работай» указана версия и номер сборки, а также фраза нажми и работай.
Следуйте приведенным ниже инструкциям для технологии «нажми и работай» или MSI.

Установки MSI не содержат версии и номера сборки.
Следуйте приведенным ниже инструкциям для технологии «нажми и работай» или MSI.

Для установок из Магазина Microsoft Store указана версия и номер сборки, а также фраза Microsoft Store.
Если вы используете этот тип установки, выберите вкладку Microsoft Store.
Если вы используете установку по технологии «нажми и работай» или MSI, удалите Office через панель управления или скачайте средство поддержки удаления.
Вариант 1. Удаление Office через панель управления
Откройте панель управления.
Совет: Если вы установили приложения Office как часть пакета, например Office для дома и учебы или Microsoft 365, найдите имя пакета. Чтобы найти отдельное приложение, выполните поиск по его имени, например Project или Visio.
В большинстве случаев вы не можете удалить отдельное приложение, если оно включено в ваш пакет Office. Приложения можно удалять по отдельности, только если они были приобретены не в наборе.
Способ открытия панели управления зависит от версии Windows.
В поле поиска на панели задач введите панель управления, а затем выберите Панель управления.
Выберите раздел Программы, а затем — Программы и компоненты, щелкните правой кнопкой мыши продукт Microsoft Office и выберите команду Удалить.
Windows 8.1 или 8
Щелкните правой кнопкой мыши Пуск  (в левом нижнем углу) и выберите Панель управления.
(в левом нижнем углу) и выберите Панель управления.
Выберите пункт Программы и компоненты, щелкните правой кнопкой мыши продукт Office и выберите команду Удалить.
Нажмите кнопку Пуск и выберите Панель управления.
В категории Программы выберите пункт Программы и компоненты.
Щелкните правой кнопкой мыши приложение Office, которое нужно удалить, и выберите команду Удалить.
Следуйте указаниям, чтобы завершить удаление.
Примечание: Если Office не указан в панели управления, возможно, вы используете установку из Магазина Microsoft Store. Вместо этого выберите вкладку Microsoft Store выше и следуйте указанным в ней инструкциям по удалению.
Выберите версию Office, которую вы хотите переустановить, и выполните указанные ниже действия.
Вариант 2. Полное удаление Office с помощью средства поддержки удаления
Нажмите расположенную ниже кнопку для скачивания и установки средства поддержки удаления.

Следуйте указанным ниже инструкциям, чтобы скачать средство поддержки удаления для соответствующего браузера.
Совет: Скачивание и установка средства может занять несколько минут. После завершения установки откроется окно удаления продуктов Office.
Edge или Chrome
В левом нижнем углу щелкните правой кнопкой мыши SetupProd_OffScrub.exe и выберите пункт Открыть.

Edge (старый) или Internet Explorer
В нижней части окна браузера нажмите кнопку Выполнить, чтобы запустить файл SetupProd_OffScrub.exe.

Во всплывающем окне выберите Сохранить файл, а затем в правом верхнем окне браузера выберите стрелку загрузки> SetupProd_OffScrub.exe.

Выберите версию, которую нужно удалить, и нажмите кнопку Далее.
Следуйте остальным указаниям и при появлении запроса перезагрузите компьютер.
После перезагрузки компьютера средство удаления автоматически откроется для завершения последнего этапа процесса удаления. Следуйте остальным указаниям.
Если вы хотите переустановить Office, выберите шаги для нужной версии и выполните эти шаги. Закройте средство удаления.
Совет: Если средство удаления Office не полностью удаляет Office с вашего компьютера, вы можете попытаться удалить Office вручную.
Удаление Office из параметров Windows 10
Нажмите кнопку Пуск  и выберите Параметры
и выберите Параметры  > Приложения.
> Приложения.
В разделе Приложения и возможности выберите версию Office, которую вы хотите удалить.
Примечание: Если вы установили целый набор Office, например для дома и учебы, либо оформили подписку на Office, выполните поиск по его имени. Если вы купили отдельное приложение Office, например Word или Visio, выполните поиск по имени приложения.
Нажмите кнопку Удалить.
Совет: Если вам не удается удалить установку из Магазина Microsoft Store с помощью параметров в Windows 10, попробуйте удалить Office вручную с помощью PowerShell, следуя инструкциям ниже.
Удаление Office вручную с помощью PowerShell
Щелкните правой кнопкой мыши Пуск  и выберите Windows PowerShell (администратор).
и выберите Windows PowerShell (администратор).
В окне Windows PowerShell введите следующее:
Get-AppxPackage -name “Microsoft.Office.Desktop” | Remove-AppxPackage
Нажмите клавишу ВВОД.
Это займет несколько минут. После завершения появится новая командная строка.
Проверка удаления Office
В окне Windows PowerShell введите следующее:
Get-AppxPackage -name “Microsoft.Office.Desktop”
Нажмите клавишу ВВОД.
Отображение только командной строки без дополнительных сведений означает успешное удаление Office, и вы можете закрыть окно Windows PowerShell.
Переустановка Office
Примечание: Если не знаете, какая у вас операционная версия, см. статью Какая у меня версия операционной системы Windows?.
Простые руководства
Доступные руководства каждому!
Как удалить Microsoft Office 2010 полностью из системы?

Если у вас установлена старая версия Microsoft Office 2010 и вы хотите попробовать новую версию Office, а места на диске не хватает, то необходимо сначала удалить Office 2010. Если вы не можете удалить Microsoft Office 2010 стандартными средствами, то указания ниже пригодятся вам.
Во-первых, вы должны скачать программу для удаления Office 2010. Например, эта программа для удаление Office 2007 подходит для удаления Office 2010. Если не смогли скачать, попробуйте эту.

Скачайте программу и запустите её. Нажмите кнопку “Go“, чтобы начать удаление Office 2010.

Процесс удаления Office 2010 начнётся. Подождите немного, потом компьютер нужно будет перезагрузить для завершения процесса, если перезагрузка не произойдёт автоматически.

После перезагрузки компьютера… Программа сообщит вам об окончательном удалении Office. Нажмите кнопку “Done” для выхода.

Может быть, некоторые компоненты Office 2010 не будут удалены. Теперь загрузите Windows Installer Clean Up.
Установите бесплатную утилиту и запустите её. Выберите из списка вашу старую версию Office 2010. Затем нажмите кнопку “Remove“.

Появится предупреждение, нажмите “ОК” для подтверждения удаления Microsoft Office 2010.

После этого, вы можете использовать CCleaner для очистки системы.
Установите и запустите эту программу. Выберите “Реестр” на левом списке. Из списка выберите нужные пункты или просто выберите их все. Затем нажмите кнопку “Поиск проблем“. Дождитесь завершения процесса.

Выделить все найденные ошибки в реестре относительно Office 2010, а затем нажмите кнопку “Исправить…” Нажмите кнопку “Да” в появившимся окне, чтобы сохранить настройки реестра. Выберите место на диске для бэкапа. Нажмите кнопку “Сохранить“. В новом окне нажмите снова “Исправить“.
Итак, теперь Microsoft Office 2010 полностью удалён из системы.
Как удалить Microsoft Office 2010 полностью из системы? : 13 комментариев
- samres27/02/2012 в 00:59
Спасибо ьольшое за хорошую подсказку ,как удалить офис час не мог этого сделать а с вашей прогой ушло 5 минут спасибо ещё раз
Спасибо Огромное ПОМОГЛО.
ESET пишет опасный сайт, не рискнул оттуда чета качать
спасибо автору! Вы гений! Вы так меня спасли!))))))
Удаление MS Office 2010 с компьютера

Для установки новой версии Office пользователю нужно обязательно удалить старую версию, в данном случае, Microsoft Office 2010.
При выполнении процедуры удаления офисных продуктов периодически могут возникать некие трудности. К примеру, программа может удалиться не полностью, после чего новая версия или не установиться, или установиться, но будет работать неправильно.
Стандартный метод: удаление через панель управления
В Windows 7
Нужно перейти в меню «Пуск», дальше зайти в «Панель управления», потом в «Программы», там выбрать из списка офисный продукт 2010, на панели доступных действий выбрать пункт «Удалить» и подтвердить действие.
В Windows Vista
В меню «Пуск» ввести в поле поиска «Программы и компоненты» и нажать «Ввод». В списке найти Офис 2010 и подтвердить удаление.
Windows XP/Server 2003
В меню «Пуск» выбрать пункт «Выполнить», ввести в поле «Открыть» команду «control appwiz.cpl» и нажать «Ввод».
В списке выбрать Офис 2010 и подтвердить удаление.

Но, стоит заметить, что часто с помощью стандартных средств автоматического устранения программы удалить Office полностью не получается.
Причины, по которым нельзя полностью удалить Office 2010 через панель управления:
- Установка новой версии не была завершена. В процессе установки набора приложений возникли проблемы. В результате на компьютере остается частично установленный продукт Office 2010, переустановить который невозможно.
- Удаление невозможно из-за повреждения установочных файлов.
В таких случаях необходимо дополнительно воспользоваться утилитой Fix it.
Утилита Fix it
Чтобы полностью удалить офисный продукт в случае неудачного удаления через панель управления, пользователю необходимо перейти по ссылке http://support.microsoft.com/kb/971179/ru .
На данном сайте в свободном доступе находится маленькое приложение «Fix it». Ее разработали программисты Майкрософт специально для удаления офисных продуктов. Здесь необходимо выбрать утилиту, которая соответствует операционной системе.
Утилита разработана в двух версиях: отдельно для ОС Windows 8 и для ОС Windows 7/Vista/XP/Server 2008/ Server 2003. Выбирать нужно приложение к версии программы Office 2010. Данная утилита загружается очень быстро. Удаление можно начать сразу, без использования панели управления.
Чтобы удалить Офис 2010, необходимо нажать кнопку «Fix it» или щелкнуть ссылку «Устранить проблему».
Откроется новое окно загрузки файла, нужно нажать «Сохранить файл» и дальше следовать инструкции мастера устранения проблемы. После завершения процедуры необходимо перезагрузить компьютер.
Утилита Fix it не удаляет продукты Office, которые были установлены отдельно от офисного набора.
То есть, если пользователь ранее установил набор Microsoft Office 2007 и приложение Microsoft Office Visio 2007, утилита удалить только продукт Microsoft Office 2007, тогда как программа Visio 2007 останется в системе компьютера.
Дополнительные способы удаления компонентов

Если некоторые компоненты все еще не удалились, или пользователь просто хочет быть уверенным в этом, можно установить бесплатную утилиту Windows Installer CleanUp, потом запустить ее и выбрать из списка Офис 2010 и нажать «Remove». Появится окно для подтверждения действия, где нужно нажать «ОК».
После завершения работы Windows Installer CleanUp можно воспользоваться CCleaner для полной очистки операционной системы. Как только установка приложения будет завершена его необходимо запустить и выбрать на левом списке раздел «Реестр». В списке выбрать или все пункты, или только самые нужные. Дальше надо нажать на кнопку «Поиск проблем» и ждать завершения процесса.
Потом в программе выделяют все ошибки, связанные непосредственно с продуктом Офис 2010, и нажимают на кнопку «Исправить». Тогда нужно сохранить настройки реестра, для этого надо нажать «Да», потом выбрать место на диске для бэкапа и нажать «Сохранить». И снова в новом окне нажать «Исправить».
В результате проведения всех вышеперечисленных операций Microsoft Office 2010 будет полностью удалён из операционной системы.
Удаление Office 365 из Windows 10

Удаление Office 365
Поставленную задачу можно решить несколькими способами – задействованием специальной утилиты от Microsoft или же системным средством удаления программ. ПО для деинсталляции использовать не рекомендуем: Office 365 тесно интегрирован в систему, и его удаление сторонним инструментом может нарушить её работу, а во-вторых, приложение от сторонних разработчиков всё равно не сможет удалить его полностью.
Способ 1: Удаление через «Программы и компоненты»
Самый простой метод решения задачи – использование оснастки «Программы и компоненты». Алгоритм следующий:
-
Откройте окно «Выполнить», в которое введите команду appwiz.cpl и нажмите «ОК».


Запустится элемент «Программы и компоненты». Найдите в списке установленных приложений позицию «Microsoft Office 365», выделите его и нажмите «Удалить».
Если вы не можете найти соответствующую запись, сразу переходите к Способу 2.
Согласитесь на деинсталляцию пакета.

Следуйте инструкциям деинсталлятора и дождитесь, пока процесс завершится. Затем закройте «Программы и компоненты» и перезагрузите компьютер.
Этот способ самый простой из всех, и в то же время самый ненадёжный, поскольку часто пакет Офис 365 в указанной оснастке не отображается, и требуется задействовать альтернативное средство для его удаления.
Способ 2: Утилита-деинсталлятор от Microsoft
Пользователи часто жаловались на отсутствие возможности удалить этот пакет, поэтому недавно разработчики выпустили специальную утилиту, с помощью которой можно деинсталлировать Office 365.
-
Переходите по ссылке выше. Нажмите на кнопку «Загрузить» и скачайте утилиту в любое подходящее место.

Закройте все открытые приложения, и офисные в частности, после чего запускайте средство. В первом окне нажмите «Далее».



Сообщение об успешной деинсталляции ещё ни о чём не говорит – скорее всего, обычного удаления будет недостаточно, поэтому нажимайте «Далее» для продолжения работы.
Снова воспользуйтесь кнопкой «Далее».

На этом этапе утилита проверяет наличие дополнительных проблем. Как правило, она их не обнаруживает, но если на вашем компьютере установлен другой набор офисных приложений от Microsoft, потребуется удалить и их, поскольку в противном случае ассоциации со всеми форматами документов Майкрософт Офис будут сброшены, и заново настроить их не представляется возможным.


Теперь Офис 365 будет удалён, и больше вас не побеспокоит. В качестве замены можем предложить бесплатные решения LibreOffice или OpenOffice, а также веб-приложения Google Документы.
Заключение
Удаление Office 365 может быть сопряжено с некоторыми трудностями, однако эти трудности вполне преодолимы силами даже неопытного пользователя.
 Мы рады, что смогли помочь Вам в решении проблемы.
Мы рады, что смогли помочь Вам в решении проблемы.
Добавьте сайт Lumpics.ru в закладки и мы еще пригодимся вам.
Отблагодарите автора, поделитесь статьей в социальных сетях.
 Опишите, что у вас не получилось. Наши специалисты постараются ответить максимально быстро.
Опишите, что у вас не получилось. Наши специалисты постараются ответить максимально быстро.












