Как удалить microsoft office
Microsoft office — несомненно самая лучшая офисная программа – аналоги есть, но полностью заменить ее не могут.
Тем не менее, иногда приходиться удалить microsoft office 2010, 3003, 2007 или 2013, причем полностью.
Если ms office удалить частично, то установить снова может не получиться.
Например, вы пользуетесь microsoft office 2010, а тут появилась 2013 – зачем вам две (места занимает Майкрософт офис много), первую нужно удалить.
Вот только неправильное удаление при повторной установке обязательно создаст проблемы. Microsoft office 2010 и другие, если удалять, то только полностью.
Ниже я опишу два самых простых и в тоже время надежных способа.
Как я могу удалить Office Click-to-Run?
- Посетите сайт, на котором вы приобрели Office, и войдите в систему, используя свой Live ID
- Нажмите Моя учетная запись в верхней части главной страницы, чтобы получить доступ к загрузкам Office .
- Нажмите «Загрузить» для приобретенного пакета, а затем нажмите « Дополнительные параметры » в разделе «Загрузить сейчас».
- В списке указана версия Office, которая не является продуктом Office Click-to-Run и не требует наличия диска Q :.

- Нажмите Пуск и перейдите на Панель управления .
- Нажмите на элемент Программы и функции .
- Нажмите Удалить или изменить программу .
- В списке установленных программ нажмите Microsoft Office «нажми и работай»
- Нажмите Удалить .
- Нажмите ДА , когда вам будет предложено удалить все приложения, установленные Click-to-Run.
Скачать Office Key Remover 1.0.0.8

DjVuReader — программа для просмотра файлов в формате djvu (электронные книги). Поддерживает.
WinDjView — отличная утилита для просмотра DjVu файлов, предоставляющая пользователю все.
Etxt Антиплагиат — программа по поиску плагиата в сети и оценке уникальности текстов.
Печать книгой — надстройка для Word 97-2010 позволяющая печатать любые документы в форме.
Punto Switcher — нужная программа, которая автоматически исправит текст, набранный не в той.
Advego Plagiatus — незаменимый помощник любого рерайтера или копирайтера, с помощью которого.
Как удалить Офис?
Весь процесс полного удаления Microsoft Office не займет много времени и с этим может справиться пользователь любого уровня.
- Скачиваем и запускаем Office Uninstall;
- Утилита автоматически определяет какая версия у вас установлена (будет стоять галочка);
- Нажимаем кнопку «Удалить Office«;
- Пойдет процесс деинсталяции, по окончанию которой вы навсегда и подчистую избавитесь от старого офиса.
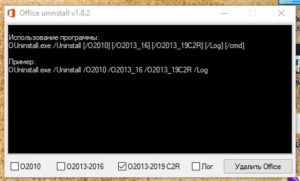
После работы приложения уже можно спокойно ставить любую другую версию Microsoft Office.
Ручное удаление Office 2016:
Помните, что ручная деинсталляция длительный и сложный процесс, поэтому внимательно читайте руководство!
Для начала следует определить тип установки. Для этого запустите любое приложение Office и кликните на «Файл/Учетная запись». Если при инсталляции использовалась технология «нажми и работай», то перед вами появятся параметры обновления. В случая инсталляции при помощи MSI-пакета, установка обновлений возможна только через центр Windows.
Удаление пакета «Click to Run»:

- Найдите папку с установкой Office (чаще всего она находится в C:Program Files). Кликните на папке ПКМ и выберите команду «Удалить». Таким образом, мы удалим установочные пакеты.
- Для удаления Office, следует избавиться от задач, запланированных программой. Для этого следует открыть окно командной строки (с администраторской учетной записи) и ввести команды, указанные на картинке ниже, нажимая Enter после каждой.
Завершение задач при помощи диспетчера: откройте раздел «Процессы» и если вы увидите, что задачи, указанные на рисунке ниже, есть в перечне – их следует завершить.
Если Office был установлен посредством MSI, то удаление происходит при помощи стандартных средств деинсталляции системы Windows.
Полное удаление программмы через специальные утилиты
В настоящее время существует много утилит, помогающих удалить как саму программу, так и оставленные ею следы в системе.
1. Веберите утилиту для удаления программ, скачайте, установите и запустите. Приведем пример работы с утилитой Your Uninstaller.
2. Приложение Your Uninstaller хоть и платное, но его можно использовать бесплатно в течение 14 дней. Кроме того, есть ограничение на удаление программ — не более двух за одну сессию (после удаления двух программ достаточно просто перезапустить утилиту для деинсталляции следующих двух приложений).
3. В центральной части окна отобразится список установленных программ.

4. Нажмите по значку удаляемой программы, а затем нажмите на кнопку » Uninstall » в левом верхнем углу окна (под значком удаляемого приложения).

5. Программа предложит на выбор несколько способов удаления. Если выбрать вариант » Super Mode «, то Your Uninstaller удалит программу, очистит реестр от оставшихся после нее записей, а затее просканирует весь системный диск с целью поиска и удаления мусорных файлов.

6. Первым делом будет удалена сама программа, после чего запустится сканирование реестра и системного диска. На эту процедуру может потребоваться немало времени, зато по завершению от удаленной программы на компьютере не останется ни следа (по крайней мере, так заявляют все разработчики подобных деинсталляторов).

7. Так будет выглядеть результаты сканирования программой Your Uninstaller реестра Windows и системного диска.

8. В данном конкретном случае удаленная программа не оставила никаких личных мусорных файлов на системном диске, однако создала в реестре 19 записей. По завершению сканирования кликните по кнопке » Next » для завершения удаления программы.
После работы с любыми программами-деинсталляторами не будет лишним проверить реестр самостоятельно, воспользовавшись приведенной выше инструкцией.
Остались вопросы, предложения или замечания? Свяжитесь с нами и задайте вопрос.











