Способы удаления Norton Internet Security с компьютера
Удалить антивирус? Для некоторых эта фраза звучит как оживший кошмар. Действительно, зачем его удалять – ведь такая нужная программа! И тем не менее, иногда это необходимо.
- Если просто-напросто захотелось его сменить на другой.
- Если на новом компьютере предустановлен антивирус, который пользователя не устраивает.
- Если пользователь сам решил, что 2 антивируса лучше, чем один, но возникли проблемы после установки.
- Если «лишний» антивирус установился вместе с другой, нужной программой.
Кстати, последний вариант встречается все чаще – им пользуются не только распространители бесплатного некачественного ПО, но уже и уважаемые бренды, включая McAfee или Norton Internet Security.
Надо сказать, что сложность удаления зависит от причины, по которой антивирус Norton появился на компьютере.
Как удалить антивирус Norton / Symantec с компьютера
В этой инструкции:
Удаление антивируса Norton и Symantec через панель управления
Откройте панель управления Windows и выберите меню «Удаление программ», «Установка и удаление программ» или «Программы и компоненты». Найдите в списке продукты Norton / Symantec и по очереди удалите их.
В окне удаления, нажмите «Удалить все данные пользователя» и дождитесь завершения удаления:

Для завершения удаления потребуется перезагрузка:

После перезагрузки, антивирус Norton будет удалён.
Удаление домашних версий Norton с помощью утилиты Norton Remove and Reinstall tool
Утилита Norton Remove and Reinstall tool предназначена для удаления антивирусных продуктов Norton из системы, даже если удаление программы стандартным способом невозможно, или выполнено не полностью.
Важно! Утилита не удаляет Norton Utilities, Norton Family и локальное хранилище Norton Identity Safe.
1. Скачайте и запустите утилиту (файл NRnR.exe):
2. Нажмите «Принять» для согласия с условиями Лицензионного соглашения:

3. Нажмите «Дополнительные параметры»:

4. Ознакомьтесь с предупреждением и нажмите «Только удаление»:

5. Далее, последует предупреждение, что компьютер останется без защиты. Нажмите «Удалить» для подтверждения:

6. Начнётся процесс удаления антивирусных программ Norton с вашего компьютера. Этот процесс может занять продолжительное время.

7. После удаления, нажмите «Перезапустить сейчас» для перезагрузки компьютера. Обратите внимание, что в некоторых случаях, отложить перезагрузку будет невозможно и кнопка «Перезапустить позже» будет неактивна.

Удаление корпоративных версий антивируса Symantec с помощью утилиты CleanWipe
Утилита CleanWipe предназначена для полного удаления Symantec Endpoint Protection, Symantec Antivirus, Windows LiveUpdate и других корпоративных решений безопасности для Windows. Поддерживается деинсталляция следующих версий:
- Symantec Endpoint Protection Manager 11.0 и выше
- Symantec Endpoint Protection 11.0 и выше
- Symantec Protection Center (SEP Small Business Edition) 12.0 и выше
- Symantec Network Access Control 11.0 и выше
- Symantec Antivirus 10.0 и выше
- Symantec Client Seurity 3.0 и выше
- Windows LiveUpdate 2.0 и выше
1. Скачайте архив CleanWipe.zip с утилитой и распакуйте его:
2. Запустите файл CleanWipe.exe. В окне утилиты, нажмите «Далее»:

3. Согласитесь с условиям «Лицензионного соглашения», отметив пункт «I accept» и нажав «Далее»:

4. Отметьте, какие компоненты вы хотите удалить и нажмите «Далее»:
- Client Software — клиентские версии;
- Manegement Server — серверные версии;
- Windows LiveUpdate — wynh обновлений.

В следующем окне, вы можете отметить пункт «Do not prompt for reboot», для отключения запроса о перезагрузке системы. Если этот пункт не отмечен, то при необходимости перезагрузки, утилита покажет соответствующее уведомление. Нажмите «Далее», чтобы начать процесс удаления компонентов антивируса из системы:

Когда процедура удаления будет завершена, вы увидите строку «Removal completed successfully». Нажмите «Далее»:

Нажмите «Готово» для закрытия утилиты.

Если для завершения удаления потребуется перезагрузка, появится окно с сообщением «CleanWipe requires a reboot to complete the removal process. Click OK to reboot now». Нажмите «OK» для перезагрузки компьютера.
Отключение антивируса на время
Потребность в отключении защитника может понадобиться в том случае, когда он блокирует установку важной программы или, например, не дает открыть сайт в интернете. Для временной деактивации антивируса потребуется:
- Щелкните ПКМ по иконке программы в Панели задач.
- О и «Отключение брандмауэра».
- Для каждого из них укажите время приостановки работы.

По истечении указанного срока Internet Security вновь начнет защищать ваш компьютер. Но при желании можно сделать отключение постоянным, указав в качестве времени «Навсегда».
Удалите Norton Antivirus с помощью стороннего деинсталлятора
Программы и компоненты – не лучший инструмент для удаления Norton Antivirus, поскольку он не удаляет все остаточные файлы программного обеспечения и записи реестра. Эти остатки могут вызвать проблемы при установке для замены антивирусных утилит. Таким образом, существует множество сторонних программ для удаления, которые также удаляют оставшиеся файлы и записи реестра. Многие пользователи используют Revo Uninstaller, но Advanced Uninstaller PRO 12 также полностью удаляет программное обеспечение.
- Чтобы удалить Norton Antivirus с помощью Advanced Uninstaller PRO 1 2, нажмите Попробовать бесплатно на веб-странице программного обеспечения .
- Установите Advanced Uninstaller PRO 12 с помощью мастера установки программного обеспечения.
- Запустите Advanced Uninstaller PRO и нажмите Общие инструменты >Удалить программы в окнах программного обеспечения.

- Выберите Norton Antivirus в окне «Удаление программ» и нажмите кнопку Удалить .
- Откроется диалоговое окно Advanced Uninstaller PRO 12 с запросом подтверждения удаления выбранного приложения. Выберите Использовать оставшийся сканер , чтобы удалить программное обеспечение и удалить остатки.
- Затем нажмите кнопку Да , чтобы подтвердить.

- После этого открывается окно удаления приложения, в котором отображаются остатки программного обеспечения. Выберите, чтобы стереть все остатки, и нажмите кнопку Далее .
- Нажмите кнопку Готово .
- Закройте Advanced Uninstaller PRO и перезапустите Windows.
– СВЯЗАННО: Как удалить Помощник по обновлению Windows 10
Утилита Norton Remove
Создатели антивируса разработали специальную программу для деинсталляции и переустановки своего продукта. Утилита получила название Norton Remove. Она скачивается с официального сайта разработчика. После установки ПО необходимо сделать следующее:
- Запустить утилиту.

- Принять условия пользовательского соглашения.
- Щелкнуть по надписи «Дополнительные параметры».

- Нажать на кнопку «Только удаление».

- Подтвердить выполнение операции.

По аналогии с предыдущими способами антивирус полностью исчезнет с компьютера. Если же вы хотите продолжать пользоваться продуктом Norton, но одновременно с этим желаете отключить защитник на время, рекомендуется обратиться к заключительному пункту материала.
Утилита Norton Remove
Создатели антивируса разработали специальную программу для деинсталляции и переустановки своего продукта. Утилита получила название Norton Remove. Она скачивается с официального сайта разработчика. После установки ПО необходимо сделать следующее:
- Запустить утилиту.

- Принять условия пользовательского соглашения.
- Щелкнуть по надписи «Дополнительные параметры».

- Нажать на кнопку «Только удаление».

- Подтвердить выполнение операции.
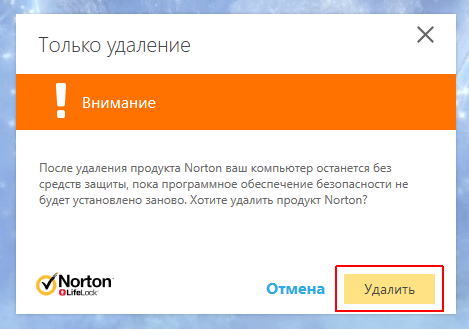
По аналогии с предыдущими способами антивирус полностью исчезнет с компьютера. Если же вы хотите продолжать пользоваться продуктом Norton, но одновременно с этим желаете отключить защитник на время, рекомендуется обратиться к заключительному пункту материала.
Как удалить антивирус Norton?
Программы и компоненты – не лучший деинсталлятор для удаления Norton Antivirus, поскольку он не стирает все остаточные файлы программного обеспечения и записи реестра. Эти остатки могут вызвать проблемы с установкой заменяющих антивирусных утилит.
![Как легко удалить Norton Antivirus [Полное руководство]](https://howto.mediadoma.com/wp-content/uploads/2021/03/post-37421-604e12c793f45.png)
Таким образом, существует множество сторонних программ удаления, которые также удаляют оставшиеся файлы и записи реестра. И многие пользователи используют Revo Uninstaller.
Revo Uninstaller действует как замена и дополнение к встроенным функциям Windows. Сначала запускается встроенная программа удаления нужной программы, а затем выполняется поиск оставшихся данных.
Это чрезвычайно полезно в ситуациях, когда программа не удаляется или если вы сомневаетесь, что программа не была удалена полностью.
С Revo вы также убедитесь, что несколько файлов, папок и / или записей реестра соответствующей программы не остались в вашей системе, и в этом случае они могут вызвать различные проблемы.
Запустите сканирование системы, чтобы обнаружить потенциальные ошибки
Нажмите «Начать сканирование», чтобы найти проблемы с Windows.
Нажмите «Восстановить все», чтобы исправить проблемы с запатентованными технологиями.
Запустите сканирование ПК с помощью Restoro Repair Tool, чтобы найти ошибки, вызывающие проблемы с безопасностью и замедление. После завершения сканирования в процессе восстановления поврежденные файлы заменяются новыми файлами и компонентами Windows.
После установки Revo чрезвычайно интуитивно понятен в использовании: вы можете увидеть все установленные приложения на вашем ПК на одной панели. Там вы можете легко найти нужную программу, используя панель поиска вверху, и удалить ее.
С помощью бесплатной версии инструмента вы можете сканировать остатки программ и удалять их, удалять приложения Windows или расширения браузера. Кроме того, с платной версией вы также можете использовать параметры принудительного удаления или быстрого / множественного удаления.
Война. И отнюдь не холодная
Ну и самый неприятный вариант – конфликт антивирусов. В этом случае часто возникают проблемы даже не с тем, чтобы удалить с компьютера не нужную программу, а с тем, чтобы вообще запустить компьютер!
В профессиональной среде всеобщеизвестен факт, что продукты McAfee «не дружат» с антивирусом NOD (и вообще всем пакетом ESET Security), равно как и то, что Norton конфликтует с KIS, а также и другие взаимные проблемы некоторых программ. Рядовой пользователь же может этого не знать, устанавливая то, что ему посоветовали в магазине или друзья как «самый лучший антивирус», и получая глючащий или вообще не работающий компьютер.
В связи с этим, самый лучший способ удаления второго антивируса – до перезагрузки системы после его установки. И потому первый совет: при установке антивируса (любого) обязательно! снять галочку с пункта «Перезагрузить компьютер после установки» или любого похожего по смыслу, либо отменить перезагрузку, если система об этом попросит.
Что это дает? После перезагрузки изменения в системе вступают в силу, и если конфликт между программами есть, то он проявится во всей красе, и удалить программу безболезненно уже не получится. А до перезагрузки с этой задачей прекрасно справится Удаление программ из Панели управления.
И все же, как удалить Norton Internet Security, если обычным способом он уже не удаляется?
Если проблемы ограничиваются простыми «глюками», т.е. временными неполадками компьютера, то лучше всего вручную удалить все папки программы с жесткого диска. Для надежности стоит воспользоваться функцией поиска (F3 или Сервис – Поиск в Компьютере). После этого нужно будет открыть системный реестр (Пуск – Выполнить – regedit) и удалить в нем все ключи и параметры, содержащие слова «norton» или «nis». По окончании этой процедуры – перезагрузить компьютер и внимательно относиться в дальнейшем к устанавливаемому ПО. Проблемы возникают уже при запуске. Самый неприятный вариант – блокировка системы при загрузке, которая выглядит так, будто компьютер, только включившись, завис. Намертво.
В этом случае лучше позвать кого-то из друзей-специалистов (только настоящих специалистов!), либо запастись смелостью.
Итак, сначала нужно перезагрузить компьютер кнопкой Reset и сразу начинать нажимать клавишу F8, после того, как на экране появятся варианты загрузки системы выбрать пункт «Безопасный режим» и ждать загрузку. Зайти в систему нужно обязательно под учетной записью администратора!
Открыть программу Компьютер, найти папку с программой, вызвать на ней контекстное меню (правая клавиша мыши) и выбрать пункт «Общий доступ и безопасность», если его нет, то пункт «Свойства», где выбрать вкладку «Безопасность».
На этой вкладке определяются группы пользователей и их права по отношению к данной папке. В верхнем окошке перечислены группы пользователей, в нижнем – права каждой группы. Нужно выбрать в верхнем окне группу «Администраторы» (идеальный вариант, если используется учетная запись «administrator», поскольку она совпадает с группой) и нажать кнопку «Дополнительно» под нижним окошком. В открывшемся диалоговом окне выделить пункт Администраторы (administrator), нажать кнопку «Изменить» и поставить все! галочки в 1 столбике. Таким образом указанная группа получает полный доступ к папке. Остается несколько раз понажимать на «ОК», после чего удалить папку. Следующий шаг – уже описанная чистка реестра и перезагрузка.
Конечно, впервые использовать безопасный режим загрузки ОС страшно. Но на деле не так уж все сложно. Главное, что это позволит решить возникшую проблему.
Вы можете удалить антивирус Norton стандартными средствами Microsoft Windows или при помощи специальной утилиты.
Выберите способ удаления:
Удаление стандартными средствами
Удаление при помощи специальной утилиты
Для удаления антивируса Norton стандартными средствами Microsoft Windows, выберите вашу операционную систему и следуйте инструкции:
2. Выберите пункт меню «Панель управления
3. В окне «Панель управления
» выберите раздел «
Программы и компоненты
» (или раздел «
Программы
», а затем — «
Программы и компоненты
»):
4. В окне «Программы и компоненты
5. Дважды нажмите левой кнопкой мыши на имя программы;
6. Подтвердите, что Вы действительно хотите удалить программу;
7. В открывшемся окне программы удаления антивируса Norton
Удалить
»:
8. Дождитесь окончания удаления и нажмите кнопку «Перезагрузить сейчас
Program Files
1. В левом нижнем углу экрана нажмите на кнопку «Пуск
2. Выберите пункт меню «Панель управления
3. В окне «Панель управления
4. В окне «Установка и удаление программ
» выберите программу, которую необходимо удалить;
5. Нажмите на кнопку «Удалить
» (или на кнопку «
Изменить
»);
6. В открывшемся окне программы удаления антивируса Norton
отметьте продукт который Вы хотите удалить и нажмите кнопку «
Удалить
»:
7. Дождитесь окончания удаления и нажмите кнопку «Перезагрузить сейчас
» для перезагрузки компьютера:
При удалении стороннего антивируса стандартными средствами Microsoft Windows в системе могут остаться некоторые папки и файлы, поэтому необходимо проверить папку «Program Files
» после перезагрузки компьютера. Если в папке находятся папки и файлы стороннего антивируса, то их тоже необходимо удалить и повторно перезагрузить компьютер.
Вам необходимо сначала попробовать удалить антивирус Norton
стандартными средствами Microsoft Windows.
В некоторых случаях после удаления антивируса Norton
и перезагрузки компьютера, в системном реестре операционной системы могут остаться записи, по причине которых невозможно установить антивирус
ESET NOD32
.
Читайте также: Auslogics Driver Updater обновление драйверов 1.24.0.1 RePack (& Portable) by Dodakaedr
Для разрешения этой ситуации следуйте инструкции:
1. Сохраните специальную утилиту (файл Norton_Removal_Tool.exe) на рабочем столе вашего компьютера:
2. Запустите файл Norton_Removal_Tool.exe*;
4. В следующем окне о, если Вы согласны с условиями лицензионного соглашения компании Symantec, и нажмите кнопку «Далее»:
Обращаем Ваше внимание на то, что код может содержать как заглавные, так и строчные буквы:
6. В открывшемся окне снова нажмите кнопку «Далее»:
7. Дождитесь окончания процесса удаления:
8. После удаления антивируса Norton нажмите кнопку «Restart» (Перезагрузить) для перезагрузки компьютера:
*Если у Вас установлен продукт Norton 360, то его необходимо отключить для работы специальной утилиты или загрузить компьютер в безопасном режиме.
Компания ESET не берет на себя ответственность за результат работы данной утилиты, так как этот программный продукт предоставляется разработчиком стороннего антивируса. Мы настоятельно рекомендуем при использовании специальной утилиты для удаления стороннего антивируса обратиться за помощью к специалистам.
Если Вам нужна помощь в удалении стороннего антивируса, то Вы можете обратиться в нашу бесплатную техническую поддержку.
Установка антивируса — обязательное требование для безопасной работы в Интернете. Более того, многие пользователи выбирают полноценные платные версии, чтобы иметь в своем распоряжении весь современный функционал (к примеру, вы можете ).
Однако бывает и так, что необходимо удалить антивирус. Просто так это не сделать ввиду ряда моментов. Поэтому требуется подробная инструкция. В нашем случае — под программу от компании Symantec.
Война. И отнюдь не холодная
Ну и самый неприятный вариант – конфликт антивирусов. В этом случае часто возникают проблемы даже не с тем, чтобы удалить с компьютера не нужную программу, а с тем, чтобы вообще запустить компьютер!

Еще советуем:
Как избавиться от программы Guard@Mail.ru
В профессиональной среде всеобщеизвестен факт, что продукты McAfee «не дружат» с антивирусом NOD (и вообще всем пакетом ESET Security), равно как и то, что Norton конфликтует с KIS, а также и другие взаимные проблемы некоторых программ. Рядовой пользователь же может этого не знать, устанавливая то, что ему посоветовали в магазине или друзья как «самый лучший антивирус», и получая глючащий или вообще не работающий компьютер.
В связи с этим, самый лучший способ удаления второго антивируса – до перезагрузки системы после его установки. И потому первый совет: при установке антивируса (любого) обязательно! снять галочку с пункта «Перезагрузить компьютер после установки» или любого похожего по смыслу, либо отменить перезагрузку, если система об этом попросит.
Что это дает? После перезагрузки изменения в системе вступают в силу, и если конфликт между программами есть, то он проявится во всей красе, и удалить программу безболезненно уже не получится. А до перезагрузки с этой задачей прекрасно справится Удаление программ из Панели управления.
И все же, как удалить Norton Internet Security, если обычным способом он уже не удаляется?
Если проблемы ограничиваются простыми «глюками», т.е. временными неполадками компьютера, то лучше всего вручную удалить все папки программы с жесткого диска. Для надежности стоит воспользоваться функцией поиска (F3 или Сервис – Поиск в Компьютере). После этого нужно будет открыть системный реестр (Пуск – Выполнить – regedit) и удалить в нем все ключи и параметры, содержащие слова «norton» или «nis». По окончании этой процедуры – перезагрузить компьютер и внимательно относиться в дальнейшем к устанавливаемому ПО.
Проблемы возникают уже при запуске. Самый неприятный вариант – блокировка системы при загрузке, которая выглядит так, будто компьютер, только включившись, завис. Намертво.
В этом случае лучше позвать кого-то из друзей-специалистов (только настоящих специалистов!), либо запастись смелостью.
Итак, сначала нужно перезагрузить компьютер кнопкой Reset и сразу начинать нажимать клавишу F8, после того, как на экране появятся варианты загрузки системы выбрать пункт «Безопасный режим» и ждать загрузку. Зайти в систему нужно обязательно под учетной записью администратора!
Открыть программу Компьютер, найти папку с программой, вызвать на ней контекстное меню (правая клавиша мыши) и выбрать пункт «Общий доступ и безопасность», если его нет, то пункт «Свойства», где выбрать вкладку «Безопасность».
На этой вкладке определяются группы пользователей и их права по отношению к данной папке. В верхнем окошке перечислены группы пользователей, в нижнем – права каждой группы. Нужно выбрать в верхнем окне группу «Администраторы» (идеальный вариант, если используется учетная запись «administrator», поскольку она совпадает с группой) и нажать кнопку «Дополнительно» под нижним окошком. В открывшемся диалоговом окне выделить пункт Администраторы (administrator), нажать кнопку «Изменить» и поставить все! галочки в 1 столбике. Таким образом указанная группа получает полный доступ к папке. Остается несколько раз понажимать на «ОК», после чего удалить папку. Следующий шаг – уже описанная чистка реестра и перезагрузка.
Конечно, впервые использовать безопасный режим загрузки ОС страшно. Но на деле не так уж все сложно. Главное, что это позволит решить возникшую проблему.












