Не удаляется программа с компьютера
Не удаляется программа с компьютера через меню Установка и удаление программ и вообще никакими способами, удалил все папки относящиеся к программе, использовал всевозможные утилиты чистящие реестр от ненужных ключей, бесполезно. Дело в том, что я хочу установить её заново, она лицензионная и купленная за деньги, но в последнее время работала с ошибками. Программа установки говорит: приложение уже установлено и на этом всё заканчивается. На форуме подсказали, что надо искать в кустах (в реестре). Это шутка? помогите.
Эдуард
Письмо от другого читателя:
Не удаляется игра с компьютера Call of Duty 4: Modern Warfare, я хочу её переустановить, но выходит постоянно ошибка, удалил просто папку с игрой, а из меню Установка и удаление программ удалить не смог, может вы знаете как удалить и переустановить, пожалуйста, подскажите.
Василий
Как удалить ненужные программы с компьютера через Панель управления
Самый простой способ удаления ненужных программ это удаление через специальную утилиту в Панели правления. Для того чтобы воспользоваться данным способом откройте Панель управления и перейдите в раздел «Удаление программ».
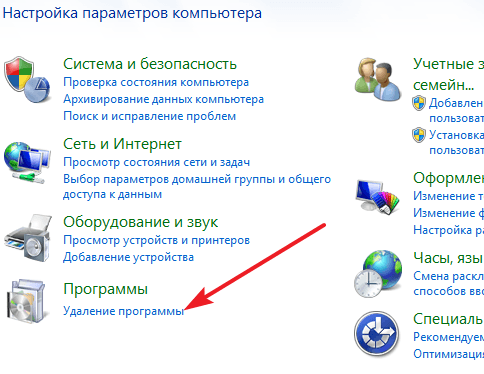
Также вы можете открыть эту утилиту с помощью поиска. Откройте меню Пуск и введите в поисковую форму фразу «Удаление программ», после чего запустите найденную программу.
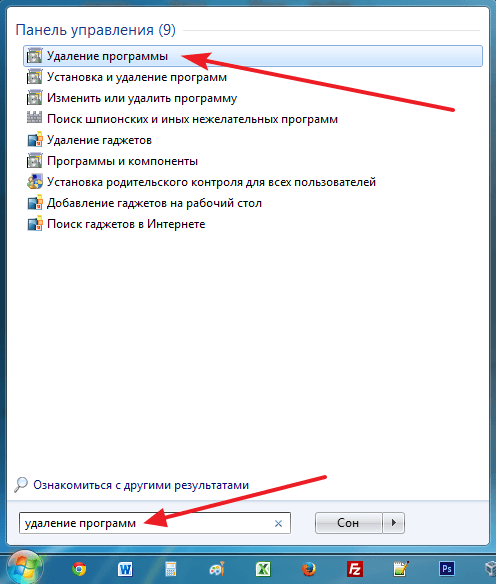
После открытия утилиты «Удаление программ», перед вами появится список всех установленных на ваш компьютер программ. Для того чтобы удалить ненужные программы вам нужно найти их в этом списке. После этого найденную программу нужно выделить мышкой и нажать на кнопку «Удалить», которая появится над списком.

После этого откроется установщик программы, который предложит вам удалить ее.
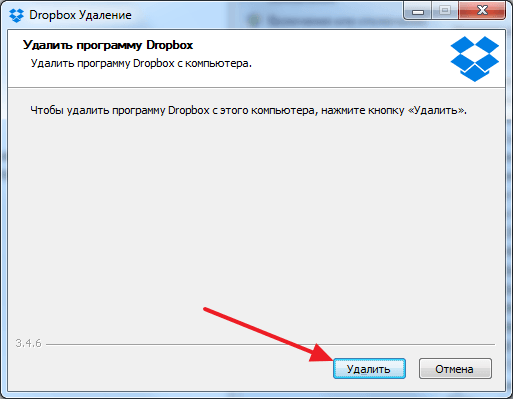
Дальше нужно следовать инструкциям установщика. В большинстве случаев, для того чтобы удалить ненужную программу с помощью установщика достаточно нажать на кнопку «Удалить».
Как удалить игру из профиля
Скопируйте название игры из профиля Steam, которую собираетесь удалить, затем откройте страницу службы поддержки через меню «Справка» на верхней панели клиента.

Прокрутите страницу вниз, до строки поиска, вставьте в нее скопированное название игры и нажмите Enter.

На следующей странице над списком статей в системе поддержки под заголовком «Товары» кликните на название игры.

Из списка возможных проблем с товаром кликните на строку «Я хочу навсегда удалить эту игру со своего аккаунта».

В следующем окне ознакомьтесь с правилами удаления, обратите внимание, какие еще компоненты (дополнения, связанные игры) будут удалены и нажмите кнопку «Да, удалить перечисленные игры с моего аккаунта».
Как полностью удалить программу или игру с компьютера
Есть несколько способов полностью удалить программу или игру с компьютера, рассмотрим их в среде операционной системы Windows 7 Ultimate.
Первый способ — это зайти в папку с установленной программой и запустить файл Uninstall, нередко он может называться Unins или как нибудь еще. Прикреплю ниже картинку как он выглядит у меня в одной из установленных игр.

Далее следуя подсказкам нажимаете Далее и готово. Удаляются как правило файлы программы или игры и все ее ярлыки с меню пуск и рабочего стола. Бывает что от некоторых игр остаются сохранения, ее надо искать и удалять вручную. Но это не обязательно, папка с сохранениями весит как правило не много.
Второй способ как полностью удалить программа (игру) с компьютера — это через панель управления. Запускаем панель управления, я это делаю через меню Пуск:

И выбираем там пункт Удаление программы:

Дальше откроется окно со списком программ, где можно выбрать сортировку чтобы проще было найти то, что нам надо удалить. Я выбираю обычно сортировку по дате установки. Так вот, выбираем слева программу которую требуется удалить и выше нажимаем клавишу Удалить. Следуя подсказкам нажимайте Далее и удалится не нужным вам софт.

Третий способ полного удаления софта/игры/программы на компьютере это через меню Пуск. Заходим в Пуск — Все программы и будут далее папки с названиями установленного ПО на вашем компьютере. Так вот в этих папках находятся ярлыки для запуска программы, для настройки конфигурации и для удаления. Но есть одно но! Бывает такое, что ярлык запуска программы есть, а ярлыка удаления нету. Тогда уже вам придется удалять по одному из вышеперечисленных способов.


А как вы относитесь к браузерам от Mail.ru и им подобным? Пару раз на компьютер ставились случайно, галочку забывал снять. Я их сразу же удалял.
Подробно о том, как удалить игру с компьютера полностью

Сегодня речь пойдет о том, как полностью удалить игру с компьютера. Необходимо разобраться с данным вопросом, поскольку некоторые приложения занимают слишком много места и оставляют после себя следы.
Инструкция
Для начала посмотрим, как можно полностью удалить игру с компьютера с операционной системой Windows 8. Найдите ярлык, размещенный на рабочем столе компьютера, который отвечает за запуск не нужного вам приложения. Щелкните по нему правой кнопкой мыши и перейдите к пункту меню «Расположение файла». В результате откроется папка с игрой. Полностью удалить игру с компьютера можно именно здесь. Внизу необходимо найти файл unins000. Также вам потребуется папка Uninstall, в которой находится данный элемент. Этот файл отвечает за удаление приложения с компьютера. Запустите его и подтвердите свои намерения. Несколько секунд спустя ваша проблема будет решена.
Российская студия
Рассмотрим, как полностью удалить с компьютера игру «Алавар». Для этого нужно зайти в «Панель управления». Вы можете найти ее в меню «Пуск». Затем нужно найти и запустить элемент «Программы». В результате появится список приложений, которые были установлены на компьютере. Найдите ненужную игру от компании «Алавар» и кликните по ней левой кнопкой мыши.
После этого используйте функцию «Удалить». Аналогичный пункт можно выбрать из контекстного меню, которое появится, если вы нажмете правой кнопкой мыши на строку с игрой. После этого подтвердите удаление. Для этого необходимо нажать на кнопку «Да», а при необходимости на кнопку «Далее». Как только из списка программ исчезнет данное приложение, оно будет стерто и из компьютера. Проблема с продукцией студии «Авалар» решена.
Инструменты
Давайте рассмотрим, как можно при помощи специальных программ полностью удалить игру с компьютера. Также вы сможете убрать с компьютера папки игры и очистить системный реестр. К наиболее эффективным приложениям данного типа относится Revo Uninstaller. Это бесплатная программа, с помощью которой можно бесследно удалить с компьютера любую игру. Также она позволяет очистить компьютер от ненужных приложений. Чтобы использовать данный инструмент, необходимо запустить Revo Uninstaller.
Далее в окне «Деинсталлятор» выберите игру, которую вы хотите удалить из системы. После этого перейдите к верхнему меню и нажмите на кнопку «Удалить». Выберите режим деинсталляции и нажмите на кнопку «Далее». Рекомендуется использовать умеренный вариант. После завершения процесса деинсталляции на экране появится список компонентов игры, которые сохранились в системе. Их нужно выделить и нажать на кнопку «Удалить». Рекомендуется не стирать с жесткого диска сам каталог с игрой.
Развлекательное приложение в этом случае, конечно, перестанет запускаться, но следы его присутствия останутся в системе. Это со временем может негативно сказаться на производительности персонального компьютера. Если вы не найдете данное приложение в списке установленных программ, нужно активировать «Режим охоты». Выберите в меню соответствующую функцию. В результате появится специальный прицел, который нужно навести на пиктограмму приложения в папке, в которой находятся исполнительные файлы. Теперь вы знаете, как можно полностью удалить игру с компьютера.
Запись опубликована 06.11.2015 автором katrinas11 в рубрике Моя жизнь. Отблагодари меня, поделись ссылкой с друзьями в социальных сетях:
Как почистить меню автозагрузки
Автозагрузка еще один важный элемент системы. В этом меню находятся программы, загружаемые при старте компьютера. Чем больше в ней программ, тем длительней загружается ПК.
Для того, чтобы перейти в меню автозагрузки следует:
Нажать «Пуск» — «Выполнить» (или воспользоваться сочетанием клавиш Win + R) и вбить там команду msconfig
В появившемся окне перейти на вкладку «Автозагрузка».
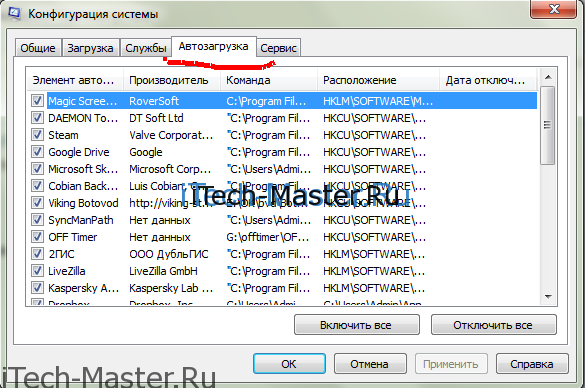
В этом меню можно снять все галочки и ничего страшного не случится. У некоторых пользователей в данном меню находятся десятки (!) программ. Представляется как сильно они тормозят систему, особенно если сам компьютер не отличается большой производительностью (слабый процессор, мало оперативной памяти).
Я советую оставить автозапуск антивирусной программы и файлика ctfmon.exe, потому что он ответственен за переключение раскладки клавиатуры.
[ratings >











