Привет! Продолжаем оптимизировать Windows 10. При всей ее современности и красивом оформлении в нее добавлена масса совершенно ненужных программ / приложений. Значительная часть их никогда не будет использоваться, разработчики их придумали чтобы как можно в большей степени ориентировать пользователя на свою ОС.
А мы привыкли пользоваться теми программами, которые уже есть. Встроенные разработчиками Windows 10 приложения к тому же передают дополнительную информацию в сеть и едят ресурсы компьютера. Попутно сегодня расскажу и о том — как удалять ненужные программы которые мы ставим сами, чистить от них компьютер при возникновении проблем с их удалением.
Большинство старых устройств уже плохо справляются с «десяткой» и удаление лишних программ с ноутбука или компа несколько увеличивает производительность и быстродействие.
Автоматическое удаление ненужных программ с ноутбука или компьютера с виндовс 10
Настоящие профессионалы используют Powershell и командную строку вводя нужные команды через консоль. Пользователям можно обойтись готовыми программами, которые по сути делают тоже самое. Достичь результата много проще. Одна из таких Win 10 Tweaker 14.4.
Запускаете программу нужной разрядности, принимаете лицензионное соглашение ПРАВОЙ кнопкой мыши. После старта программы настраиваем полезные виджеты и подсказки.
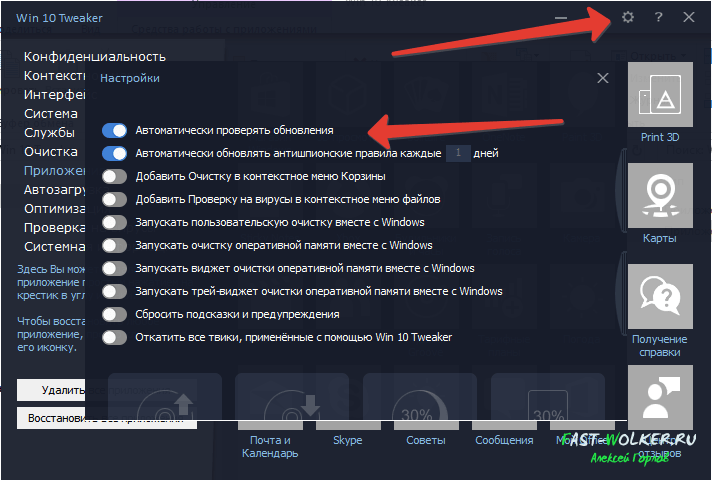
Переходим в раздел «Приложения» и справа видим то, что программа посчитала лишним. Можно выборочно удалять ненужное приложение либо скопом все, автоматически.
Для того, чтобы удалить по отдельности нужно выделить каждое, а если хотите удалить всё, то нажимаем на кнопку «Удалить все приложения».
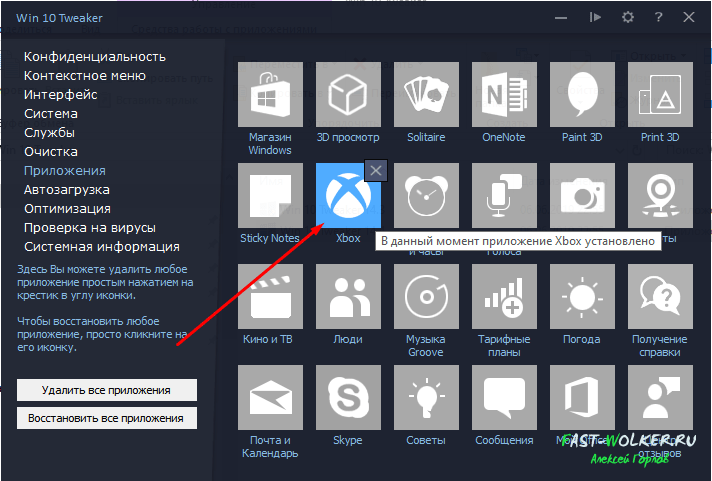
Твикер позволяет восстановить удаленные приложения, нажав на соответствующую кнопку. Вы получили гибкий инструмент для управления системой. Выражаю благодарность автору за такое интересное решение!
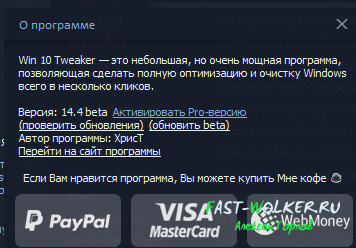
Платная версия вполне доступна по цене на сайте программы. Рекомендую!
Есть бесплатное приложение, которое выполняет ту же задачу, но оно на английском языке. AppBuster умеет находить, удалять и восстанавливать «лишние приложения»
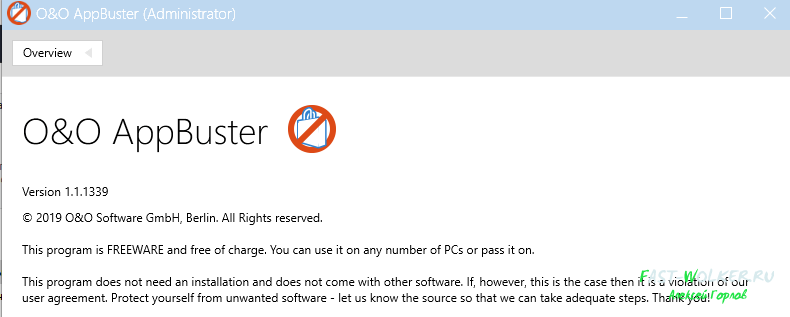
Чтобы гарантировать себя от неприятностей перед началом любых действий создаем точку восстановления системы. Этот инструмент есть в обеих программах:
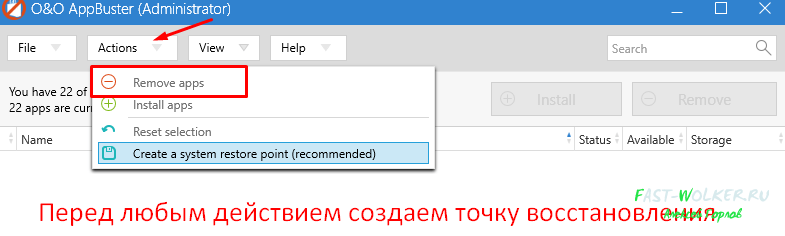
Затем идем в меню «Actions«, и выбираем «Удалить приложения«(Remote Apss) либо «Установить приложение» (Install apps). Программы хорошо работают на официальных сборках Windows 10 — проверено.
Как удалить программу в Windows 10 если она не удаляется?
После того, как расправились с приложениями продолжаем удалять программы. Самостоятельно очищать компьютер от ненужных программ принято через «Удаление программ» в «Панели управления». Оценку производим визуально, находим в списке и удаляем.
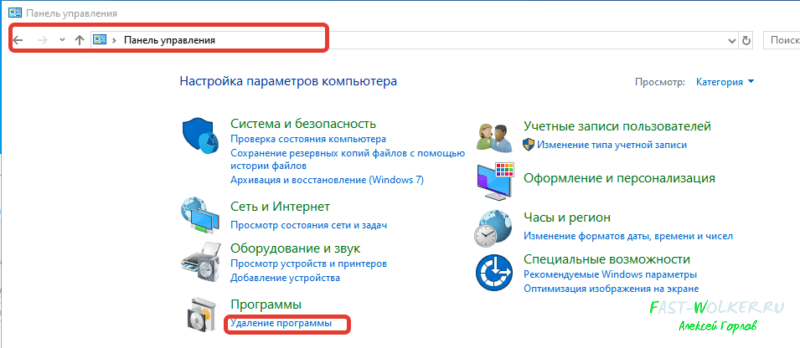
Однако, в запущенных случаях, (когда компьютером долго никто не занимался) программа через эту оснастку не удаляется, потому что возникает различные ошибки при попытке. Что делать в этом случае?
Попробуем удалить программу из папки в которую она установления. Настраиваем показ скрытых файлов папок; в списке удаляемых программ, («Панель управления»- «Программы и компоненты» — «Удаление програм» находим ненужную программу, нажимаем, чтобы узнать путь, куда она установлена.
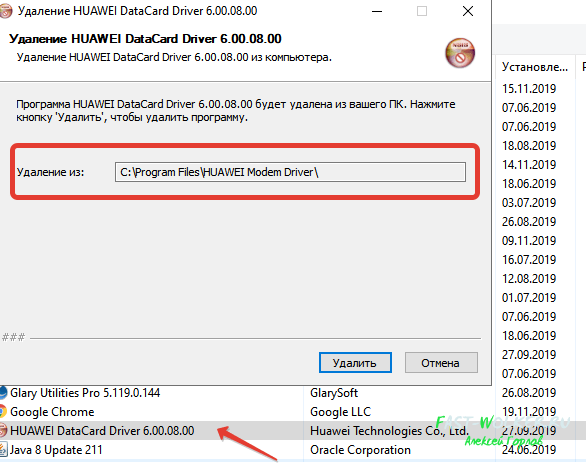
Далее, открываем в проводнике папку с программой. Почти всегда там можно найти файл, который отвечает за удаление приложения из компьютера; почти всегда он называется uninstall:
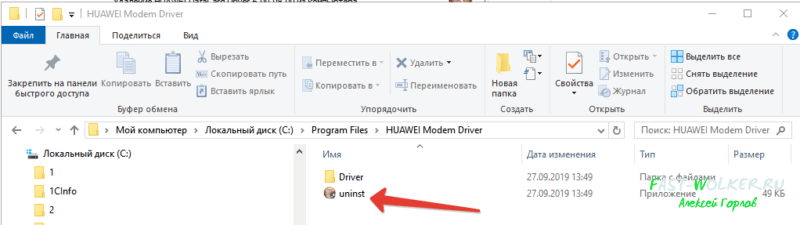
Дергаем его; если он не поврежден — программа благополучно удалится. Если не удаляется — удаляем саму папку с программой из Program Files. При необходимости убиваем процессы в панели задач и читаем далее — удаление еще не завершено до конца.
Как удалить программу в Windows 10 если ее нет в установке-удалении программ?
Тут уже не обойтись без сторонних программ. Я рассказывал уже про GlaryUtilites; многие знакомы с бесплатной ССLeaner. А Revo Uninstaler как раз предназначена для очистки компьютера от любых мусорных программ, в том числе которые имеют проблемы с удалением.
Даже если ее нет в «установке/удалении програм» RevoUninstaler позволит Вам увидеть ее в своем списке. Так и происходит, когда программа удалена из Program Files вручную или в при различных сбоях системы.
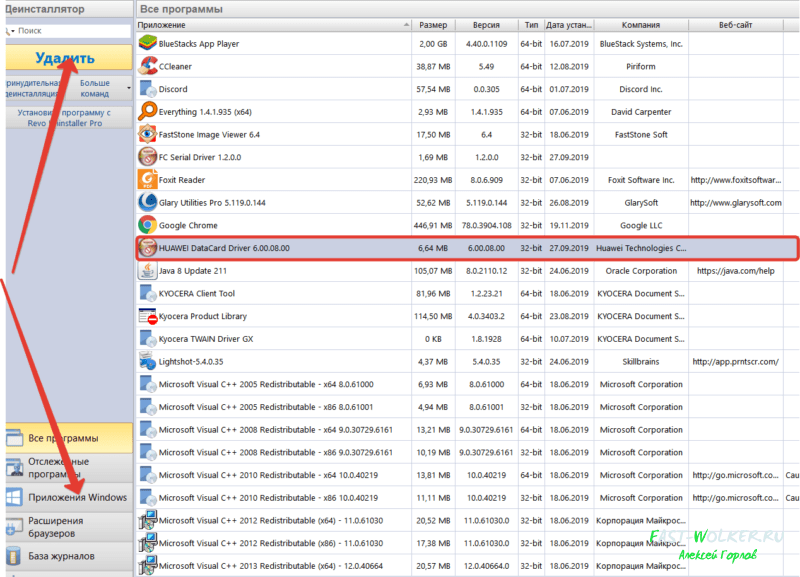
Утилита так же умеет корректно удалять уже упоминавшиеся ненужные приложения в Windows 10. Если Вам не нужно ничего кроме удаления программ — можете смело качать эту программу.
Отдельный случай — программы антивирусы, с которыми иногда трудно справится. Для подобных программ существуют специальные программы деинсталляторы, которые начисто удаляют все следы присутствия антивируса в системе. Подробно я об этом рассказывал в статье «Как удалить Аваст если он не удаляется«. Пока!
Как удалить программу в windows 10: Подробная инструкция — 6 Способов!

Многие пользователи считают, что нельзя изменить ранее установленный интерфейс на ПК или деинсталляция приложения – это сложно. Это реально сделать, и я сейчас Вам это докажу! Мы рассмотрим несколько способов, как удалить программу в windows 10 и очистить компьютер от мусора который оставляют программы при деинсталяции.
Главное понимать, что корректное удаление приложений гарантируют персональному компьютеру долгую и качественную работоспособность.
Статья поможет новичкам разобраться и понять, где располагается установка и удаление программ в windows 10. Вы узнаете, как быстро перейти в компоненты windows 10, какие шаги для этого необходимо выполнить. Таким образом, вы поймете, как правильно удалять приложения в операционной системе windows 10.
И обезопасить себя от непредвиденных ошибок связанных с корректностью установки.
- Удаление программ в Windows 10
- Удаление ненужных программ в windows 10 с помощью меню «параметры»
- Запуск удаления программы с меню Пуск
- Как удалить игру с windows 10?
- Как удалить ненужные программы через реестр?
- Утилита для удаления — CCleaner
- Удалить программу в Windows 10 — Это просто!
Удаление программ в Windows 10
Если вы задаетесь вопросом, как удалить windows 10 с компьютера, то в этой теме стоит разобраться в каждом случае отдельно. Если сравнивать Windows 10 c более ранними ОС, то можно заметить, что в плане удаления программ система не так сильно изменилась. Появился только новый вариант интерфейса деинсталлятора. Также система стала обладать более быстрым способом удаления и изменения программ. Обо всем этом сможете узнать, изучив данную заметку.
Для того чтобы удалить приложение на виндовс 10, можно воспользоваться специализированным пунктом панели управления, который имеет название «Программы и компоненты».
Как открыть это приложение? Где находится данная функция? Пункт располагается в том же месте, что и раньше.
Способ первый. В первую очередь находим панель управления. Далее откройте ее. Сделать это можно с помощью нажатия правой кнопкой мышки по иконке «Пуск». Выбираем панель управления.

В разделе под названием «Программы» кликнуть по пункту «Удаление программы».

Для того чтобы полностью удалить программу с компьютера выделите его, а после нажмите левой кнопкой мыши по надписи «Удалить», которая находится в верхней части экрана.

Второй способ. Как удалить программу из списка установленных? Ранее мы уже рассмотрели, каким образом запускается деинсталлятор программ, но есть еще один метод туда попасть. Способ представляет собой быстрое открытие задачи «Программы и компоненты»:
Требуется одновременно зажать две клавиши Win + R , либо нажимаем правой кнопкой мыши по значку Пуск . И выбираем пункт Программы и компоненты

Стоит заметить, что большинство сторонних программ, найденных системой, можно удалить с помощью нажатия правой кнопкой мыши по ярлыку приложения в меню Пуск , а далее необходимо только выбрать вкладку Удалить .

Используя данный метод, можно с легкостью зайти в список установленных приложений на персональный компьютер, а также удалить необходимую прогу.
Удаление ненужных программ в windows 10 с помощью меню «параметры»
Разработчик Windows 10 создал меню «параметры» как замену панели управления. Но так как люди привыкли к привычной панели управления, перевести пользователей оказалось трудно. Поэтому меню остается только альтернативой ПУ. С помощью утилиты можно производить удаление программ с операционной системы Windows 10. В этом разделе публикации расскажем, где находится данная прога на компьютере и как ею пользоваться.


Деинсталляция осуществляется следующим методом:


Система автоматически запустит инсталлятор или установщик Виндовс, где нужно совершить несколько нажатий для удаления.

Как можно было уже догадаться, данный вариант удаления приложений не представляет собой чего-то кардинально нового. Это обычный функционал, позволяющий удалять различные программы и игры. И данный метод идентичен первому, только удаление спицифичными средствами windows 10.
Запуск удаления программы с меню Пуск
Еще один способ, которым можно убрать программу из списка установленных или полностью с ПК.
Как вы знаете, многие утилиты при установке создают папки с ярлыками, с помощью которых запускается деинсталлятор. Посредством нажатия по таким ярлыкам, осуществится запуск ранее предустановленных деинсталляторов какого-либо приложения.

Как удалить неудаляемую программу? Этим вопросом задаются многие пользователи. Ведь при деинсталляции приложения часто возникают непредвиденные ошибки, которые и не позволяют довести дело до конца. В этом случае потребуется произвести принудительное удаление, либо попробовать перезапустить windows 10.
Как удалить игру с windows 10?
Необходимо переустановить игру? Или просто удалить? Есть два пути решения, первый я описал чуть выше, и удалить через меню Пуск, или через установка и удаление программ.
Если же Вы по каким то причинам не можете найти игру, или не запускается процесс деинсталяции. Можно воспользоваться своеобразным способом.
Чтобы выполнить данную процедуру, сначала требуется найти «деинсталлятор» программы в корневой папке, в основном файл для удаления софта имеет вид «uninstall.exe или uninst.exe и т.д.». Запускаете этот файл, игра или прога начнет процесс удаления с компьютера.

Как удалить ненужные программы через реестр?
Не удаляется программа? Можно воспользоваться альтернативным методом, НО скажу сразу, данный вариант сложный в исполнении для начинающих пользователей.
Продвинутые пользователи знают, что просто так удалить приложение с компьютера довольно сложно. Точнее это возможно сделать вышеописанными методами, но куча ненужных файлов все равно останется на ПК. В некоторых случаях, даже не поможет удаление от имени администратора.
Ведь любое приложение оставляет за собой даже после полного удаления многочисленные файлы, которые мешают нормальной работе системы. Есть только один вариант, с помощью которого можно избавитьcя от приложений windows 10 – это деинсталляция через реестр.


Здесь вы сможете наблюдать множество ключей, все они принадлежат какой-либо программе. Если ключ обладает наименованием, то не сложно догадаться к какому именно приложению он принадлежит.
Далее выбираем нужный ключ от программы. Нужно кликнуть два раза левой кнопкой мыши по параметру, а далее скопировать путь где находиться uninstall ПО.

После этого открываем командную строку «cmd», воспользуйтесь все тем же поиском windows. Можете так же запустить от имени администратора.

Вставляем скопированные данные из реестра в командную строку. И нажимаем Enter .

Стоит заметить, что процесс удаления занимает несколько минут, все зависит от размера приложения.
Теперь давайте рассмотрим как удалить программу с помощью утилиты CCleaner.
Утилита для удаления — CCleaner
Если же все методы не помогли, то воспользуйтесь специализированной утилитой для windows 10, которая позволяет с легкостью произвести комплексную очистку системы.
Эта великолепная программа называется CCleaner, которую можно скачать с официального сайта разработчика:
Установка компонентов займет несколько минут. После того как приложение установилось, его следует запустить и начать процесс очистки.
Есть платная и бесплатная версия программы. Функционала, которым обладает версия free, вполне будет достаточно новичка для очистки мусора и удаления ПО.
В CCleaner переходим во вкладку «Сервис > Удаление программ», перед Вами появится список софта, выбираете нужное и нажимаете Деинсталляция

Удалить программу в Windows 10 — Это просто!
Мы с Вами разобрали несколько способов, позволяющие производить как удаление встроенных программ, так и сторонних. Если программа не удаляется, то попробуйте произвести деинсталляцию через реестр. Или специальной утилитой CCleaner.
Все утилиты требуется устанавливать и удалять со своих ноутбуков и стационарных ПК правильно. Ведь приложение, которое было установлено или удалено неверно, в будущем может принести к ошибке. А это уже совершенно другая история.
Стоит учесть, что не следует удалять устанавливающиеся в данный момент программы. Требуется дождаться окончания загрузки.
Как удалить программу в Windows 10
Стандартные инструменты

Важно! Процесс деинсталляции может длиться от 10 секунд до нескольких минут. Это нормально. Но на этом не завершается. Чтобы удалить все следы и папки программного продукта с системного диска, надо после завершения процесса назначить перезагрузку устройства. Это правило справедливо для всех способов удаления нежелательного софта.


Последний способ деинсталляции неиспользуемого программного обеспечения с помощью возможностей ОС Windows 10 — активация строки «Выполнить» и использование специальной команды appwiz.cpl (вписывается в строку без кавычек и пробелов). После нажимают Enter. Вызов командной строки происходит по нажатию на клавиатуре сочетания клавиш WIN+R.

Бесплатные программы для удаления программ в ОС Windows 10
Простой и безобидной утилитой считается CCleaner. Она наделена русскоязычным интерфейсом и позволяет делать резервную копию, которая пригодится при некорректном или случайном удалении нужного обеспечения. Еще одно ее преимущество — рекомендованные режимы работы. Если не менять стандартные настройки программы, ее работа трудностей и проблем не вызовет. Скачать утилиту можно бесплатно в сети с проверенных источников. Установка софта стандартная. После запуска утилиты на ПК проделывают следующее:

- Выбрать в правом вертикальном списке меню «Tools» (Инструменты);
- Проверить, чтобы в соседнем столбце была активна опция «UnInstall» (Деинсталлировать);
- Выбрать из списка в центре нужное название программы;
- Клацнуть по ней один раз мышью;
- Нажать копку «UnInstall» в левом верхнем блоке меню.
Важно! С помощью CCleaner и ее главного меню можно выполнять безопасную чистку диском ПК и реестра, что поможет ускорить работу компьютера. Очень полезная и удобная утилита. Но пользоваться ее нужно аккуратно, создавая резервные копии.
Что делать, если после выполненных процедур программа не удалилась?
Установленное ранее обеспечение после процедуры деинсталляции может все еще отображаться в панели Пуск или на рабочем столе. Такое в 76% случаев происходит из-за отсутствия перезагрузки системы после процедуры. Если она все-таки была выполнена, а софт не исчезает, нужен более мощный софт, чем CCleaner. Понятной и просто в использовании считается Revo Uninstaller (есть русский вариант интерфейса). Ее можно скачать в сети. Установка стандартная, главное при запуске загрузочного файла выбрать правильно язык «Русский».
После установки софта, компьютер лучше перезагрузить. После действовать так:
- Запустить утилиту;
- В главном горизонтальном меню выбрать «Деинсталлятор»;
- Из выпавшего по центру списка выбрать необходимый файл;
- Обозначив ее кликом мыши, нажать в горизонтальном меню «Удалить»;

В новом окошке выбрать «Да»;

В меню «Выбор режима …» поставить галочку напротив «Расширенный». Дождаться пока Revo Uninstaller выполнит анализ и сканирование;

В новом окне выбрать «Выделить все», после «Удалить» и «Далее»;
Удаление программ Windows 10
 В этой инструкции для начинающих пользователей подробно о том, где находится установка и удаление программ Windows 10, как быстрее всего попасть в этот компонент панели управления и дополнительная информация о том, как правильно удалять программы и приложения Windows 10 с компьютера.
В этой инструкции для начинающих пользователей подробно о том, где находится установка и удаление программ Windows 10, как быстрее всего попасть в этот компонент панели управления и дополнительная информация о том, как правильно удалять программы и приложения Windows 10 с компьютера.
На самом деле, если сравнивать с предыдущими версиями ОС, в 10-ке в части удаления программ мало что изменилось (но добавился новый вариант интерфейса деинсталлятора), более того, появился дополнительный, более быстрый способ открыть пункт «Установка и удаление программ» и запустить встроенный деинсталлятор программы. Но обо всем по порядку. Также может заинтересовать: Как удалить встроенные приложения Windows 10.
Где в Windows 10 находится установка и удаление программ
Пункт панели управления «Установка и удаление программ» или, точнее «Программы и компоненты», находится в Windows 10 там же, где и раньше.
- Откройте панель управления (для этого вы можете начать набирать «Панель управления» в поиске на панели задач, а затем открыть нужный пункт. Больше способов: Как открыть панель управления Windows 10).
- Если в поле «Просмотр» справа вверху установлено «Категория», то в разделе «Программы» откройте «Удаление программы».

- Если в поле просмотр установлено «Значки», то откройте пункт «Программы и компоненты», чтобы получить доступ к списку установленных на компьютере программ и их удалению.

- Для того, чтобы удалить какую-то из программ, просто выберите ее в списке и нажмите кнопку «Удалить» в верхней строке.

- Запустится денисталлятор от разработчика, который проведет вас по необходимым этапам. Обычно достаточно просто нажимать кнопку Далее, чтобы удалить программу.
Важно примечание: в Windows 10 очень хорошо работает поиск из панели задач, и если вы вдруг не знаете, где находится тот или иной элемент в системе, просто начните набирать его название в поле поиска, с большой вероятностью, вы его найдете.

Удаление программ через «Параметры» Windows 10
В новой ОС, помимо панели управления для изменения параметров служит новое приложение «Параметры», запустить которое можно, нажав «Пуск» — «Параметры». Помимо прочего, оно позволяет и удалять программы, установленные на компьютере.
Для того чтобы удалить программу или приложение Windows 10 с помощью параметров, выполните следующие действия:
- Откройте «Параметры» и зайдите в раздел «Приложения» — «Приложения и возможности».
- Выберите в списке программу, которую нужно удалить и нажмите соответствующую кнопку.

- Если удаляется приложение магазина Windows 10, вам просто нужно будет подтвердить удаление. Если удаляется классическая программа (приложение для рабочего стола), то будет запущен ее официальный деинсталлятор.
Как видите, новый вариант интерфейса удаления программ Windows 10 с компьютера достаточно прост, удобен и работоспособен.
3 способа удалить программы Windows 10 — видео
Самый быстрый способ открыть «Программы и компоненты»
Ну и обещанный новый быстрый способ открыть раздел удаления программ в «Приложения и возможности» параметров Windows 10. Таких способов даже два, первый открывает раздел в параметрах, а второй либо сразу запускает удаление программы, либо открывает раздел «Программы и компоненты» в панели управления:
- Правый клик по кнопке «Пуск» (или клавиши Win+X) и выбор верхнего пункта меню.

- Просто откройте меню «Пуск» кликните правой кнопкой мыши по любой программе (кроме приложений магазина Windows 10) и выберите «Удалить».

Дополнительная информация
Многие устанавливаемые программы создают в разделе «Все приложения» меню Пуск свою папку, в которой, помимо ярлыка для запуска, имеется и ярлык для удаления программы. Также обычно можно найти файл uninstall.exe (иногда название может слегка отличаться, например, uninst.exe и т.п.) в папке с программой, именно этот файл запускает удаление.

Чтобы удалить приложение из магазина Windows 10, вы можете просто кликнуть по нему в списке приложений меню Пуск или по его плитке на начальном экране правой кнопкой мыши и выбрать пункт «Удалить».
С удалением некоторых программ, таких как антивирусы иногда могут быть проблемы при использовании стандартных средств и требуется использовать специальные утилиты удаления с официальных сайтов (см. Как удалить антивирус с компьютера). Также, для более полной очистки компьютера при удалении, многие используют специальные утилиты — деинсталляторы, о которых можно почитать в статье Лучшие программы для удаления программ.
И последнее: может оказаться, что программы, которую вы хотите удалить в Windows 10 просто нет в списке приложений, однако она есть на компьютере. Это может означать следующее:
- Это portable-программа, т.е. она не требует установки на компьютер и просто запускается без предварительного процесса инсталляции, а удалить ее можно как обычный файл.
- Это вредоносная или нежелательная программа. Если есть такое подозрение, обратитесь к материалу Лучшие средства удаления вредоносных программ.
Надеюсь, материал будет полезен начинающим пользователям. А если возникнут вопросы — задавайте их в комментариях, буду стараться отвечать.
А вдруг и это будет интересно:
- Windows 10
- Настройка роутера
- Всё про Windows
- Загрузочная флешка
- Лечение вирусов
- Восстановление данных
- Установка с флешки
- В контакте
- Одноклассники
- Android
Почему бы не подписаться?
Рассылка новых, иногда интересных и полезных, материалов сайта remontka.pro. Никакой рекламы и бесплатная компьютерная помощь подписчикам от автора. Другие способы подписки (ВК, Одноклассники, Телеграм, Facebook, Twitter, Youtube, Яндекс.Дзен)
29.11.2016 в 12:52
отличная инфа. а то после установки win 10 установилась куча игр (к примеру asphalt 8 весит аж 2 гига) а удалить их через «установка удаление программ» нет возможности.
02.01.2018 в 12:18
хорошая статья. почистил 10. много мусора отмёл
23.08.2018 в 14:05
Где в windows, в каталоге (диск С) находится файл Программы и компоненты?
23.08.2018 в 15:07
В панели управления находится, а не на диске C.
26.10.2018 в 17:07
Добрый день.
Есть ли воможность удалить вшитый Офис? Нет ли у вас информации по этому поводу?
Спасибо!
12.12.2018 в 09:26
Здравствуйте! Удалил фильмы а иконки не удаляются, как их удалить заранее благодарен.
12.12.2018 в 09:33
Здравствуйте. Не вполне понял, а где именно иконки остались?
30.01.2019 в 16:42
Здравствуйте! В Win 10 в окне приложения и возможности, в списке установленных программ есть программа. После нажатия кнопки Удалить программа не исчезает. Пытался принудительно удалить деинсталлятором Revo, но в реестре не находилось ключей. Проверка реестра ни стандартными средствами, ни CCleaner’ом не дало эффекта. Что можно предпринять?
30.01.2019 в 17:55
Здравствуйте.
Возможен такой метод: устанавливаем эту же программу заново, идём в папку программы, в ней находим файл uninstall.exe или подобный, выполняем удаление.
31.01.2019 в 07:57
Дмитрий, спасибо за ответ. Проблема в том, что оригинальный инсталлятор утерян, а установка и деинсталляция новых версий не приводят к удалению кривой записи.
31.01.2019 в 11:00
Тогда, я бы пожалуй смирился до следующей переустановки системы, если жить не слишком мешает. Конечно, можно перепробовать различные деинсталляторы, в реестре вычистить упоминание программы, в частности, здесь:
09.09.2019 в 17:16
Сейчас мучаюсь с удалением Visual C++, т.к. в свое время ручками полазил по папкам и удалил тьму инсталяторов. На данный момент имеем, тьму C++ в списке, отсутствие возможности переустановить и вырубить через uninstall, так как не хочет он их ставить без родных инсталяторов и как следствие не могу поставить актуальный C++. Через реестр HK_L_M все очистил, в списке программ все равно почему то на своих местах. Уже не знаю, что делать, винду не хочу переустанавливать пока что
27.04.2019 в 15:00
А как удалить Hotkey на Windows 10 ?
11.03.2020 в 11:00
Здравствуйте . Я сделаль как написано на статье но один приложение не удаляется таким образом.Там вот что написано я имею введу во время удаление Windows cannot find
E:Games Counter-StrikelUninstallhunins000.exe’. Make sure you typed
the name correctly, and then try again.
Буду благодарен если поможете. Спасибо
11.03.2020 в 14:14
Может вы папку с Counter Strike уже удалили и соответственно нужный файл?
Как удалить программу на Windows 10
В рамках данной статьи мы разберем вопрос об удалении программ или игр в Windows 10.
На самом деле этот процесс практически ничем не отличается от удаления программ в более ранних версиях Виндовс (например, 7 и 8.1). Мы рассмотрим несколько вариантов удаления:
- через «Параметры»
- через «Панель управления»
- и при помощи специальных программ.
Удаление программы через «Параметры» в Windows 10
Наверное, это самый простой и удобный способ.
- Для начала откройте меню «Пуск»
- Нажмите на шестеренку «Параметры»:

- В открывшемся окне выберите пункт «Приложения»:

Откроется окно в котором будут показаны все установленные в системе программы и игры. Нажмите на ту программу, которую хотите удалить.
 Сразу же начнется процесс деинсталяции программы, по завершению которого программа удалится с вашего компьютера.
Сразу же начнется процесс деинсталяции программы, по завершению которого программа удалится с вашего компьютера.
У этого способа есть один минус — от удаленной программы у нас на компьютере останется «мусор» в виде пустых папок, временных файлов и записей в системном реестре. Конечно, это не критично — компьютер будет работать как обычно. Просто со временем такого «мусора» может поднакопиться и привести к замедленной работе ПК. Избежать таких остатков можно используя специальные программы, но об этом чуть ниже (в последнем разделе).
Удаление через Панель управления Windows
- Откройте окно поиска (нажмите на лупу);

- Введите «Панель управления», найдется 1 элемент, откройте его;

- Откроется окно со всеми элементами панели управления. Найдите и нажмите Просмотр (Мелкие значки).

- Переключите просмотр в вид «Категории»;
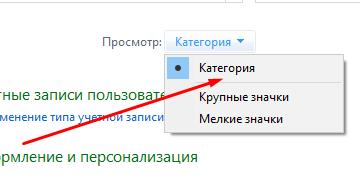
-
- Теперь можно смело нажимать на раздел «Удаление программы»;

- Раскроется полный список установленных приложений;
- Выберите нужное приложение и щелкните правой кнопки мышки;

- Нажмите «удалить».
Начнется удаление программы или игры. По его удалению вы навсегда избавитесь от ненужной программы.
В этом случае так же останутся «лишки», как и в первом случае. Для полного избавления от программ в Windows 10 читаем далее…
Удаление при помощи специализированных программ
В наше время существует огромное количество приложений, которые позволяют легко и полностью удалить любую программу или игру с компьютера. Есть как платные версии, так и бесплатные аналоги. Мы же разберем самый лучший вариант из таких «удалялок».
IObit Uninstaller
Замечательный деинстоллятор от известной компании IObit (создатели Driver Boster а). Имеет современный, удобный и стильный интерфейс. Обладает самым необходимым функционалом для удаления программ на Windows 10. Может не только удалить саму программу или игру, но так же полностью очистить следы от нее (оставшиеся записи в реестре, остатки файлов и папок). Этим вы полностью удалите ненужный софт с компьютера.
Еще стоит отметить наличие русского языка в IObit Installer — это большой плюс для понимания возможностей программы. Как уже говорилось выше, интерфейс у приложения очень простой. Плюс вы сможете без труда определить какая программа или игра занимает больше места или когда была установлена.
Для удаления программ при помощи IObit Uninstaller вам понадобится:
- Скачать и установить деинсталлятор (ссылка на него будет внизу статьи).
- Запустить его;
- Сразу же в первом окне вам будет опубликован полный список установленных программ в Виндовс.

- Выберите приложение галочкой, которое хотите удалить;

- Нажмите кнопку «Деинсталлировать»;

- В следующем окне необходимо отметить галочкой «Автоматически удалять остаточные файлы»

- Начнется необратимый процесс полного удаления программы. По его завершению удалится сама программа и все ее следы.

Важно отметить то, что рядовому пользователю вполне хватит Free версии программы IObit Uninstaller. Покупать Pro лицензию или искать ключ нет необходимости.
На этом стоит закончить наш рассказ. Теперь проблем и вопросов по удалению программ в Windows 10 не будет возникать. Все это делается элементарно и просто!












