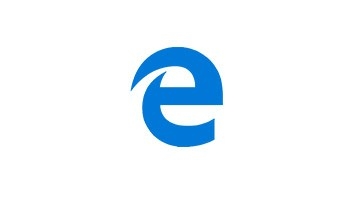
Ранее стандартным браузером операционной системы Windows был Internet Explorer (IE). В Windows 10 его заменил Microsoft Edge, хотя IE до сих пор присутствует в каждой операционной системе и его можно включить или отключить в компонентах системы.
Microsoft Edge стал настоящим прорывом для Майкрософт. Он быстро запускается, имеет приятный и понятный интерфейс, достаточно быстрый и регулярно обновляется. Поскольку это стандартный обозреватель, который адаптированный под Windows 10, то, естественно, он прекрасно ладит с новой платформой и не сбоит.
Однако, как показывает практика, да и статистика тоже, обогнать по популярности Google Chrome. Edge так и не сумел. Более того, сама Microsoft начала разработки браузера на движке Chromium. С чем это связано? Да с теми же расширениями, которые совместимы только с Google Chrome и не поддерживаются в Майкрософт Едж. Поэтому, поюзав некоторое время встроенный браузер, многие пользователи задаются вопросом, как удалить Microsoft Edge в Windows 10 различными способами и установить более привычную программу для серфинга в сети.
Компанией Майкрософт предусмотрено, что Microsoft Edge является частью операционной системы и должен оставаться инсталлированным. Поэтому разработчики предупреждают, что его удаление может нанести непоправимый вред системе и отобразиться на производительности самой Виндовс 10.
Тем не менее, предупреждая, американцы не запрещают удалять браузер. Поэтому, единственное, что нужно сделать, перед тем, как выполнить удаление этой программы, так это создать контрольную точку восстановление системы, а также перенести свои закладки в заранее установленный браузер. Обо всех действиях можно прочесть, перейдя по ссылкам.
Удалить или отключить официальный обозреватель от Microsoft в Windows 10 можно несколькими способами. Рассмотрим эти способы на практике.
Для того, чтобы удалить браузер в этой версии операционной системы, стоит выполнить следующее:
- Открываем Проводник. Вверху нажимаем «Удалить или установить программу».
- Откроется окно «Программы и компоненты». В списке находим нужный браузер. Выделяем его, чтобы вверху появилась кнопка «Удалить». Нажимаем на неё.
- Программа удалена, однако её данные все же останутся на ПК и при обновлении Windows 10 браузер вновь будет восстановлен.
В Windows 10 отключить, но не удалить стандартный обозреватель можно с помощью консоли PowerShell. Для этого выполняем следующее:
- Запускаем консоль с правами Администратора. Для этого нужно ввести в поисковую строку запрос PowerShell и нажать на выдаче правой кнопкой мыши.
- Откроется инструмент. Вводим Get-AppxPackage.
- Отобразиться весь список установленного софта от Майкрософт.
- Находим Microsoft. MicrosoftEdge. Копируем значение браузера и вводим его в поле Package FullName. Запись будет выглядеть так «Get-AppxPackage Microsoft. MicrosoftEdge_20.10532.0.0_neutral__8wekyb3d8bbwe». У вас версия браузера будет другой.
- Теперь, чтобы отключить программу, вводим «Get-AppxPackage Microsoft. MicrosoftEdge_20.10532.0.0_neutral__8wekyb3d8bbwe | Remove-AppxPackage» (заменяете своими данными только версию софта или то, что не выделенно).
- Перезагружаем систему. Обозреватель отключен.
Этот способ отличается только тем, что в командной строке с правами Администратора пользователь должен ввести «powershell», а далее прописать все те же команды, что и в голубой консоли.
Как видим, появится список. Находим название браузера.
Get-AppxPackage Microsoft. MicrosoftEdge_20.10532.0.0_neutral__8wekyb3d8bbwe
Этой командой вы выделите нужный софт.
Get-AppxPackage Microsoft. MicrosoftEdge_20.10532.0.0_neutral__8wekyb3d8bbwe | Remove-AppxPackage
Последней командой отключается обозреватель.
Данный способ копирует предыдущий, а поэтому он мало информативен. Здесь все зависит от того, больше пользователь использует Командную строку или PowerShell.
Самый первый способ, как удалить браузер Microsoft Edge, который появился еще в 2015 году, это использование раздела «Параметров».
- Жмем «Пуск», «Параметры», «Приложения». В некоторых сборках может быть такой путь «Система», а в меню слева «Приложения».
- В списке приложений выбираем браузер. Нажимаем «Удалить».
- Подтверждаем выбранное действие.
Убрать встроенный браузер с Windows 10 можно также путем переименования каталога или его удаления.
- Отрываем Проводник и вводим в адресной строке С:WindowsSystemApps.
- Появится несколько папок. Нам нужна Microsoft. MicrosoftEdge.
- Нажимаем на папке правой кнопкой мыши и выбираем «Свойства». Во вкладке «Общее» в разделе «Атрибуты» ставим отметку «Только для чтения».
- Теперь переходим в папку и переименовываем файл «MicrosoftEdge.exe» и «MicrosoftEdgeCP.exe» любыми другими названиями.
- Браузер будет отключён, так как исполнительный файл не сможет получить доступ к нужным данным. Вернув файлам старое название, обозреватель восстановит свою работу.
Есть только одна программа, которая позволяет заблокировать Microsoft Edge. Это Edge Blocker. Принцип её работы достаточно прост. Нужно скачать и установить софт. Далее появится небольшое окно. Нажимаем на кнопку «Block», чтобы заблокировать софт или «Unblock», чтобы разблокировать.
Файлы программы будут сохранены. Однако после разблокировки, нужно будет обновить обозреватель.
Некоторые описанные выше способы можно посмотреть в видео:
Как отключить и удалить Microsoft Edge в Windows 10?
Как отключить и удалить Microsoft Edge в Windows 10?
Все браузеры, которые поставлялись вместе с OS Windows, никогда не отличались качеством, скоростью работы, удобством и стабильностью. Особенно ярко в этом плане «выделялись» обозреватели семейства Internet Explorer, которых появилось немало, но ни один из них так и не понравился пользователям. В Windows 10 Microsoft постарались переломить ситуацию и заставить людей пользоваться новым браузером – Edge. Но опять же, мало кому понравилось подобное решение, и пользователи в большинстве своем задаются вопросом: как полностью удалить Microsoft Edge в Windows 10? Ниже мы узнаем, как это сделать, причем использовать будем сразу несколько способов. Удаляем через каталог с программой Как только у кого-то из нас возникает мысль об удалении приложения в Windows, мы в первую очередь думаем о стандартном инструменте в панели управления. К сожалению, найти там Microsoft Edge не выйдет, так как разработчики из Майкрософт не предусмотрели такой возможности. Что же получается? А получается то, что, если стандартным путем удалить браузер не выходит, нужно воспользоваться «дедовским» методом, а именно – просто стереть папку с Edge.
Для удаления Edge через папку делаем следующее:
1. Открываем проводник Windows 10 (значок можно найти в меню «Пуск» или на панели задач) и переходим по обозначенному на экране пути
Название папки, в которой находится браузер Edge, может отличаться, так как оно зависит от сборки операционной системы.
2. Кликаем по пустому месту папки правой кнопкой нашей мыши и выбираем пункт «Свойства»
3. В открывшемся окошке ставим флажок напротив пункта «Только для чтения» и жмем «ОК». Иногда данный флажок может быть активным по умолчанию.
4. Далее удаляем оба файла с расширением EXE. После этого Edge перестанет существовать.
Иногда для удаления данных файлов может потребоваться разрешение от TrustedInstaller. Как отключить через PowerShell В операционной системе Windows 10 есть отличный инструмент под названием PowerShell. С его помощью можно совершать с ОС множество операций, в том числе и удалять файлы. Именно PowerShell поможет нам отключить Edge в низкоуровневом режиме.
1. Для открытия инструмента воспользуемся поиском Windows. Введите название в соответствующее поле и кликните по результату выдачи правой клавишей мыши. Нам нужно запустить программу с правами администратора.
Вводим в PowerShell команду, которая предоставит нам информацию обо всех системных программах: Get-AppxPackage
3. Мы получили большущий перечень приложений, давайте найдем нужное нам. Ищем запись, в которой в поле «Name» есть слово Microsoft.MicrosoftEdge.
4. В графе «PackageFullName» будет полное названа программы. Копируем его (используйте кнопки Ctrl+C) в буфер обмена.
5. Осталось только отключить наш Edge, для этого пишем в PowerShell оператор: Get-AppxPackage скопированное нами название | Remove-AppxPackage
Как убрать Edge при помощи стороннего ПО
Ни одним простым пользователям не нравится Microsoft Edge, он не приглянулся и программистам. Именно поэтому ими и было выпущено специальное ПО для блокировки браузера от Microsoft. Скачать программу можно немного ниже, давайте разберемся как с нею работать.
1. Скачайте программу и запустите ее, вы увидите две больших кнопки. Первая блокирует Edge, вторая, наоборот, разблокирует. Скопируйте ссылку ниже, вставьте в поисковик яндекс, и загрузка начнется:
После нажатия по одной из клавиш обозреватель будет отключен. Перед тем как вы приступите, помните: Microsoft Edge является частью операционной системы, тесно связанной с другими компонентами, нарушая такую связь, вы нарушаете целостность и функциональность Windows 10.
Работать с программой нужно исключительно от имени администратора.
Как удалить Microsoft Edge в Windows 10
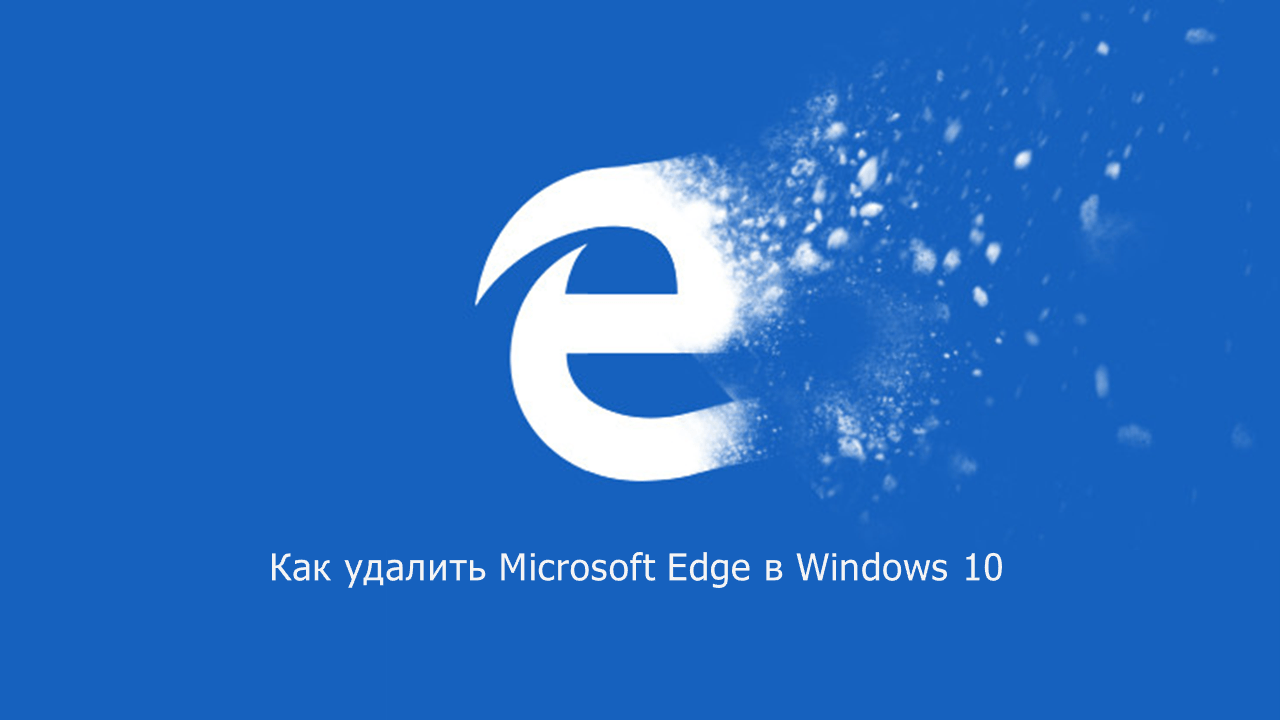
Браузер Microsoft Edge является неотъемлемой частью операционной системы Windows 10, и разработчики не сочли необходимым предоставить пользователям возможность его удаления через раздел «Программы и компоненты» в «Параметрах Windows» или «Панели управления». Однако избавиться от приложения все-таки можно. Если вы не пользуетесь стандартным браузером Microsoft, в этой статье вы найдете описание различных способов его отключения. Перед удалением Microsoft Edge рекомендуем создать точку восстановления системы.
Отключаем браузер Microsoft Edge через «PowerShell»
- Запустим консоль «PowerShell» с правами администратора. Для этого кликаем правой кнопкой мыши на кнопке «Пуск» или нажимаем клавиши «Windows» + «X» и в контекстном меню выбираем пункт «Windows PowerShell (администратор)».
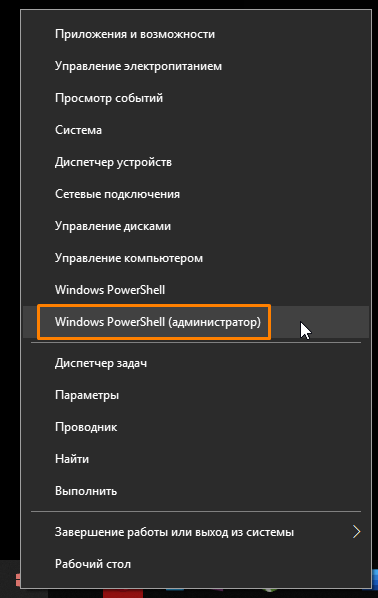
Выбираем команду «Windows PowerShell (администратор)»
- Для начала нам нужно ввести команду Get-AppxPackage и подтвердить ее нажатием клавиши «Enter». Данная команда выводит информацию обо всех системных приложениях Windows 10.
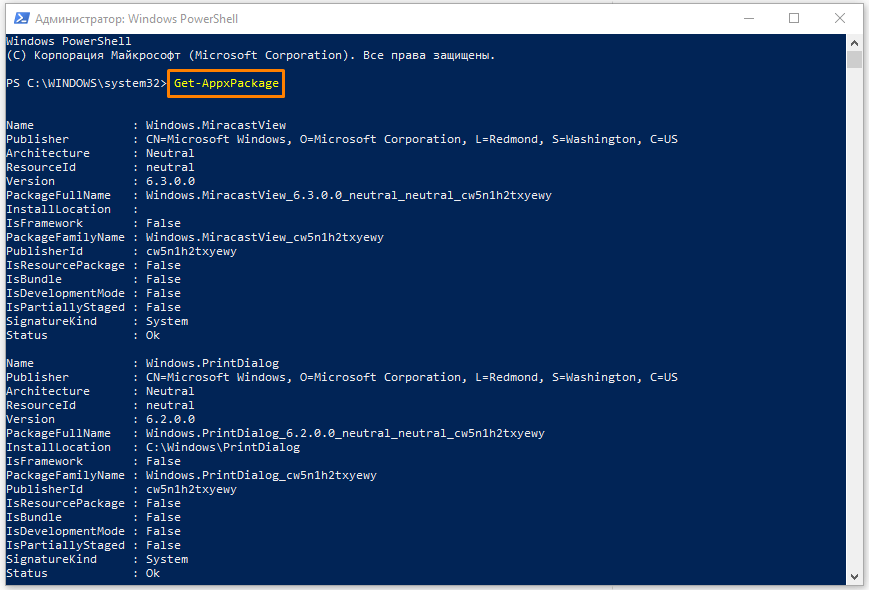
Вводим команду для отображения сведений о системных приложениях Windows 10
- Прокручиваем список приложений и находим в строке «Name» название браузера «Microsoft.MicrosoftEdge». Затем с помощью комбинации клавиш «Ctrl» + «C» копируем текст из строки «PackageFullName», в которой отображается полная версия браузера, в буфер обмена. В нашем примере это текст: MicrosoftEdge_42.17134.1038.0_neutral__8wekyb3d8bbwe, у вас он может быть другим.
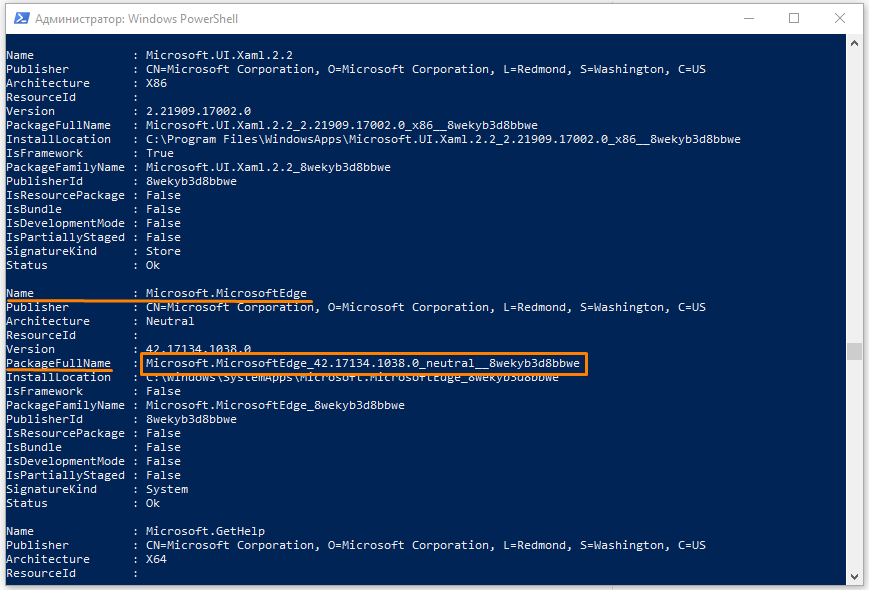
Находим информацию о браузере Microsoft Edge
- Теперь нам необходимо ввести команду Get-AppxPackage, затем вставить скопированный текст со сведениями о версии браузера из буфера обмена, нажав горячие клавиши «Ctrl» + «V», после чего дописать команду |Remove-AppxPackage и нажать «Enter» для подтверждения. Полный вид команды в нашем примере будет таким:
Get-AppxPackage Microsoft.MicrosoftEdge_42.17134.1038.0_neutral__8wekyb3d8bbwe | Remove-AppxPackage
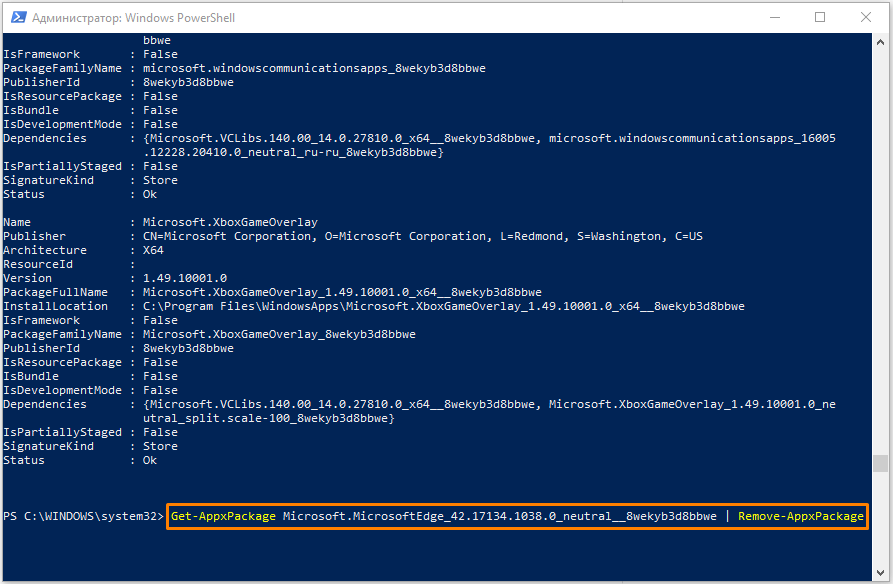
Вводим команду для отключения браузера Microsoft Edge
- После выполнения команды браузер Microsoft Edge по умолчанию будет отключен и не будет использоваться для открытия ссылок и документов веб-формата в Windows 10.
Деактивируем браузер Microsoft Edge через «Проводник»
Файлы браузера Microsoft Edge находятся в папке, название которой начинается с «Microsoft.MicrosoftEdge», расположенной на системном диске в папке «Windows» и подпапке «SystemApps». Во избежание ошибок полностью удалять папку с приложением не стоит, достаточно переименовать исполняемые файлы браузера «MicrosoftEdge.exe» и «MicrosoftEdgeCP.exe», чтобы операционная система не смогла запустить их. Однако для получения прав на изменение этих файлов придется проделать несколько предварительных действий:
- Запускаем Проводник и открываем папку, содержащую файлы браузера. Кликаем на файле «MicrosoftEdge.exe» правой кнопкой мыши и в контекстном меню выбираем команду «Свойства».
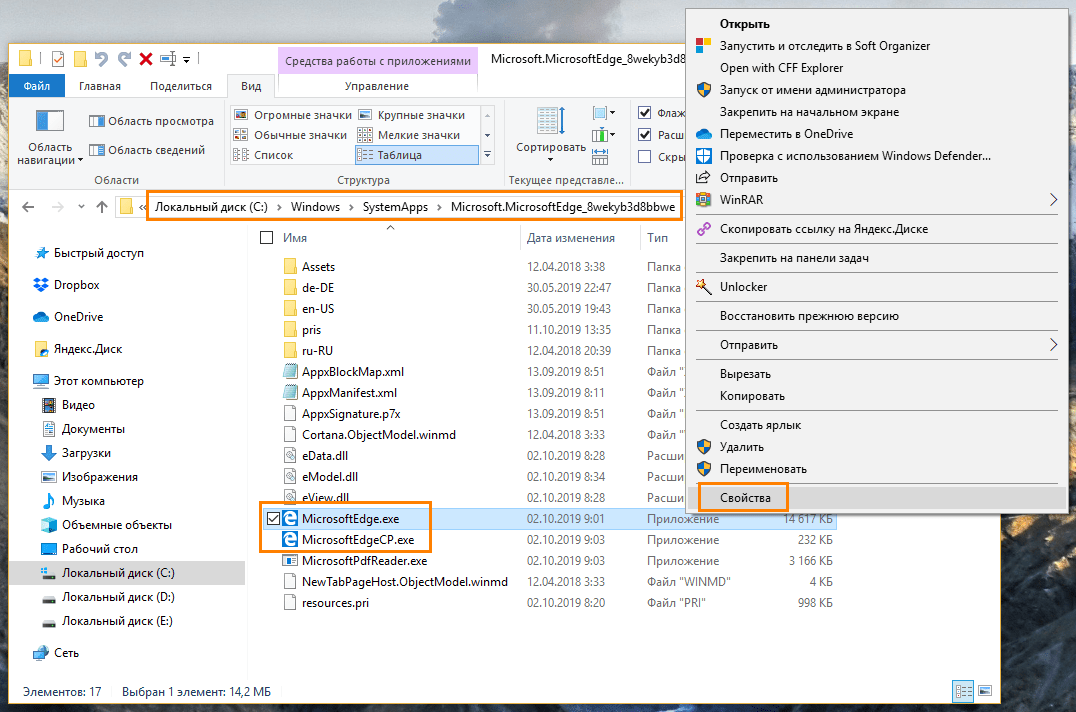
Изменяем свойства исполняемого файла браузера
- Откроется окно, в котором нам нужно перейти на вкладку «Безопасность» и нажать кнопку «Дополнительно».
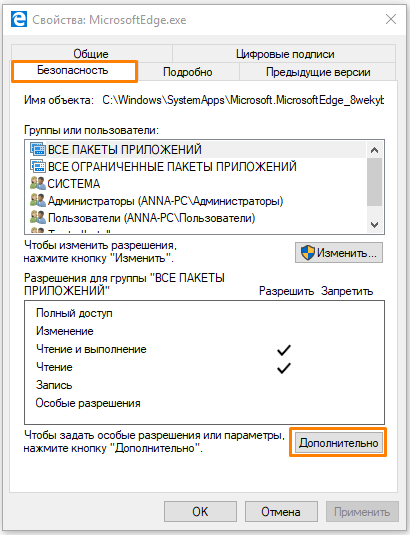
Жмем кнопку «Дополнительно» на вкладке «Безопасность»
- Кликаем на ссылку «Изменить» напротив пункта «Владелец» и в следующем окне снова нажимаем кнопку «Дополнительно».
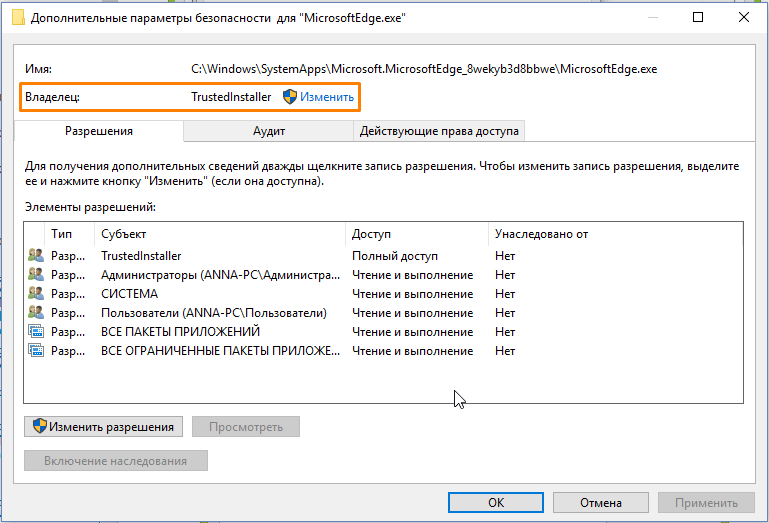
Меняем владельца файла
- Нажимаем кнопку «Поиск» в окне «Выбор: «Пользователь» или «Группа» и выбираем себя в списке пользователей. После чего подтверждаем выбор нажатием кнопки «ОК» в текущем и предыдущих окнах.
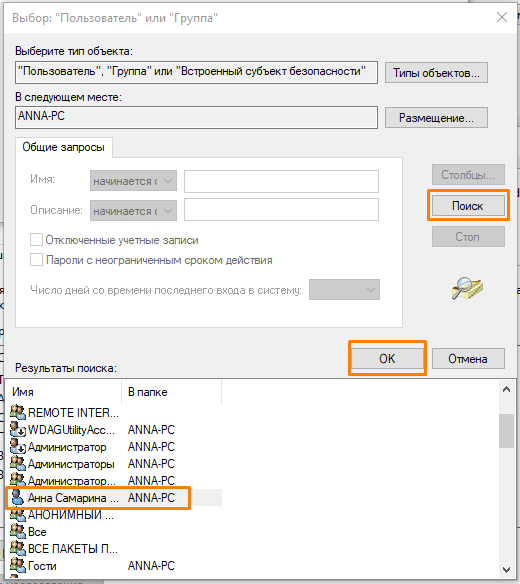
Выбираем себя в результатах поиска
- Теперь нам необходимо присвоить себе разрешение на изменение файла «MicrosoftEdge.exe». Снова открываем окно свойств файла и нажимаем знакомую нам кнопку «Дополнительно» на вкладке «Безопасность», а затем кнопку «Добавить» в окне «Дополнительные параметры безопасности для «MicrosoftEdge.exe».
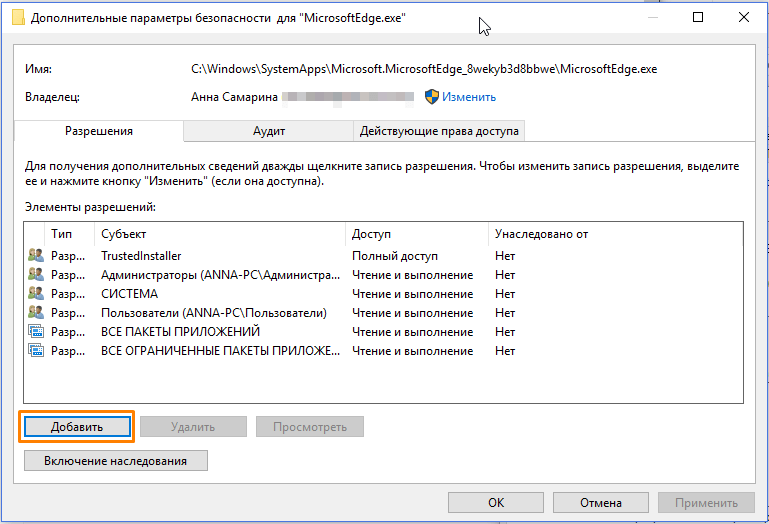
Кликаем на кнопку «Добавить»
- В новом окне жмем на ссылку «Выберите субъект».
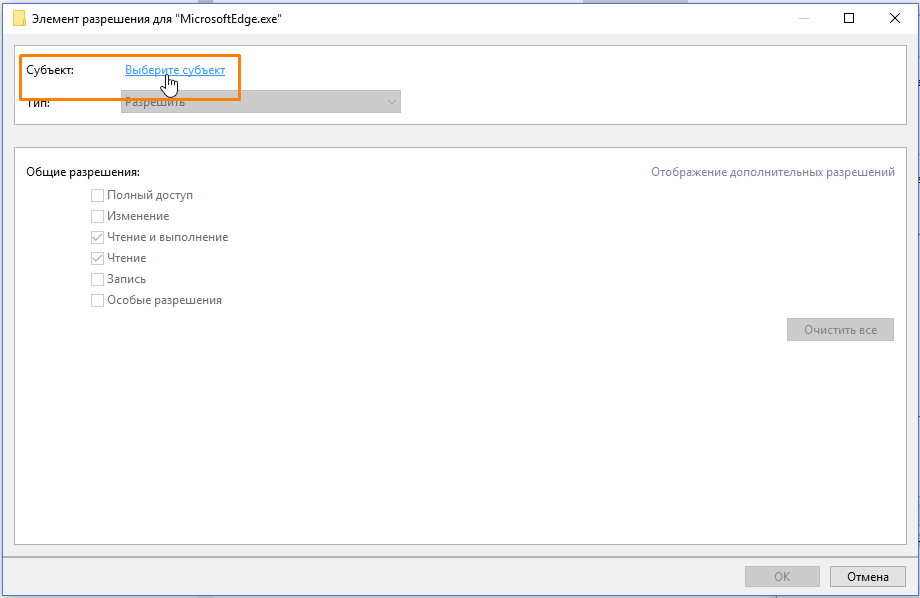
Кликаем на пункт «Выберите субъект»
- В следующем окне нажимаем кнопку «Дополнительно», после чего откроется окно, описанное в пункте 4. Повторяем поиск и выбор своего имени, после чего нажимаем кнопку «ОК» в этом и предыдущем окне.
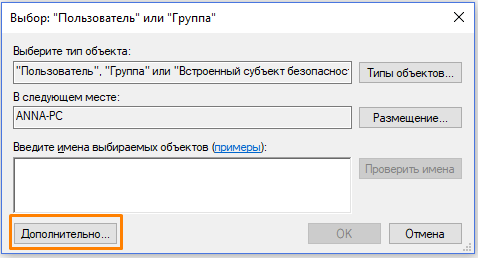
Жмем на кнопку «Дополнительно»
- Выбранное имя пользователя отобразится в строке «Субъект» в окне «Элемент разрешения для «MicrosoftEdge.exe». Теперь нам следует установить флажок «Полный доступ» в секции настроек «Общие разрешения» и нажать кнопку «ОК» для подтверждения.
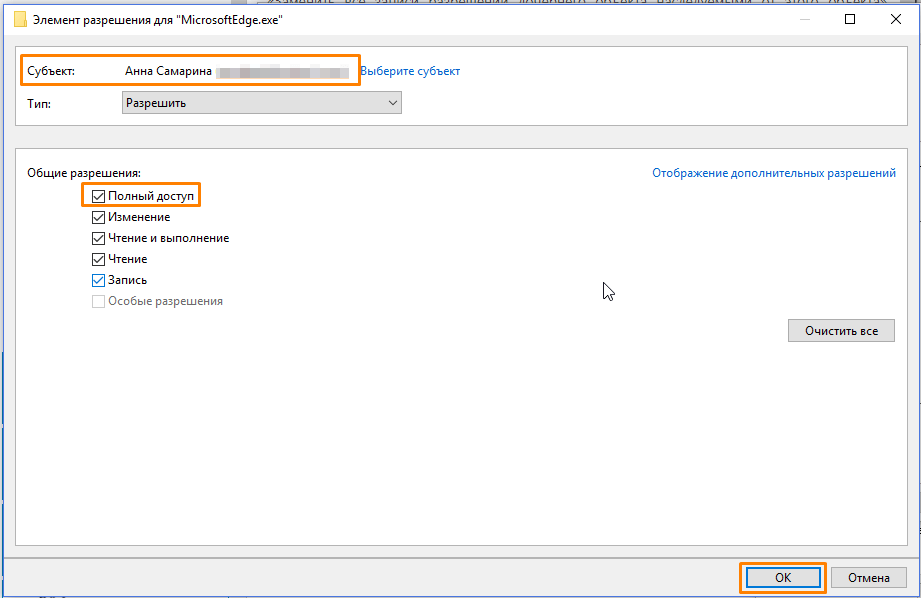
Включаем полный доступ для выбранного пользователя
- Также нажимаем «ОК» в окне «Дополнительные параметры безопасности для «MicrosoftEdge.exe». При этом появится окно с предупреждением об изменении разрешений для системных папок. Нажимаем кнопку «Да», чтобы продолжить.
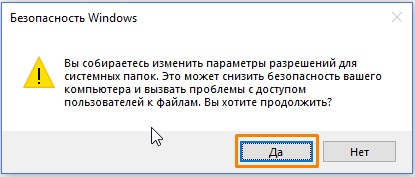
Подтверждаем изменение разрешений для системных папок
- Затем закрываем окно свойств файла нажатием кнопки «ОК».
- Те же самые манипуляции — изменение владельца и установку разрешений — необходимо произвести и с файлом «MicrosoftEdgeCP.exe», после чего оба файла можно будет переименовать.
- Для этого нажимаем на каждом из них поочередно правой клавишей мыши, выбираем команду «Переименовать» и меняем имя, например, добавив к имеющемуся названию цифру 1. Жмем «Enter» для подтверждения и кликаем на кнопки «Продолжить» и «Да» в появившихся окнах предупреждений.
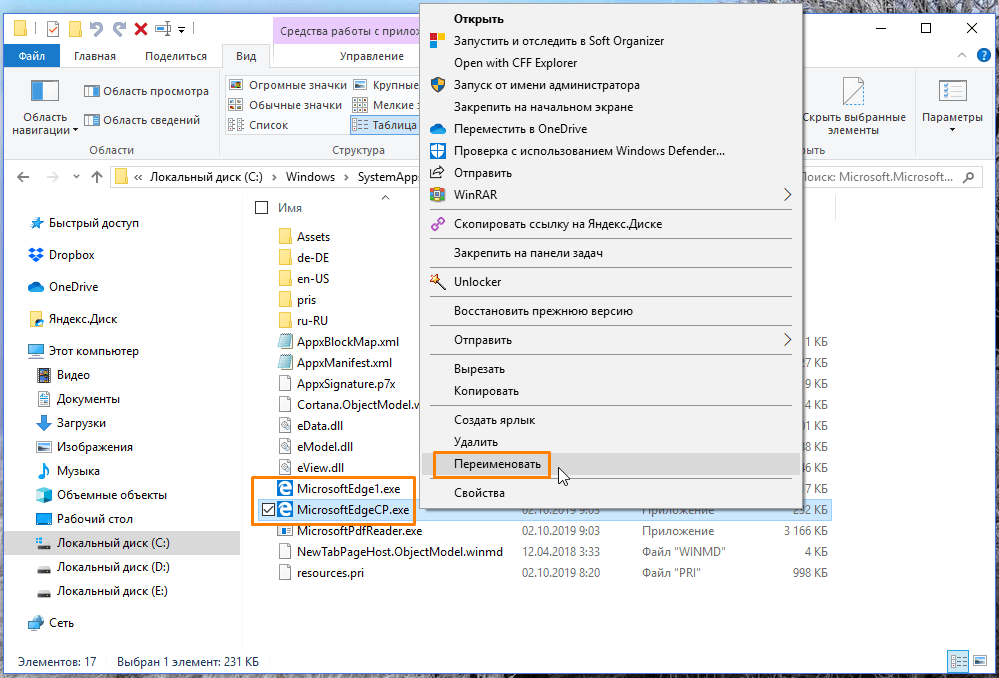
Изменяем имя исполняемого файла браузера
- Таким образом, стандартный путь к браузеру Microsoft Edge будет изменен и Windows 10 не сможет обратиться к нему. Если когда-нибудь вы захотите снова работать в браузере Microsoft, просто верните файлам прежние имена, убрав из названия цифру.
Блокируем браузер Microsoft Edge с помощью сторонней утилиты
Если вышеописанные действия кажутся вам слишком трудоемкими, есть намного более легкий способ деактивации браузера Microsoft Edge. Вы можете скачать утилиту «Edge Blocker», специально созданную для быстрой блокировки, а также разблокировки данного браузера.
- Перейдите на официальный сайт разработчика по ссылке и нажмите кнопку «Download» внизу страницы. Использование приложения абсолютно бесплатно.
- На ваш компьютер скачается архив «EdgeBlock.zip». Распакуйте его и запустите приложение.
- Окно программы имеет очень простой интерфейс, состоящий всего из двух кнопок «Block» и «Unblock». При нажатии кнопки «Block» браузер Microsoft Edge будет полностью отключен.
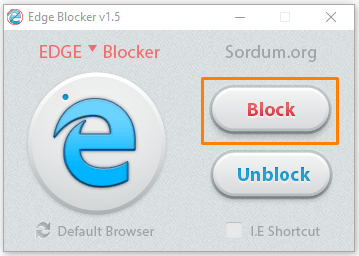
Жмем на кнопку «Block» для деактивации Microsoft Edge
- Если в будущем вам снова потребуется воспользоваться стандартным браузером Windows 10, запустите приложение «Edge Blocker» и кликните кнопку «Unblock».
Мы рассмотрели три способа удаления браузера Microsoft Edge в Windows 10. Решайте сами, стоит ли для этого применить штатные средства операционной системы или прибегнуть к помощи сторонней утилиты.
Как просто удалить браузер Microsoft Edge в Windows 10?
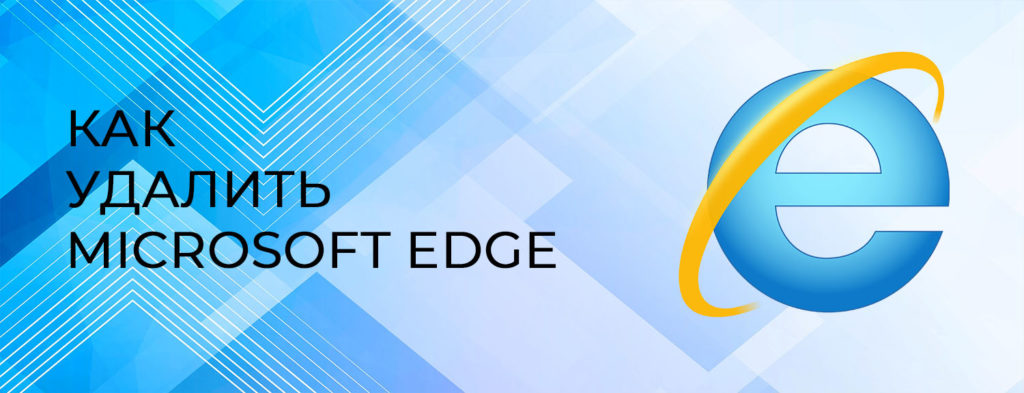
Пристрастия к тем или иным программам – дело вкуса каждого пользователя. Некоторые программы достаются пользователю в наследство вместе с установленной операционной системой, другие устанавливаются пользователем самостоятельно. В данной статье пойдёт речь о том, как удалить Microsoft Edge в windows 10 – на базе Chromium и на HTML.
Для того, чтобы понять, удобная это программа или нет, должно пройти определённое время, в результате которого пользователь выносит свой вердикт – использовать её в дальнейшем или снести с компьютера безвозвратно. Правда, те программы, которые «прописаны» в операционке, порой удалить не всегда просто, но тем не менее существуют способы решения данной задачи, которые можно применить на практике.
Деинсталлируем Microsoft Edge Chromium
Ответ на вопрос, как удалить майкрософт эйдж на виндовс 10, зависит прежде всего от метода установки браузера в систему. Для версий старше 79-ой существует два возможных варианта. Давайте более подробно рассмотрим каждый из них.
Вариант 1: удаление с помощью «Установка и удаление программ»
Самый лёгкий способ избавиться от программы – это тот случай, когда он был установлен на компьютер пользователем самостоятельно.
Для этого ему необходимо воспользоваться стандартным средством Windows:
-
- Для деинсталляции программы необходимо загрузить меню «Пуск» (1), кликнуть на иконку «Параметры» (2):
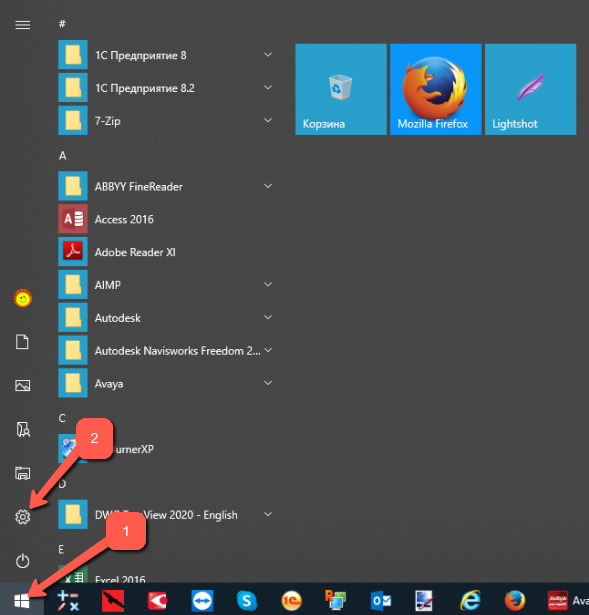
- В загруженном окне с параметрами Windows необходимо перейти в «Приложения»:
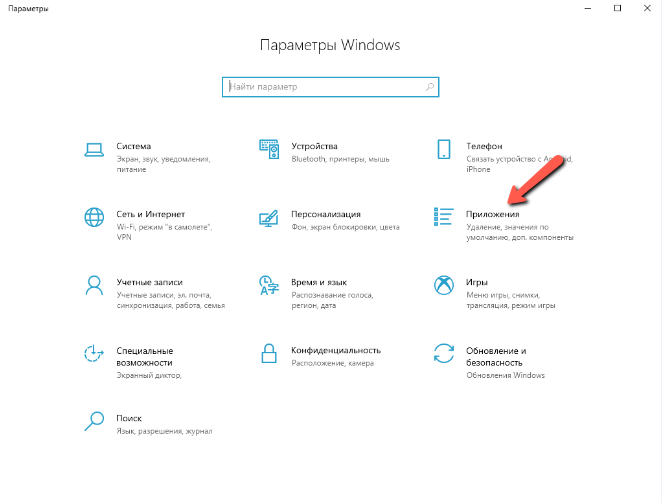
- В пункте меню «Приложения и возможности» (1) в строке поиска необходимо ввести название программы (2), после чего список будет отфильтрован:
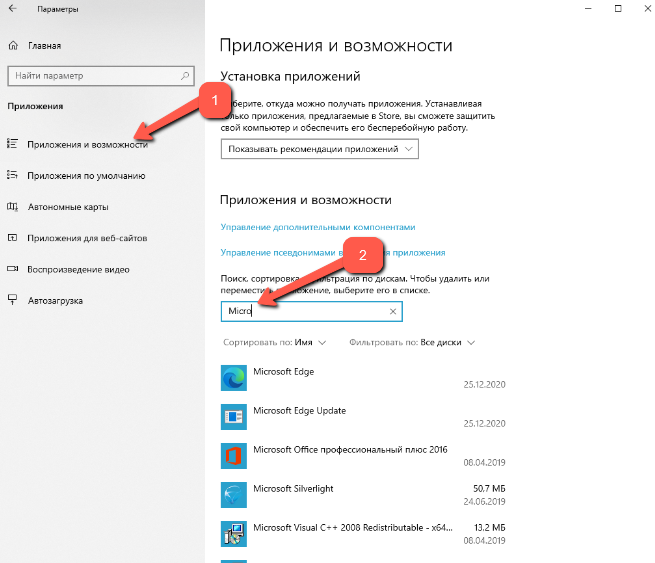
- Далее необходимо выделить строку с Microsoft Edge и кликнуть на кнопку «Удалить»:
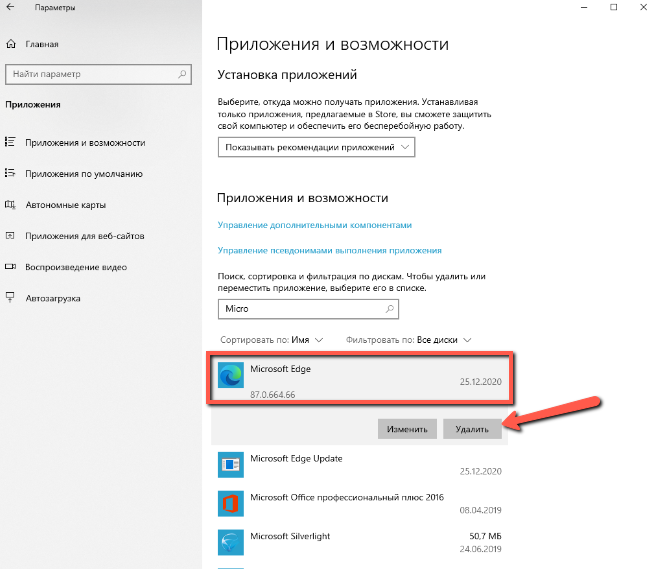
- Затем необходимо подтвердить свои намерения, нажав на кнопку «Удалить» в появившемся на экране сообщении:
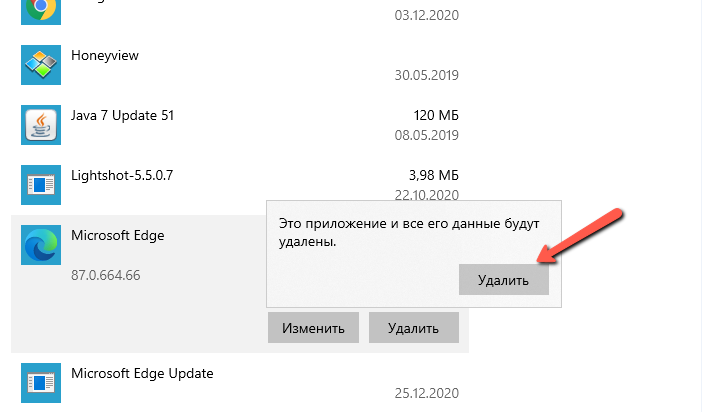
- После этого на экране появится ещё одно окно, в котором нужно установить «галочку» (1) и ещё раз нажать на «Удалить» (2), после чего браузер будет деинсталлирован на компьютере пользователя:
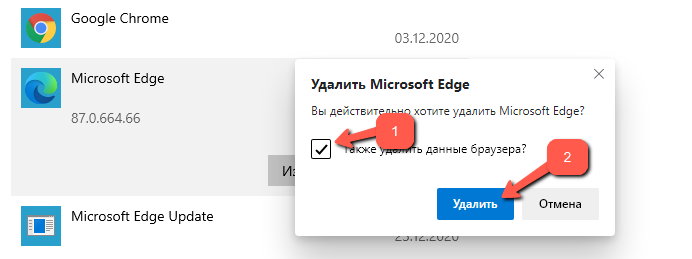
- Для деинсталляции программы необходимо загрузить меню «Пуск» (1), кликнуть на иконку «Параметры» (2):
Вариант 2: удалить с помощью PowerSell
В случае, когда браузер появился в системе пользователя после установки обновлений Виндоус 10. То воспользоваться стандартным средством Windows для удаления браузера из системы невозможно. Браузер не будет отображаться в перечне установленных программ на панели инструментов, а будет глубоко «вшит» в операционную систему.
- Тем не менее, удалить его можно, для этого нужно открыть проводник и перейти по следующему пути: C:Program Files (x86)MicrosoftEdge:
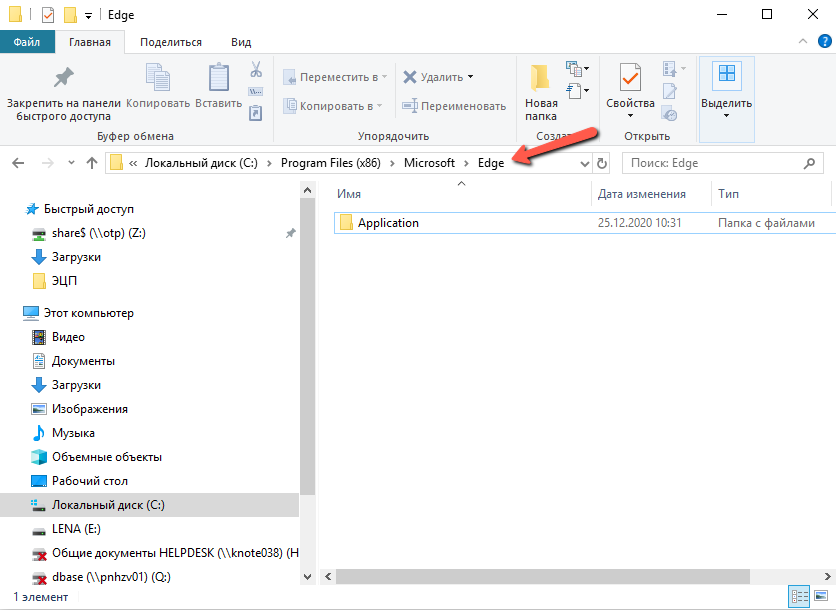
- Затем нужно открыть папку «Application» и внутри открыть папку, имя которой состоит из набора цифр (это номер сборки):
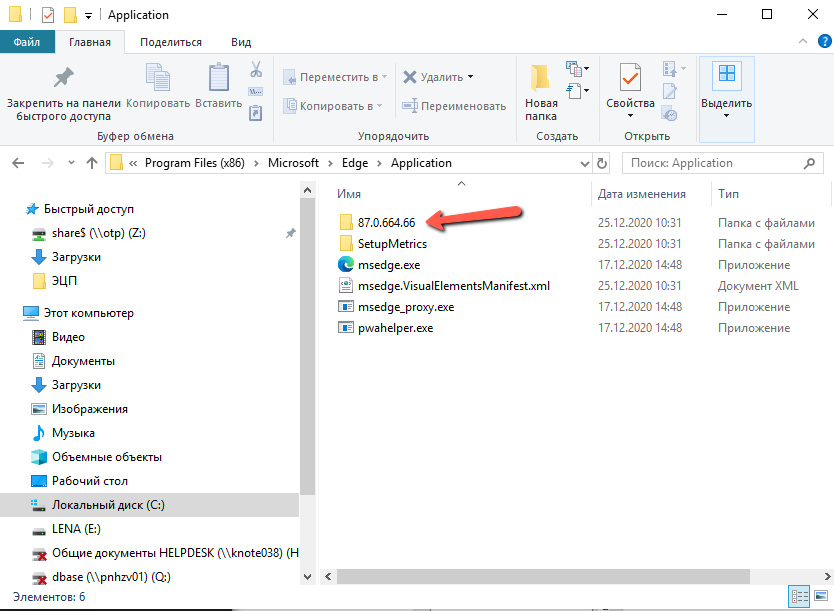
- Внутри неё необходимо открыть папку «Installer»:
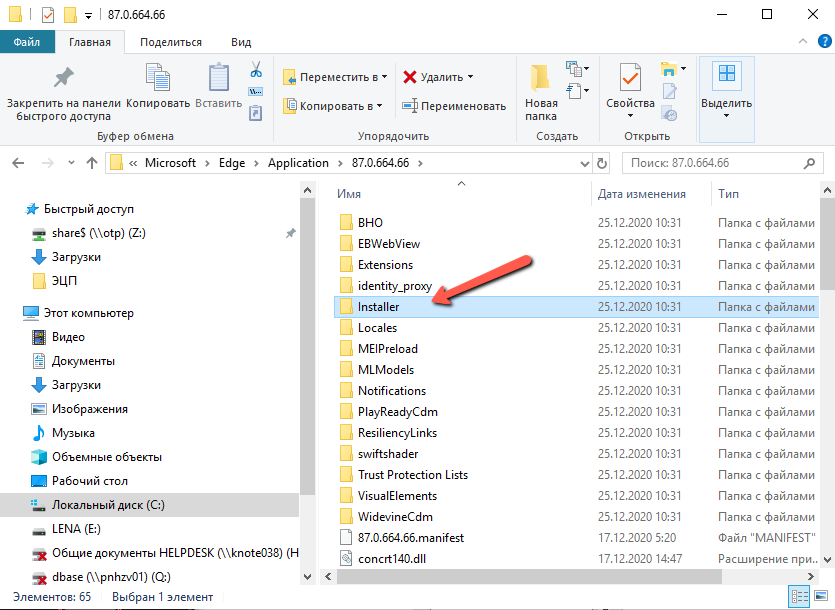
- Далее в пункте меню «Файл» (1) необходимо выбрать строку «Запустить Windows PowerShell» (2) и «Запустить Windows PowerShell от имени администратора» (3):
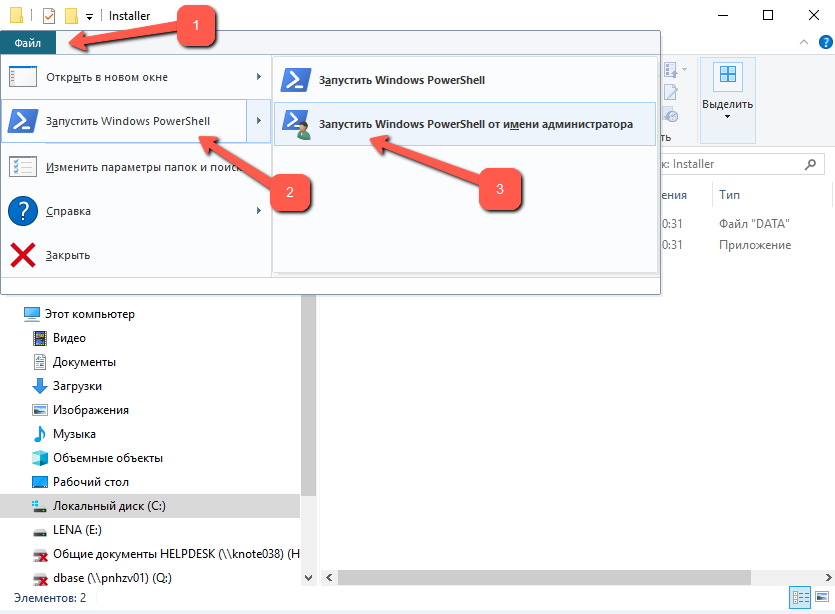
- Откроется окно консоли, в котором необходимо ввести команду cmd и нажать на «Enter»:
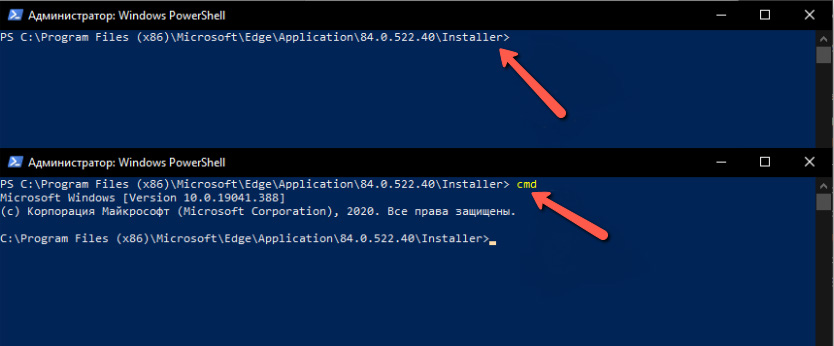
- Затем нужно скопировать тест команды: setup.exe —uninstall —system-level —verbose-logging —force-uninstall и вставить его в командную строку консоли, нажав на кнопку «Enter»:
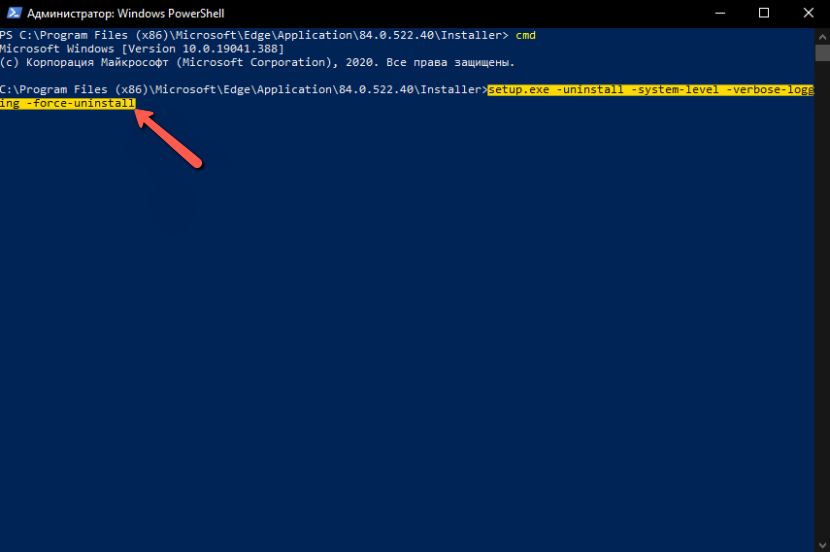
- После отработки команды необходимо закрыть окно консоли Windows PowerShell
После этих действий браузер исчезнет из системы компьютера и снова будет доступен для использования браузер на движке HTML. Для того, чтобы браузер вместе с обновлениями Windows 10 повторно не установился на компьютер, необходимо внести коррективы в реестр операционной системы. Правда, правка реестра – дело серьёзное, это отдельная тема для тщательного изучения.
Удаление Microsoft Edge (на движке HTML)
Браузер Edge, являющийся наследником технологии HTML, удалить непросто, поскольку он надёжно «запрятан» в оболочку Windows 10. Для таких программ стандартный функционал удаления программ через вызов настроек Виндоус не работает, и для удаления пользователю придётся идти на различные ухищрения, чтобы его удалить.
Вариант 1: Удаление файлов браузера
IT-шники назовут этот способ сноса программы варварским, поскольку он предполагает жёсткое удаление файлов браузера из системной папки Windows. Конечно же, нормальный специалист ни за что не посоветует пользователю его использовать, но тем не менее он работает.
Для удаления файлов браузера необходимо запустить проводник и перейти в каталог Windows: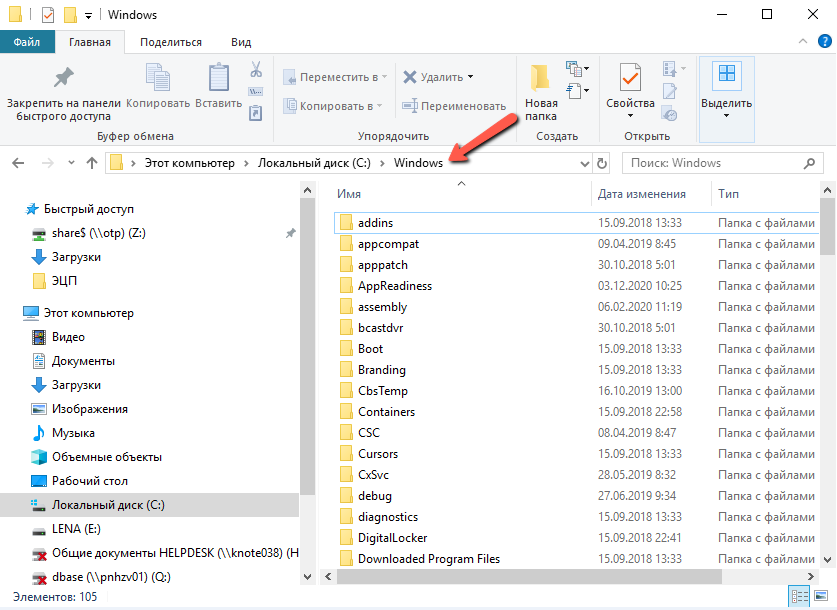 Затем необходимо отыскать папку «SystemApps», открыть её и отыскать в ней папку с именем, которая содержит название программы MicrosoftEdge:
Затем необходимо отыскать папку «SystemApps», открыть её и отыскать в ней папку с именем, которая содержит название программы MicrosoftEdge: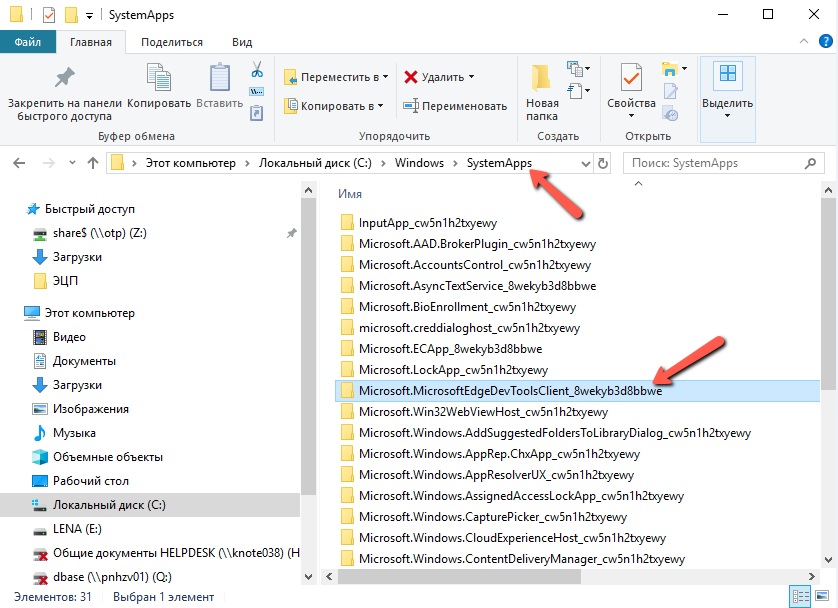 Задача, которая стоит перед пользователем, – удалить эту папку, но тут возникает трудность, поскольку данный браузер является системным и удалить его просто так не получится. Для начала необходимо получить разрешение для подобной операции для учетной записи пользователя в ОС. Для этого нужно встать на папку, кликнуть по ней правой кнопкой мыши и в контекстном меню выбрать пункт «Свойства»:
Задача, которая стоит перед пользователем, – удалить эту папку, но тут возникает трудность, поскольку данный браузер является системным и удалить его просто так не получится. Для начала необходимо получить разрешение для подобной операции для учетной записи пользователя в ОС. Для этого нужно встать на папку, кликнуть по ней правой кнопкой мыши и в контекстном меню выбрать пункт «Свойства»: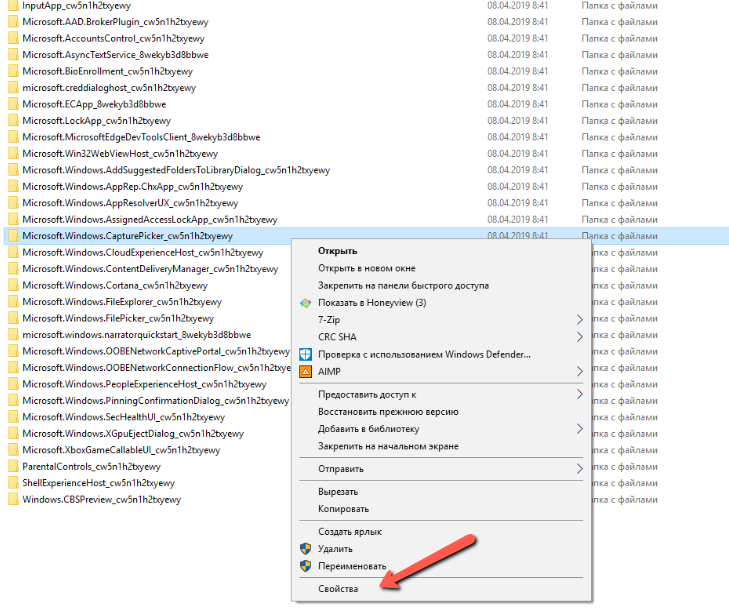 В окне свойств необходимо перейти на вкладку «Безопасность» (1) и внутри неё найти кнопку «Дополнительно» (2) и кликнуть на неё:
В окне свойств необходимо перейти на вкладку «Безопасность» (1) и внутри неё найти кнопку «Дополнительно» (2) и кликнуть на неё: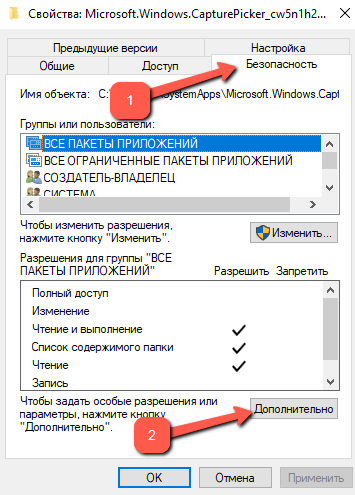 В открывшемся окне рядом с надписями «Владелец» и «TrustedInstaller» необходимо кликнуть на кнопку «Изменить»:
В открывшемся окне рядом с надписями «Владелец» и «TrustedInstaller» необходимо кликнуть на кнопку «Изменить»: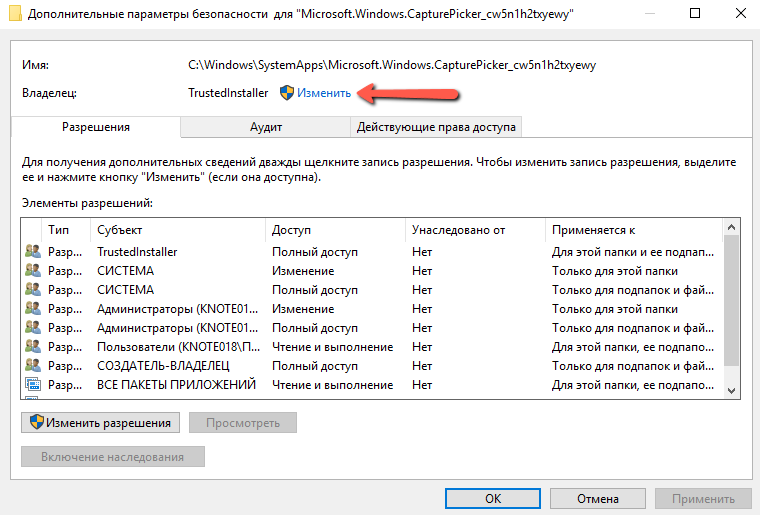 В новом окне необходимо нажать на «Дополнительно»:
В новом окне необходимо нажать на «Дополнительно»: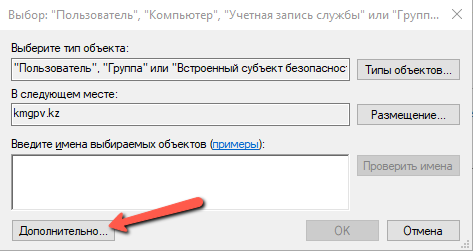 Затем необходимо кликнуть на кнопку «Поиск»:
Затем необходимо кликнуть на кнопку «Поиск»: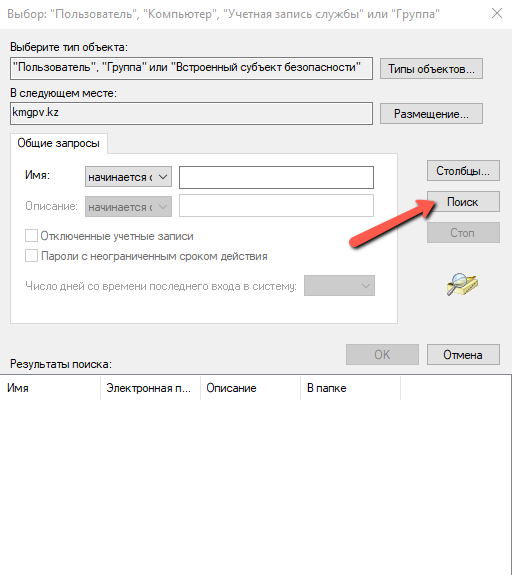 В загруженном списке необходимо отыскать свою учётную запись для входа в Windows и нажать на «ОК»:
В загруженном списке необходимо отыскать свою учётную запись для входа в Windows и нажать на «ОК»: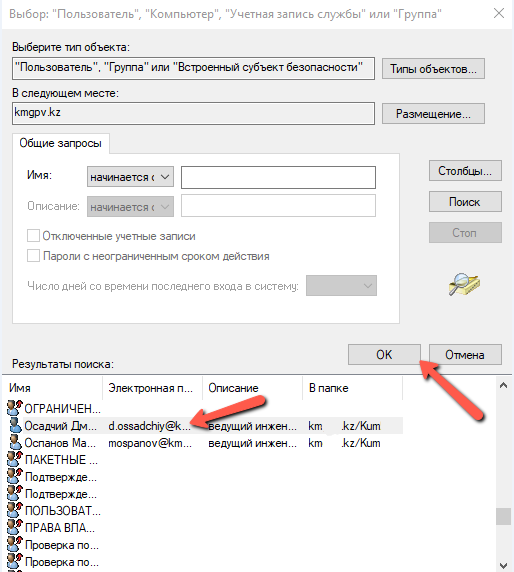
Важно: Затем раздел «Свойства для папки браузера необходимо перезапустить, нажать на «ОК» во всех окнах, которые были ранее открыты пользователем при изменении параметров папки:
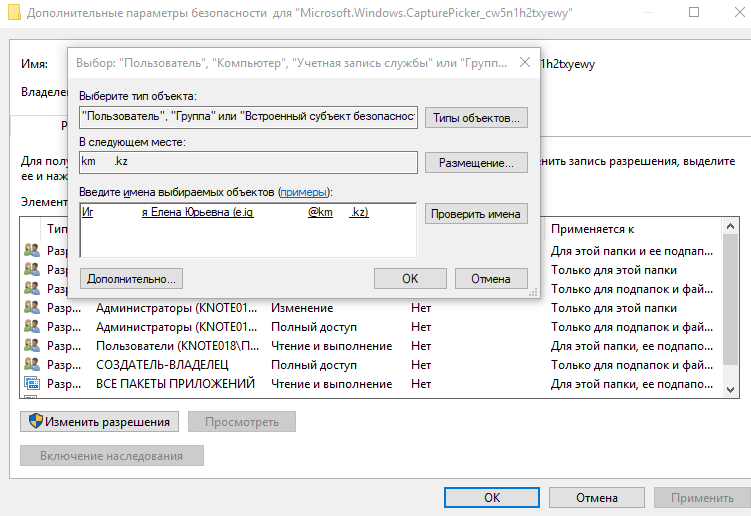 В окошке «Дополнительные параметры безопасности» поставить «галочку» в чекбоксе «Заменить владельца подконтейнеров и объектов» и нажать на «ОК»:
В окошке «Дополнительные параметры безопасности» поставить «галочку» в чекбоксе «Заменить владельца подконтейнеров и объектов» и нажать на «ОК»: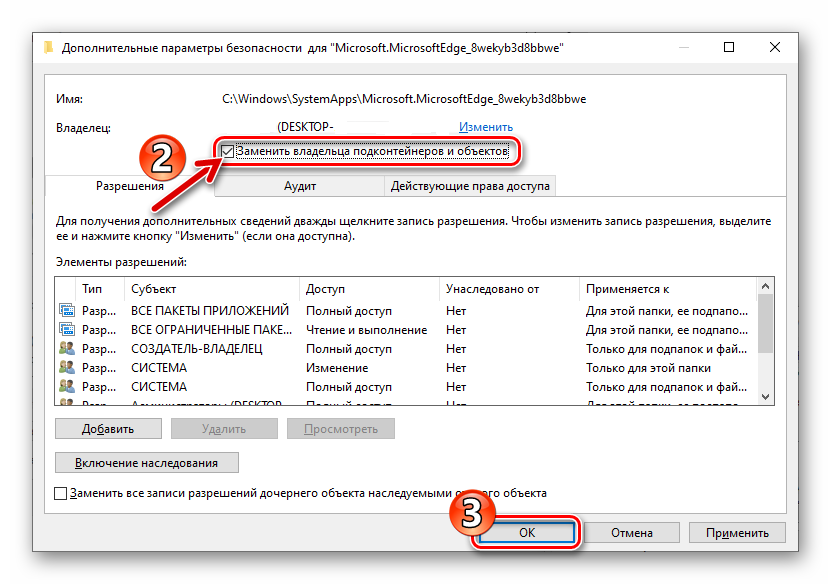 Затем нажатием на «ОК» закрыть окно свойств.
Затем нажатием на «ОК» закрыть окно свойств.
Далее необходимо снова щёлкнуть правой кнопкой мыши по папке с файлами браузера, открыть «Свойства», перейти в «Безопасность».
В списке групп и пользователей необходимо выбрать пункт «Пользователи» и нажать на кнопку «Изменить»: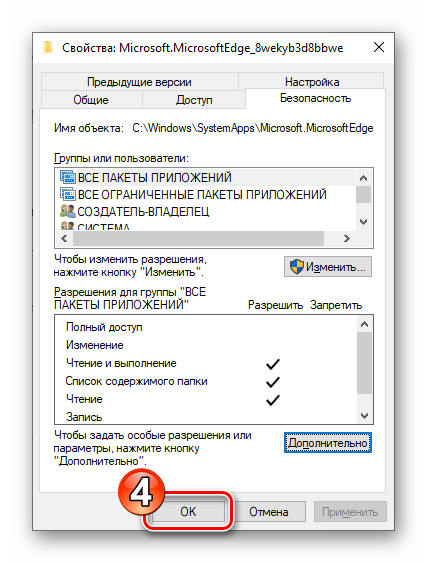 В нижней части окна в строке «Полный доступ» графы «Разрешить» необходимо поставить «галочку» и нажать на «ОК»:
В нижней части окна в строке «Полный доступ» графы «Разрешить» необходимо поставить «галочку» и нажать на «ОК»: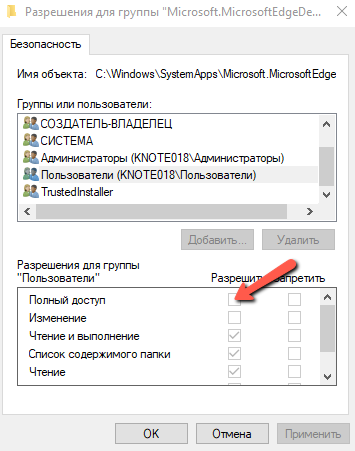 Затем необходимо подтвердить своё действие нажатием на кнопку «Да» в системном сообщении, появившемся на экране. Всё, теперь система даст удалить папку с файлами браузера Microsoft Edge.
Затем необходимо подтвердить своё действие нажатием на кнопку «Да» в системном сообщении, появившемся на экране. Всё, теперь система даст удалить папку с файлами браузера Microsoft Edge.
Вариант 2: Edge Blocker
Утилита Edge Blocked, над её созданием трудились специалисты компании sordum.org. Работа с данной утилитой позволит пользователю отключить браузер, так и при необходимости включить его обратно.
Рассмотрим пошаговое отключение браузера:
- Нужно попасть на сайт компании-разработчика блокировщика. Пролистав описание утилиты, нужно найти ссылку для загрузки программы – кнопку «Download». Ссылка на скачанную программу отобразится в левом нижнем углу страницы, её нужно открыть – EdgeBlock.exe или EdgeBlock_x64.exe в зависимости от версии Windows:
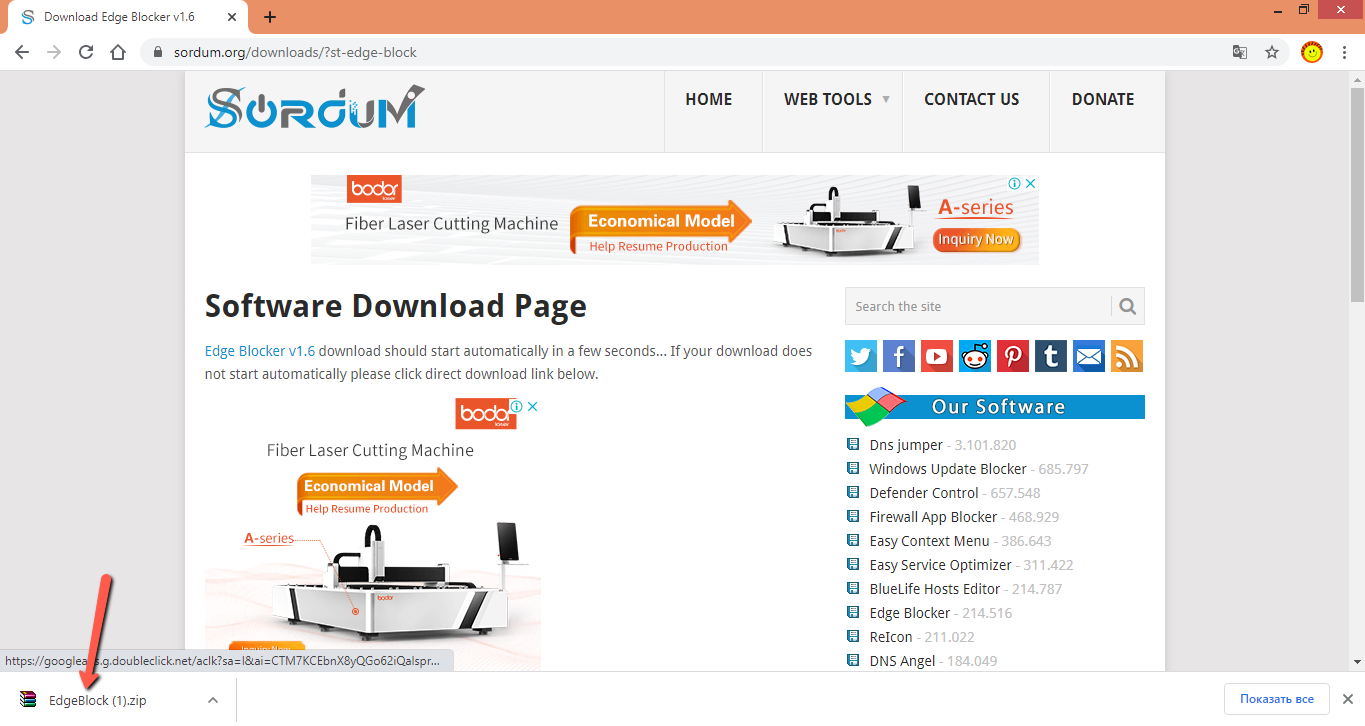
- Утилита Эйдж Блокер не требует установки. Указанный файл просто запускает утилиту.
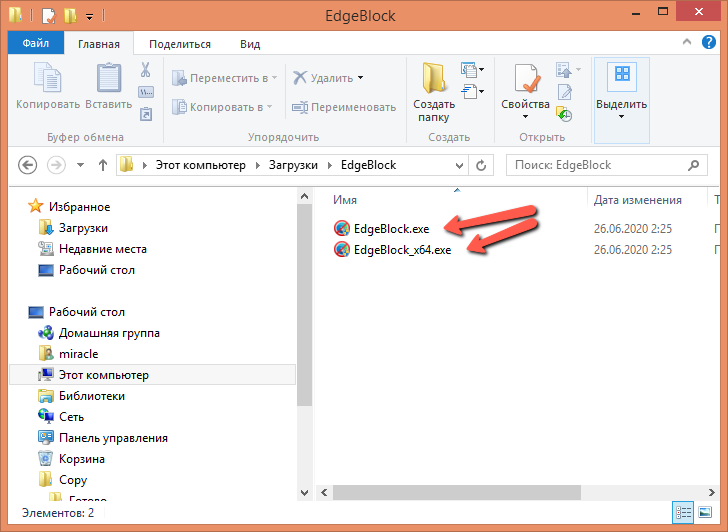 Нажатие на кнопку «Block» позволяет заблокировать все ярлыки браузера, кнопка «Unblock» – разблокировать:
Нажатие на кнопку «Block» позволяет заблокировать все ярлыки браузера, кнопка «Unblock» – разблокировать: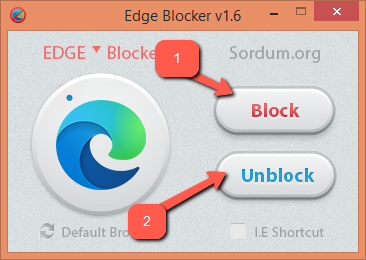
- В заблокированном состоянии при попытке запустить Майкрософт Эйдж на экране пользователя появится следующее сообщение:
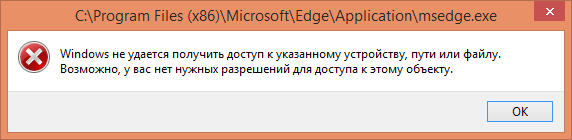
Вывод
Подводя итог обзору, хочется заметить, что несмотря не видимую сложность, на самом деле избавиться от нежеланного браузера можно довольно легко, было бы желание разобраться и сделать.
Как отключить или удалить Microsoft Edge в Windows 10
Есть ли возможность полностью отключить новый браузер Edge? Старый IE можно отключить в меню «Настройки» → «Программы по умолчанию», но в Windows 10 флажок для Edge отсутствует.
Есть ли способ избавиться от Edge или хотя бы отключить все точки входа?
ОБНОВЛЕНИЕ АВГУСТ 2018: Microsoft продолжает что-то менять, но вы все равно можете «отключить» браузер Edge, выполнив следующие действия:
- Удерживая клавиши Ctrl и Alt, нажмите клавишу удаления, затем нажмите «Диспетчер задач».
- Если в нижней части окна диспетчера задач написано «Подробнее», нажмите на него, чтобы отобразить дополнительные сведения.
- Прокрутите список вниз и найдите «Microsoft Edge». Если вы найдете его в списке, щелкните по нему правой кнопкой мыши и выберите «Завершить задачу».
- Теперь откройте проводник и найдите папку «C: Windows SystemApps Microsoft.MicrosoftEdge_8wekyb3d8bbwe» и переименуйте ее в любое место. (Обычно я просто добавляю к нему какой-нибудь текст, например «_remove», чтобы в будущем я мог легко включить Edge, если захочу.)
Край теперь должен быть «отключен».
Имейте в виду, что Microsoft может попытаться повторно включить Edge во время будущего обновления .
ОТВЕТЫ НИЖЕ СТАРЫЕ ОТВЕТЫ .
ОБНОВЛЕНИЕ: В январе 2017 года я отключил Edge для новой установки Windows 10, просто переименовав папку «C: Windows SystemApps Microsoft.MicrosoftEdge_8wekyb3d8bbwe». (Если вас просят разрешить права администратора, обязательно ответьте утвердительно.) В прошлом переименование этой папки было невозможно без выполнения более подробных действий ниже. Этот гораздо более простой подход дает те же результаты, что и более сложные инструкции ниже! Однако для более старых установок и / или обновлений Windows приведенные ниже инструкции могут быть единственным ответом.
ОТВЕТ НА НИЖУ ЭТОЙ ЛИНИИ СТАРЫЙ ОТВЕТ .
Как уже говорилось, другие ответы больше не действительны из-за изменений в Windows 10 — Microsoft удалила все поддерживаемые методы для отключения Edge. На сегодняшний день этот ответ все еще работает. Хотя части этого ответа были даны, не все из них были даны вместе, шаг за шагом.
- Перейдите в: C: Windows SystemApps
- Откройте папку Microsoft.MicrosoftEdge_8wekyb3d8bbwe
- Щелкните правой кнопкой мыши файл MicrosoftEdge, затем выберите «Свойства» / «Безопасность» / «Дополнительно» / «Изменить» (рядом с владельцем) и измените свое имя пользователя, затем нажмите «ОК».
- Затем нажмите «Изменить», затем добавьте свое имя пользователя и дайте полные права
- Переименуйте файл MicrosoftEdge в MicrosoftEdge_remove или имя по вашему выбору
- Повторите все вышеперечисленные шаги для файла MicrosoftEdgeCP также
- Готово! Край не побежит!
Windows 10 Pro работала на 100+ ПК в течение нескольких месяцев без проблем.
ПРИМЕЧАНИЕ, КАСАЮЩЕЕСЯ ЮБИЛЕЙНОГО ОБНОВЛЕНИЯ WINDOWS: Обновление Anniversary, по-видимому, отменяет вышеуказанные изменения и снова включает Edge. В моем случае я просто снова выполнил вышеуказанные шаги, и Edge снова отключен.
Как удалить браузер microsoft edge из windows 10
Можно ли удалить браузер microsoft edge? Да можно. В windows 10 удалить можно все – инструменты для этого есть. Что будет с вашей windows 10 потом, это уже другой вопрос.
С edge можно не беспокоится, после удаления ошибок в системе не замечено, только перед этой процедурой обязательно раскиньте умом – зачем вам это нужно.
Места это практически не добавит, памяти тоже, да и производительность не увеличится. Его можно просто прибрать с глаз и пусть себе втихаря сидит хоть вечность.
Если же вы стопроцентно решили провернуть такую процедура тогда ниже ее опишу, а вас очень прошу написать в комментариях зачем решили удалить браузер edge.
Я уже давно написал, как удалить интернет эксплорер, но с веб обозревателем edge от microsoft такой вариант не прокатит.
Его неплохо замаскировали, но любопытство заставило добраться и до него, только вначале вам придется скачать миниатюрный деинсталлятор – всего 19 кб.
Безопасное удаления microsoft edge в windows 10
Используя этот способ пройдите по маршруту описанному ниже этой строки.
- C:Usersимя вашего компьютераAppDataLocalPackages
Там я вам рекомендую скопировать папку – «Microsoft.MicrosoftEdge_8wekyb3d8bbwe» и где ни будь сохранить – на всякий случай.
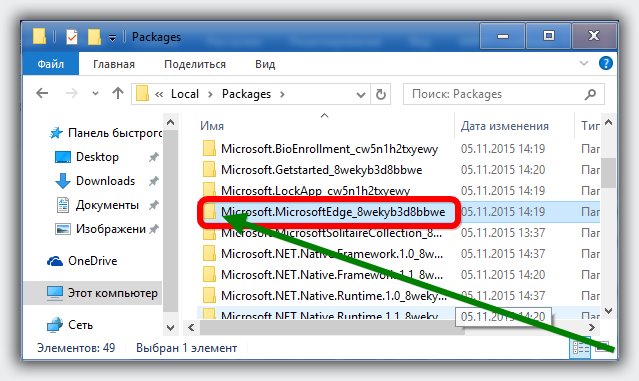
После этого можете спокойно ее удалить – веб обозреватель от Майкрософт больше работать не будет, но в случае надобности, поставив на место сохраненную папку, сможете быстро все восстановить и начать им пользоваться опять.
Полное удаления microsoft edge в windows 10
Этот вариант более продвинутый – удаление edge безвозвратное. Вы не сможете его восстановить даже при наличии соответствующей точки восстановления.
Скачать и установить у вас возможности также не будет, это пока не предусмотрено. Он идет как интегрированный компонент системы.
Если решились, то вначале скачайте вот этот файл, вытащите его из архива, откройте папку и запустите белый файл с расширение cmd — «Удалить Microsoft Edge», ТОЛЬКО ОБЯЗАТЕЛЬНО ОТ ИМЕНИ АДМИНИСТРАТОРА.
После этого, вначале увидите уведомление: «нажмите на любою клавишу» – так и сделайте.
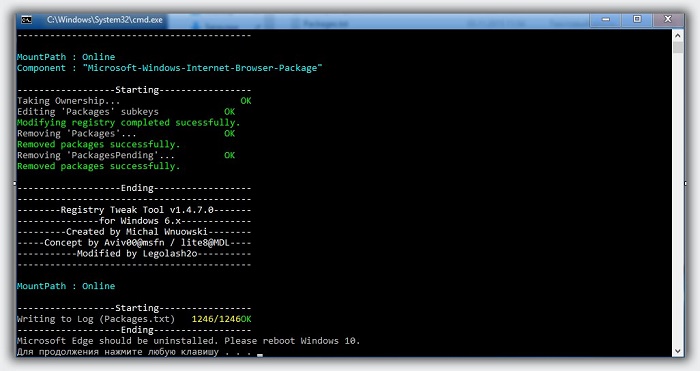
Далее просто подождите окончание процесса – примерно минуту, а потом делайте что хотите, перезагружать не обязательно.
Как в windows 10 после удаления установить microsoft edge
Если вы воспользовались вторым вариантом, а потом захотите вернуть все назад, то у вас только один вариант – обновить windows 10.
Для этого вам понадобится установочный диск windows 10 той же разрядности и версии. Только не нужно его загружать, через БИОС, как при переустановке, а запустите установку прямо в операционной системе.
Потом выберите установку с сохранением всех своих файлов и параметров – так вы его получите обратно. Другого варианта нет.
На этом все. Будет вопрос – комментарий в помощь, он ваш лучший друг и помощник. Успехов.












