Что такое куки браузера, зачем их удалять, и как это можно сделать?
Куки (анг. cookie) — это небольшие файлы служебного типа с текстовой информацией, которые хранятся в браузере компьютера. Они содержат определённые данные сайтов, которые вы посещаете. Простейший пример работы куки — это запоминание ваших регистрационных данных аккаунтов на различных сайтах. Если вы, вводя логин и пароль на каком-то сайте, разрешите браузеру запомнить их, вам не потребуется в следующий раз вводить эти данные, чтобы посетить сайт. Вы будете автоматически авторизированы при входе на сайт. И заходить на этот сайт с автоматической авторизацией вы будете до тех пор, пока на сервере сайта не произойдёт сброс настроек или пока вы не удалите браузер с помощью специальных программ-деинсталляторов. Таковые после непосредственного удаления самого браузера из системы обеспечивают последующую чистку оставшихся данных.
Куки – это хранители не только ваших регистрационных данных на сайтах, куки могут хранить и другие ваши настройки – например, дизайн оформления, ваш регион и т.п.
С помощью куки веб-сервера ведут статистику о вас, показывая вам нужную контекстную или медийную рекламу. Наверняка вы замечали рекламу на сайтах именно по тематике ключевых запросов, которые вы недавно вводили в поисковик. Поисковые системы, как никто другой, заинтересованы показывать вам свою рекламу именно по теме того, что вы ищите в них. Если вы, находясь на каком-то сайте, нажмёте на размещённый там рекламный баннер, куки могут проанализировать ваше действие и определить тематику баннера, чтобы в дальнейшем показывать вам рекламу именно в этой тематической нише.
Практически все сайты с авторизацией – сервисы, социальные площадки, интернет-магазины — требуют, чтобы пользовательский браузер принимал куки. Особую роль играют куки в работе интернет-магазинов. Покупатель может выбрать в интернет-магазине несколько товаров, и, прежде чем он совершит покупку, он может проделать массу ходов по сайту в поисках нужных товаров. И ему явно не понравится, что часть товаров, которые тот выбрал в первую очередь, бесследно исчезнет, не дождавшись окончания шоппинга. Какие именно товары выбрал покупатель – эти данные хранят куки, тем самым обеспечивая покупателям комфортный шоппинг в онлайне.
Содержание:
Инструкция универсальна, и она подходит не только для Google Chrome, но и браузеров на его основе: Opera, Яндекс Браузер, Comodo, Амиго и т.д.
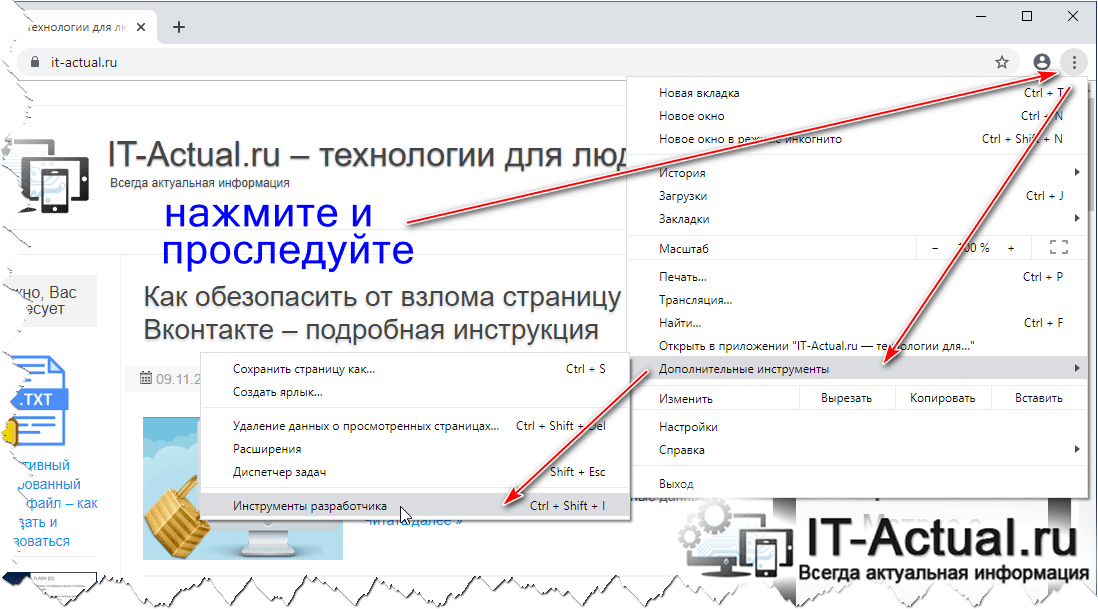
- Откройте в браузере сайт, для которого необходимо удалить сохранённые кукисы.
- Теперь откройте основное меню браузера и кликните в нём по пункту Инструменты разработчика.
Также вы можете вызвать данный инструмент, нажав на клавиатуре комбинацию клавиш Ctrl + Shift + I - В нижней части окна (или сбоку, в отдельном окне) браузера высветится соответствующая панель.
Готово! Cookies для конкретного сайта полностью удалены.
Нужно ли удалять cookie файлы?
Прежде всего стоит написать о том, что изменение тех или иных параметров и настроек куки может повлиять на работу и функционал сайта в целом. Большинство cookie файлов, несмотря на некоторые заблуждения, являются законными файлами и не вторгаются в вашу частную жизнь. Вы можете их удалять или же блокировать, однако это затруднит Ваш досуг в сети Интернет и создаст больше неудобств, чем пользы.
Например, если Вы делаете покупки в интернет-магазине, корзина на портале чаще всего работает при тесном взаимодействии с файлами cookie — запоминает Ваш выбор и товары, даже если Вы случайно закроете страницу. При этом, веб-ресурсы, которые Вы часто посещаете, где показывают персонализировать контент, также не будут этого делать, если вы удалите или отключите куки.
Удаление cookie файлов, ровным счетом, как и очистка кэша браузера — не является обязательной процедурой и требуется чаще всего только в том случае, когда наблюдаете некорректную работу Вашего браузера. Тем не менее, во временных файлах может храниться важная информация, например, логин и пароль от веб-сайта или платежной системы, поэтому для предотвращения кражи данной информации третьими лицами — проводите очистку cookie с некоторой периодичностью. Таким образом, Вы сможете снизить риск утечки персональных данных, а также освободить место на жестком диске (если посещаете множество различных сайтов — объем памяти может быть весьма внушительным).
А если Вас заинтересовало и Вы желаете получить более подробную информацию о том, какие существуют виды и типы cookie файлов — ознакомьтесь со статьей на Википедии.
Как почистить куки в Яндексе (Yandex).
Чтобы удалить кукисы из браузера Яндекс, нужно проделать точно такие же манипуляции как и с браузером Google Chrome. Итак, жмем по значку «Меню» (изображение шестеренки), выбираем пункт «Инструменты» и в выпадающем окне кликните по названию «Удаление данных о просмотренных страницах…».
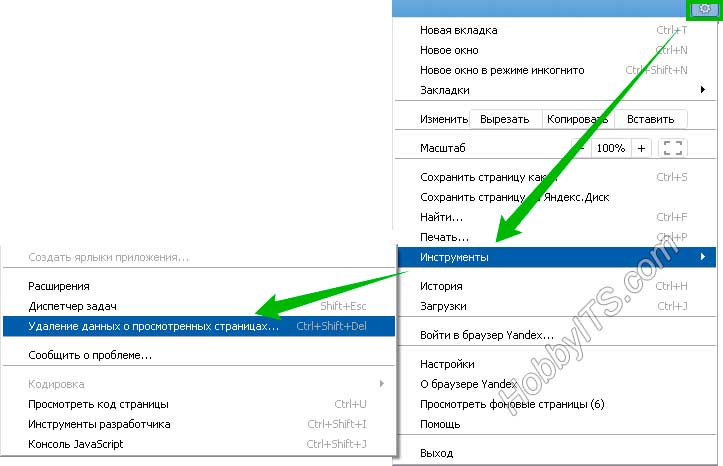
В открывшемся окне нужно выбрать те элементы истории (куки и кэш), которые вы хотели бы удалить. Далее жмем кнопку «Удалить».

Кстати, для быстрого доступа к окну «Очистки истории» в браузере Яндекс используются точно такая же комбинация клавиш как и в Google Chrome, а именно Ctrl+Shift+Delete.
Как почистить куки?
Самое простое средство и в тоже время эффективное, просто перейти в соответствующий раздел, который, кстати, находится примерно в одном месте во всех браузерах, и произвести удаление, для этого следует:
1. Запустите браузер и перейдите в его меню;
2. Перейдите с этого меню во вкладку «История» или, если такой нет, в «Настройка» и далее в нужную вкладку;
3. Перед вами будет всё ваша история, вам нужно нажать кнопку «Очистить историю»;
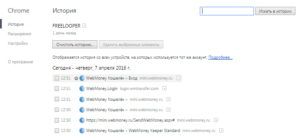
4. Вместе с историей вашей, можно и без неё, вы можете удалить и различные другие данные, которые хранятся непосредственно на вашем компьютере, главное установите галочку в пункте «Файлы сookie, а также другие данные сайтов» и нажмите «Очистить историю».
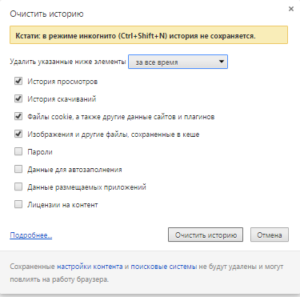
Такой вариант полностью рабочий, но его недостатком является длительность процедуры и неподатливость в вопросах касающихся удаления Cookie с некоторых сайтов, а сохранения с других.
Удаление Cookie с помощью CCleaner
Преимуществом этого метода можно назвать массовость. Таким способом вы сможете удалить Cookie со всех браузеров, установленных на компьютере и некоторых других программ.
1. Скачайте CCleaner, например с этого сайта https://ccleaner-portable.ru.uptodown.com, версия не требует установки;
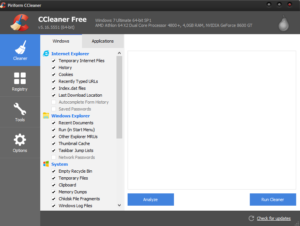
2. Запустите его в перейдите в вкладку «Приложения» или «Applications»;
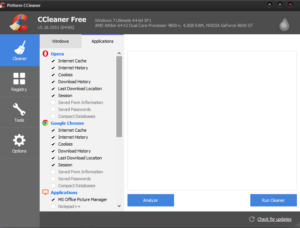
3. Выберите интересующие вас моменты и приложения, в которых вы намеренны порыться и нажмите кнопку «Анализ»;
4. После короткой процедуры вы увидите сколько места можно сэкономить таким методом и примите решение.
Как удалить Cookie с помощью расширения Click&Clean
Это расширение помогает просмотреть сайты, для которых у вас установлены сookie и выбрать те, в которых нужно произвести данное действие.
2. Нажмите на кнопку, символизирующую его;
3. Перейдите на вкладку «Удалить личные данные», на ней справа появится шестерня – это настройки, войдите и поставьте галочку на пункте «Удалить файлы сookie»;
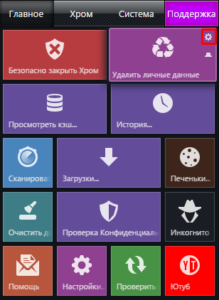
4. Далее нажмите на плитку «Печеньки»;
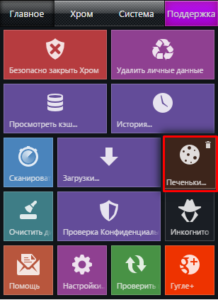
5. Перед вами появятся все ваши сookie и вы сможете регулировать, какие подлежат удалению, какие нет;
6. После подборки нажмите на кнопку «Удалить личные данные».
Если у Вас остались вопросы по теме «Что такое cookie? Можно ли их удалять?», то можете задать их в комментариях
Mozilla Firefox

Мозилла, настройки, вкладка приватность
Если появилась необходимость чистки кэша в Мозилле, трудно идет работа, тормозят страницы и прочее, то, следуя рекомендациям ниже, можно решить эту проблему:
- Первое, что необходимо сделать, это отыскать меню в браузере, где имеется такое положение, которое называется «инструментами», далее совсем рядом располагается возможность изменить параметры.
- Параметры предложат различные изменения, но избирается сейчас именно «приватность».
- Теперь осталось только отыскать положение, связанное с историей в поле «Firefox». Далее важно избрать текст «будет запоминать историю» и клацнуть на «удалить отдельные куки».
- После всех этих манипуляций, накоец, откроется окошко, где пользователю будет предложено «Удалить все куки».
- Для закрытия «Cookies» не надо много мудрить, а просто клацнуть «Закрыть».
- Теперь нужно выбрать «ОК».
Итак, в Мозилле почистить кэш оказалось проще простого, если понимать суть процесса и внимательно применять рекомендации выше.
Как удалить файлы cookies в Вашем браузере
В этой статье описано, как удалить файлы cookies в Google Chrome, Firefox, Opera, Internet Explorer и Safari.
Откройте свой браузер Chrome и нажмите Меню, расположенное в верхнем правом углу (в виде 3 горизонтальных линий). Затем нажмите Настройки.
Далее нажмите Показать дополнительные настройки внизу страницы. Перейдите в раздел Личные данные и нажмите на Настройки контента. Пролистайте до раздела Файлы Cookie и выберите подходящий Вам вариант.
Выбор куки в CookieCuller.
Нажимаем на иконку CookieCuller и выбираем в списке необходимые куки.
При выделении строк, работают следующие клавиши:
- выделить куки подряд — Shift + левая кнопка «мышки»
- выделить куки выборочно — Ctrl + левая кнопка «мышки».
После выбора куки, жмем необходимую Вам кнопку:
- «Protect Cookie» — защита куки (cookie) от удаления.
- «Unprotect Cookie» — снять защиту куки (cookie).
- «Remove Cookie» — удалить выбранные куки (cookie).
- «Remove All Cookies» — удалить все куки (cookie).
Рис.3 Окно программы для управления и получения информации о cookies.

.
Функции

Удаляет все файлы, созданные Img Cookie.

Удаляет все записи реестра, созданные Img Cookie.

Программа может исправить проблемы с браузером.

Иммунизирует систему.

Удаление гарантированно — если Утилита не справилась предоставляется бесплатная поддержка.

Антивирусная поддержка в режиме 24/7 через систему GoToAssist входит в комплект поставки.
Наша служба поддержки готова решить вашу проблему с Img Cookie и удалить Img Cookie прямо сейчас!
Оставьте подробное описание вашей проблемы с Img Cookie в разделе Техническая поддержка. Наша служба поддержки свяжется с вами и предоставит вам пошаговое решение проблемы с Img Cookie. Пожалуйста, опишите вашу проблему как можно точнее. Это поможет нам предоставит вам наиболее эффективный метод удаления Img Cookie.
Как удалить Img Cookie вручную
Эта проблема может быть решена вручную, путём удаления ключей реестра и файлов связанных с Img Cookie, удалением его из списка автозагрузки и де-регистрацией всех связанных DLL файлов. Кроме того, отсутствующие DLL файлы должны быть восстановлены из дистрибутива ОС если они были повреждены Img Cookie.
Чтобы избавиться от Img Cookie, вам необходимо:
1. Завершить следующие процессы и удалить соответствующие файлы:
Предупреждение: вам необходимо удалить только файлы, контольные суммы которых, находятся в списке вредоносных. В вашей системе могут быть нужные файлы с такими же именами. Мы рекомендуем использовать Утилиту для удаления Img Cookie для безопасного решения проблемы.
2. Удалите следующие папки:
3. Удалите следующие ключи иили значения ключей реестра:
Предупреждение: Если указаны значения ключей реестра, вы должны удалить только указанные значения и оставить сами ключи нетронутыми. Мы рекомендуем использовать Утилиту для удаления Img Cookie для безопасного решения проблемы.
Как предотвратить заражение рекламным ПО? Мы рекомендуем использовать Adguard:
4. Сбросить настройки браузеров
Img Cookie иногда может влиять на настройки вашего браузера, например подменять поиск и домашнюю страницу. Мы рекомендуем вам использовать бесплатную функцию «Сбросить настройки браузеров» в «Инструментах» в программе Spyhunter Remediation Tool для сброса настроек всех браузеров разом. Учтите, что перед этим вам надо удалить все файлы, папки и ключи реестра принадлежащие Img Cookie. Для сброса настроек браузеров вручную используйте данную инструкцию:
Для Internet Explorer
Если вы используете Windows XP, кликните Пуск, и Открыть. Введите следующее в поле Открыть без кавычек и нажмите Enter: «inetcpl.cpl».
Если вы используете Windows 7 или Windows Vista, кликните Пуск. Введите следующее в поле Искать без кавычек и нажмите Enter: «inetcpl.cpl».
Выберите вкладку Дополнительно
Под Сброс параметров браузера Internet Explorer, кликните Сброс. И нажмите Сброс ещё раз в открывшемся окне.
Выберите галочку Удалить личные настройки для удаления истории, восстановления поиска и домашней страницы.
После того как Internet Explorer завершит сброс, кликните Закрыть в диалоговом окне.
Предупреждение: В случае если это не сработает используйте бесплатную опцию Сбросить настройки браузеров в Инструменты в программе Spyhunter Remediation Tool.
Для Google Chrome
Найдите папку установки Google Chrome по адресу: C:Users»имя пользователя»AppDataLocalGoogleChromeApplicationUser Data.
В папке User Data, найдите файл Default и переименуйте его в DefaultBackup.
Запустите Google Chrome и будет создан новый файл Default.
Настройки Google Chrome сброшены
Предупреждение: В случае если это не сработает используйте бесплатную опцию Сбросить настройки браузеров в Инструменты в программе Spyhunter Remediation Tool.
Для Mozilla Firefox
В меню выберите Помощь > Информация для решения проблем.
Кликните кнопку Сбросить Firefox.
После того, как Firefox завершит, он покажет окно и создаст папку на рабочем столе. Нажмите Завершить.
Предупреждение: Так вы потеряте выши пароли! Рекомендуем использовать бесплатную опцию Сбросить настройки браузеров в Инструменты в программе Spyhunter Remediation Tool.












