Многие пользователи Фейсбука не знают о наличии такой функции, как Stories. А это возможность делиться с другими пользователями интересным, веселым и оригинальным визуальным контентом. Facebook сторис являются короткими роликами, которые исчезают по истечению 24 часов. В этой статье вы узнаете, как смотреть и комментировать сторис других людей. Вам станет известно, как сделать свой Stories и как при необходимости его удалить. Выясните, как узнавать, кто именно смотрел вашу историю.
Что такое Facebook Stories
Сторис в фейсбук – это возможность загрузить видео или несколько фото, при этом доступна функция добавления определенных эффектов. Stories хранится только сутки. По истечению данного времени происходит автоматическое удаление.
Продолжительность одной фотографий, появившейся в истории — десять секунд, для видеоролика — это сорок секунд максимум.
Как пользоваться
Функция сторис вам будет интересной, когда вы сами создаете свой контент, занимаетесь творческим процессом. Но и не менее увлекательно просматривать новости своих друзей, узнавать, что происходит в их жизни. Если вы сидите в Фейсбуке с телефона, то о появлении сторис у ваших друзей вы сможете узнать, увидев синие кружочки в разделе Истории, которая располагается над новостной лентой. Таким же образом и ваши друзья узнают о том, что вами был добавлен новый материал.
А если вы зашли в эту социальную сеть с компьютера, то сможете найти нужный раздел на главной странице справа от новостной ленты.
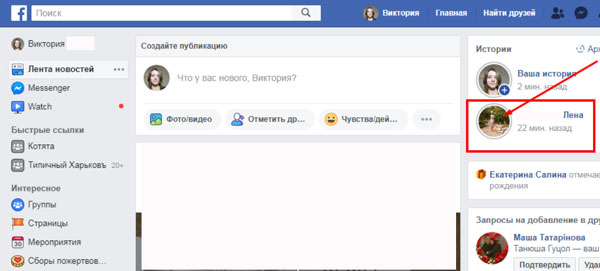
Сторис также можно комментировать, только комментарии не будут достоянием общественности. Фактически они отправляются в виде личных сообщений в диалог между автором истории и комментатором.
Как посмотреть
Теперь вы точно знаете о существовании сторис. Давайте рассмотрим, как посмотреть историю в фейсбук, появившуюся у других пользователей.
Открываем соответствующее приложение на мобильном устройстве. Смотрим на верхнюю часть экрана. Обнаруживаем раздел Истории.
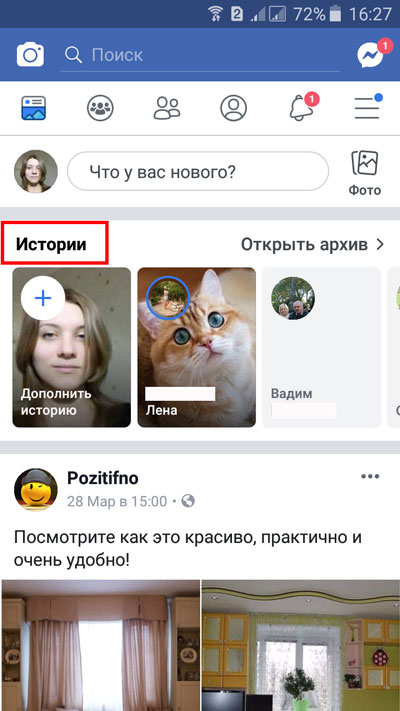
Видим, что у друга появилась сторис. Нажимаем на изображение его аватара.
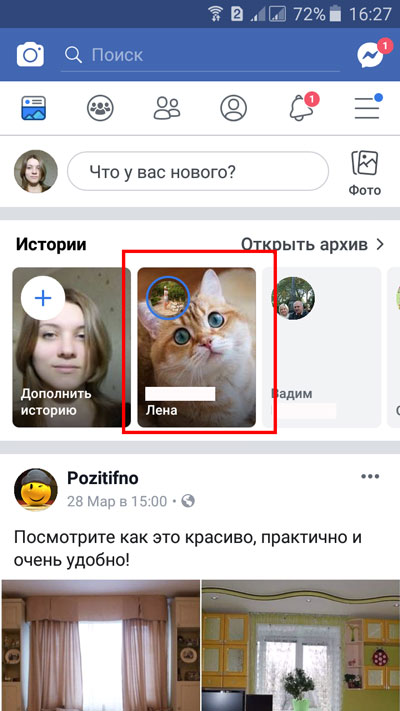
Запускается загруженный материал. В моем случае это фотография кошечки.

Как прокомментировать
Просматривая историю, мы можем ее прокомментировать. Для этого необходимо нажать на поле ввода комментария.
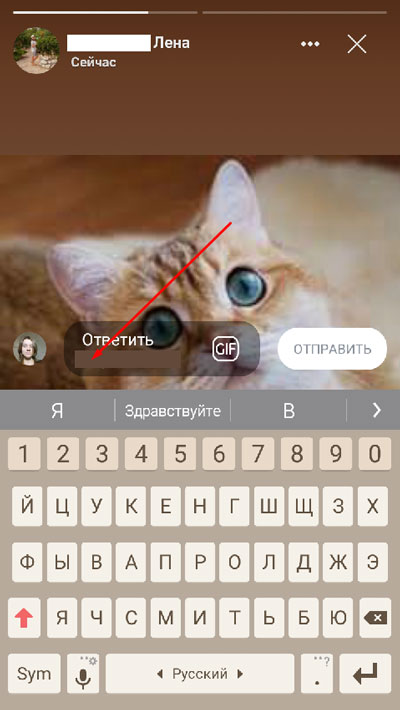
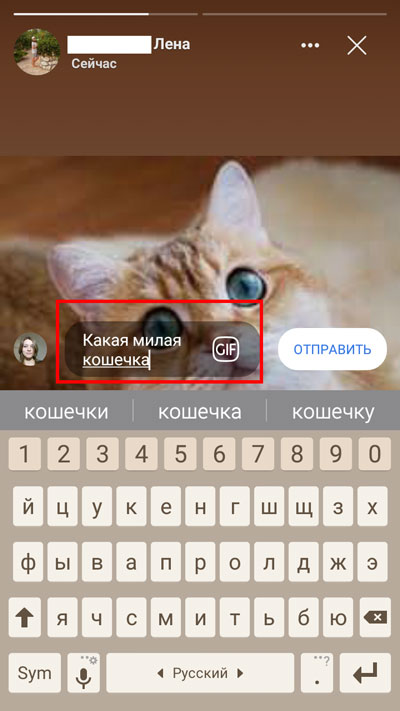
Нажимаем на кнопку «Отправить».

На экране появляется уведомление о том, что «сообщение отправлено».

Увидеть свой комментарий мы можем, зайдя в мессенджер. Для этого нажимаем на соответствующий значок.
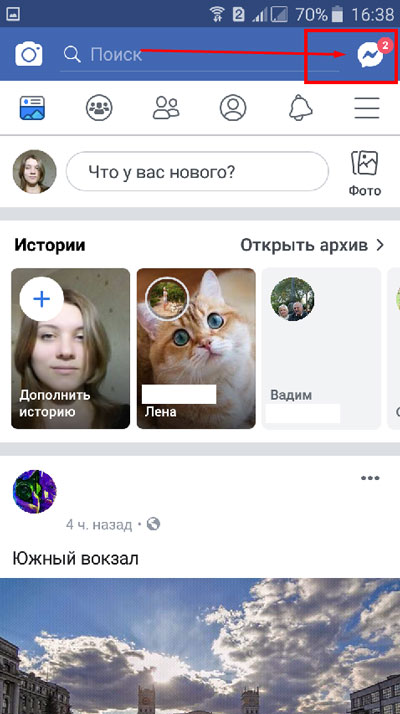
Выбираем диалог с пользователем, чью историю мы прокомментировали.
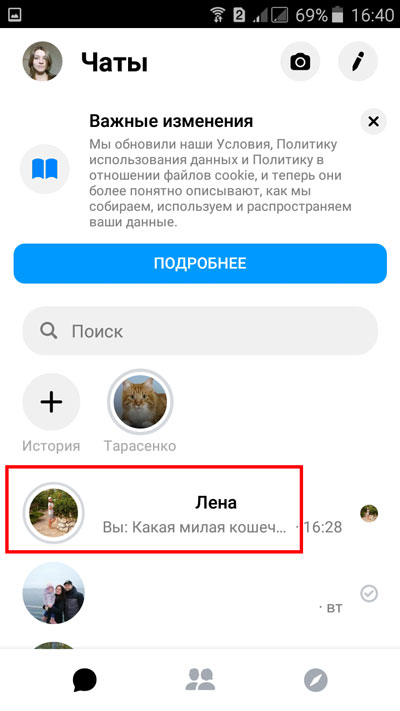
Видим свой комментарий, с указанием, что это ответ на историю.
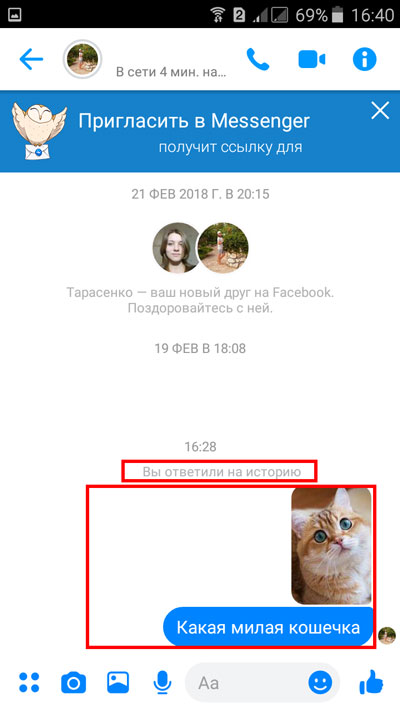
Любой комментарий, оставленный к истории, отправляется в мессенджер. Он будет виден автору созданной истории и самому комментатору. Нужно понимать, что вашими комментариями могут поделиться, сделав скриншот диалога. Поэтому будьте бдительны, пишите нормальные комментарии.
Как добавить и поделиться
Разобравшись с тем, как смотреть и комментировать истории друзей, самое время выяснить, как самому создавать сторис, как ей делиться с другими.
Как создать
Запустив приложение, нажимаем на значок фотоаппарата, который располагается в верхнем левом углу.
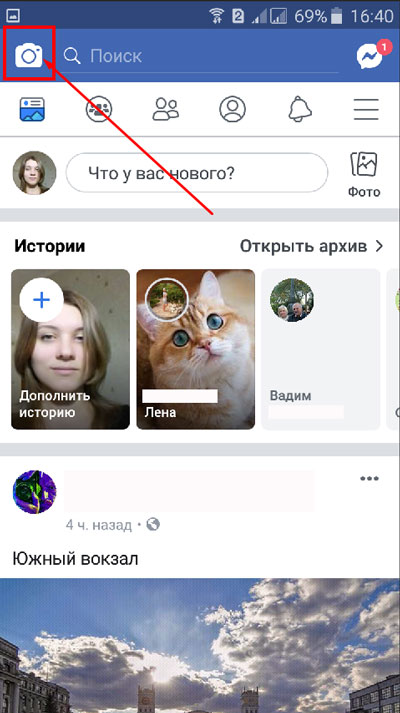
Открывается окно съемки. У нас появляется возможность снять свое видео или сделать фотографии и сразу загрузить их в историю. В случае фото нужно нажать на кружочек, который располагается внизу экрана, с видео – нажать на кружочек и удерживать его пальцем до окончания видеосъемки.
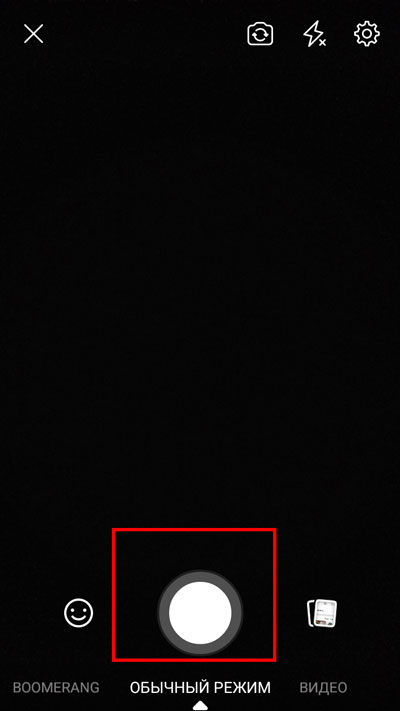
Мы можем загрузить видео или фото, зайдя в свою галерею. Для этого нужно нажать на два прямоугольника, которые находятся в нижнем правом углу.
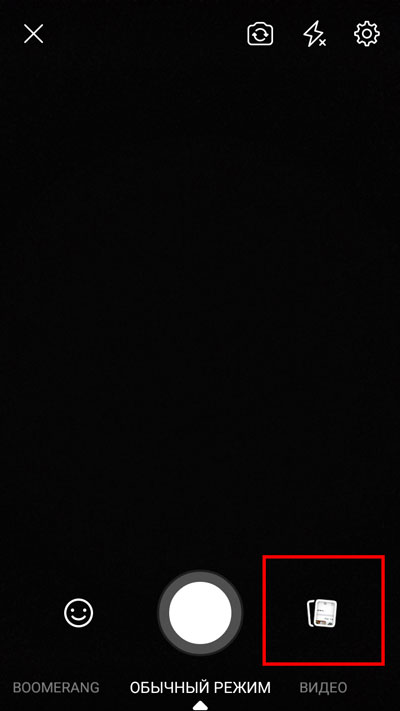
Выбираем фото, которое хотим залить в историю.
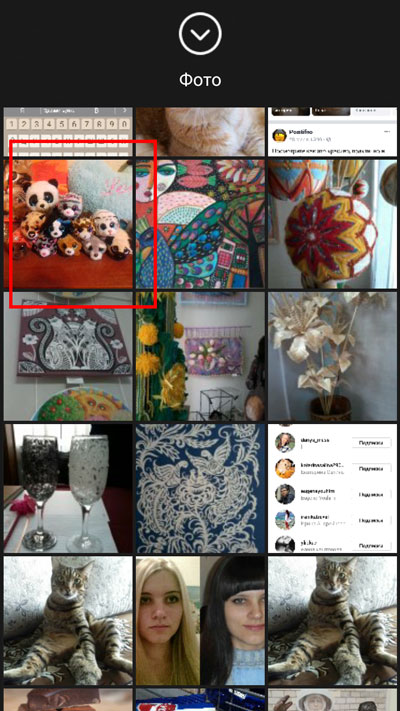
Открывшейся снимок можно украсить, применив эффекты. Для этого нажимаем на соответствующую кнопку, которая располагается в нижнем левом углу.

Выбираем понравившийся эффект.

Как поделиться
Когда мы заканчиваем оформление нашего фото или видео, нажимаем кнопку «Поделиться».

Во всплывшем окне ставим галочку напротив «Ваша история».

Мы можем отредактировать конфиденциальность выкладываемой информации. Бывают ситуации, когда информация, появившаяся в истории, предназначена для узкого круга друзей. Для этого нажимаем на слове «Друзья», которое располагается под «Вашей историей».

Открывается окно, в котором можно указать, кому именно будет видна история. В моем случае – это «все друзья на Facebook».
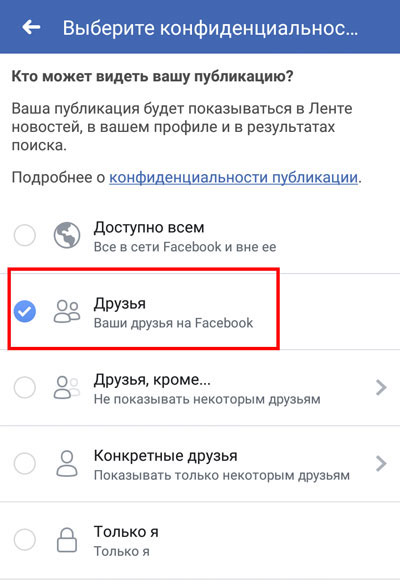
Также мы можем ставить сразу две галочки. И наше фото или видео будет опубликовано не только в сторисе, но и в ленте новостей.

Нажимаем кнопку «Поделиться».

Вернувшись на главную страницу, замечаем, что в разделе Истории появился и наш сторис.

Нажимаем на свою аватарку, сторис запускается. В это же время он появилась и в доступе у друзей.

Как удалить
После того, как мы поделились своим сторис, он будет храниться в течении 24 часов, затем автоматически исчезнет. Но иногда мысли об его удалении появляются раньше, чем проходят сутки. Поэтому нужно знать, как удалить историю в фейсбук, что нужно предпринять.
Если у вас загружено несколько фотографий, и вы хотите избавиться от всех, полностью очистить сторис, то все равно придется вручную удалять каждое фото.
Как удалить отдельное фото или видео из сторис
Запустив сторис, нажимаем на троеточие, которое находится в верхней правой части экрана.

Во всплывшем меню выбираем строку «Удалить фото» или соответственно «Удалить видео».
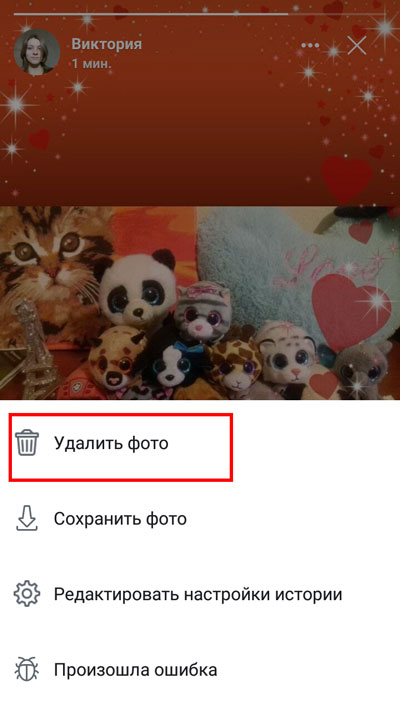
Подтверждаем свои действия, нажимаем кнопку «Удалить».
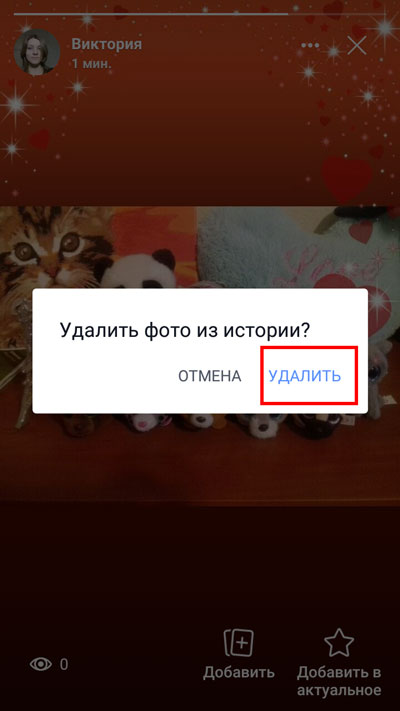
Просмотр созданных вами историй
После того, как сторис был опубликован, его могут посмотреть все друзья, а может и вовсе никто не заинтересоваться. Возможность выявления данной информации очень важна особенно для тех, кто переживает по поводу того, интересуются ли люди его жизнью.
Мы можем настраивать круг лиц, которым доступен просмотр истории, также можем смотреть, кто ее уже увидел.
Кто может смотреть
Просмотреть вашу историю может любой пользователь, находящийся у вас в друзьях. Исключение составляют случаи, если предварительно были отредактированы настройки конфиденциальности, и вы сами ограничили доступ определенных лиц или сделали историю доступной, например, только для себя. Настраивается круг людей, которые могут просматривать конкретную историю перед нажатием кнопки «Поделиться».

Как узнать, кто посмотрел
Для того, чтоб узнать, сколько людей и кто именно просматривал сторис, нужно запустить историю и нажать на значок глаза, располагаемый в нижнем левом углу.

Открывается окно, в котором видно, сколько было просмотров, а также, кто просматривал сторис.
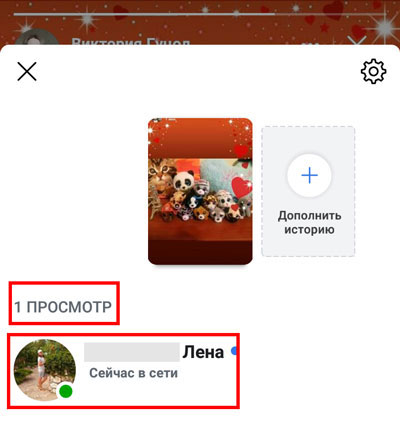
Теперь вы знаете, как добавить историю в фейсбук. Как видите, в этом нет ничего сложного. Поделиться своими новостями может каждый. Это удобный способ оповещения друзей об изменениях в жизни. Пользуйтесь данной функцией, не забывайте просматривать истории друзей, им будет приятно знать, что вас интересует их жизнь.
Как удалить историю в Фейсбук даже если уже размещено/отправлено
Пользователи часто интересуются, как удалить историю сообщений в Фейсбуке с помощью компьютера и через приложение Мессенджер. Не меньший интерес вызывают вопросы, связанные со стиранием отметки нравится или сторис. Приведем пошаговые инструкции, как сделать указанную выше работу самостоятельно и без помощи службы поддержки Facebook.
Как удалить историю сообщений в Facebook с телефона и ПК
Пользователь социальной сети вправе удалить историю СМС с личного аккаунта Фейсбук тремя способами — с ПК (через сайт Messenger.com или личный профиль) или с помощью смартфона. Подробно рассмотрим каждый из вариантов.
С личной страницы на ПК
Начнем с того, как удалить всю переписку Facebook через официальный сайт соцсети . Для этого:
- Войдите на личную страничку.
- Жмите на значок Message, имеющий вид кружочка с молнией.
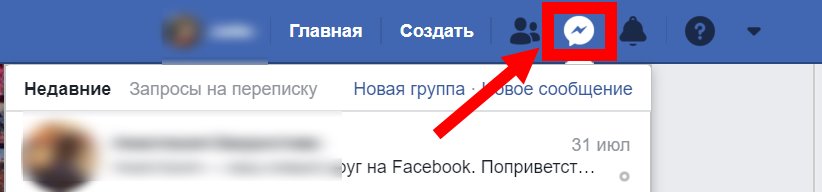
- Перейдите в ту историю чата, которую необходимо удалить.
- Найдите изображение шестерни слева вверху.
- В конце выберите картинку мусорного ведра.
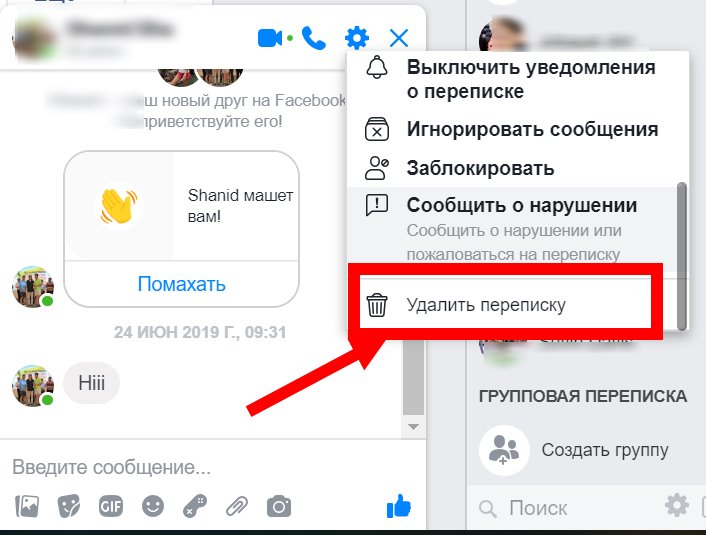
- Жмите на Delete.
Рассмотрим, как удалить сообщение в Фейсбук . Инструкция:
- найдите изображение с тремя точками (оно находится с правой стороны от полученного и слева от отправленного СМС);
- выберите вариант удаления сообщения и подтвердите действие.
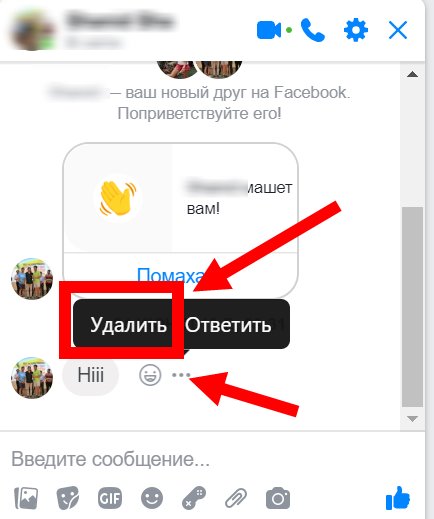
Если какой-то человек надоедает своими письмами, проще не удалять его сообщения, а просто заблокировать пользователя.
С сайта Messenger.com на ПК
Как вариант, можно удалить историю сообщений с сайта Мессенджер на компьютере . Для решения этой задачи сделайте следующее:
- Авторизуйтесь на указанном ресурсе под личным логином и паролем.
- Войдите в настройки для удаления сообщения. Значок имеет такой же вид, как и на основной странице (шестерня). Для решения задачи нужен значок, появляющийся при наведении на собеседника в контактном листе.
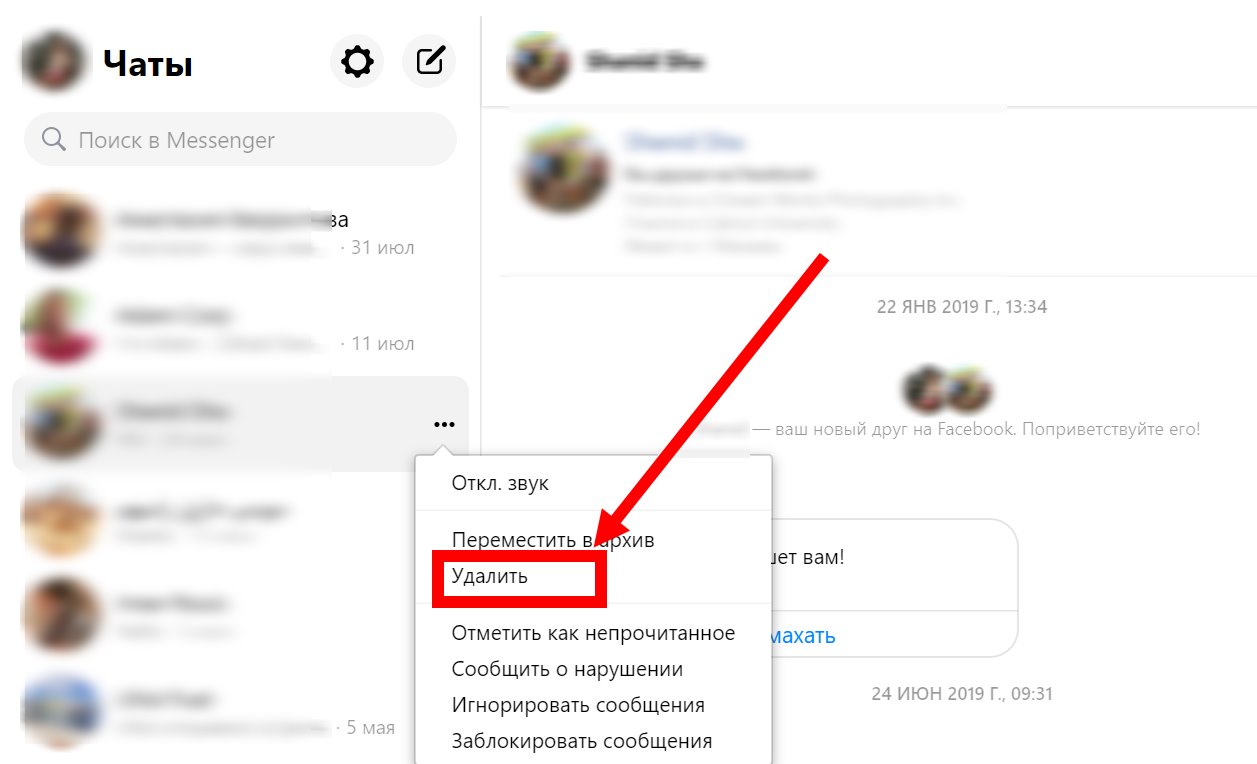
- Выберите опцию удаления. Необходимые сведения из профиля стираются.
Для ручного удаления отдельного СМС можно использовать рассмотренную выше инструкцию — найти изображение с тремя точками слева от отправленного сообщения и выбрать нужный вариант.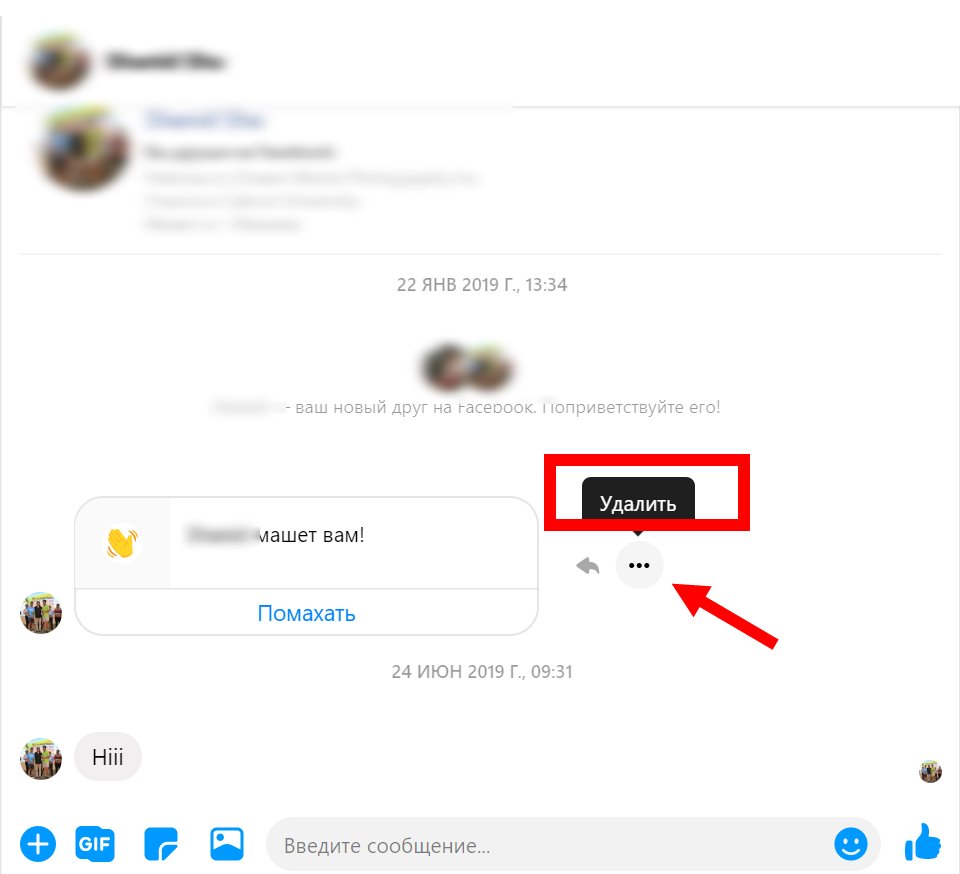
При желании можно не только удалить письмо, но и совершить иные действия:
- перенести его в архив;
- отметить прочитанным;
- переместить в корзину со спамом;
- игнорировать;
- блокировать входящие.
Последние два пункта подразумевают, по сути, добавление пользователя в « Черный список ». Разница в том, что при игнорировании доступ к странице сохраняется, а при блокировке нет.
Как удалить сообщения в Фейсбуке через телефон
Существует два пути, как деинсталлировать СМС в Facebook через смартфон — путем входа на сайт через обычный браузер или с помощью приложения Мессенджер. На первом варианте останавливаться не будем, ведь инструкция аналогична той, что рассмотрена выше. Подробнее поговорим о том, как удалить сообщение в Мессенджере Фейсбук . Здесь алгоритм такой:
- Войдите в приложение Messenger на телефоне по стандартной схеме.
- Выберите необходимого собеседника и переписку с ним.
- Выделите message и необходимое действие. Альтернативный вариант — навести на пользователя, нажать на него и задержать действие на пару секунд. После этого появляется меню, через которое можно выбрать удаления сообщения.
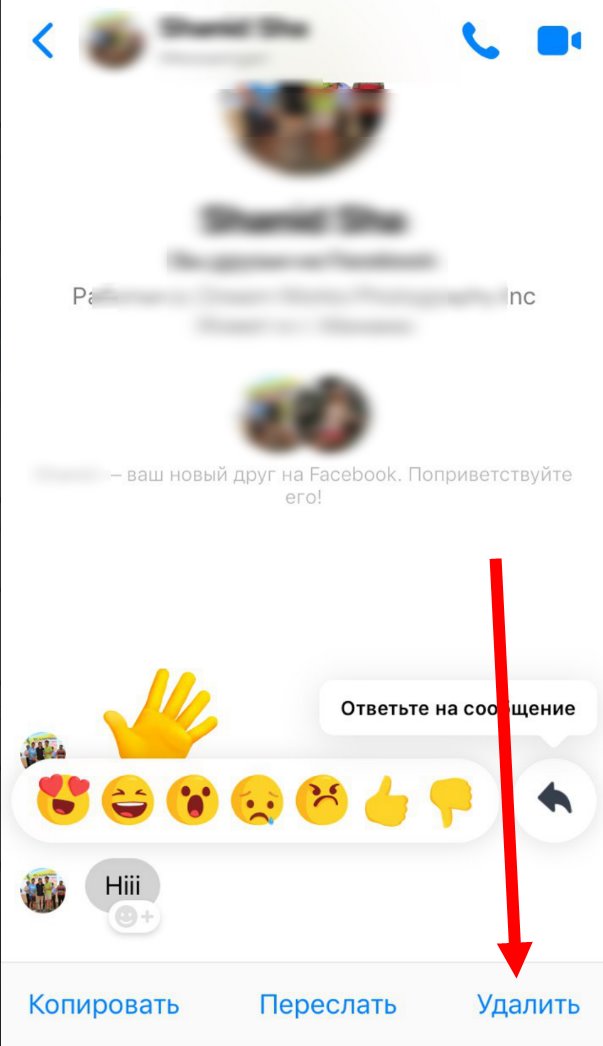
В зависимости от ситуации можно удалить всю историю сообщений в Фейсбук или только часть. При этом СМС мгновенно стираются с телефона и больше не надоедают пользователю.
Инструкция для Android и iPhone немного различается.
Для Андроид нужно перейти в раздел Чаты и провести пальцем влево по истории сообщений, которую нужно убрать. Далее коснитесь корзины и выберите удаление переписки.
Для iPhone войдите в раздел Чаты, проведите пальцем в левую сторону по истории СМС, которые нужно стереть. Далее прикоснитесь к корзине и выберите удаление чата.
Можно ли стереть СМС на странице получателя?
Многие спрашивают, как удалить сообщение в Фейсбук у собеседника, а не только у себя. Такая опция для обычных пользователей не предусмотрена. Сообщение нельзя стереть, если оно отправлено и прочитано человеком. Чтобы избежать казусных ситуаций, лучше продумывать содержание тех СМС, которые вы собираетесь отправить, чтобы в дальнейшем не возникало необходимости удалять историю.
Как удалить реакцию на пост — инструкция
В процессе общения люди часто показывают отношение к посту с помощью отметки «Нравится». Но что делать, если человек поменял мнение или хочет убрать отметку. Эту работу можно сделать с помощью компьютера или на смартфоне.
Рассмотрим, как убрать реакцию на публикацию в Фейсбук через компьютер . Для этого:
- Войдите на личную страничку в Facebook.
- Перейдите в Хронику. Жмите на свое имя справа вверху Ленты.
- Зайдите в Журнал действий и войдите в него для просмотра.
- Жмите отметку Нравится на панели слева. После этого указывается весь перечень сделанных отметок с момента регистрации.
- Выберите оценку, которую требуется стереть.

- Жмите на «Не нравится». Для появления этого поля кликните на ссылку в форме карандаша справа от поста.
Удалите оценку, чтобы в дальнейшем она не отображалась в Ленте.
Смартфон
При желании можно удалить отметку через телефон . Для этого:
- Войдите в приложение Фейсбук.
- Зайдите в свой аккуант.
- Перейдите в настройки (для этого нажмите на три полоски справа вверху).
- Войдите в журнал действий и выберите категорию, которая необходима (Лайки).
- Выберите отметку, которую нужно стереть.
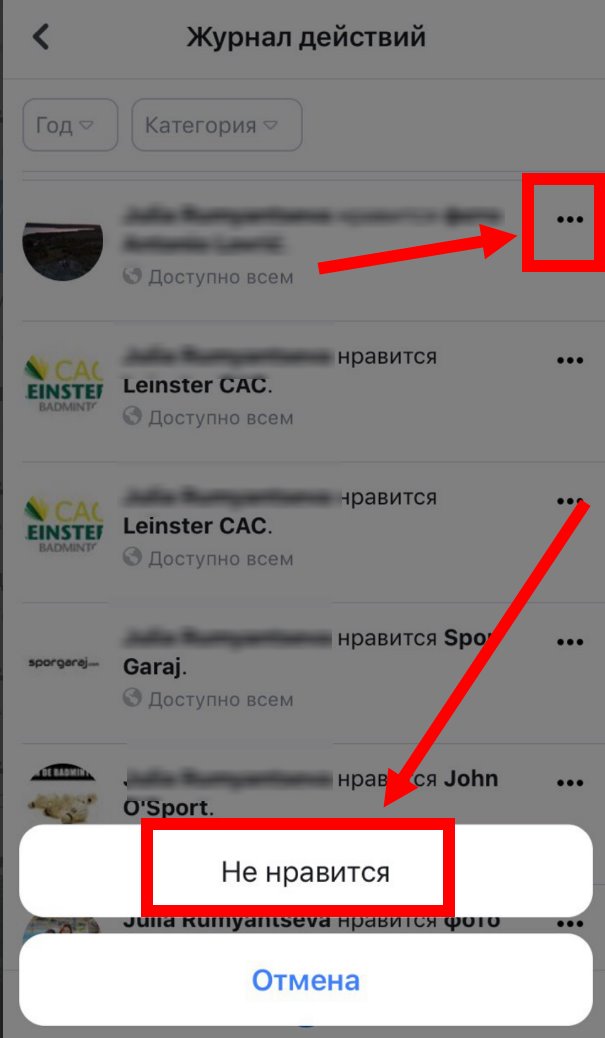
- Жмите на кнопку Не нравится.
Чтобы в дальнейшем упростить процесс изменения или удаления Лайков, можно поставить панель Bing в браузере . В этом случае на проделывание рассмотренных шагов пойдет меньше времени.
Как стереть фотографию или видео из истории?
Бывают ситуации, когда человек добавил историю на страницу, но впоследствии решил ее изменить или вообще отказался от размещения информации. В таком случае нужно знать, как удалить свои сторис в Фейсбук . Для этого:
- Перейдите в раздел Истории справа вверху новостной ленты.
- Жмите на кнопку Ваша история сверху.
- Выберите фотографию или видео, которое нужно стереть.
- Перейдите по значку трех точке справа вверху.
- Выберите раздел удаления фото или видео.
Учтите, что при стирании фотографии или видео из истории Фейсбук данные убираются и из Мессенджера. Любые изменения, которые вносятся пользователем, отображаются на сайте и в приложении.
Как удалить, скрыть Stories в Фейсбуке
Если вы случайно выложили неправильную историю на интернет площадке Facebook, или она вам больше не нравится, то сторис можно будет удалить.
Сегодня мы разберемся с тем, как происходит удаление истории в фейсбуке на компьютере и телефоне. А так же, рассмотрим способ, позволяющий скрыть истории конкретного человека. Смотрите инструкцию ниже и разбирайтесь вместе со мной.
Как удалить свою Stories
Если вы опубликовали со своего аккаунта историю, и вдруг захотели её удалить, то сделать это будет очень легко. Рассмотрим данный процесс на двух устройствах.
На компьютере
Чтобы удалить историю с платформы Facebook через персональный компьютер, придется проделать такой ряд действий:
- Переходим на основную страницу интернет площадки фейсбук. Находим раздел с нашими историями и щелкаем по нему левой клавишей мышки.

- Ставим на паузу ту историю, которую хотим удалить. Нужно это для того, чтобы вы успели выполнить все действия до закрытия сторис.

- После этого, найдите иконку в виде трех точек. Находится данная графа в правой верхней части истории. Необходимо будет нажать по ней левой клавишей мыши.

- На странице должно появиться два пункта. Для удаления истории придется клацнуть левой клавишей мышки по строке «Удалить фото». Если у вас была видео история, то, возможно, строка будет называться немного иначе. Главное, чтобы там было слово «Удалить».

- Всплывет окошко для подтверждения. Если вы согласны с удалением сторис, то щелкайте левой кнопочкой мышки по графе «Удалить».

- На этом все. Когда вы проделаете приведенный порядок действий, ваша сторис будет безвозвратно удалена.
На телефоне
Через мобильное устройство тоже можно удалить собственную историю в Facebook. Для этого, пользователю необходимо будет следовать такому алгоритму действий:
- Открываем официальное приложение от Facebook. Щелкаем один раз по нашей истории.

- Когда откроется страничка с историей, обратим внимание на правую верхнюю часть экрана. Там будет значок в виде трех точек, кликаем прямо по нему.

- Выдвинется небольшое меню. Находим там пункт «Удалить видео» и жмем по нему.
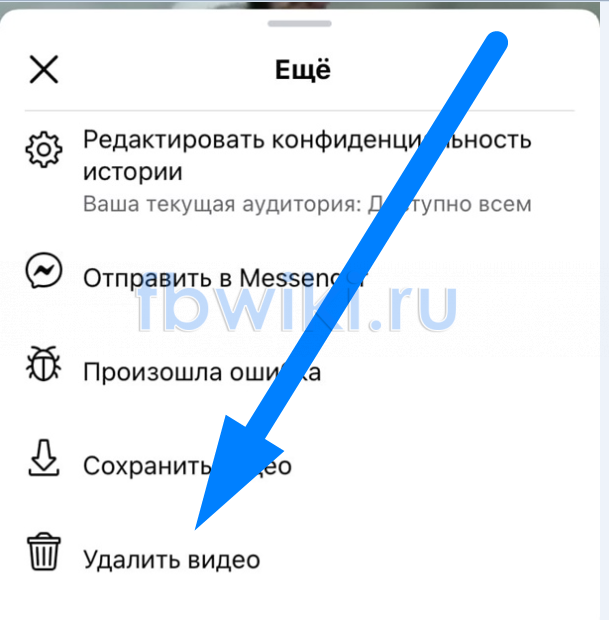
- Далее, клацаем один раз по кнопке «Удалить».

- Вот, собственно, и все. Если проделать все действия точно так же, как было описано выше, то произойдет удаление нашей истории из соц. сети Facebook. В подтверждение этому, внизу страницы появится уведомление «Видео удалено».

Как скрыть историю человека
Если вы не хотите видеть истории от конкретного человека, то их можно будет скрыть. Ниже я расскажу вам, как это можно сделать с двух видов устройств.
На компьютере
Через персональный компьютер можно скрыть истории конкретного пользователя из соц. сети Facebook. Для этого, выполним такую последовательность действий:
- Заходим в социальную сеть Facebook. Находим истории от того пользователя, которого необходимо скрыть, и нажимаем левой клавишей мышки по его сторис.

- Когда появится вкладка с его историями, можете поставить сторис на паузу. Затем, нажмите левой кнопкой мышки по значку в виде трех точек. Находится он в правой верхней части истории.

- В появившемся меню найдите строку «Скрыть …..», где многоточие означает имя и фамилию пользователя. Вам понадобится щелкнуть прямо по этой строчке.

- Появится окошко посередине страницы. В нем будет сообщение «Вы больше не будете видеть историю этого человека, но останетесь друзьями». Если вы согласны с такими условиями, то просто кликните левой кнопочкой мыши по разделу «Скрыть».

- Готово! Если вы сделаете все действия из приведенной инструкции, то сможете без проблем скрыть истории конкретного пользователя.

На телефоне
Теперь разберемся, как скрыть историю человека из Facebook через мобильное устройство. А делается это следующим образом:
- Открываем официальное приложение на нашем устройстве. Находим раздел с историями того пользователя, которые мы хотим скрыть. Открываем сторис пользователя.
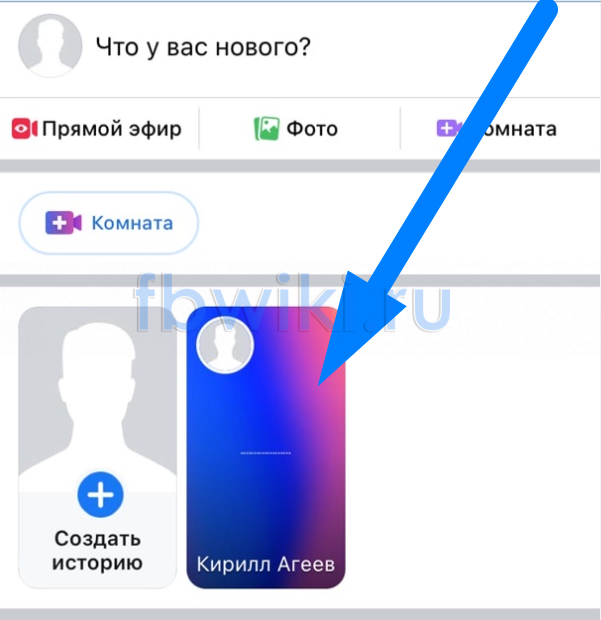
- После чего, клацаем по иконке, имеющей вид трех горизонтально расположенных точек. Находится эта иконка в верхнем правом углу истории.
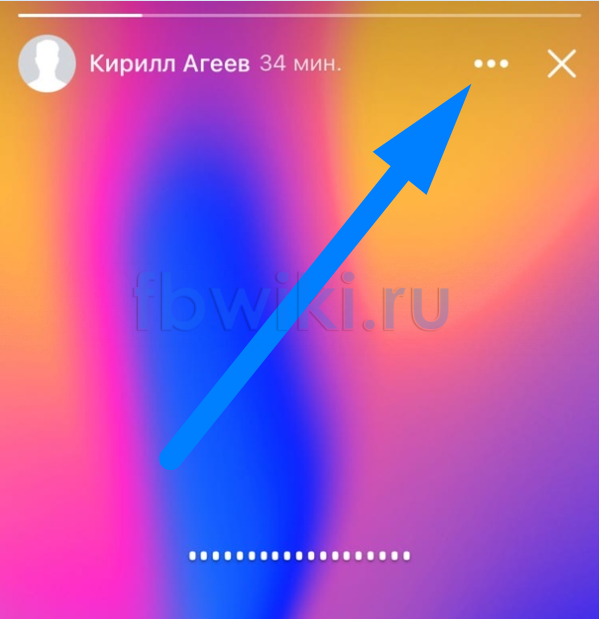
- Затем, необходимо будет щелкнуть по графе «Скрыть историю …». Вместо многоточия у вас будет написано имя пользователя.

- Должно появиться окошко с разъяснением дальнейших последствий. Если они вас устраивают, то нажмите один раз по кнопке «Скрыть».

- Вот, собственно, и все. Представленный порядок действий поможет вам скрыть истории выбранного пользователя через мобильное устройство.
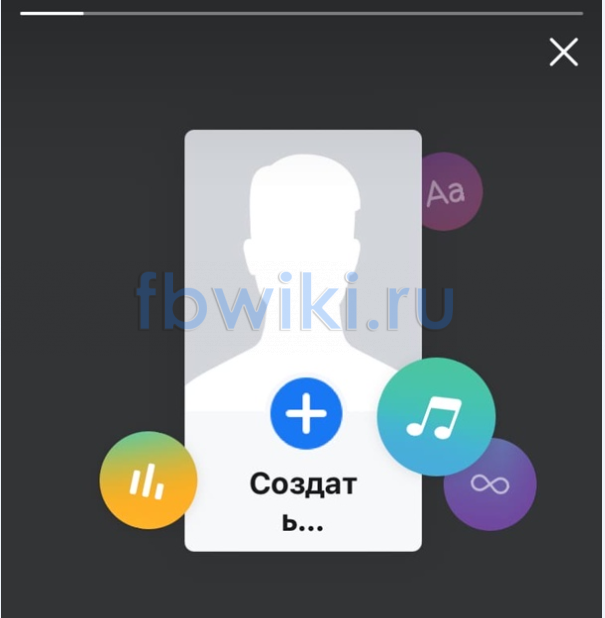
Как снова показывать скрытую историю
Если вы вновь хотите видеть истории скрытого пользователя, то вам необходимо будет выполнить для этого некоторые действия. Ниже я предоставлю подробный алгоритм, как снова показывать скрытые истории.
На компьютере
Чтобы вновь появились истории пользователя, которого мы раньше скрыли, необходимо будет выполнить следующие действия через персональный компьютер:
- Выкладываем в соц. сети любую историю. Затем, открываем её.

- Затем, посмотрим в левую часть экрана. Там будет раздел «Настройки». Необходимо будет кликнуть по нему левой клавишей мышки.

- После этого, сразу же появится раздел «Истории, которые вы скрыли». В данном разделе будут показаны все пользователи, истории которых вы скрыли. В списке найдите подходящего человека. Немного правее его имени и фамилии будет графа «Показывать». Просто щелкайте по ней левой кнопкой мыши.

- После чего, можете закрывать данное окошко. Для этого, клацните ЛКМ по крестику. Теперь, истории выбранного пользователя вновь будут вам показываться.

На телефоне
Остается разобраться лишь с тем, как снова показывать скрытые истории в мобильном приложении Facebook. Чтобы это сделать, потребуется выполнить такой ряд действий:
- Как и всегда, заходим в мобильную программу Facebook. Выкладываем любую историю и открываем её.
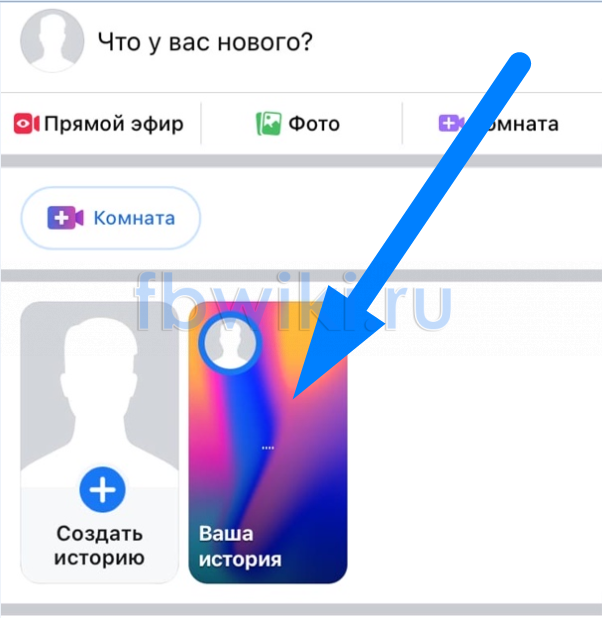
- Затем, щелкаем по трем точкам в верхней правой части экрана.

- Появится небольшое окошко, в котором необходимо будет найти графу «Редактировать конфиденциальность истории». Как вы это сделаете, жмите прямо по данной графе.
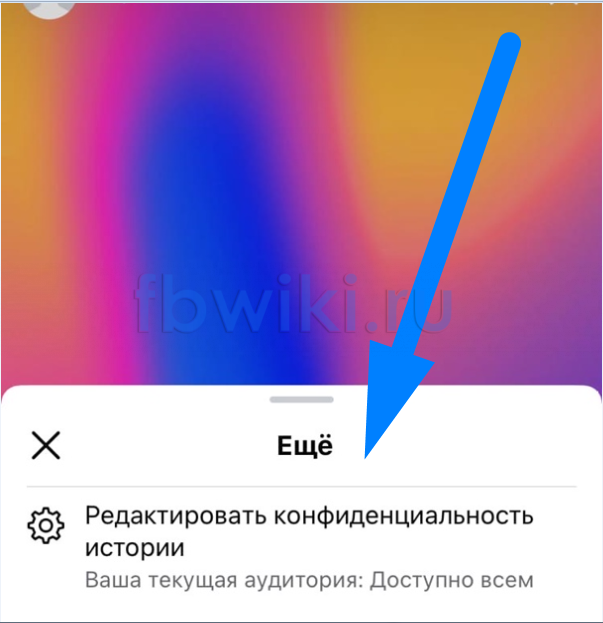
- Вас перекинет на новую вкладку. Там найдите раздел «Другие настройки». Немного ниже будет пункт «Истории, которые вы скрыли». Щелкайте один раз по этому пункту.
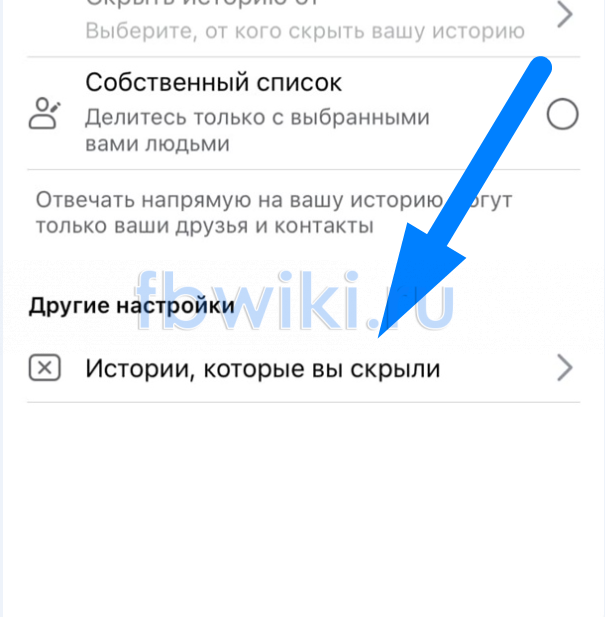
- Появится список с пользователями, чьи истории от вас скрыты. Находите необходимого человека, и нажимаете по кнопке «Возобновить уведомления», которая расположена рядом с ним.
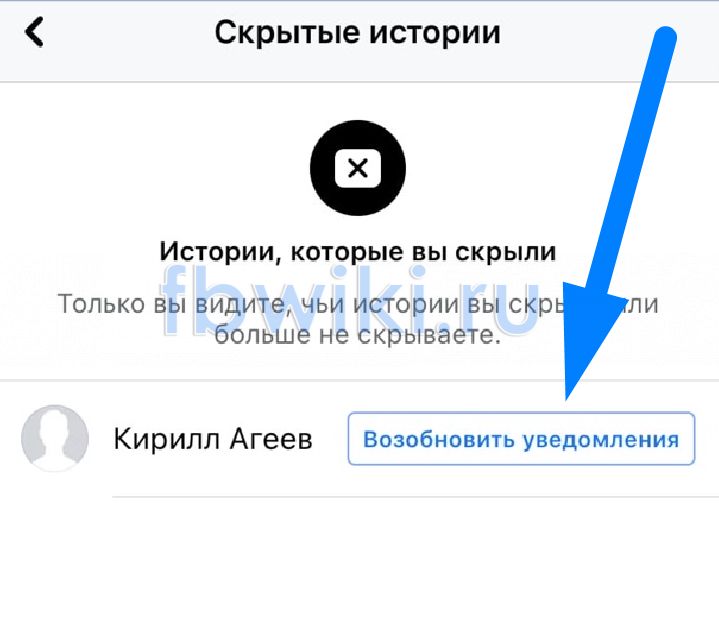
- Теперь, нужно будет кликнуть по иконке в виде стрелочки, которая расположена в левой верхней части экрана.
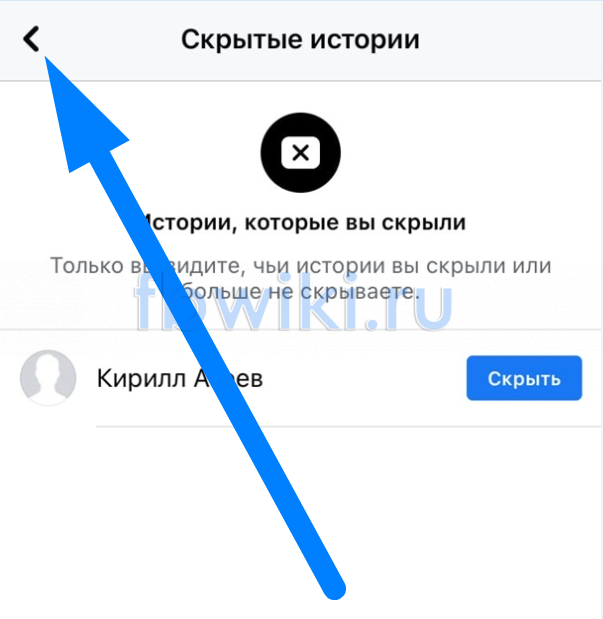
- Остается лишь нажать по кнопке «Сохранить».
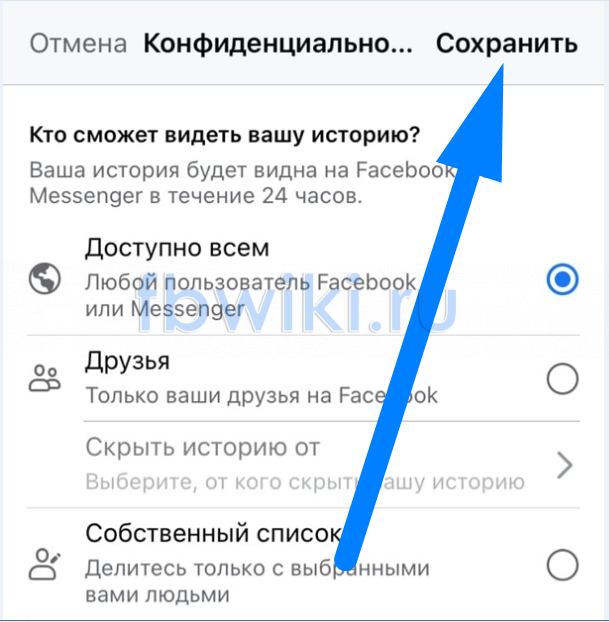
- Вот и все. После выполнения указанных выше действий, истории ранее скрытого пользователя должны вновь появиться.
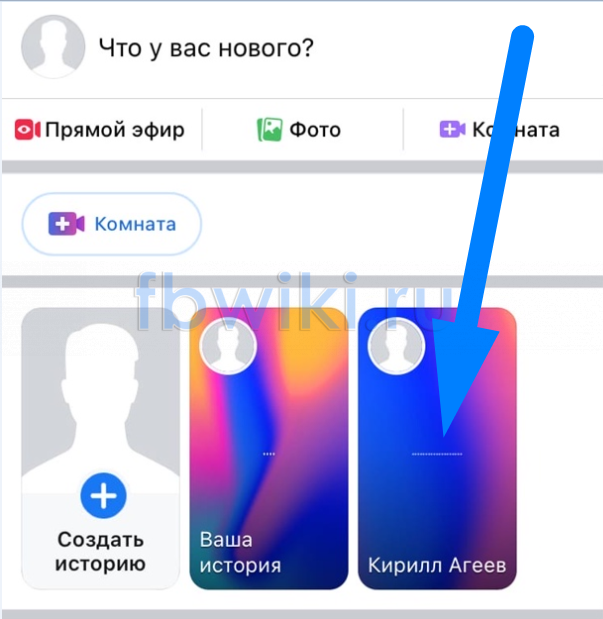
После прочтения сегодняшней инструкции, вы теперь знаете, как происходит удалении личных сторис в социальной сети Facebook. Помимо этого, вы узнали о том, как можно скрыть истории конкретного пользователя, а потом вновь их открыть.
История активности пользователя в Facebook: журнал действий и геоданных, поиск, сообщения
Читайте, какие данные об активности пользователя сохраняет Facebook. Где и как их можно посмотреть или удалить. Социальные сети – это самые популярные среди пользователей ресурсы, часто с которыми по своей посещаемости могут соревноваться только сайты поисковых систем. Но, как и поисковые системы, сайты социальных сетей сохраняют данные об активности пользователя.

Журнал действий
Все данные об активности вашего аккаунта в Facebook сохраняются в Журнал действий. Чтобы посмотреть его, перейдите в меню в виде стрелочки вниз, и выберите Журнал действий.
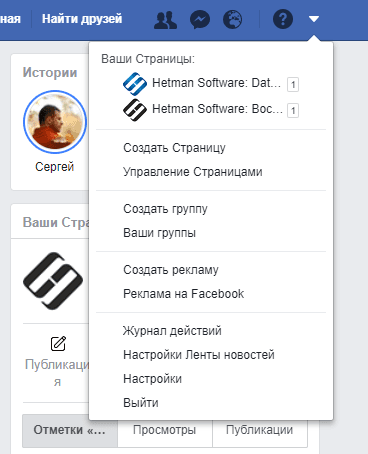
Вся активность аккаунта здесь расположена в хронологическом порядке.
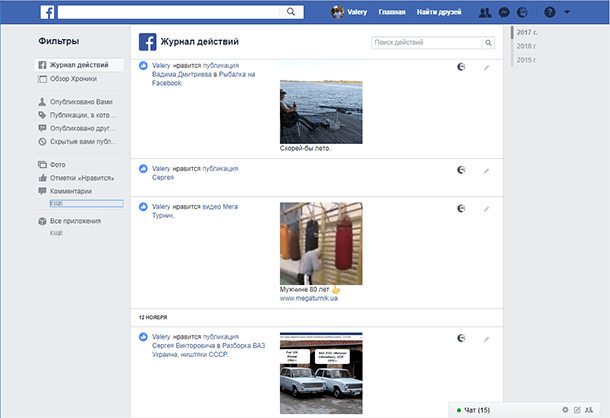
Используя меню Журнала действи, которое расположено слева, можно выбрать и просмотреть действия по одному из многочисленных доступных признаков. Это: публикации ваши, друзей или те в которых вы отмечены, Отметки нравится и Просмотренные видео, ваши Подписки, активность в группах и комментарии.
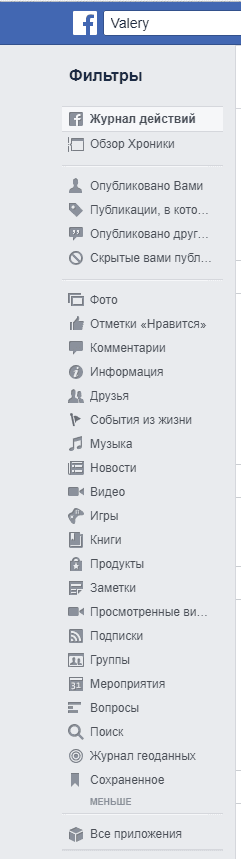
Отдельно хочу отметить фильтр Журнала действий «Поиск». Здесь сохраняются все поисковые запросы, которые осуществлялись пользователем аккаунта.
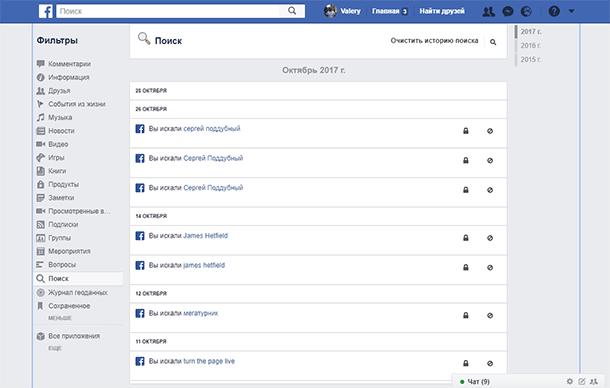

Журнал геоданных
Ещё один интересный пункт – Журнал геоданных. Если вы пользуетесь приложением Facebook на вашем мобильном устройстве, и в нём активен журнал геоданных, то в Журнале действий будет присутствовать фильтр с соответствующим названием. Перейдите в него, и вы увидите информацию о ваших геоданных в хронологическом порядке, за каждый день.
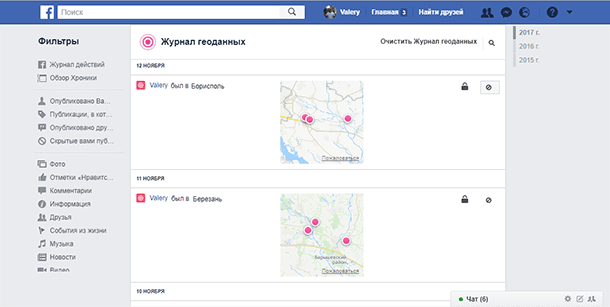
Как очистить Журнал действий, Поиск, Журнал геоданных
Полностью очистить Журнал действий Facebook одним кликом нельзя. Но можно убрать из журнала действия по одному. Для этого кликните на значке «Редактировать» в виде карандаша, и выберите «Не нравится» если это Лайк, Удалить из друзей – если это добавление в друзья, или удалить реакцию – если это реакция на какую-то публикацию. В результате, такое действие будет удалено из журнала.
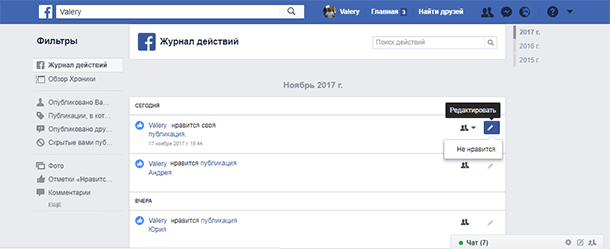
Историю поисковых запросов Facebook можно удалить как по одному, таким же способом, как и действия из журнала, так и очистить полностью, нажав «Очистить историю поиска».
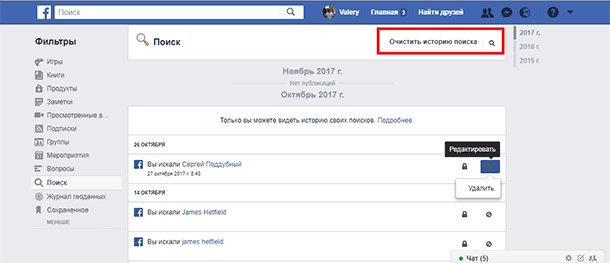
Данные Журнала геоданных можно удалить как по одному, так и все сразу. Таким же способом, как и историю поиска.
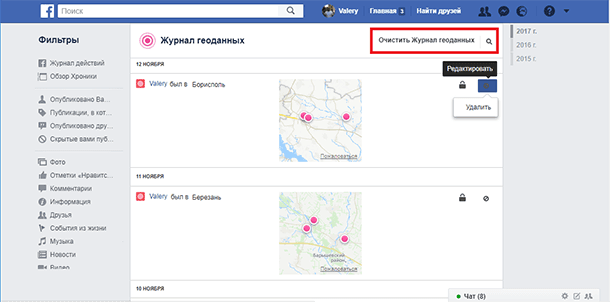
Журнал действий мобильного приложения Facebook
Если вы пользуетесь Facebook из смартфона или планшета используя мобильное приложение, то в нём также дублируется Журнал действий вашего аккаунта. Все его фильтры и функции идентичны с веб-версией Facebook. Все данные веб-версии социальной сети и её мобильного аккаунта синхронизируются между собой.
Чтобы увидеть и управлять журналом действий Facebook, нажмите в мобильном приложении Меню (в виде трёх горизонтальных полосок) / Журнал действий.
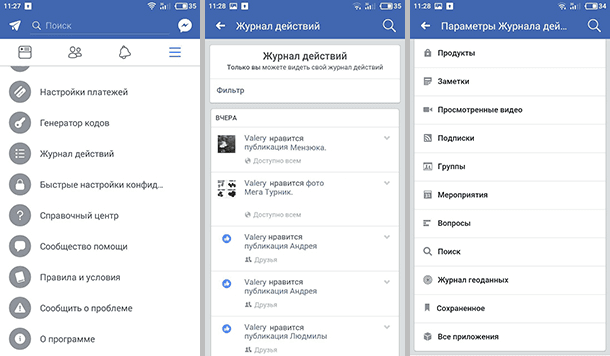
Чтобы отфильтровать действия по желаемому параметру, нажмите ссылку Фильтр в Журнале действий и выберите нужный параметр.
История сообщений Facebook Messenger
Многие для переписки также используют Facebook Messenger. У него есть как мобильная, так и веб версии. Информация между ними полностью синхронизируется.
Чтобы увидеть историю последних чатов Facebook, кликните на значке Messenger в трее. Перейдя по ссылке «Всё в Messenger» внизу, вы увидите все когда-либо созданные чаты.
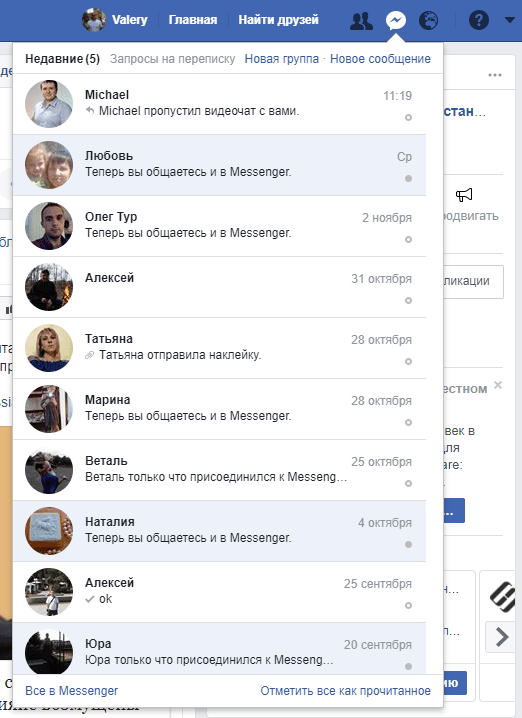
Чтобы удалить какое-то сообщение из чата, кликните на меню возле него в виде трёх точек и выберите Удалить. Но имейте ввиду, что данное сообщение будет удалено только с вашего чата. В чате другого человека (которому отправляли сообщение вы или того, кто его отправлял вам), оно сохранится.
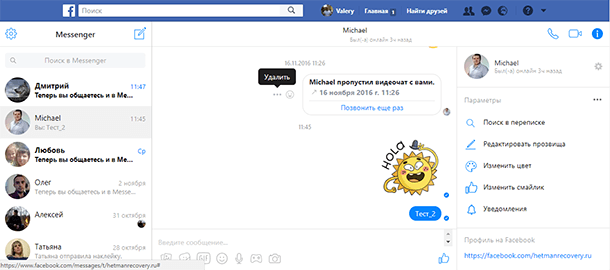
Чтобы удалить весь чат, перейдите в меню чата в виде шестерёнки и выберите Удалить.
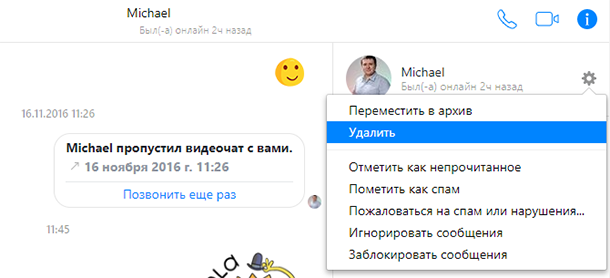
Удалённые сообщения и чаты из веб-интерфейса Facebook, автоматически удалятся и в мобильной версии приложения Facebook Messenger. И наоборот.
Для удаления сообщения или чата из мобильной версии Facebook Messenger, нажмите и удерживайте его, после чего в открывшемся меню выберите Удалить.
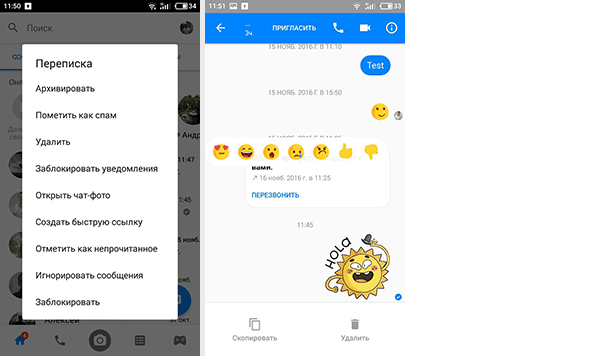
Деактивация и удаление аккаунта Facebook
Если по каким-то причинам вам потребуется удалить или сделать недоступной всю историю вашего аккаунта Facebook, то в таком случае его можно деактивировать или удалить. В чём разница и как это сделать?
При деактивации аккаунта Facebook, его можно повторно активировать в любой момент. Деактивация вашего аккаунта приведет к блокировке вашего профиля и удалению вашего имени и фото из большинства материалов, которыми вы делились на Facebook. Некоторая информация может быть по-прежнему видна другим людям, например, ваше имя в списках друзей и сообщения, которые вы отправляли.
Чтобы деактивировать аккаунт Facebook, перейдите в его Настройки / Общие / Управление аккаунтом / Деактивировать аккаунт
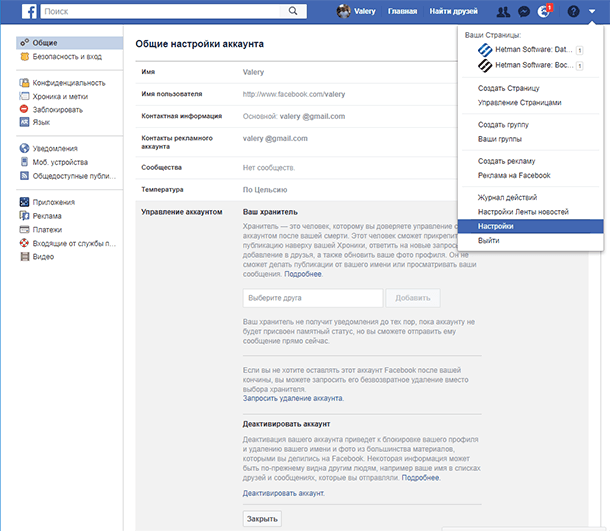
В мобильной версии приложения, данное меню расположено в Настройках аккаунта / Общие / Управление аккаунтом.
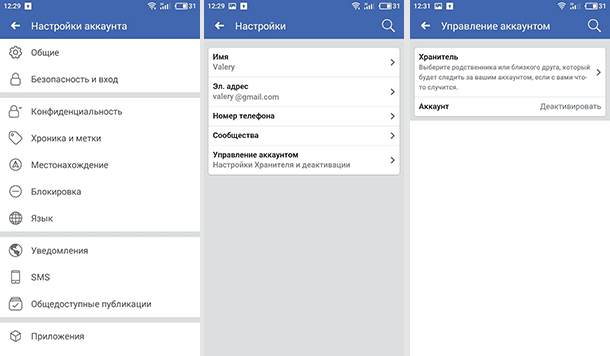
Удаление аккаунта, удаляет его из Facebook навсегда. Когда вы удаляете свой Facebook-аккаунт, все ваши отметки, комментарии и лайки в лентах других людей исчезают.
Но прежде чем удалить, вы можете скачать копию вашей информации на Facebook. Для этого перейдите в Настройки / Общие / Скачать копию вашей информации на Facebook.
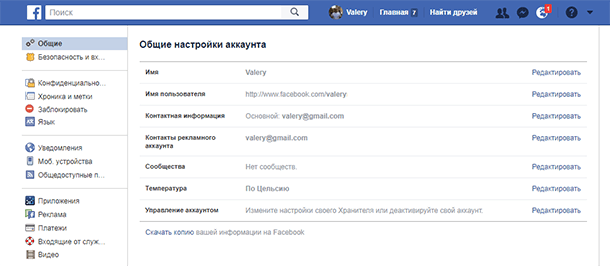
Но удалить аккаунт из Facebook навсегда также не так просто. Дело в том, что такой пункт зарыт глубоко в настройках социальной сети. Поэтому предлагаем вам прямую ссылку на страницу удаления аккаунта Facebook: https://www.facebook.com/help/delete_account
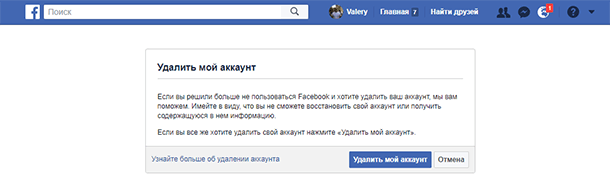
Но, имейте ввиду, что, если вы удалите свой аккаунт, люди не смогут видеть его на Facebook. С начала процедуры до полного удаления всех опубликованных вами материалов, таких как фото, обновления статуса и другие данные, хранящиеся в системах резервного копирования, может пройти до 90 дней. Некоторые действия, выполняемые вами на Facebook, не хранятся в вашем аккаунте. Например, у вашего друга могут остаться сообщения от вас даже после того, как вы удалите свой аккаунт. Эта информация остается и после удаления аккаунта.
Как удалить журналы посещения

- Как удалить журналы посещения
- Как удалить историю посещения сайтов с компьютера
- Как удалить историю просмотра
Internet Explorer
Для начала откройте вкладку «Сервис» на панели меню, и выберите раздел «Свойства обозревателя».
В разделе откроется несколько различных вкладок – вам потребуется вкладка «Общие». Для очистки истории посещений выберите пункт «Очистить» в разделе «Журнал».
Кроме того, ускорить работу компьютера и очистить место на винчестере вам поможет кнопка «Удалить файлы», которую вы найдете во вкладке «Временные файлы интернета».
Все, что от вас потребуется – это нажать «ОК» на запрос удаления содержимого – и ваш журнал будет очищен.
Mozilla Firefox
Откройте в верхней панели браузера вкладку «Инструменты» — здесь вам понадобится пункт «Настройки».
В разделе «Настройки» выберите вкладку «Приватность» — здесь вы сможете настроить хранение истории посещений. Нажмите на надпись «Очистить недавнюю историю», а затем выберите подходящий вариант удаления – Firefox дает возможность удалить историю посещений за последний час или день, а также вы можете полностью ликвидировать информацию о посещенных сайтах. Нажмите кнопку «Очистить сейчас» — и процесс будет завершен.
- как удалить журнал посещений мozilla
- Удаление событий из Журнала обновлений Windows
- Как удалить журнал в Explorer
- Как очистить историю в яндексе
- Как очистить журнал
- Как очистить интернет-журнал

- Как удалить весь журнал обозревателя

- Как очистить журнал поиска

- Как удалить историю посещенных страниц

- Как очистить журнал браузера

- Как удалить список посещаемых страниц

- дневник посещений в интернете: как его очистить

- Как удалить историю в Яндексе

- Как очистить историю в интернете

- Как удалить журнал с браузера

- Как очистить историю в браузере

- Как удалить историю запросов

- Как очистить историю поисковых запросов
- Как удалять из строки историю

- Как очистить историю поиска в браузере

- Как удалить сохраненные страницы

- Как удалять часто посещаемые страницы

- Как удалить из журнала файлы

- Как удалить историю в адресе

- Как удалить историю в компьютере

- Как в яндексе очистить историю поиска на компьютере

- Как очистить историю в поиске

- Как очистить history

- Как удалить из журнала информацию














