Как посмотреть историю посещения сайтов?
Всем привет! В этой статье вы узнаете, как посмотреть историю посещения сайтов на различных браузерах. Если вы часто пользуетесь Интернетом, то наверняка, открываете множество ссылок, сайтов и приложений. Это всё сохраняется в истории браузера. Ниже я покажу вам, как можно прочитать историю посещения сайтов на некоторых браузерах.
1. Google Chrome
- Найдите под кнопкой закрытия браузера иконку гаечного ключа (она расположена чуть ниже строки « Масштаб »), нажмите на него и откройте « Историю ». История покажет вам название сайта, точную дату и время, когда вы на него заходили.
- Искомую страницу сайта можно также найти, воспользовавшись Поиском истории.
- Нажав на строку « История », вы увидите ссылки на сайты, которые посещали на днях. Если хотите увидеть названия сайтов с прошлой недели или месяца назад, нажмите на кнопку « Раньше ».
- Также историю можно открыть с помощью комбинации клавиш на клавиатуре: Ctrl+H (англ.).
2. Opera
- Если боковая панель отсутствует. В верхнем левом углу экрана нажмите на кнопку и в появившемся меню выберите « История ».
- Если включена боковая панель. Найдите значок часов и нажмите на него. Откроется окно « История ». Посещаемые сайты там сортируются следующим образом: сегодня, вчера, на этой неделе, в этом месяце, ранее. Чтобы открыть любой из периодов, достаточно просто нажать на него один раз левой кнопкой мыши.
Если вы ищете конкретный сайт, тогда удобнее будет воспользоваться поисковиком (строка с лупой).
Mozilla Firefox
У пользователей браузера Mozilla некоторые вопросы возникают из-за отсутствия нечаянно спрятанной панели навигации, которую можно открыть, щелкнув на пустом месте правой кнопкой мыши в самом верху и выбрав «Панель меню». Кроме того, открыть меню можно кнопкой с тремя полосками в правом верхнем углу. Дальнейшие действия зависят от конкретной задачи, которая стоит перед вами. Тем, кто выясняет, как посмотреть историю посещения сайтов, нужно открыть меню пункта «Журнал» и выбрать строку «Показать весь журнал».
Интересующая информация откроется в новой вкладке. Если вы долго туда не заглядывали, то по умолчанию выстроятся отсортированные по дате последнего визита все сайты, посещенные за сегодня, вчера, за семь последних дней, за пять предыдущих месяцев в отдельности, а также старше шести месяцев. В меню «Вид» > «Сортировка» можно отсортировать список сайтов по имени, по местоположению, по дате добавления и прочим признакам.
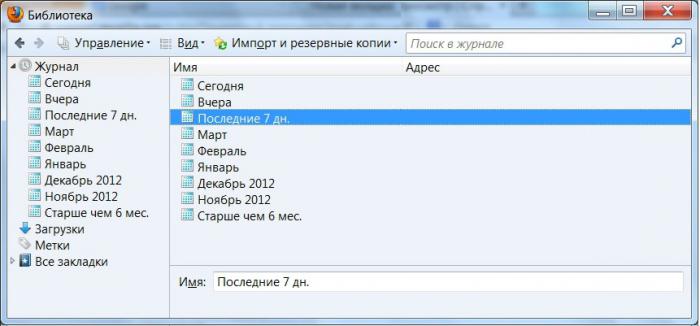
Сайты в журнале открываются в новом окне двойным щелчком по строке или в новой вкладке через вызываемое правой кнопкой мыши контекстное меню, в котором есть и другие полезные команды, в том числе «Удалить эту страницу». Если нужно уничтожить весь выпавший на странице журнала список, щелкаем (выделяем) слева период (сегодня, вчера, последние 7 дней и т. д.) и жмем клавишу Delete.
Однако тем, кто считает, что таким образом он замел следы, успокаиваться рано, так как очистить историю посещения сайтов — это не значит просто удалить записи в журнале, поскольку все еще остается возможность открыть недавно закрытые вкладки или окна в меню «Журнал». В этом же меню и находится беспощадная к хронологии посещений команда «Удалить недавнюю историю». С ее помощью можно не огульно удалять все, выбрав период, а прежде указать, что не жалко (кэш, куки, активные сеансы и т. д.).
Сюда еще можно попасть по ссылке «Удалить вашу недавнюю историю» в окне «Настройки» в меню «Инструменты», где нам также предложат удалить отдельные куки и вообще определиться, будет ли Firefox запоминать историю, или выбрать для него «амнезию».
Если вам все равно, как удалить историю посещения сайтов, и нет нужды копаться в деталях, к вашим услугам команда «Удалить недавнюю историю» (Clear Ricent History) в меню «Журнал».
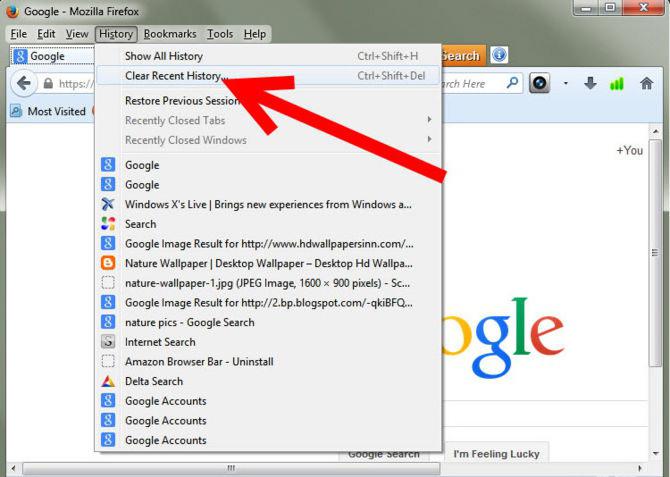
Как ограничить доступ к компьютеру и поставить ловушку
Если вас не интересует кто, когда и зачем использовал ваш компьютер, но просто неприятно – установите пароль. Перейдите в «Параметры» – «Учетные записи» – «Параметры входа». Здесь нажмите на кнопку «Добавить» и введите нужную комбинацию.

Теперь к личным данным сложнее добраться.
Но если «поймать» неизвестного посетителя становится навязчивой идеей, то устанавливается ловушка. Для этого нужно использовать стандартный «Планировщик задач».
- Кликните на «Создать простую задачу».
- Введите название и выберите «Триггер».
- Укажите необходимое действие (в моём случае отправка сообщения на электронную почту).



Теперь при включении компьютера вы будете получать мгновенное уведомление и поймаете «нарушителя» по горячим следам.
Как посмотреть историю на компьютере?
Издавна люди наблюдали друг за другом. Сейчас с появлением компьютеров следить за человеком стало намного проще, а получив доступ к ПК пользователя, можно и вовсе узнать, чем он занимается в Сети, какие программы запускает, что открывает и т.д. Как посмотреть историю на компьютере?
Если вашим компьютером пользуются другие люди, то самый простой способ узнать, что делали с вашим ПК, – это установка кейлоггера. Кейлоггер – специальная программа, которая сохраняет все введенные на компьютере пароли, запоминает переписку в Скайпе или в ICQ. Помимо этого, в настройках программы можно задать автоматическое создание скриншотов. Причем другой пользователь не будет даже подозревать о том, что за ним следят. Правда, большая часть клавиатурных шпионов – платные программы.
Но есть бесплатная замена кейлоггеру – дневник программы Punto Switcher. Утилита, которая автоматически переключает языки, имеет особый дневник, в котором сохраняется весь текст, введенный на компьютере с клавиатуры. Таким образом, программа без ведома пользователя сохраняет все его пароли, логины и переписку в специальный файл.
Если вы не желаете, чтобы ваш дневник прочли другие пользователи, вы можете установить на него пароль. Активировать дневник довольно просто. Достаточно установить Пунто Свитчер и кликнуть правой кнопкой на иконку программы в трее. Затем вам нужно выбрать пункт меню «Настройки».

В новом окне выбираем вкладку «Дневник», ставим галочку рядом с пунктом «Вести дневник», кликаем «Применить», а затем кнопку «ОК».
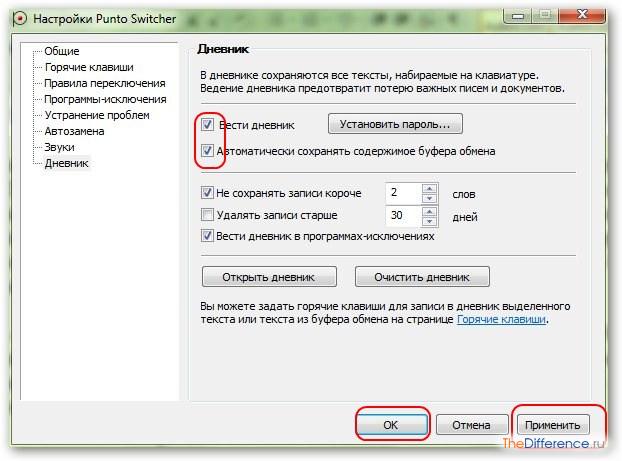
Вас интересует переписка в ICQ или любой другой программе? Достаточно открыть папку с программой, найти папку History и открыть файл блокнотом.
Помимо паролей и переписки, можно узнать, какие программы запускались на компьютере в ваше отсутствие. Первым делом нужно открыть папку «Prefetch», расположенную по адресу C:WindowsPrefetch. Затем отсортировываем файлы в папке по дате.

Большинство файлов в этой папке вам будут известны. Каждый файл – это программа, последний запуск которой отмечен в столбце «Дата изменения».
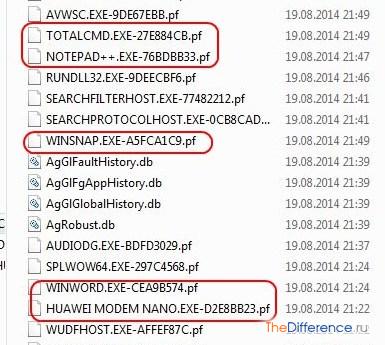
Узнав, какие программы были запущены на ПК, можно получить информацию об открывавшихся на компьютере документах. Для этого нужно активировать пункт «Недавние документы» в меню «Пуск». В Windows XP он был установлен по умолчанию, но в Windows 7/8 компания Microsoft скрыла его от посторонних глаз.
Итак, жмем кнопку «Пуск», на вкладке «Все программы» кликаем правой кнопкой мыши и выбираем «Свойства».
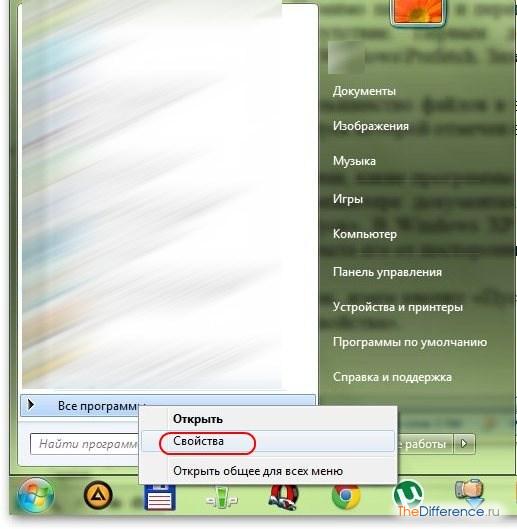
В новом окошке на вкладке «Меню Пуск» кликаем по кнопке «Настроить».
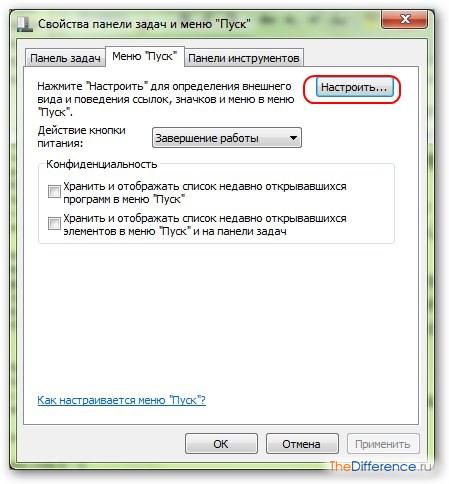
Во вкладке «Настройка меню Пуск» пролистываем примерно до середины и ставим галочку рядом с пунктом «Недавние документы». Подтверждаем кнопкой «ОК» и закрываем настройки.
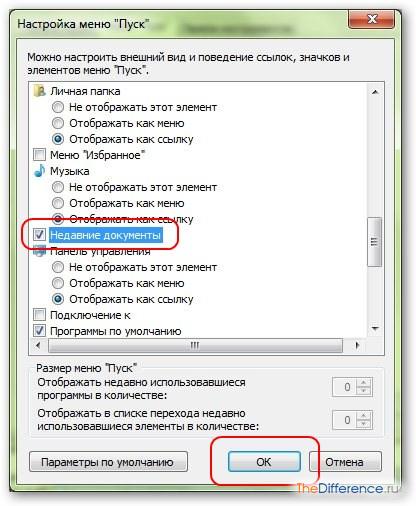
Теперь в вашем меню над ссылкой «Компьютер» будет ссылка «Недавние документы», кликнув по которой вы можете узнать, какие документы открывались на вашем ПК.

В Windows имеется специальный журнал событий, в котором отображается информация о включении/выключении компьютера и использованных программах. Чтобы увидеть данный журнал, открываем меню «Пуск», кликаем на вкладке «Компьютер» правой кнопкой и выбираем «Управление».

Затем слева выбираем вкладку «Просмотр событий» и изучаем предложенную системой информацию.

Но большинство пользователей интересует, какие сайты посещали с того или иного браузера. К примеру, чтобы узнать историю на Google Chrome, нужно запустить браузер и нажать на клавиатуре одновременно две кнопки: CTRL и H.
Правда, если пользователь подчистил следы своей деятельности на вашем компьютере специальными программами, к примеру CCleaner`ом, то получить информацию о действиях на ПК будет довольно сложно, а порой и невозможно.
Просмотр журнала посещения сайтов на компьютере
Для того чтобы узнать и посмотреть какие сайты посещались на компьютере, необходимо зайти браузер и воспользоваться комбинацией клавиш Ctrl+H .
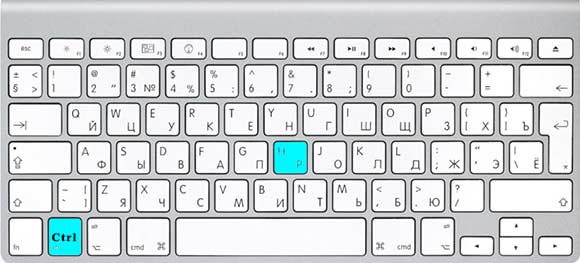
Несмотря на то, что все браузеры разные, в комбинациях горячих клавиш они едины. Стандарты как ни как. Так что не важно, пользуетесь ли вы Оперой, Google Хромом, Яндекс браузером, Mozilla Firefox, или Internet Explorer, этот метод будет работать.
Если по какой-либо причине вы не можете нажать Ctrl+H. Ну, допустим, вы выколупывали кетчуп из-под клавиатуры и случайно выбили клавишу «H». Ну, может же такое случиться, теоретически? То вам следует зайти в настройки своего браузера и нажать «История».
Скриншот из Google Chrome:
В Opera, Firefox, Яндекс браузере, вам следует поступить по аналогии. В некоторых случаях возможен вариант пункта «Журнал», вместо «История».
Как узнать историю посещения вэб страниц всех браузеров?
Посмотреть историю посещений вэб страниц (сайтов) в браузерах можно при нажатии сочетания клавиш ctrl+h. Это удобно, если Вы «серфили» по интернету в поисках чего то, а потом вспомнили что то важное, но забыли на какой это странице было. Или же вспомнили про это на другой день и была мысль «да я же где то это видел», но порой не зная где находится история посещений, Вы начинаете повторять свои поиски как было до этого или просто «забиваете» на это.
А что если Вам ради простого интереса захотелось посмотреть ВСЮ историю браузеров и где Вы были в тот или иной день или время? Да мало ли из каких ещё нужд Вам это понадобилось.
Может Вы вообще хотите просто посмотреть где были Ваши дети, жена или родственники в то время, когда Вы были на работе или в командировке. Тут я под словами «где были» имею ввиду «какие сайты посещали».
Нашел вот в сети недавно такую программу, как Internet History Browser. Она англоязычная, но там всего лишь около 10 слов, которые Вы и так знаете, а если нет — я Вам помогу.
Сейчас я Вам опишу её достоинства:
— В целом, прога предназначена именно для просмотра истории посещений сайтов во всех браузерах.
— Она считывает историю посещений с основных, наиболее популярных браузеров, таких как Microsoft Internet Explorer, Mozilla Firefox, Google Chrome, Opera и Apple Safari.
— Она не требует установки (портабельная версия), можно закинуть на флешку или вообще просто архив держать и из него запускать (как я).
— Работает на всех версия Windows (2000, XP, 2003, Vista, 7, Server 2008, 8) и на любой разрядности (32 и 64).
— Она бесплатна.
В общем Чудо! А не программа. А почему я так считаю, думаю поймете сами читая далее
Скачать её можно с официального сайта (долго там не блуждайте, ссылка на скачивание справа вверху).
Или же с этого сайта IHB.zip 1,29 Mb cкачиваний: 4378 (не бойтесь, вирусов нет).
В архиве 2 файла — IHB.dll и IHB.exe (соответственно библиотека и сама прога).
Можете распаковать, можете прям из архива запускать файл IHB.exe.
Появится вот такое окошко

На котором я цифрами обозначил:
1 и 2 — поиск истории по всем браузерам (точнее по 5ти) установленных на компьютере. Я думал есть отличие кнопки 1 от кнопки 2, но при выборе той или иной, результат был тот же, то же количество найденный записей и ничего не изменилось. Думаю всё таки не зря сделали 2 кнопки для поиска. Рискую предположить что 1 ищет по Всему компу, включая портативные устройства иль ещё чего, а 2 только по тем, которые установлены.
Например, можно просто папку с установленным браузером скопировать куда нибудь на диск и не устанавливая работать с ним. Я например так перемещал оперу с ноутбука на ПК и работал спокойно. Может 1 вариант обнаружит такую папку, а 2 нет. Не знаю. Кто в курсе — пишите в комментариях.
3 — Открывает уже существующий файл созданный программой (об этом ниже будет).
4 — Переход на сайт разработчика.
Разумеется, чтобы узнать историю, Вам нужно нажать на 1 или 2. Программа начнет сканировать систему и искать. Скорость зависит от характеристик Вашего компьютера. У меня на поиск 25 тысяч страниц ушло около 8 секунд примерно.
Изначально окно будет содержать всю историю сортированную по мере посещения (новые вверху). Я сделал немного проще, слева есть иконка «минусика» при клике на которую, скрывается вся история этого дня. Ну и соответственно при клике на «плюсик» история раскрывается.

При клике на какой-нибудь строчке, снизу всплывает меню в котором:
в Title указывается название страницы,
в URL ссылка на страницу,
в Visited показывает точную дату и время посещения,
в Visit count количество просмотров страницы.
Чтобы открыть эту страницу, нажмите на кнопку Open внизу справа, только учтите — откроется страница в браузере предусмотренным по умолчанию. Если же Вы хотите её открыть в том, который любите, скопируйте текст в поле URL (мышкой выделите, ПКМ — Копировать) и вставьте в адресную строку Вашего браузера.
Такс. С этим думаю всё понятно, разобрались. Далее разберемся с меню.
Меню File:

Open. Ctrl+O — открытие файла программы с историей. И указано сочетание клавиш для открытия (кстати, во многих программах именно при помощи этой комбинации открываются файлы).
Local Machine — сканирует систему на историю файлов.
Close — закрывает текущую вкладку (если у Вас их несколько открыто)
Refresh F5 — обновляет список найденной истории. И горячая клавиша для обновления указана (не только в этой программе это работает, практически везде. Хоть сейчас на сайте нажмите F5 и браузер обновит страничку).
Exit — само собой, выход из программы.
Меню Windows нужно только для работы с открытыми вкладками (окнами). Там всё просто, но всё таки я Вам покажу как будет отображаться:




Ну, а по нажатию на открытые вкладки (ставив галочки), Вы просто сделаете их активными.
Вот и все функции программы.
Кстати, так как у меня установлены всего лишь 4 браузера — это ИЕ, Мозилла, Ирон и Драгон, то показывает у меня только ИЕ и Мозиллу, а Ирон и Драгон не показывает, хотя они и на движе Хрома.
Я как то не особо расстраиваюсь по этому случаю, наоборот добавляю ещё один + к этим браузерам.












