Как с iPhone удалить фото, загруженные с компьютера через iTunes
У многих пользователей мобильных устройств от Apple возникают трудности с использованием контента и файлов, которые были загружены через компьютер с помощью iTunes. Иногда исчезает возможность удаления или перемещения фотографий. Сегодня мы поговорим о том, как удалить с Айфона фото, загруженные с компьютера через АйТюнс.
Мы рассмотрим две противоположных ситуации. В первом случае стандартными средствами iPhone можно стереть фотографии, а во втором данная функция заблокирована, поэтому придется выполнять процедуру через компьютер.
Удаление фото из Фотопленки
Для того чтобы удалить фото с iPhone из раздела Фотопленка, необходимо выбрать способ удаления, всего их три:
• Удалить с iPhone несколько фото
Заходим в раздел Фотопленка и в нижней части экрана нажимаем кнопку редактирования. Касаясь пальцем, выбираем лишние фотоснимки (можно выбрать все) и нажимаем – Удалить.
• Удалить все фото с «Фотопленки»
Для того чтобы разобраться с быстрым удалением сразу всех фотографий и картинок, хранящихся в разделе «Фотопленка» Вашего iPhone или iPad’а мы подготовили отдельную инструкцию.
• Удалить с iPhone фото по одной
В режиме просмотра фотографий можно тапнуть на значок урны и подтвердить, выбрав – Удалить фотографию
С iPhone не удаляются фотографии — что делать
Шаг 1. Создайте свежую резервную копию своего устройства в iTunes или iCloud.
Шаг 2. На мобильном устройстве отключите функцию «Найти iPhone» в меню «Настройки» → iCloud → «Найти iPhone».
Шаг 3. Подключите iPhone, iPad или iPod touch к компьютеру и запустите iTunes.
Шаг 4. Выберите свое устройство в iTunes.
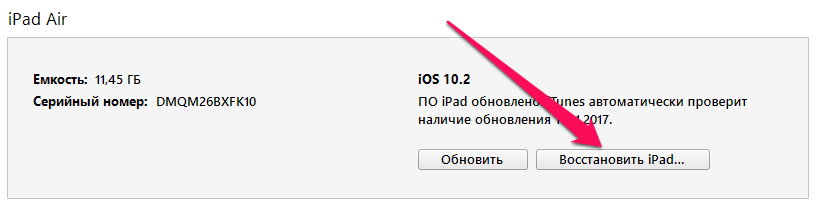
Шаг 5. Нажмите «Восстановить» и подтвердите начало процесса восстановления.
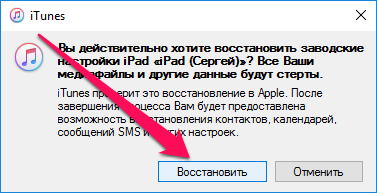
Шаг 6. Дождитесь окончания восстановления. Во время выполнения операции отключать мобильное устройство от компьютера нельзя.
Шаг 7. Когда восстановление будет успешно выполнено, в окне iTunes поставьте флажок на пункте «Восстановить из резервной копии» и в выпадающем списке выберите последнюю созданную резервную копию, после чего нажмите «Продолжить». Начнется процесс восстановления устройства из резервной копии. Если вы создавали резервную копию через iCloud, то восстановиться из нее можно при первоначальной настройке устройства.
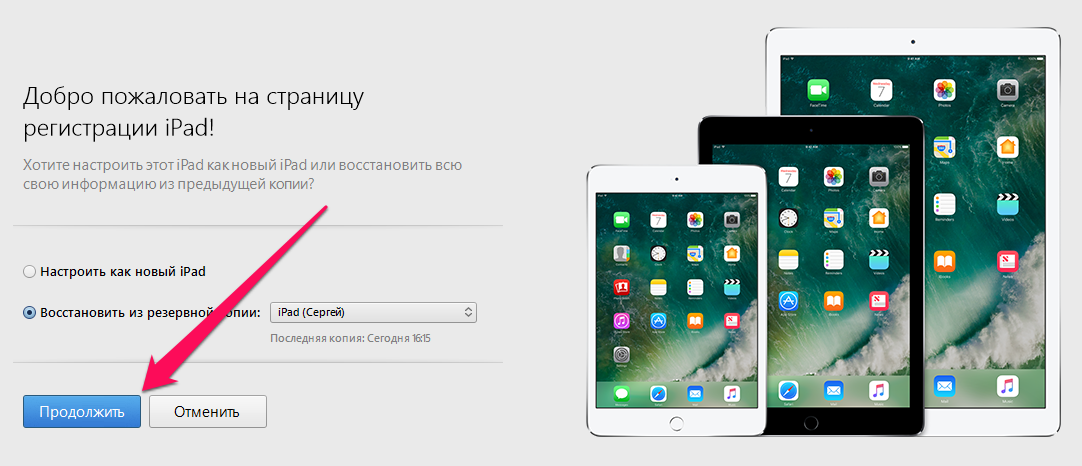
Таким простым образом решается довольно часто возникающая проблема с невозможностью удаления или отправки фотографий с iPhone, iPad или iPod touch. Еще раз отметим, что способ не подойдет тем пользователям, которые не хотят обновляться до актуальных версий iOS, предпочитая оставаться на старых прошивках.
Часть 3: Как удалить неудаляемые фотографии с iPhone с помощью iTunes
Как упоминалось выше, большинство изображений, которые вы найдете в приложении «Фотографии» и которые не можете удалить, синхронизируются с вашим компьютером. Вы можете снова синхронизировать их с iTunes на своем компьютере, чтобы удалить синхронизированные фотографии с iPhone. Более того, iTunes предлагает вам два типа удаления фотографий с вашего iPhone, продолжайте читать и узнайте больше о том, как исправить невозможность удаления фотографий с iPhone.
Удалите синхронизированные фотографии с iPhone, сняв флажок «Синхронизировать фотографии» с
Шаг 1: при подключении iPhone к компьютеру с помощью USB-кабеля. Установите последнюю версию iTunes и запустите программу на своем компьютере. Он распознает ваш iPhone и отобразит значок iPhone в правом верхнем углу.
Шаг 2: выберите свой iPhone из Устройство список, чтобы открыть Заключение меню айфона. После этого вы можете нажать кнопку Фото вариант, и вы найдете Синхронизация фотографий с опцию.
Шаг 3: После этого вы можете снять флажок Синхронизация фотографий с вариант. Вы можете нажать Применить возможность завершить удаление синхронизированных фотографий iPhone. Он удалит фотографии с других подключенных устройств iOS.

Удалите все синхронизированные фотографии, выбрав пустую папку
Шаг 1: Создайте новую папку на своем компьютере и лучше оставьте папку пустой. После этого вы можете просто открыть iTunes, а затем подключить iPhone к компьютеру с помощью оригинального USB-кабеля.
Шаг 2: iTunes распознает ваш iPhone и отобразит значок iPhone в правом верхнем углу. Выберите свой iPhone из Устройство список и перейти к Заключение меню для айфона.
Шаг 3: Нажмите Фото вариант в Заключение вкладка Найди и выбери Синхронизация фотографий с вариант. Проверить Избранные альбомы кнопку, и вы должны выбрать только что созданную папку для синхронизации фотографий.
Шаг 4: iTunes сотрет фотографии с вашего iPhone, тем временем синхронизируя пустую папку с вашим iPhone. После этого вы сможете выбрать Все папки и нажмите Применить возможность удалить фотографии с вашего iPhone.

Как удалить фотографии с iPhone и iPad, синхронизированные с iTunes на Вашем компьютере
К примеру, чтобы убедиться в том, что фотографии были синхронизированы с компьютера, достаточно перейти во вкладку «Альбомы» штатного приложения «Фото» и отыскать интересующую вас папку. Если под её названием будет указано количество фото и надпись «с моего Mac (компьютера)», значит мы на правильном пути.


Для того, чтобы удалить фотографии необходимо:
1. Подключить iPhone, iPod touch или iPad к PC/Mac.
2. Запустить iTunes.
3. Перейти на страничку с устройством.
4. В левом боковом меню кликнуть по вкладке Фото.
5. Снять галочку с пункта Синхронизировать или с выбранной папки с изображениями (в этом случае удалится весь альбом).
Если необходимо удалить с iPhone или iPad не весь альбом, а выборочные фото, то необходимо перейти к папке с фотографиями на компьютере и удалить ненужные фото.
Если папка с изображениями уже была удалена с компьютера, то, как вариант, можно создать пустую новую с таким же названием как на iPhone или iPad и синхронизировать её со своим устройством.

6. Нажать кнопку «Синхронизировать».
Восстановление удаленных фотографий или видео
Случайно удаленные фотографии или видео можно в течение 30 дней восстановить из альбома «Недавно удаленные». При восстановлении фотографии и видео помещаются в альбом «Все фото». Чтобы восстановить удаленные фотографии или видео, выполните следующие действия.
- Откройте приложение «Фото» и перейдите на вкладку «Альбомы».
- Прокрутите вниз, нажмите альбом «Недавно удаленные», затем нажмите «Выбрать».
- Выберите фотографии или видео, которые вы хотите восстановить, или нажмите «Восстановить все».
- Снова нажмите «Восстановить» для подтверждения.










