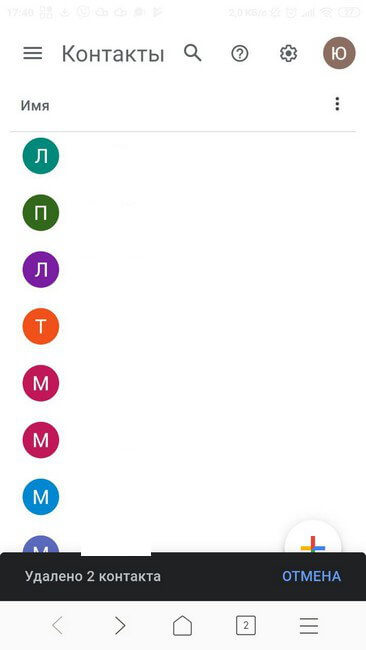Как удалить фотографию из сервиса Google Фото
Google Фото – это удобный сервис от Google, где пользователь может хранить свои фотографии и делиться ими с другими людьми. Вся информация с этого сервиса хранится в облаке, что позволяет также освободить место на телефоне, если он у вас сильно загружен фотографиями. По разным причинам у пользователей может возникнуть потребность в удалении тех или иных изображений. Если с тем, как избавиться от них на телефоне или компьютере более-менее всё понятно, то с указанным сервисом могут возникать проблемы.

Как удалить фотографии из Google Фото
В качестве примера мы будем рассматривать процесс удаления фотографий из указанного сервиса через компьютер. Инструкция для смартфонов будет несколько отличаться. Итак, перейдём непосредственно к процессу:
- Откройте любой сервис Google и кликните по иконке в виде плиток, расположенной в верхней части окна.
- В контекстном меню выберите вариант «Фото».
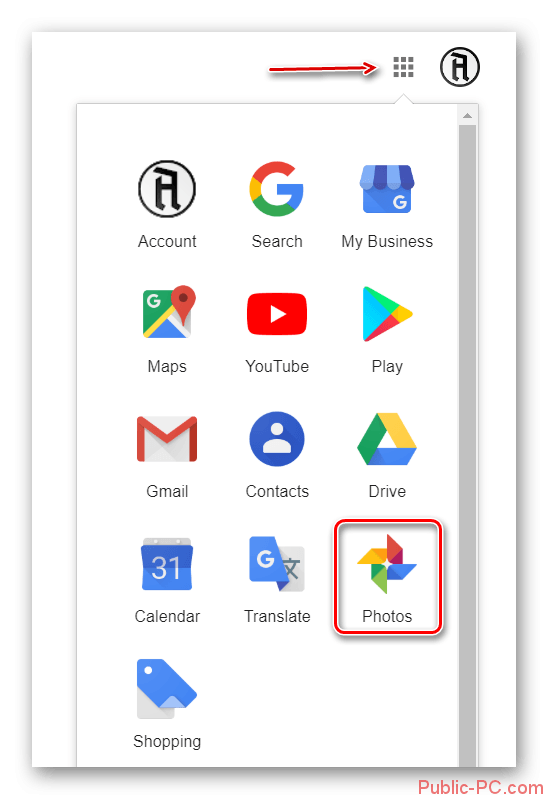
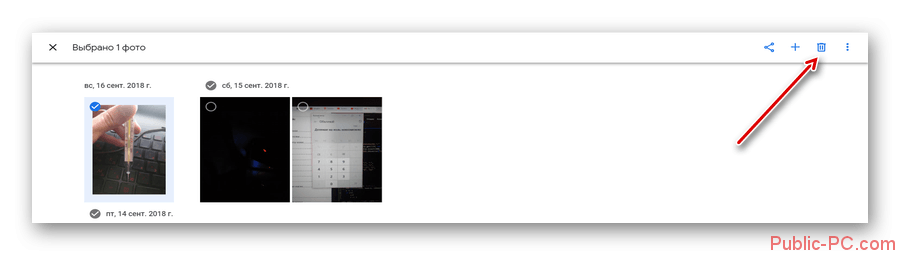
Будет запрошено подтверждение действия. Обратите внимание, что изображение в таком случае не удаляется полностью, а только перемещается в «Корзину» сервиса. Подтвердите своё действие.
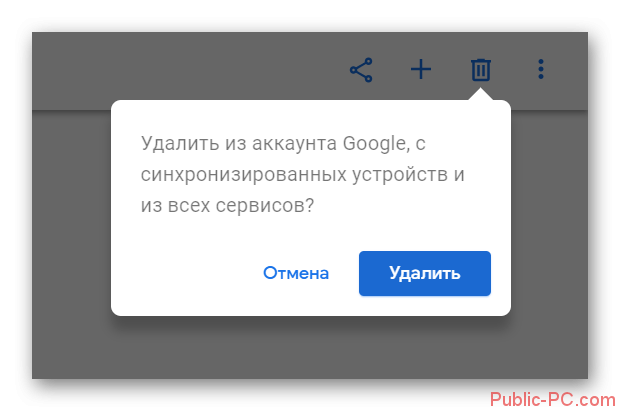
Картинка была перенесена в «Корзину». Она будет автоматически оттуда удалена по истечению нескольких месяцев. Если вы хотите удалить её безвозвратно прямо сейчас, то нажмите на иконку в виде трёх полос.
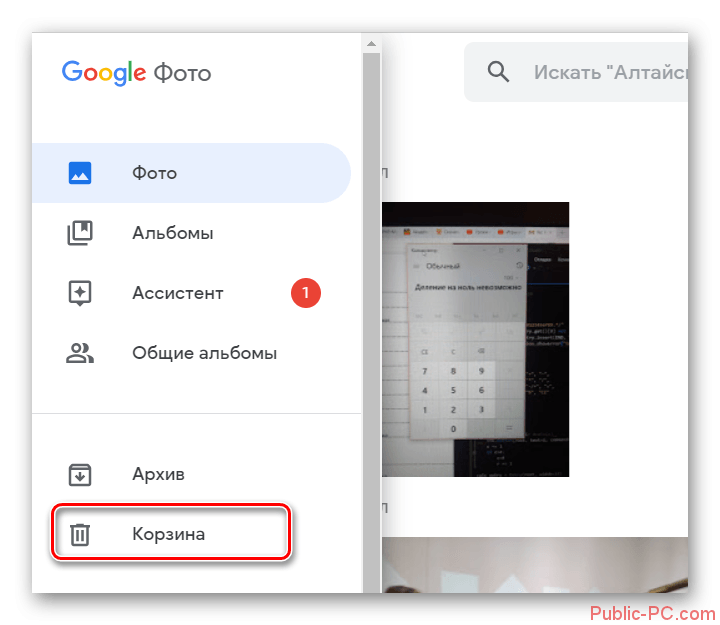
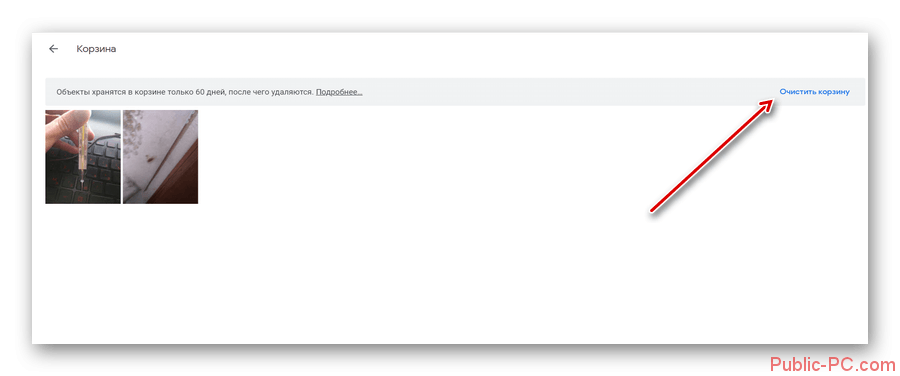
Читайте также:Как пользоваться поиском по картинкам в GoogleПоиск людей по фотографиям социальной сети ВконтактеКак использовать Гугл (Google) поиск по картинке в интернете — обзорПрограмма для восстановления битых фотографий — как пользоваться
На этом процесс удаления изображений в Google Фото был завершён. Как видите, здесь нет абсолютно ничего сложного.
Как удалить данные, контакты, устройство, карту, фотки из Гугл аккаунта?
Блог > Android > Полезные советы > Смартфоны
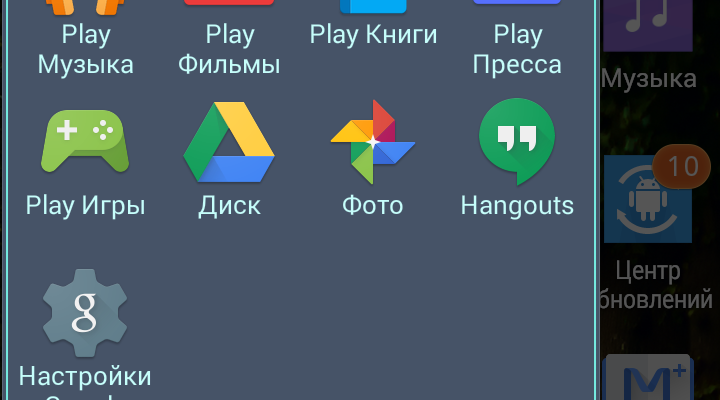
- Нажмите «Меню»> «Настройки»> «Автозагрузка и синхронизация»
.
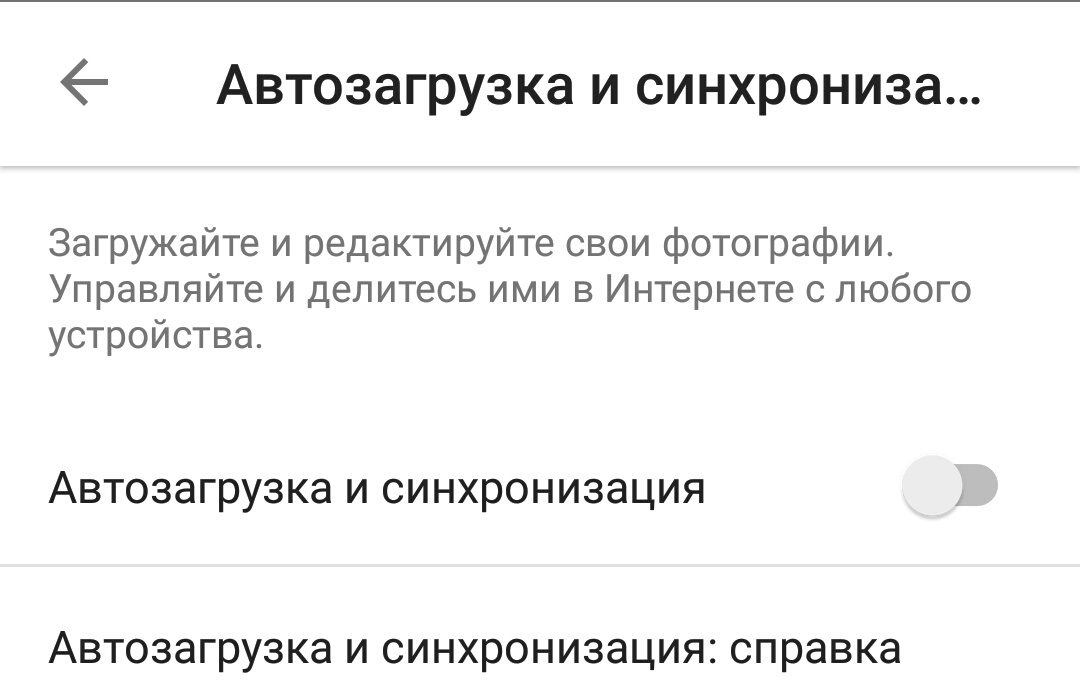
- Включите переключатель для резервного копирования и синхронизации.
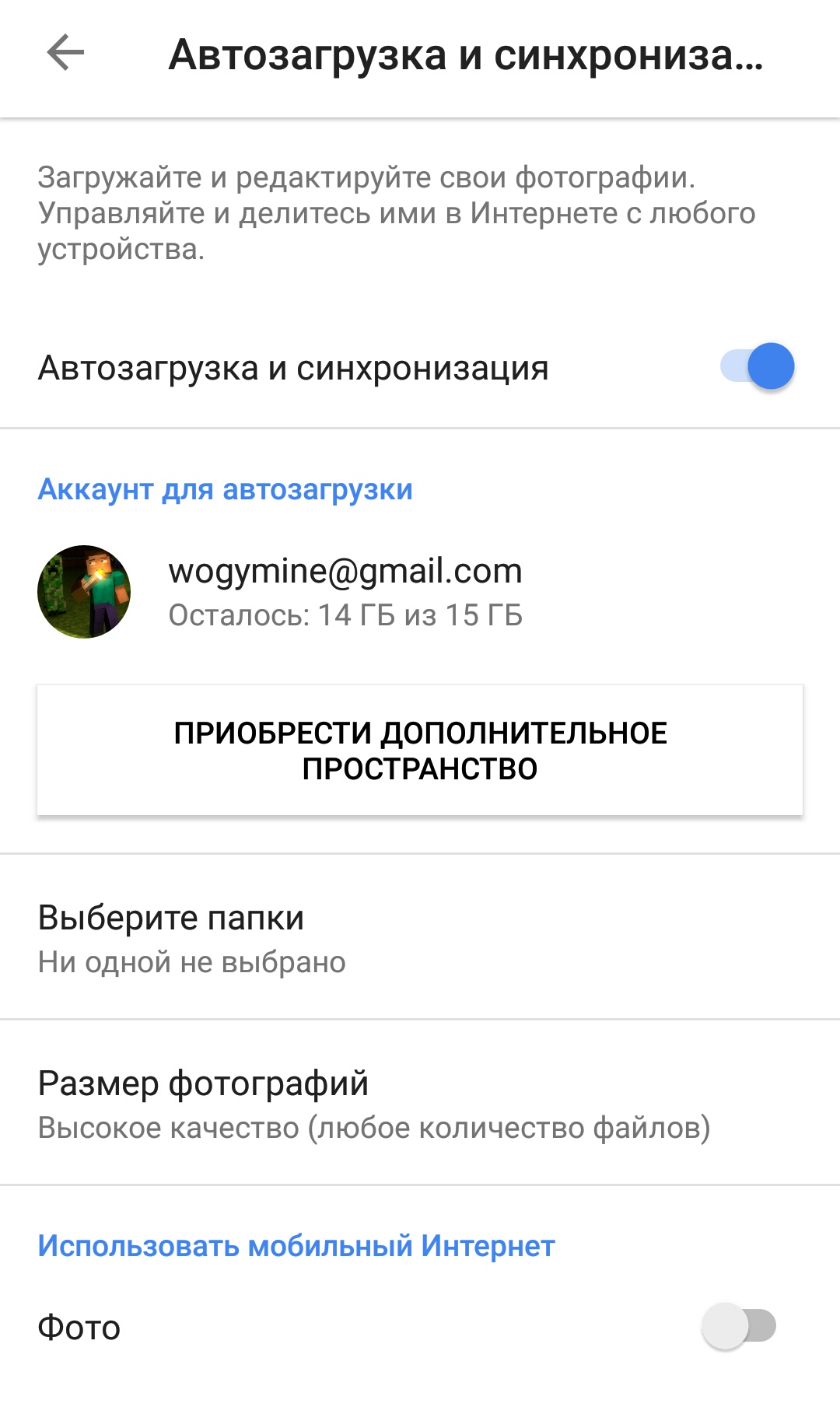
- Вернитесь на главный экран приложения. Если ваши фотографии не были скопированы, подождите, пока ваши файлы будут скопированы. Элемент, на котором была создана резервная копия, не будет отображать значок не синхронизированного значка.
- Теперь, чтобы получить доступ к облачным копиям своих фотографий, перейдите в раздел «Фотографии»
приложения. Наслаждайтесь!
Инструкция по удалению фотографий с учетной записи Google
Данный способ позволит вам удалить фотографии с вашей учетной записи Google Фото
и любого устройства
, которое синхронизируется с вашей библиотекой Google Фото. Если вы хотите удалить только фотографии с вашего устройства, но при этом сохранить их в Интернете, то вам необходимо следовать нашим инструкциям по удалению фотографий:
- Откройте приложение Google Фото.
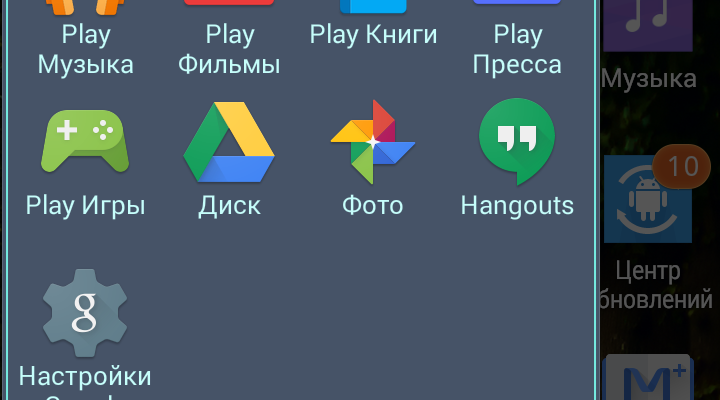
- Нажмите «Меню»> «Настройки»> «Автозагрузка и синхронизация».
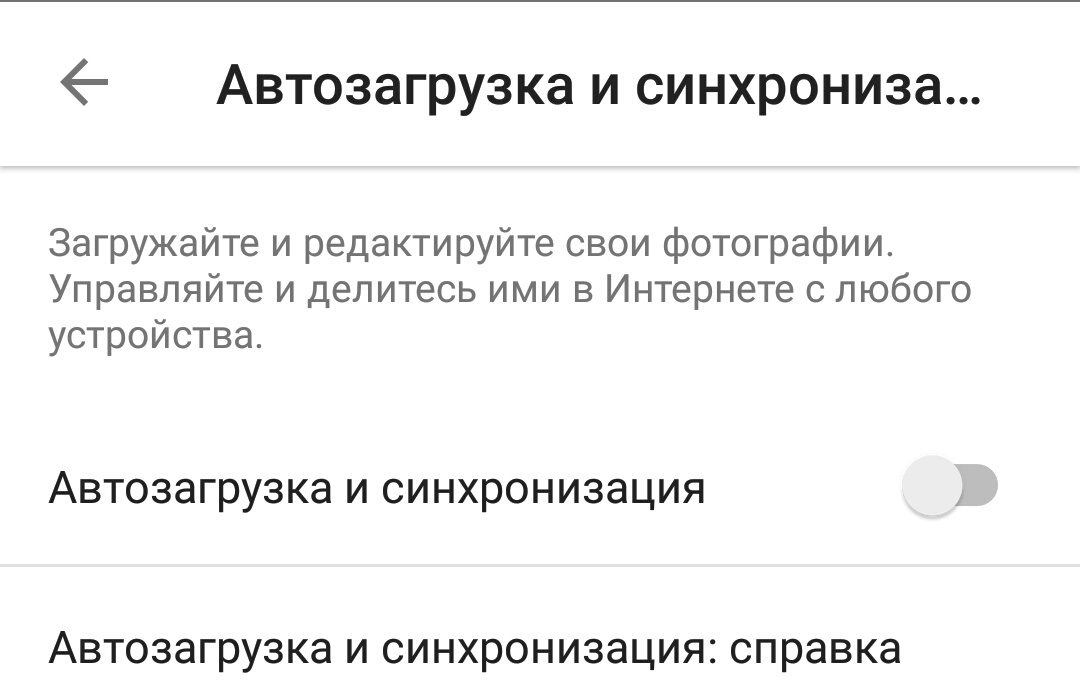
- Включите переключатель для резервного копирования и синхронизации.
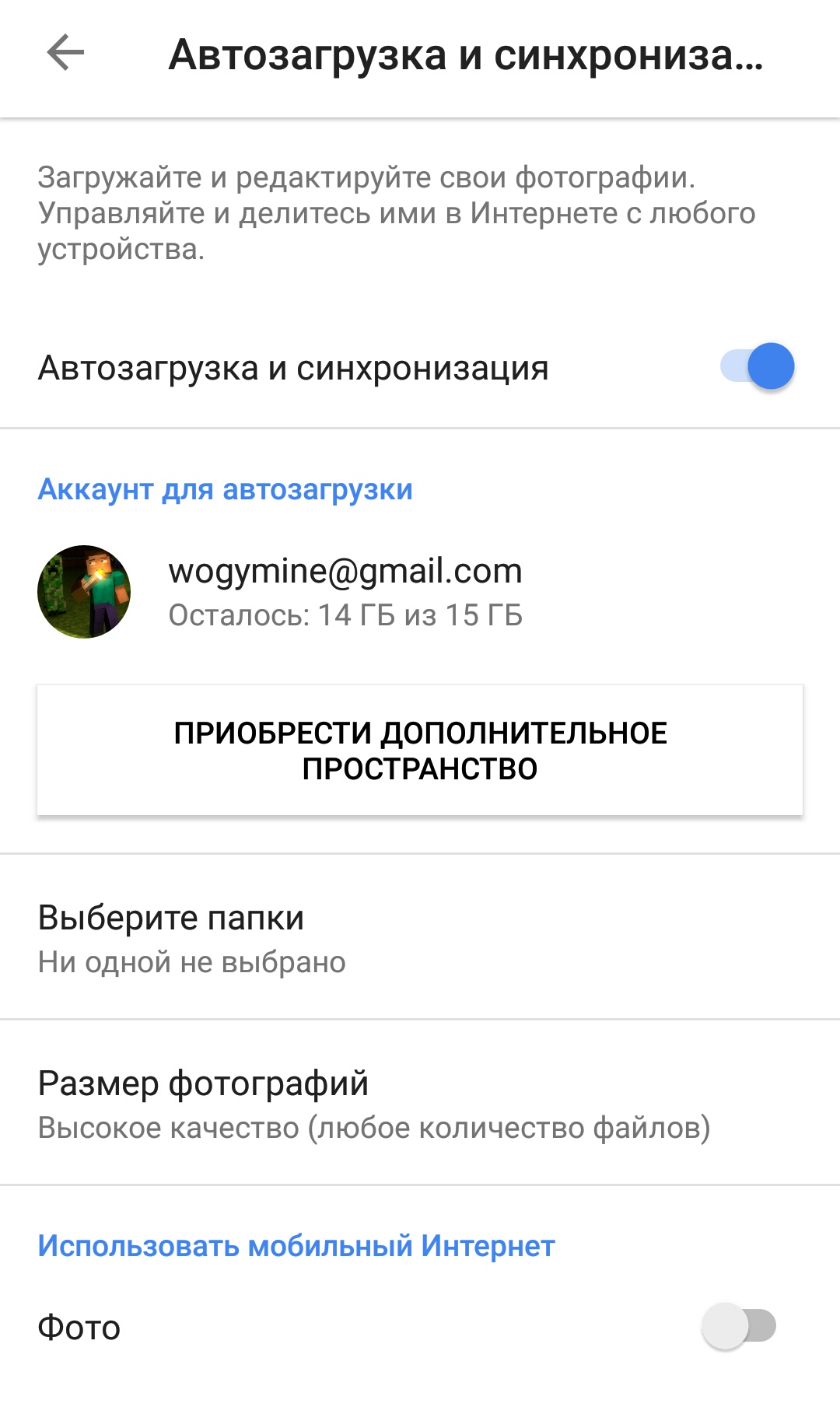
- Нажмите и удерживайте фотографию, которую хотите удалить. Повторите это для каждой фотографии, которую вы хотите удалить.
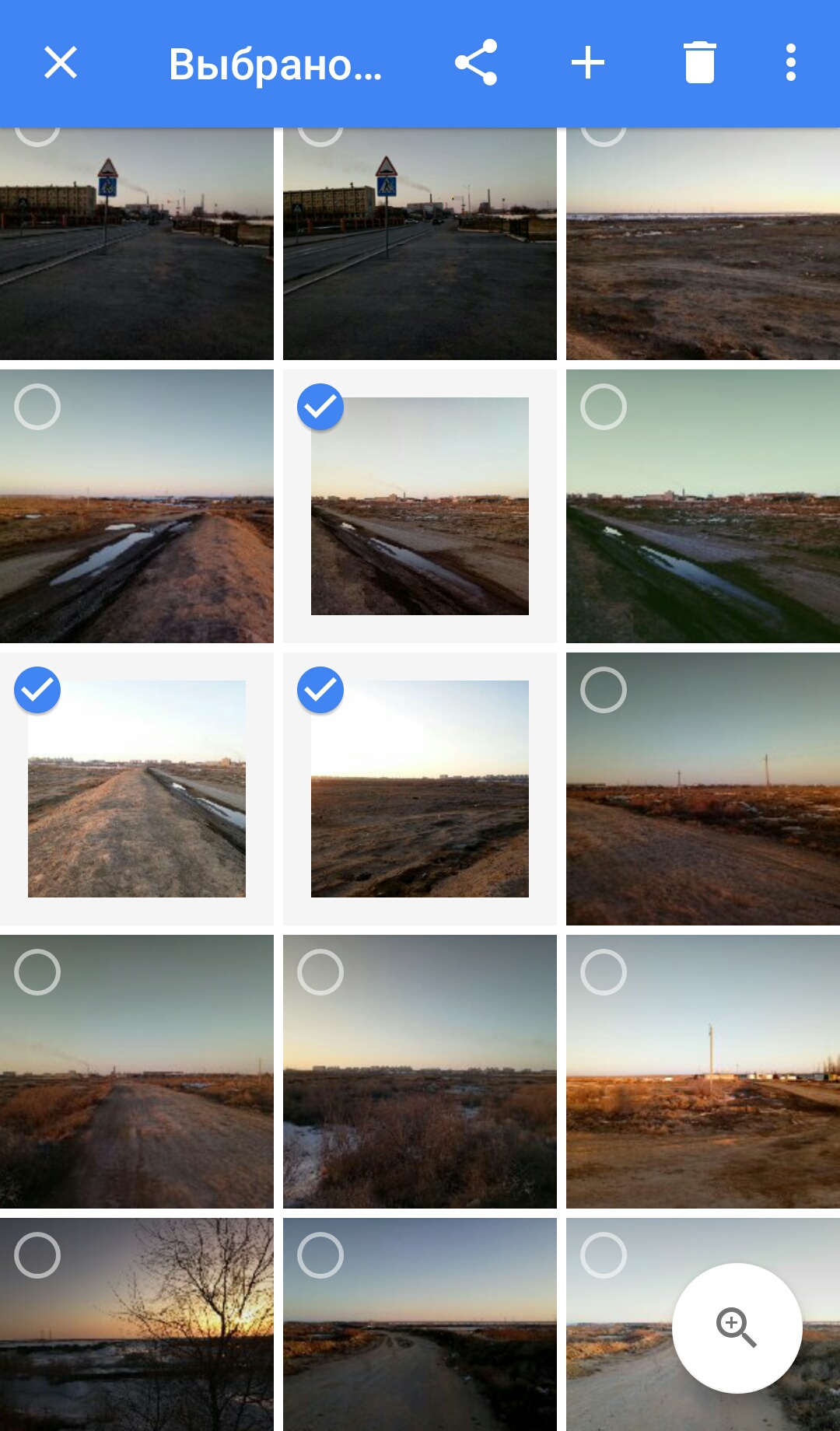
- Нажмите значок Bin (коснитесь значка корзины)
, чтобы удалить файл (ы).
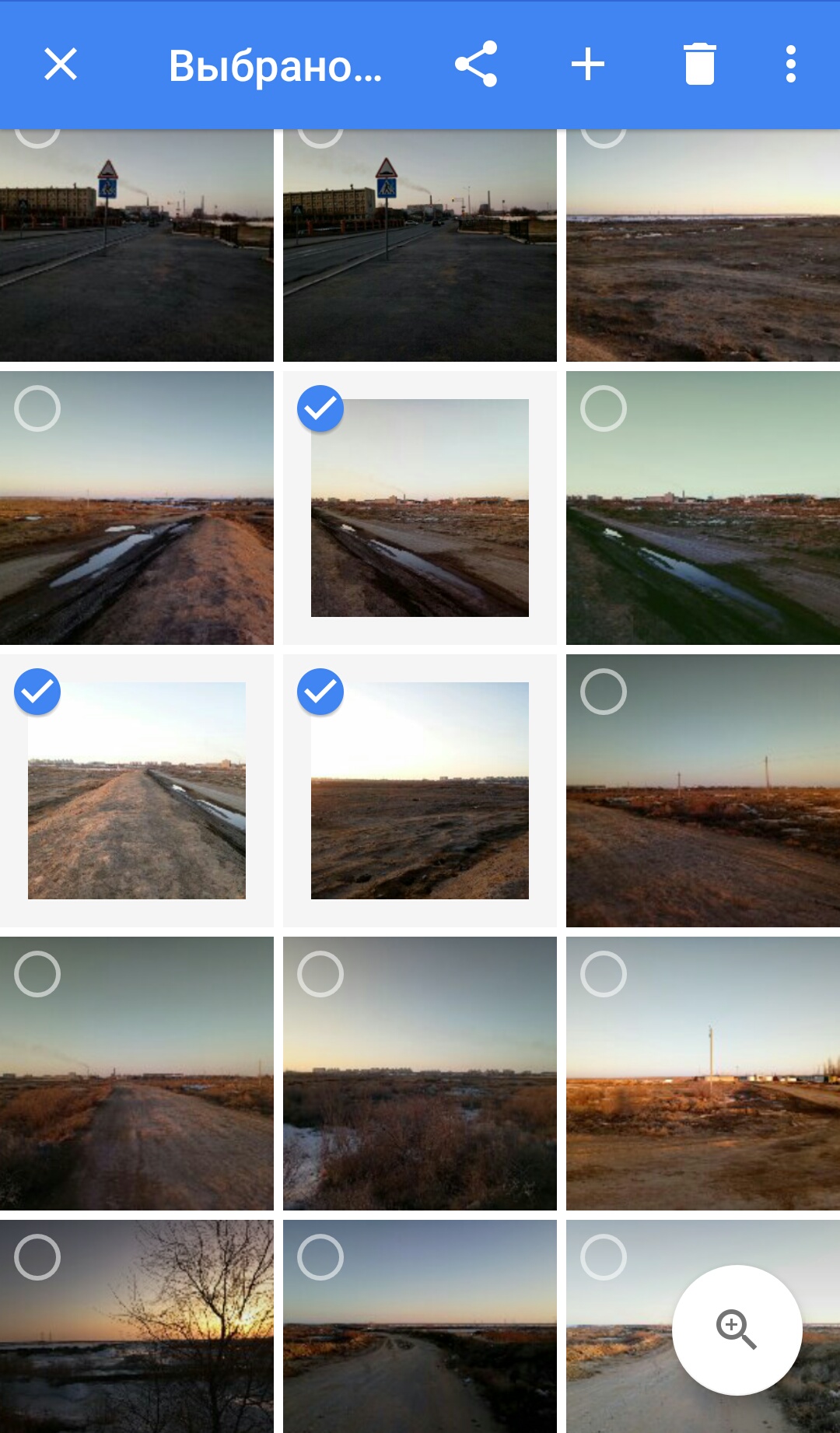
Допустили ошибку в удалении? Если вы удалили фотографии по ошибке, вы можете восстановить их в течение 60 дней (но не более).
Инструкция по восстановлению фотографий, удаленных с учетной записи Google
Случайно удалили несколько фотографий и теперь нужно их вернуть? Не беспокойтесь!
Хорошей новостью для вас является то, что удаленные фотографии могут быть восстановлены в течение 60 дней. Вот как:
- Откройте приложение Google Фото.
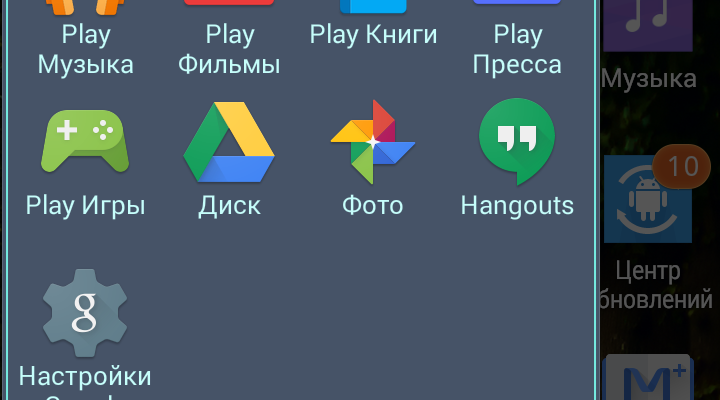
- Нажмите на Меню (≡)> Корзина (коснитесь значка корзины)
. Здесь вы увидите все свои удаленные фотографии.
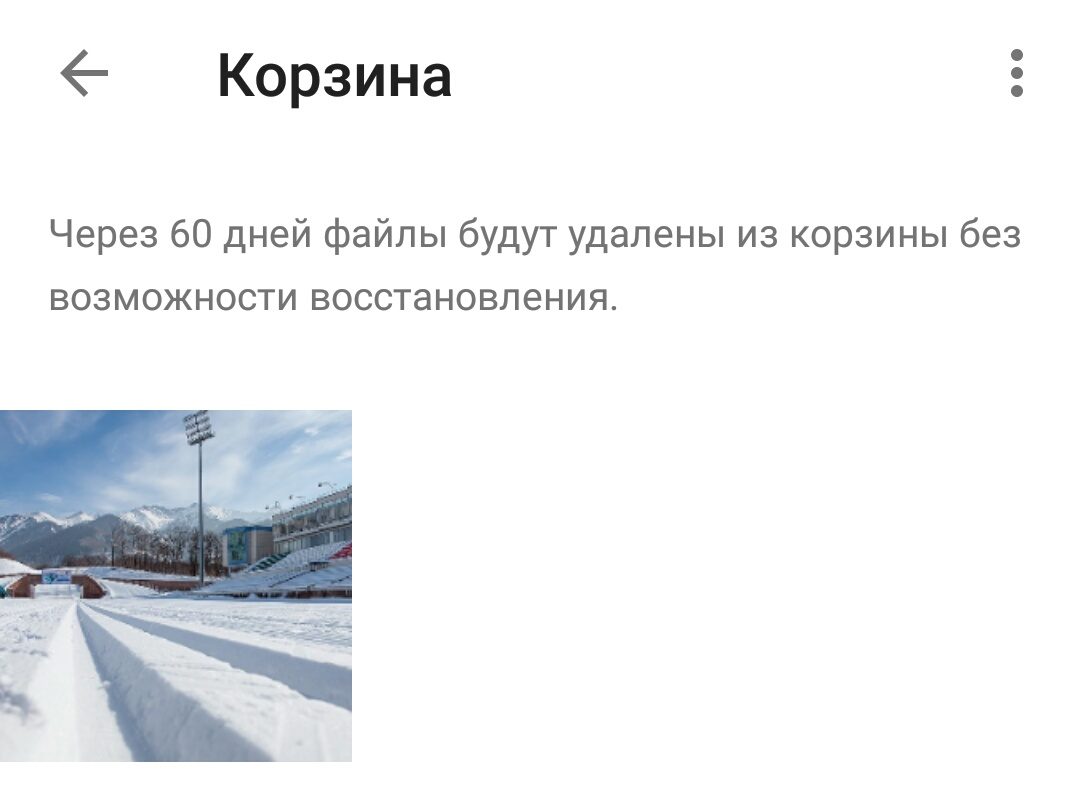
- Нажмите и удерживайте фотографии, которые хотите восстановить. Затем нажмите кнопку «Восстановить» (кнопка «Отменить»)
. Если вы хотите удалить все фотографии, то нажмите на кнопку «Очистить корзину».
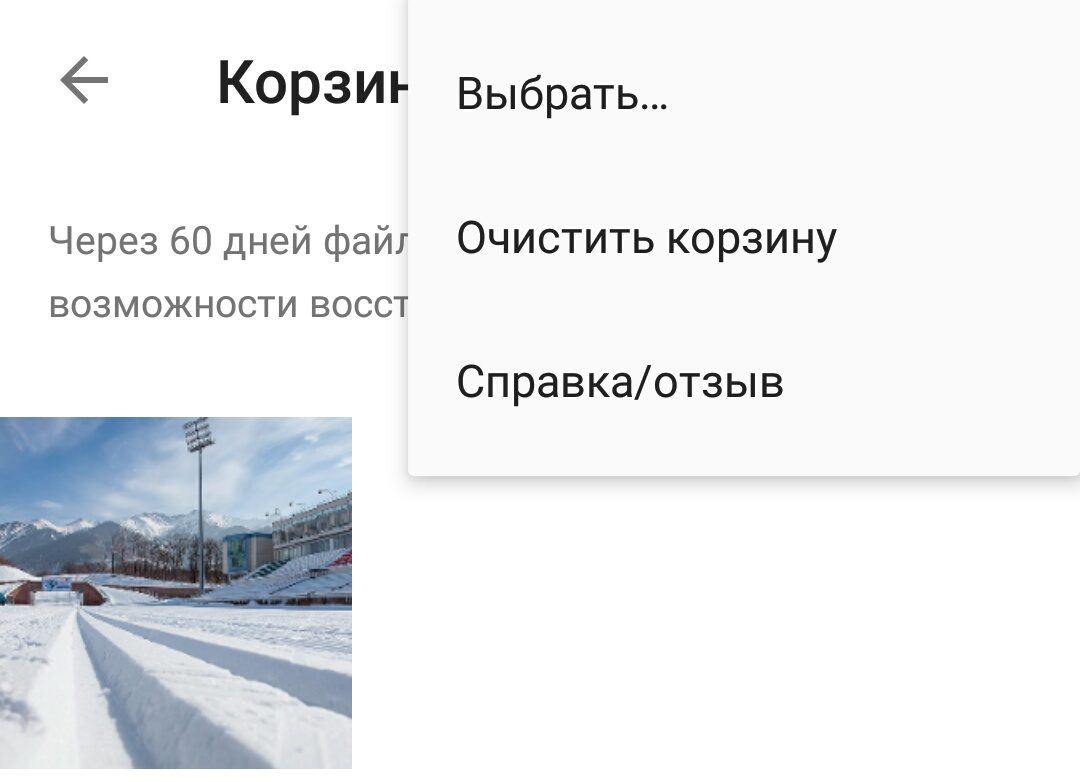
Примечание:
Если прошло более 60 дней с момента удаления ваших фотографий, то вы можете забыть о фотографиях!
Гугл аккаунт: как удалить учетную запись?
Что происходит, когда вы удаляете свою учетную запись gmail?
Удаление учетной записи Gmail приведет к удалению всех ваших писем и закрытию папки «Входящие».
Примечание.
Письма по-прежнему будут присутствовать в учетных записях электронной почты людей, с которыми вы переписывались, кроме случаев, когда они также удалили свои учетные записи электронной почты.
6 вещей, которые необходимо рассмотреть перед удалением вашей учетной записи Gmail
- Вы потеряете доступ к своей учетной записи.
Когда вы удалите свою учетную запись Gmail, то вы больше не сможете отправлять или получать электронные письма с этим адресом электронной почты. Перед закрытием своей учетной записи Gmail обязательно сообщите об этом всем заинтересованным людям, с которыми вы ранее вели переписку.
- Вы можете потерять доступ к сторонним службам, связанным с вашей учетной записью Gmail.
Если ваша учетная запись Gmail связана с любыми другими учетными записями, то это плохо. Убедитесь, что вы обновили информацию об адресах электронной почты с этими учетными записями, чтобы не столкнуться со следующими проблемами:
Проблема №1
. Ваша учетная запись Gmail связана с вашими учетными записями в социальных сетях, и вы не можете сбросить свой пароль или восстановить свою учетную запись.
Проблема №2.
Ваша учетная запись Gmail связана с вашим банковским счетом. В этом случае вам придется пройти три формы идентификации и ожидать всего 14 часов, и в конечном итоге ваша учетная запись отвяжется.
- Вы можете скачать резервную копию всех своих электронных писем.
Прежде чем вы нажмете большую красную кнопку и удалите свою учетную запись Gmail, вы можете загрузить все свои данные. В Google есть отличная статья, которая покажет вам, как это сделать, в своем Справочном центре Аккаунтов Google: как скачать данные
.
- Удаление учетной записи Gmail не освободит ваше имя пользователя.
Никто (в том числе вы) не сможет использовать ваше имя пользователя Gmail (имя_пользователя@gmail.com) в будущем. Это гарантирует, что никто не сможет выдавать себя за вас в вашей старой учетной записи электронной почты.
- Удаление учетной записи Gmail не приведет к удалению вашей учетной записи Google.
Ваша учетная запись Google останется связанной с такими данными, как история поиска и аккаунт YouTube.
- Можно восстановить удаленную учетную запись Gmail, даже если вы уже удалили её.
Хотите получить удаленные электронные письма? У вас есть всего 2 недели, чтобы восстановить удаленную учетную запись Gmail. Узнайте, как восстановить недавно удаленную учетную запись Gmail
.
Как удалить свою учетную запись Gmail
- Войдите в свой аккаунт Google, перейдя на страницу
и нажав кнопку «Войти»
.
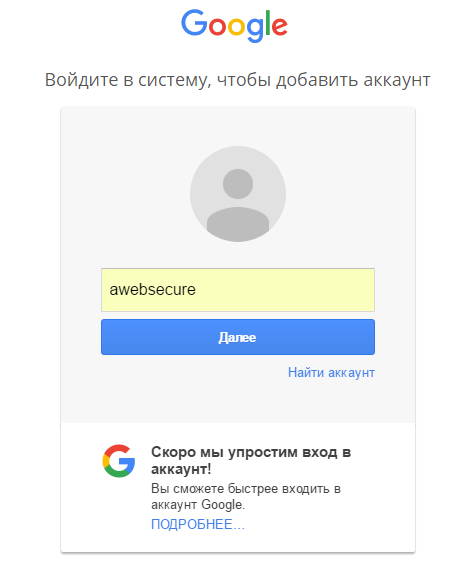
- Войдите в систему под своим именем пользователя и паролем
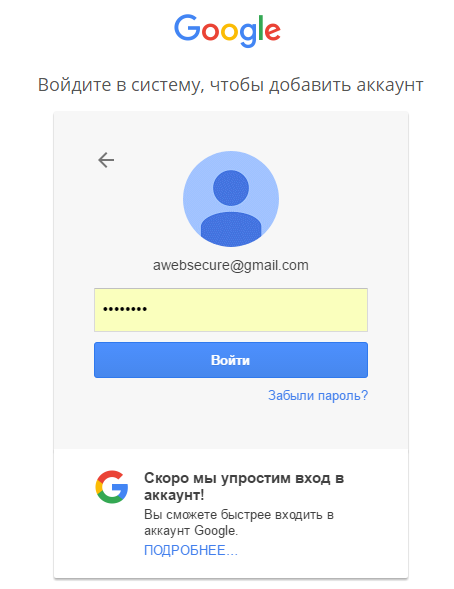
- На странице «Моя учетная запись»
в разделе «Учетные записи»
нажмите «Удалить свою учетную запись или службы».
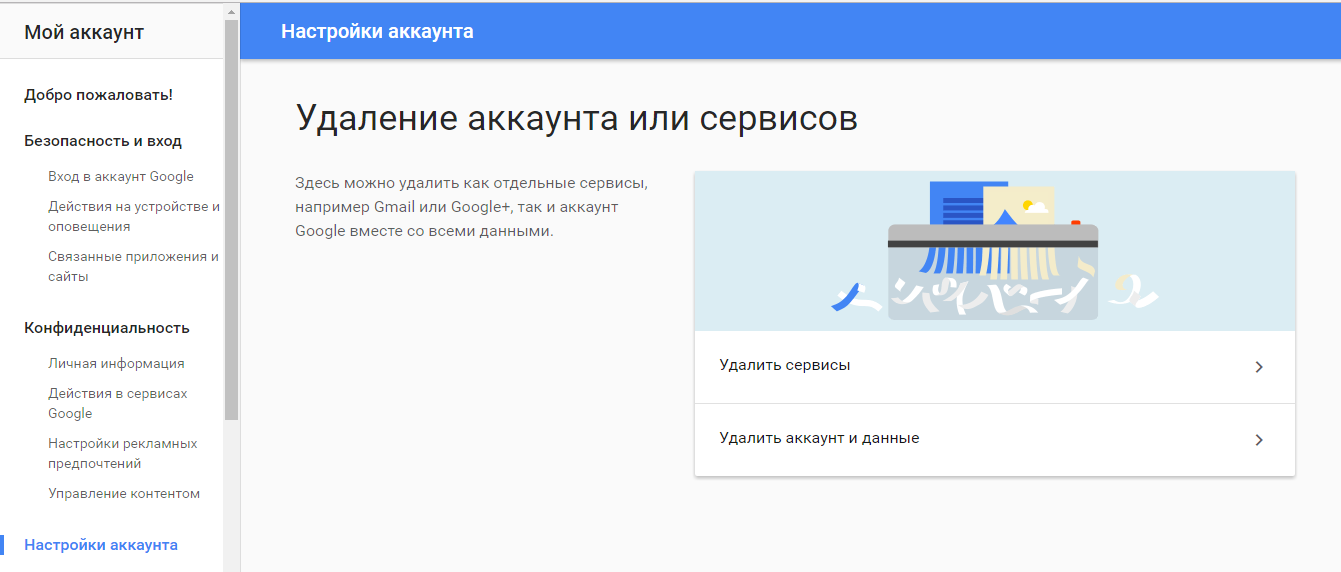
- Нажмите «Удалить продукты».
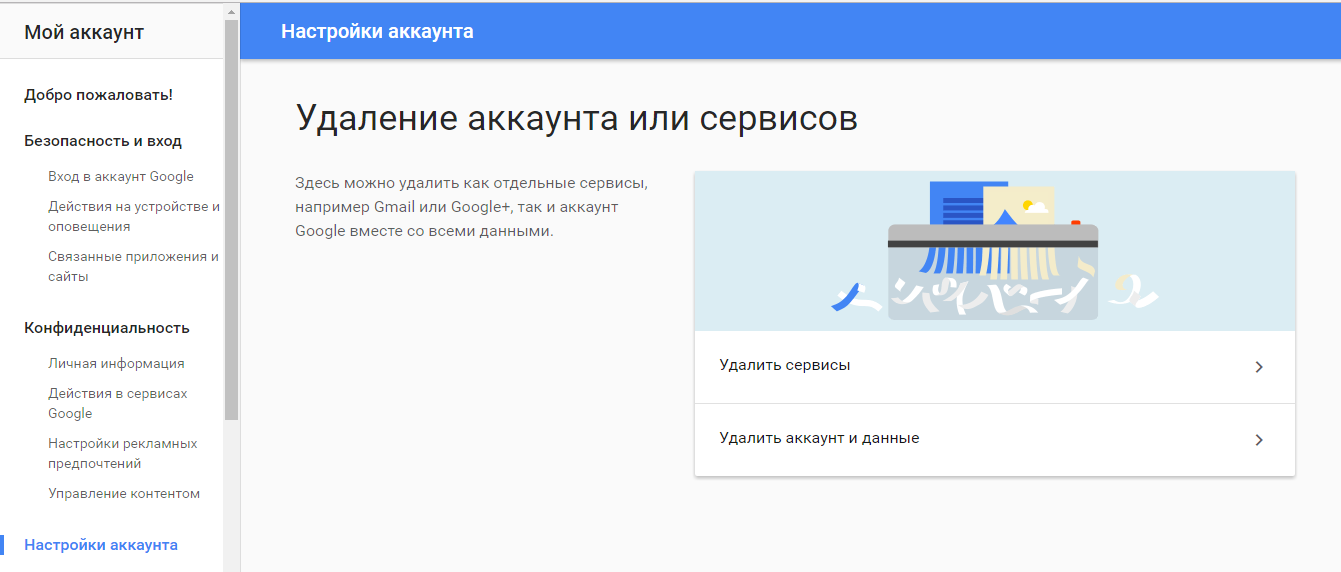
- Повторно введите свой пароль и нажмите «Войти»
.
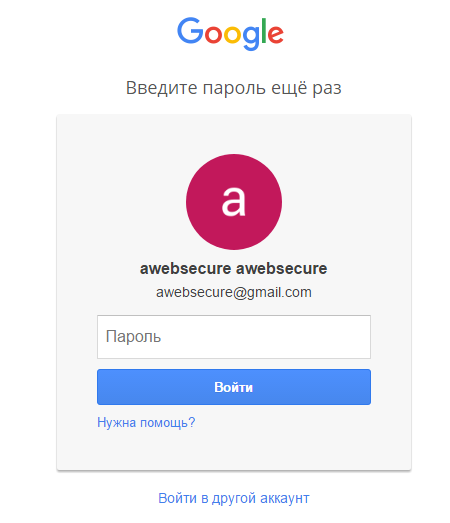
- Рядом с учетной записью Gmail нажмите корзину.
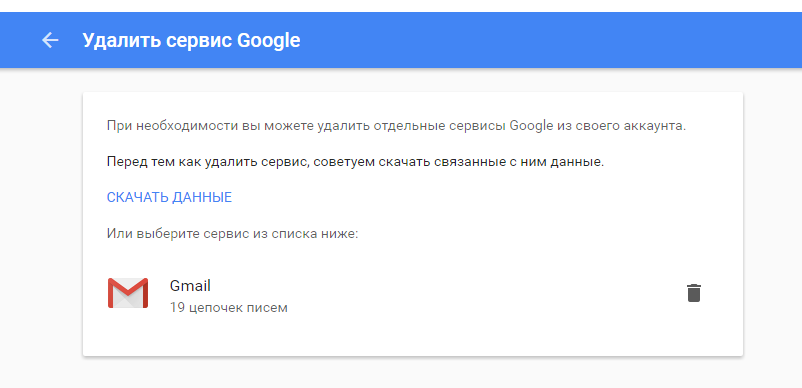
- Введите новый основной адрес электронной почты и текущий пароль и нажмите «УДАЛИТЬ GMAIL»
.
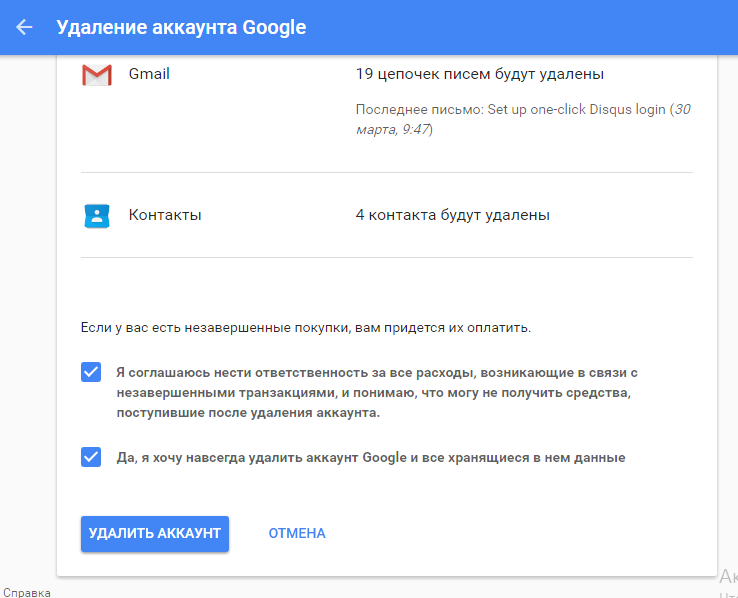
- После этого вы увидите сообщение о том, что ваш аккаунт в почтовом сервисе Google был удален, а также всего его данные были стерты.
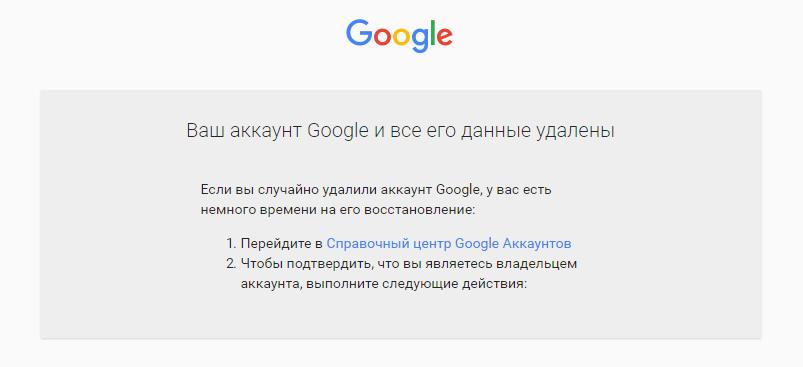
- Поздравляем!
Вы успешно удалили учетную запись Gmail из сервиса Google.
Ну что же, сегодня мы рассмотрели множество способов, которые позволят вам удалить не только фотографии, карту и данные из своей учетной записи Gmail в сервисе Gmail, но и удалить сам аккаунт Gmail для того, чтобы перестать получать сообщения и другие данные.
Как защитить себя в интернете? Советы
Если вы действительно хотите усилить свою безопасность в интернет-сети, то мы предлагаем вам пройти несколько шагов, и соответственно выполнить их.
- Используйте ExpressVPN
. При использовании данной программы, истории веб-поиска и Google не сможет собирать данные о вас, но все же это не помешает вашему интернет-провайдеру отслеживать, что вы делаете онлайн, и потенциально делиться информацией о вас с корпорациями и правительствами. Чтобы скрыть свою интернет-активность от вашего интернет-провайдера, используйте VPN, например ExpressVPN
. - Используйте Tor Browser.
Интернет-браузер Tor скрывает ваше местоположение и действия в сети от любого, кто занимается сетевым наблюдением или анализом трафика, поэтому с браузером Tor вашу интернет-активность трудно отследить. Это один из лучших вариантов, который позволит вам обеспечить анонимность в Интернете.
Как удалить контакты с Гугл аккаунта
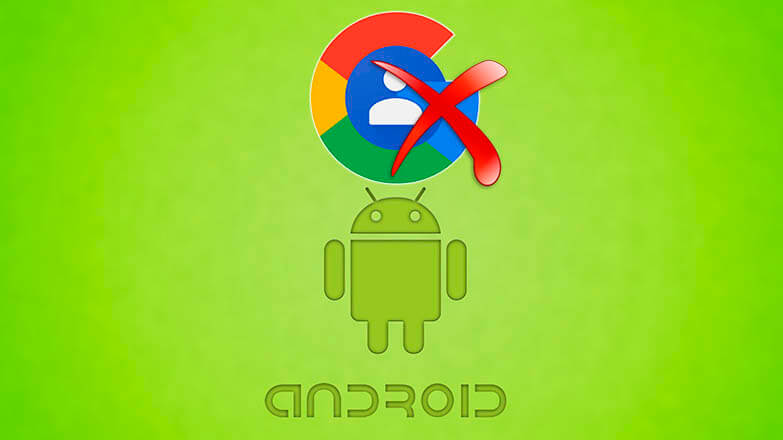
Со временем адресная книга смартфона становится переполненной телефонными номерами. Во многих из них исчезает необходимость и стоит очистить гаджет от ненужной информации. Как удалить контакты Гугл с помощью системных инструментов и сторонних приложений — подробные пошаговые инструкции.
- Частичное и полное удаление контактов из Google аккаунта
- Дубликаты
- Удаление телефонных номеров с других устройств
- Синхронизация
- Восстановление удаленных контактов
- Сторонняя программа «Контакты»
Частичное и полное удаление контактов из Google аккаунта
Все данные, добавляемые в адресную книгу смартфона, дублируются в Google аккаунте. Чтобы очистить учётную запись от ненужных номеров потребуется:
- Зайти в настройки.
- Перейти в раздел Google.
- Кликнуть на панель «Управление аккаунтом Google».
- Открыть блок «Настройки доступа».
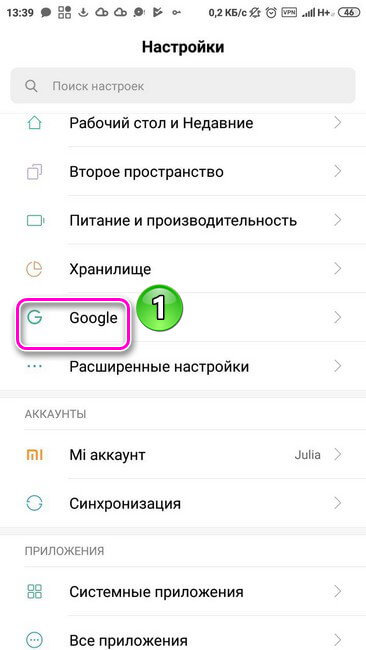
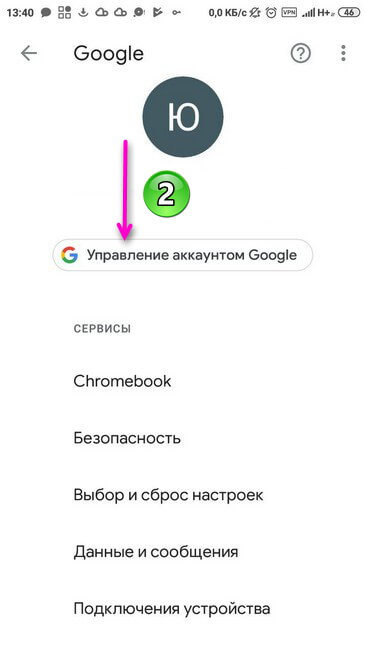
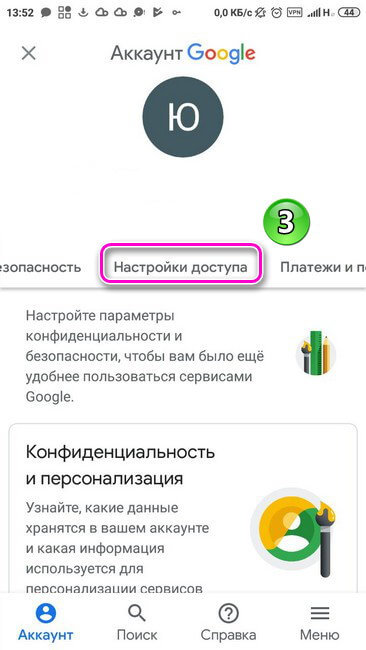
В настройки доступа находится раздел со всеми записями, сохраненными в адресной книге телефона. В этой вкладке можно совершать с ними различные действия : добавлять новые, объединять дубликаты, создавать группы, удалять ненужные. Для того, чтобы стереть лишнюю информацию из телефонного справочника следует:
- В блоке «Настройки доступа» найти вкладку «Контакты» и тапнуть на знак с изображением стрелочки, расположенный в правой части панели.
- Выбрать нужный номер телефона, проскролив страницу или нажав на иконку поиска и введя имя.
- В открывшемся окне с данными выбранного адресата кликнуть на иконку с изображением трёх вертикальных точек.
- Кликнуть на строку «Удалить».
- Подтвердить действие в появившейся вкладке.
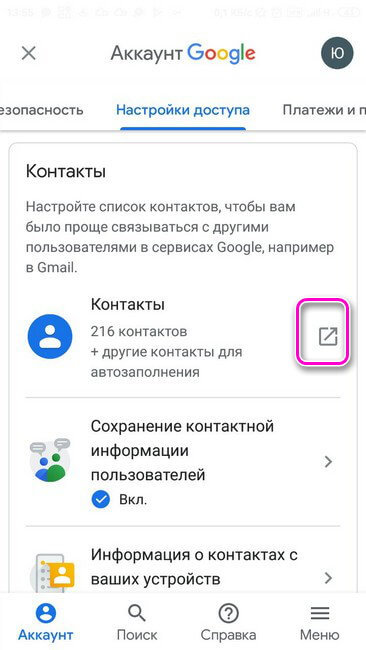
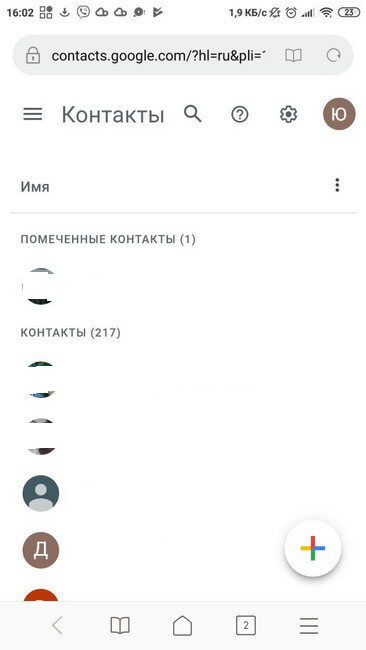
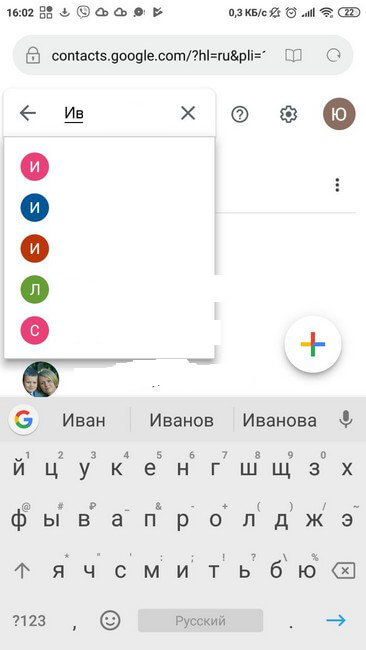
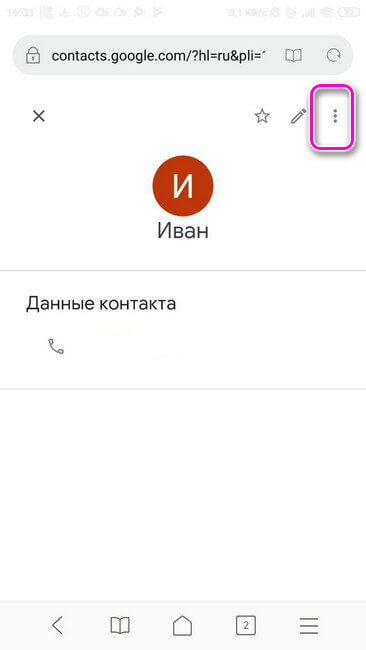
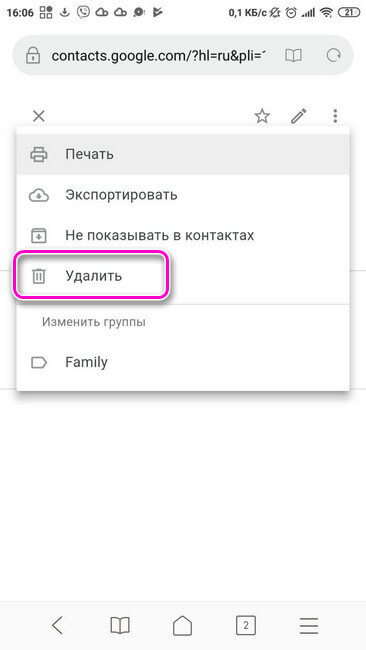
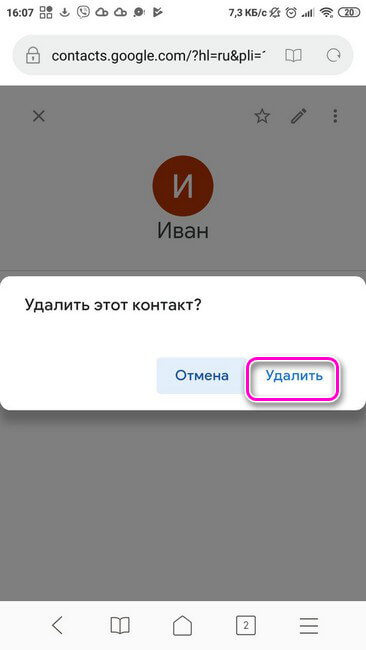
После удаления, в нижней части страницы появится окно с извещением о том, что номер стёрт. В правой части сообщения расположена надпись «Отменить». При клике по ней запись будет восстановлена.
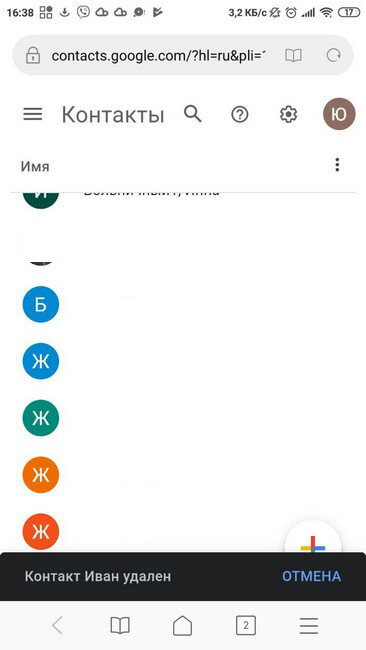
Если нужно стереть одновременно данные нескольких адресатов или очистить всю телефонную книгу, потребуется:
- Выделить контакт продолжительным нажатием.
- Поставить галочку в, появившемся в левой части, квадрате.
- Повторить те же действия с другими номерами, которые нужно стереть.
- Нажать на иконку с изображением трёх горизонтальных точек, расположенную на верхней панели, которая появится после выделения записи.
- Выбрать пункт «Удалить».
- Подтвердить действие.
Внимание! Таким способом можно удалить не только группу или весь справочник, но и одну запись.
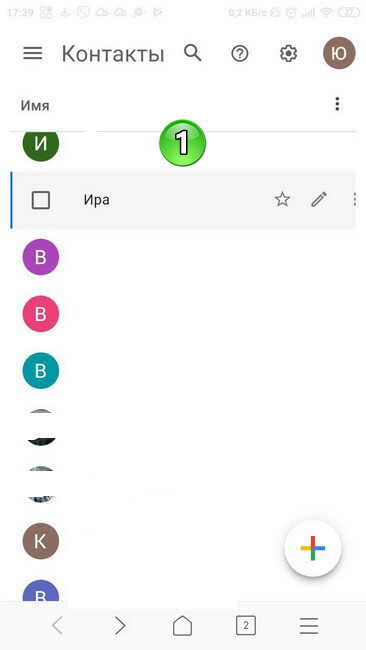
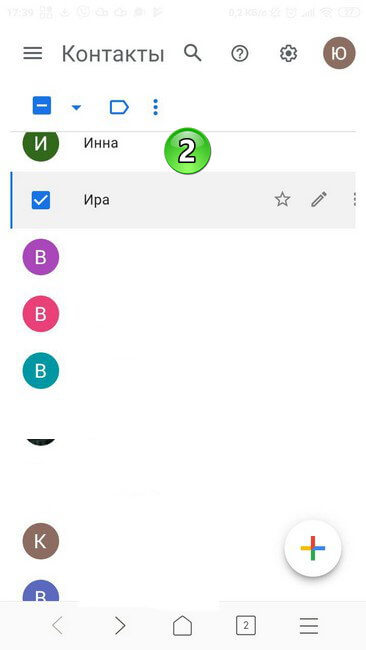
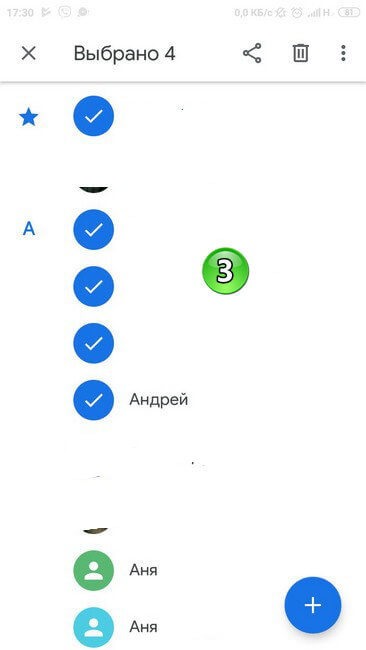
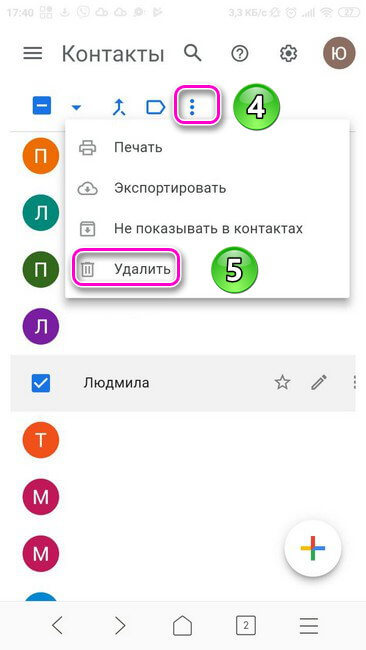
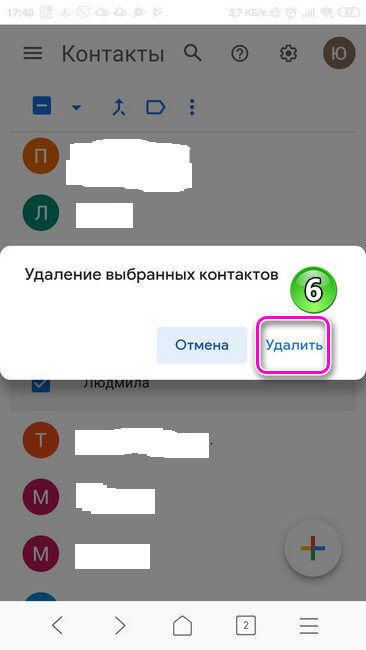
Действие можно сразу же отменить, нажав на соответствующую надпись, в появившемся окне (внизу страницы), информирующем об удачном удалении.
Дубликаты
Записи в телефонном справочнике, сохраненные под одинаковыми именами, можно сгруппировать и оставить под одним наименованием. Таким образом, один адресат с идентичным названием исчезнет. Для этого нужно перейти в основное меню (три горизонтальные полоски в левой верхней части окна), тапнуть на панель «Похожие контакты» и нажать на кнопку «Объединить».
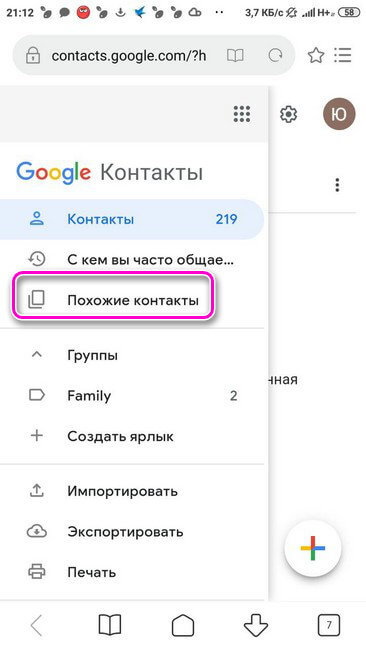
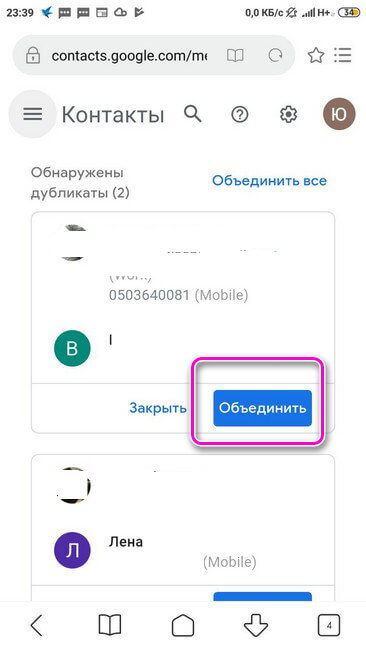
Удаление телефонных номеров с других устройств
Очистить телефонную книгу можно не только используя свой смартфон, но и с любого другого устройства: компьютера, телевизора, другого телефона и т.д. Понадобится браузер и доступ в интернет. Для этого следует зайти на страницу Гугл контактов. Далее потребуется авторизоваться, войдя в свою учётной записи. После этого, осуществится переход на соответствующую страницу. Затем можно стереть ненужные номера. Процесс их удаления идентичен тому, который осуществляется через настройки гаджета и описан выше.
Синхронизация
При удалении телефонного номера в Google аккаунте, он останется в адресной книге смартфона, если не будет произведена синхронизация. Её можно осуществить вручную или установить автоматическое синхронизирование. Чтобы запись исчезла одновременно из аккаунта Google и системного приложения гаджета, её нужно сразу стереть из обеих мест. Тогда синхронизация необязательна.
Для включения автоматической синхронизации нужно:
- Открыть настройки.
- Перейти в раздел «Синхронизация».
- Установить переключатель в активное положение напротив полей «Автосинхронизация данных» или «Синхронизация только по Wi-fi».
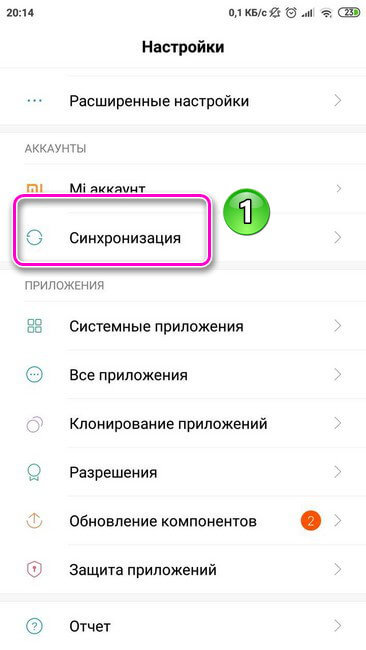
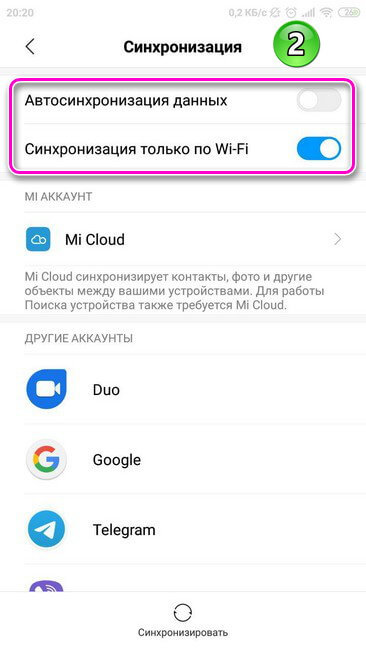
Если включить автосинхронизацию, то она будет происходить в любое время, без учёта того есть или нет подключение к точке Wi-fi, что влечет за собой увеличение расхода трафика. При установке синхронизации только по Wi-fi, она будет осуществляться только при подключении к его стабильной точке.
Для проведения ручной синхронизации понадобится:
- Перейти в настройки.
- Кликнуть по строке «Синхронизация».
- Открыть блок «Google».
- Нажать на две последние панели «Контакты».
О начале синхронизации свидетельствует появление двух крутящихся стрелочек в правой части строки.
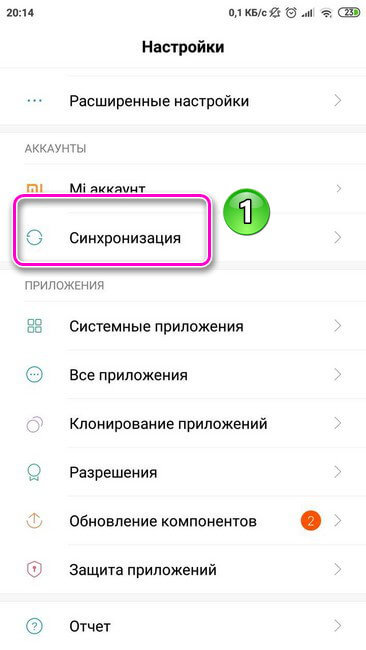
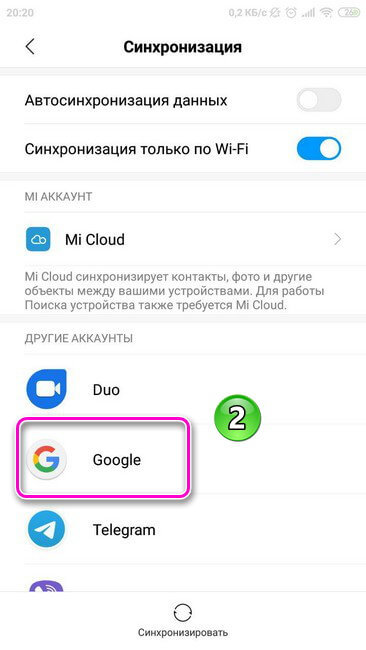
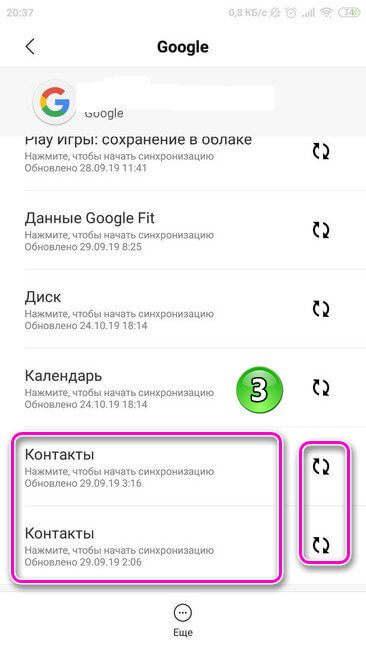
Восстановление удаленных контактов
Если данные были удалены по ошибке или возникла необходимость в их восстановлении, то удаленные записи можно вернуть обратно в Google аккаунт и адресную книгу гаджета. Для этого понадобится:
- Открыть настройки и перейти в раздел «Google».
- Тапнуть по строке «Управление аккантом».
- Перейти в раздел «Настройки доступа».
- Нажать на панель «Контакты».
- Кликнуть по иконке с изображением шестерни, находящейся на верхней панели страницы.
- Выбрать блок «Отменить изменения».
- Отметить подходящий вариант для восстановления, нажав на кружок напротив нужного временного периода.
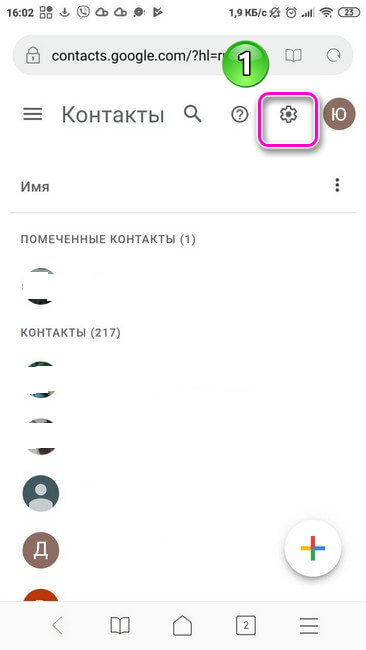
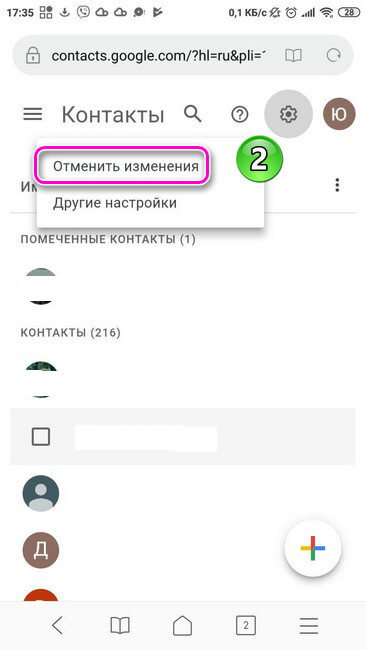
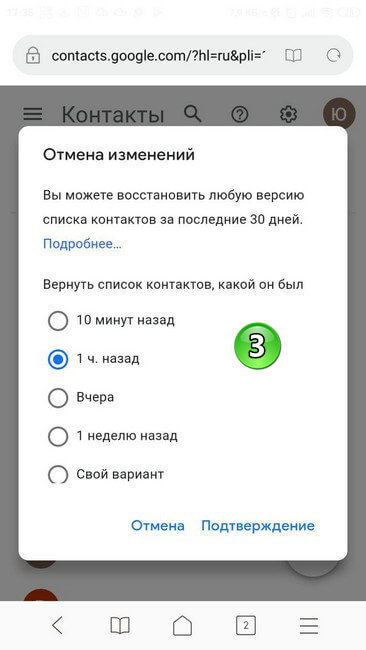
После этого, все номера, которые были стерты, восстановятся как в Google аккаунте, так и в телефонной книге смартфона, при условии проведения синхронизации.
Сторонняя программа «Контакты»
Для очистки телефонного справочника можно воспользоваться приложениями из Play Market. Программа удобна тем, что, для стирания ненужных номеров не понадобится заходить в Google аккаунт через настройки, а также отдельно проводить синхронизацию. Все функции собраны в одной утилите.
Для установки программы из Play Market потребуется:
- Ввести в строку поиска название приложения.
- Выбрать утилиту.
- Кликнуть на кнопку «Установить».
- После скачивания программы, нажать панель «Открыть».
Перед началом работы, утилите необходимо дать запрашиваемые разрешения на доступ к контактам, осуществление и управление телефонными звонками.
В главном окне отображена вся адресная книга пользователя. Программа сразу же предлагает включить автосинхронизацию данных. Для этого следует тапнуть на панель в верхней части страницы. Далее появится диалоговое окно, в котором нужно подтвердить действие, кликнув по кнопке «Включить». Утилита предупреждает, что синхронизироваться будут изменения всех приложений и аккаунтов. При желании, пользователь данную функцию может не включать. Для этого нужно кликнуть на крестик, расположенный в правой части панели.
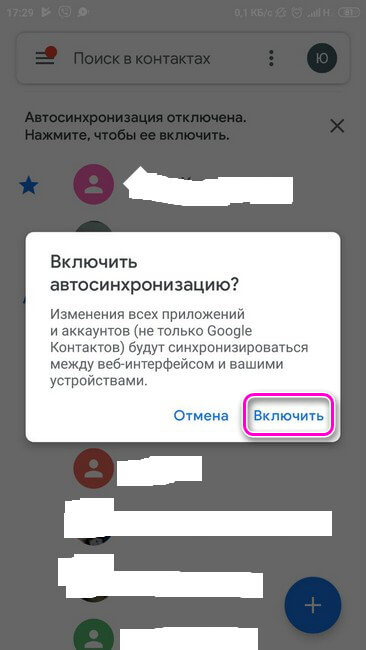
Выбрать нужный номер для удаления можно:
- Продолжительным нажатием на информационную панель контакта;
- Кликом по иконке с изображением трёх вертикальных точек, находящейся на строке в верхней части главной страницы. Далее необходимо тапнуть на кнопку «Выбрать».
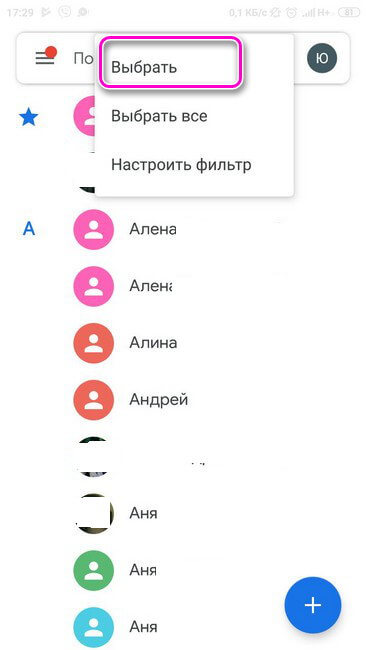
Напротив отмеченного номера появится кружок с галочкой внутри. Чтобы выбрать несколько записей одновременно, нужно напротив каждой поставить галочку. Если необходимо стереть все контакты, следует нажать на строку «Выбрать все», расположенную в меню с изображением трёх вертикальных точек. В этой же вкладке можно отсортировать записи, кликнув на кнопку «Фильтр контактов», а затем строку «Другой». Откроется страница, где можно выбрать нужную группу для удаления.
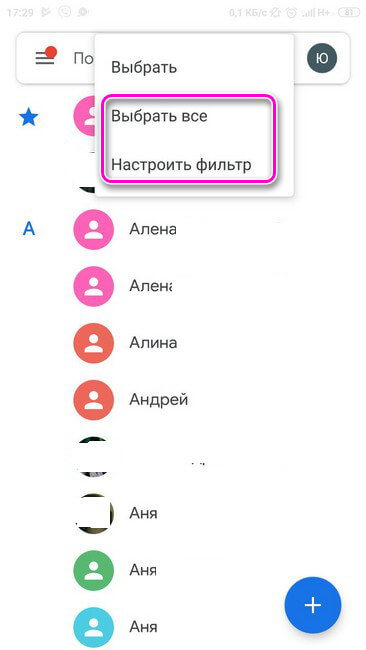
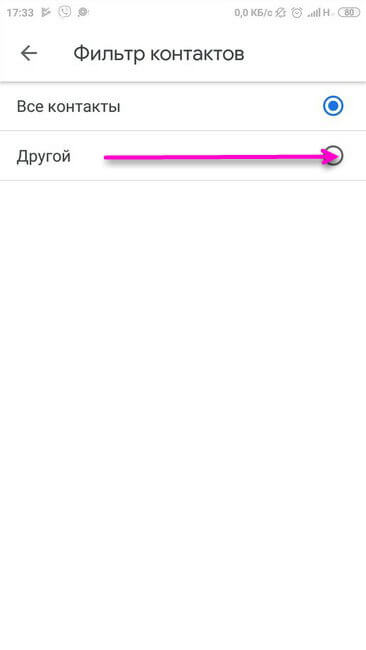
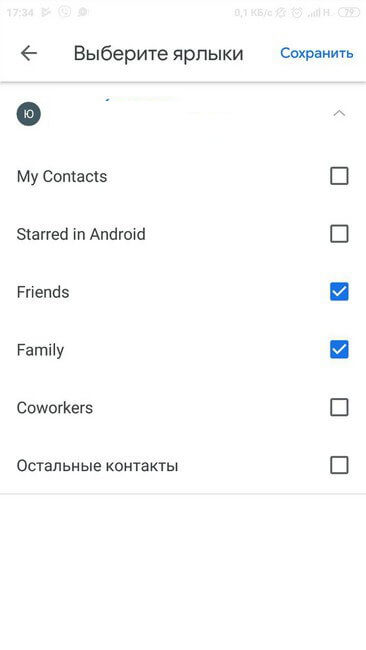
Стереть ненужные записи, объединенные в группы, можно через основное меню пользователя. Его иконка находится в левой части верхней панели, расположенной на главной странице. При клике по ней появится вкладка, где нужно перейти в блок «Ярлыки» и выбрать нужную группу. Далее откроется страница с данными выбранной группы, где следует нажать на иконку с тремя вертикальными точками, размещенную в правой верхней части окна, и тапнуть на панель «Удалить контакты».
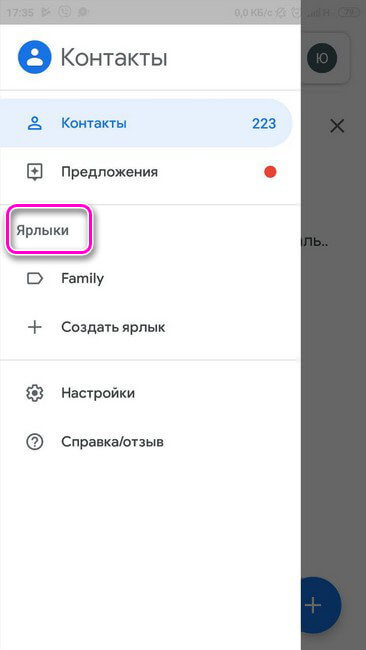

Из утилиты можно сразу перейти в свой Google Аккаунт. Соответствующая кнопка расположена на верхней панели в правой части. Кроме этого, в данной вкладке отображены все существующие учётные записи. Перейдя в нужный аккаунт, пользователь может видеть привязанную к нему адресную книгу и удалять ненужную информацию. Также, в этом блоке можно создать новую учётную запись и настроить аккаунты на устройстве.
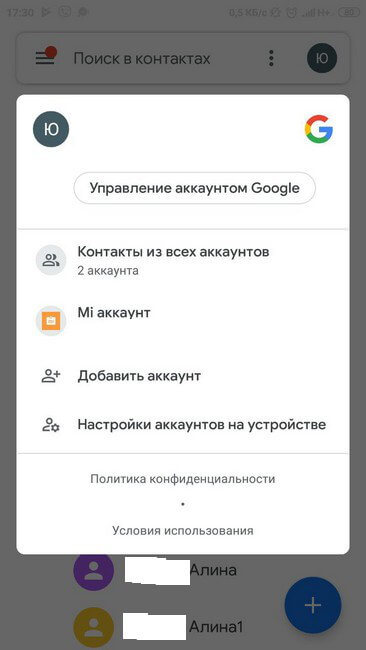
Утилита позволяет восстанавливать удалённые данные. Для этого следует зайти в меню пользователя (три горизонтальные полоски в левой верхней части экрана), кликнуть на панель «Отменить изменения» и выбрать нужный временной период. Пользователь может восстановить любую версию записей за последние 30 дней.
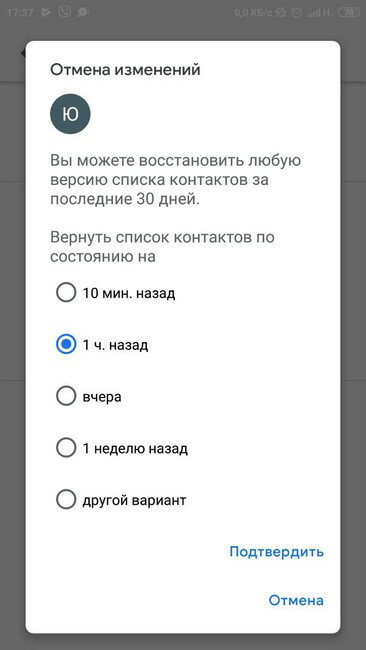
Кроме этого, приложение позволяет совершать с контактами различные действия: объединять дубликаты, добавлять в телефонную книгу адресатов, которым пользователь часто пишет, создавать новые группы и т.д.
Удаление ненужных номеров телефонов и их дубликатов из Google аккаунта, позволит как очистить гаджет от лишней информации, так и оперативно работать с адресной книгой смартфона.
Как удалить данные, контакты, устройство, карту, фотки из Гугл аккаунта?
Как удалить фотографию из сервиса Google Фото
Google Фото – это удобный сервис от Google, где пользователь может хранить свои фотографии и делиться ими с другими людьми. Вся информация с этого сервиса хранится в облаке, что позволяет также освободить место на телефоне, если он у вас сильно загружен фотографиями. По разным причинам у пользователей может возникнуть потребность в удалении тех или иных изображений. Если с тем, как избавиться от них на телефоне или компьютере более-менее всё понятно, то с указанным сервисом могут возникать проблемы.

Как удалить фотографии из Google Фото
В качестве примера мы будем рассматривать процесс удаления фотографий из указанного сервиса через компьютер. Инструкция для смартфонов будет несколько отличаться. Итак, перейдём непосредственно к процессу:
- Откройте любой сервис Google и кликните по иконке в виде плиток, расположенной в верхней части окна.
- В контекстном меню выберите вариант «Фото».
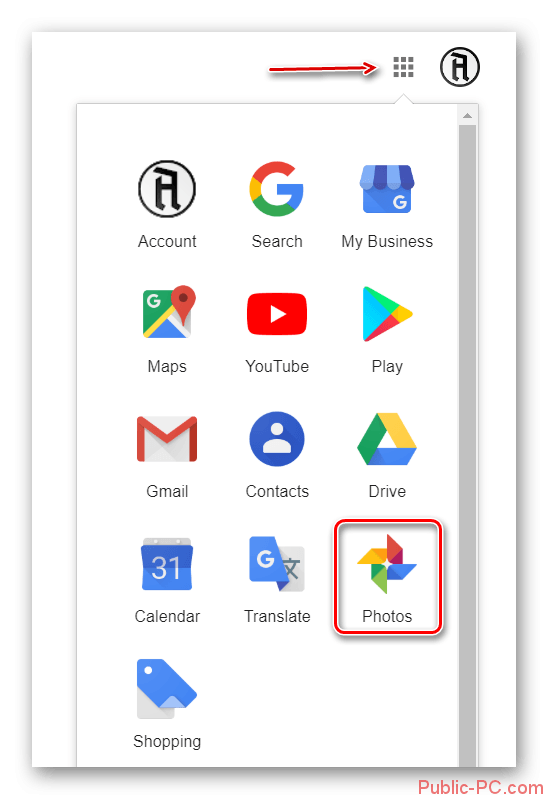
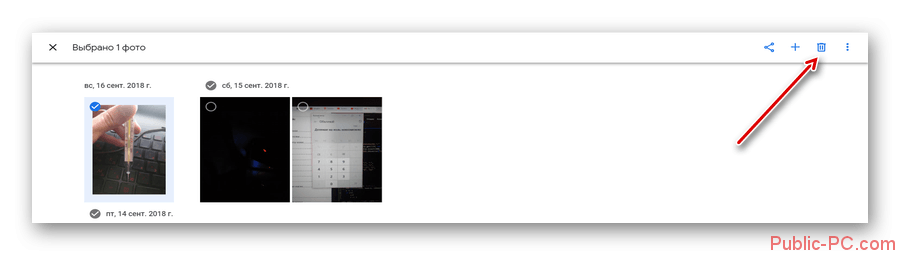
Будет запрошено подтверждение действия. Обратите внимание, что изображение в таком случае не удаляется полностью, а только перемещается в «Корзину» сервиса. Подтвердите своё действие.
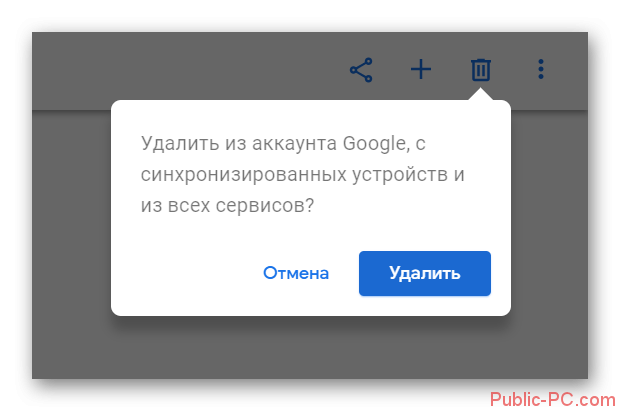
Картинка была перенесена в «Корзину». Она будет автоматически оттуда удалена по истечению нескольких месяцев. Если вы хотите удалить её безвозвратно прямо сейчас, то нажмите на иконку в виде трёх полос.
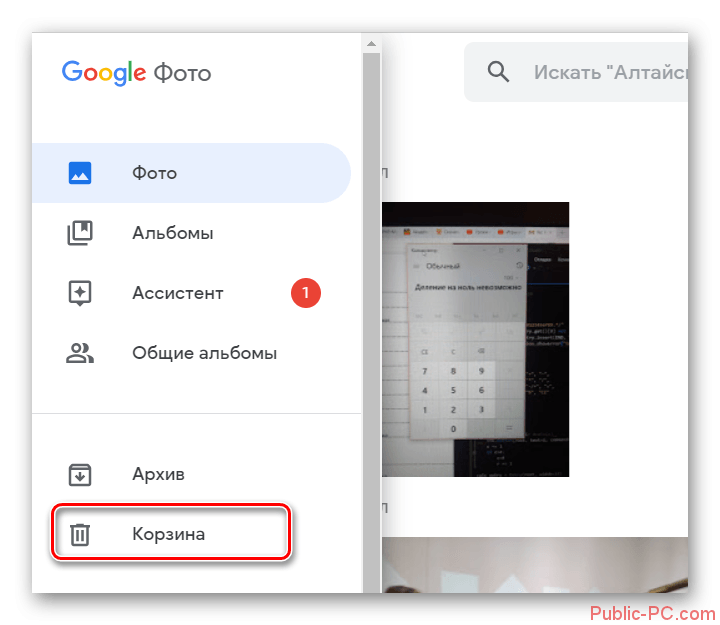
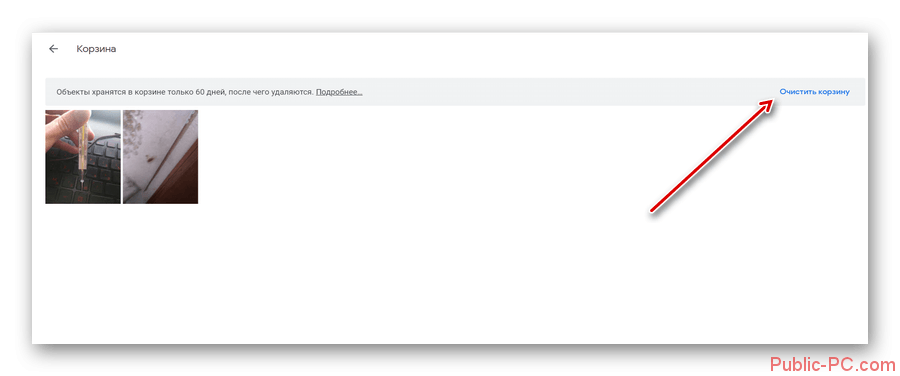
Читайте также:Как пользоваться поиском по картинкам в GoogleПоиск людей по фотографиям социальной сети ВконтактеКак использовать Гугл (Google) поиск по картинке в интернете — обзорПрограмма для восстановления битых фотографий — как пользоваться
На этом процесс удаления изображений в Google Фото был завершён. Как видите, здесь нет абсолютно ничего сложного.
Как удалить данные, контакты, устройство, карту, фотки из Гугл аккаунта?
Блог > Android > Полезные советы > Смартфоны
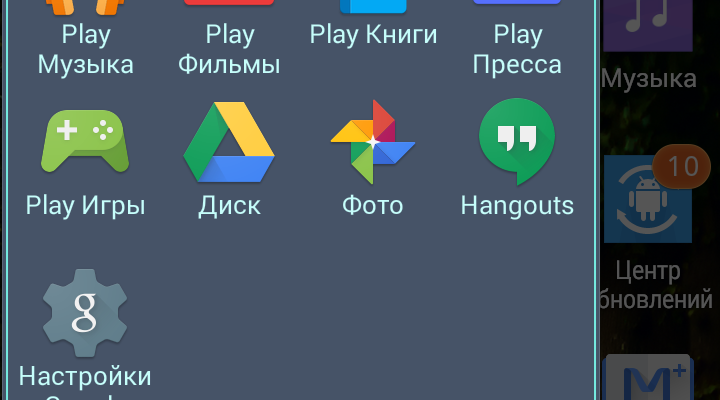
- Нажмите «Меню»> «Настройки»> «Автозагрузка и синхронизация»
.
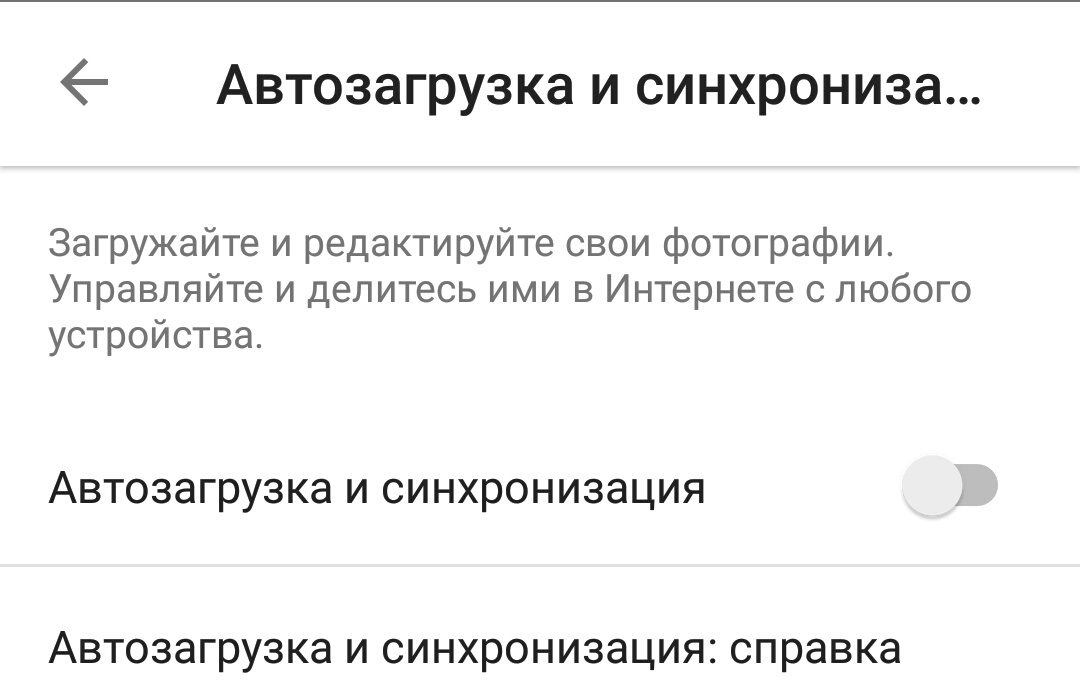
- Включите переключатель для резервного копирования и синхронизации.
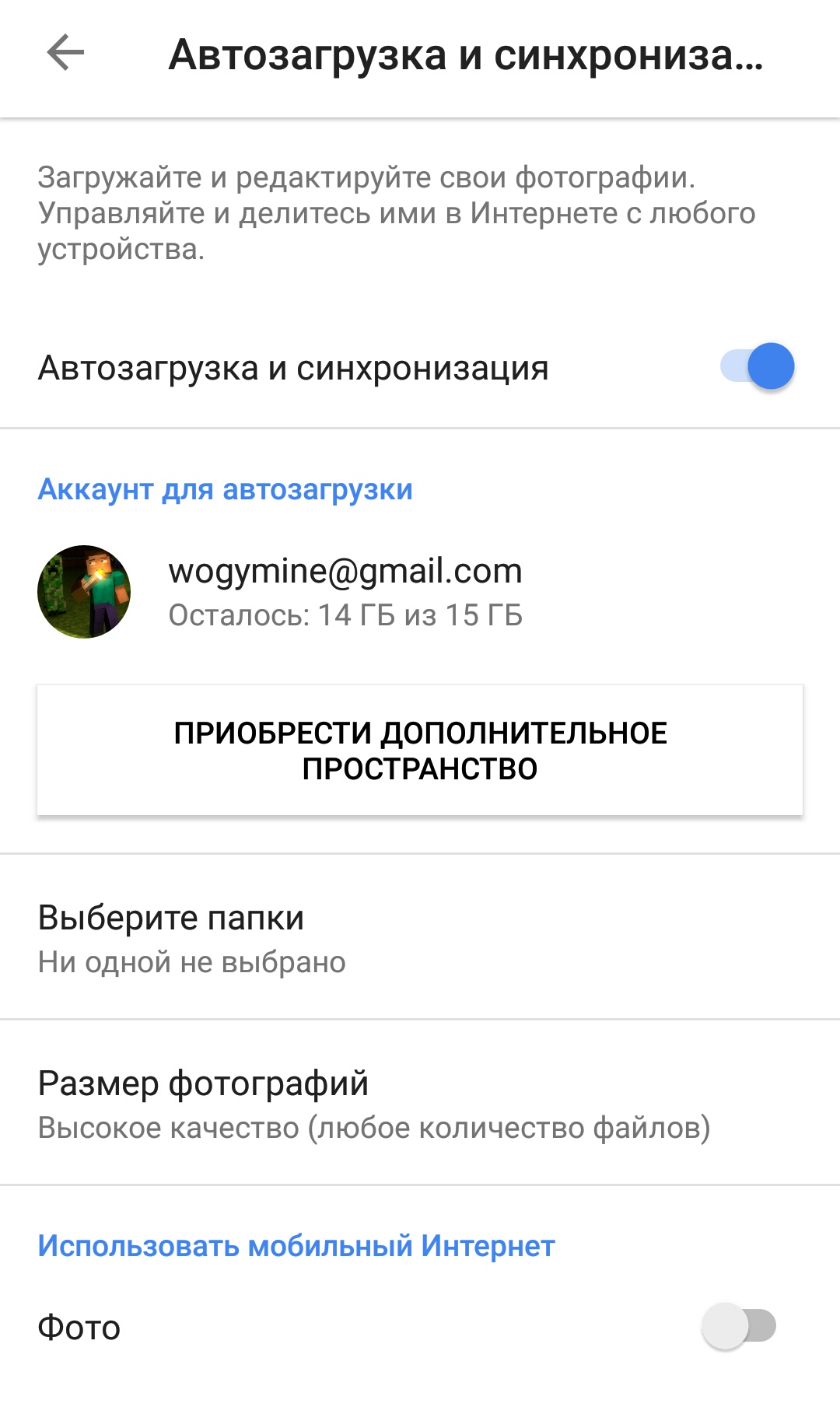
- Вернитесь на главный экран приложения. Если ваши фотографии не были скопированы, подождите, пока ваши файлы будут скопированы. Элемент, на котором была создана резервная копия, не будет отображать значок не синхронизированного значка.
- Теперь, чтобы получить доступ к облачным копиям своих фотографий, перейдите в раздел «Фотографии»
приложения. Наслаждайтесь!
Инструкция по удалению фотографий с учетной записи Google
Данный способ позволит вам удалить фотографии с вашей учетной записи Google Фото
и любого устройства
, которое синхронизируется с вашей библиотекой Google Фото. Если вы хотите удалить только фотографии с вашего устройства, но при этом сохранить их в Интернете, то вам необходимо следовать нашим инструкциям по удалению фотографий:
- Откройте приложение Google Фото.
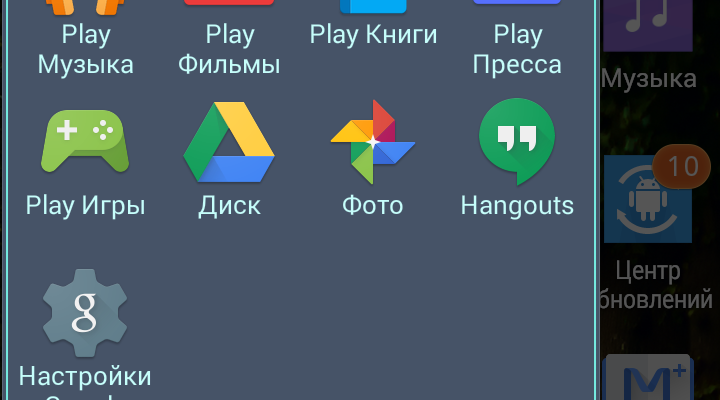
- Нажмите «Меню»> «Настройки»> «Автозагрузка и синхронизация».
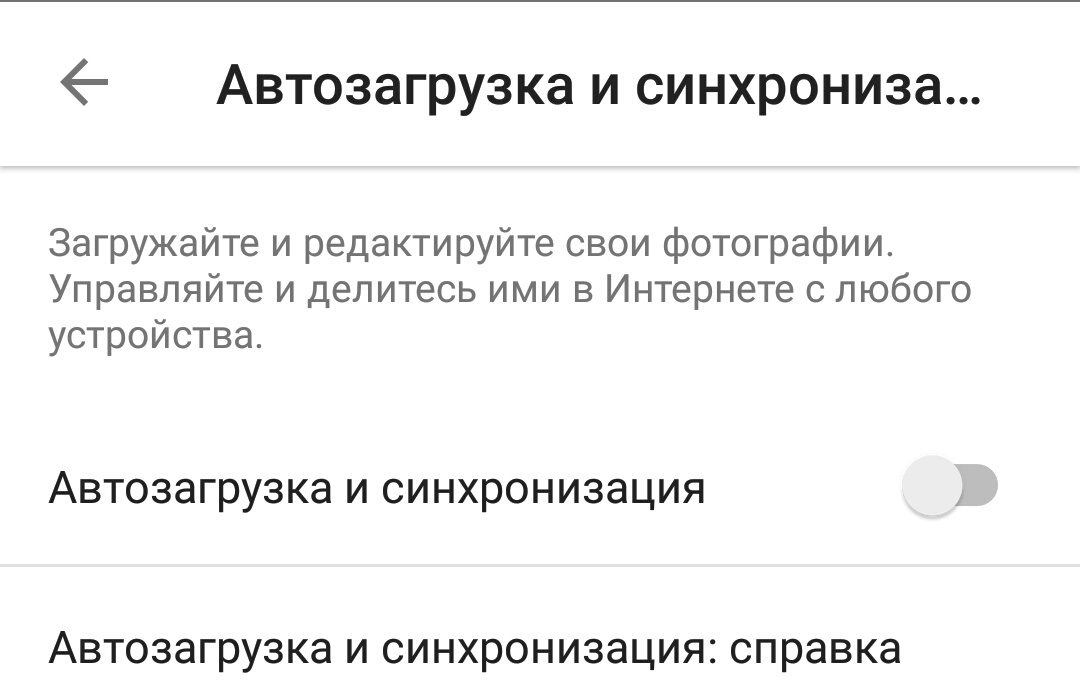
- Включите переключатель для резервного копирования и синхронизации.
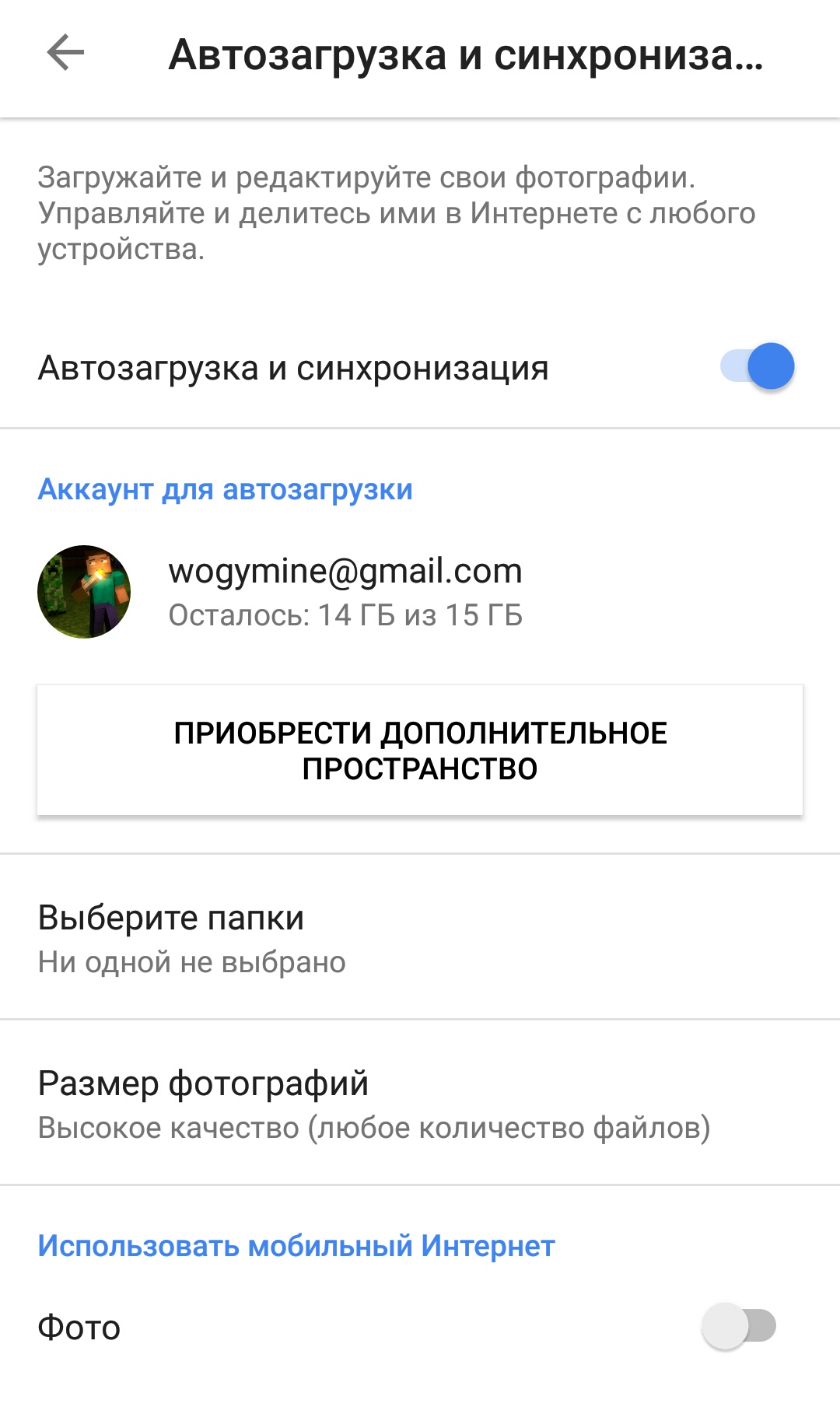
- Нажмите и удерживайте фотографию, которую хотите удалить. Повторите это для каждой фотографии, которую вы хотите удалить.
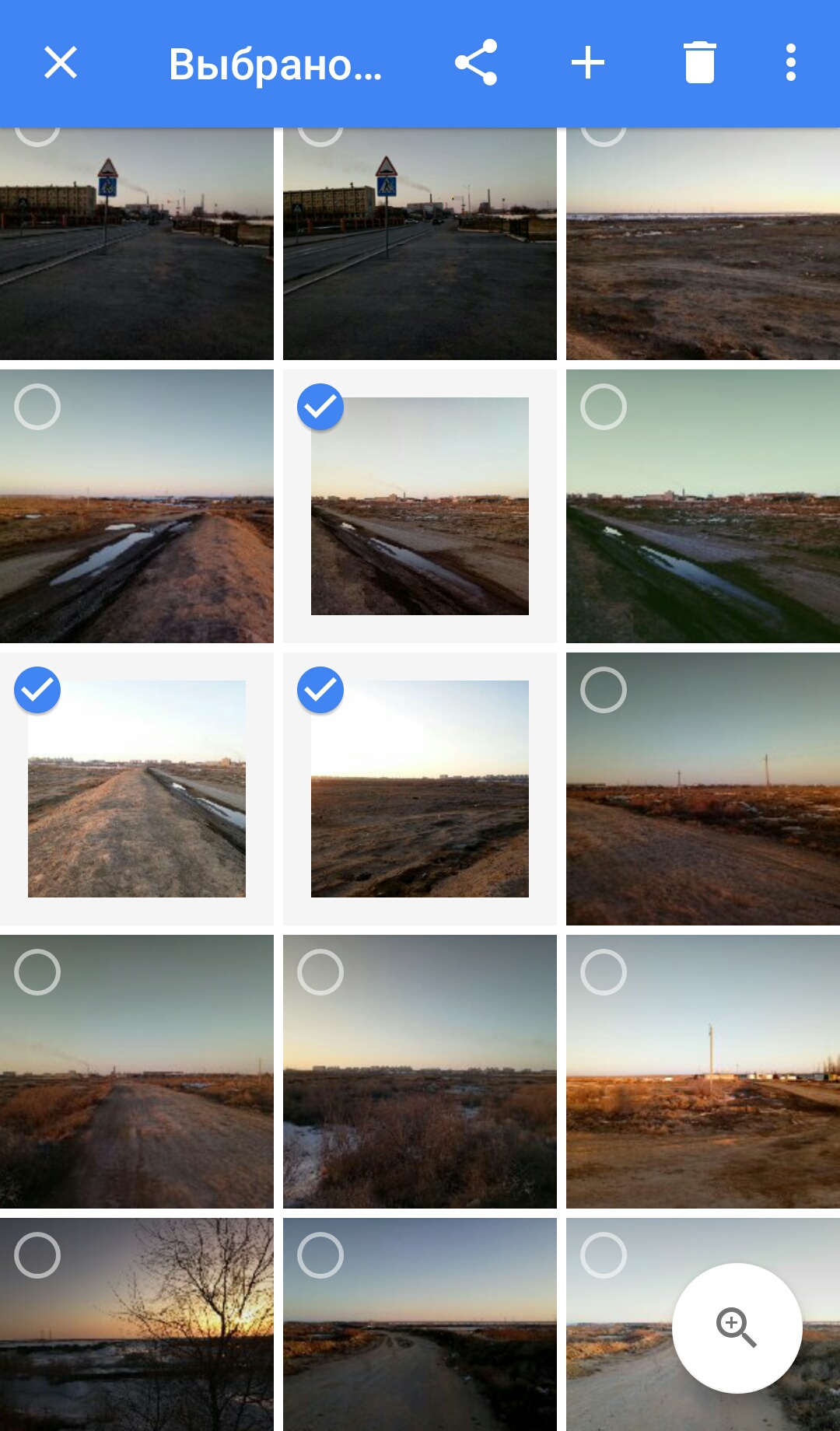
- Нажмите значок Bin (коснитесь значка корзины)
, чтобы удалить файл (ы).
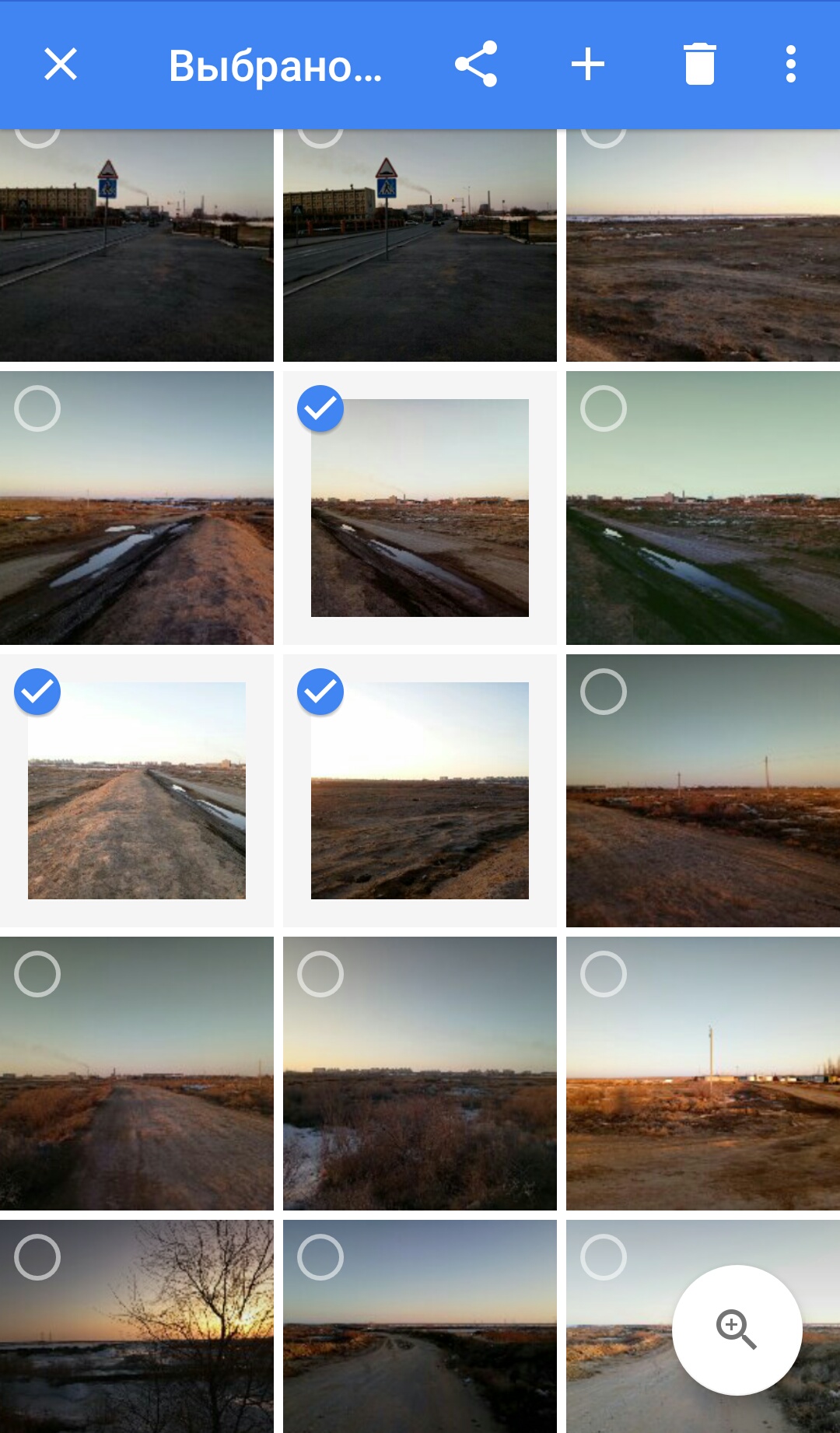
Допустили ошибку в удалении? Если вы удалили фотографии по ошибке, вы можете восстановить их в течение 60 дней (но не более).
Инструкция по восстановлению фотографий, удаленных с учетной записи Google
Случайно удалили несколько фотографий и теперь нужно их вернуть? Не беспокойтесь!
Хорошей новостью для вас является то, что удаленные фотографии могут быть восстановлены в течение 60 дней. Вот как:
- Откройте приложение Google Фото.
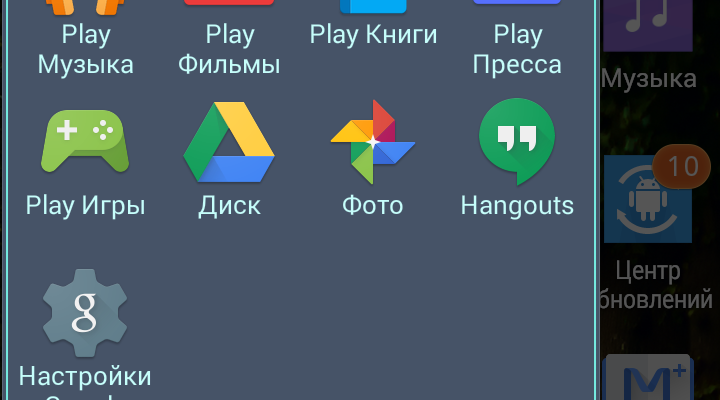
- Нажмите на Меню (≡)> Корзина (коснитесь значка корзины)
. Здесь вы увидите все свои удаленные фотографии.
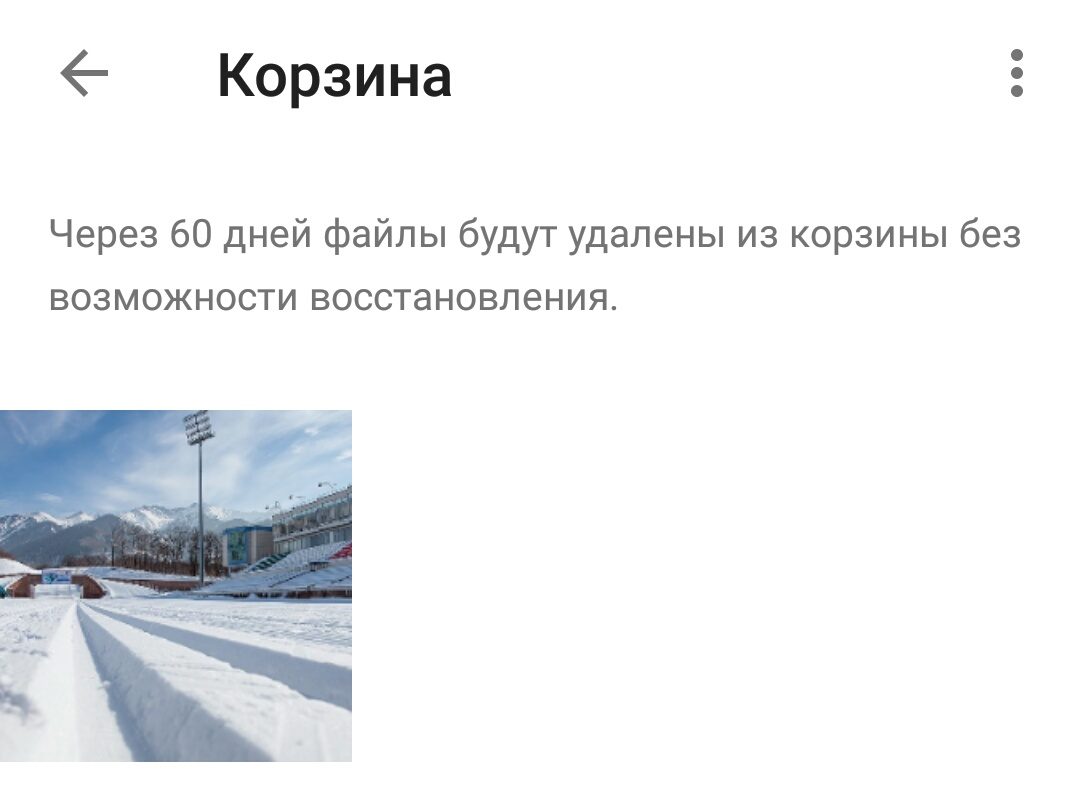
- Нажмите и удерживайте фотографии, которые хотите восстановить. Затем нажмите кнопку «Восстановить» (кнопка «Отменить»)
. Если вы хотите удалить все фотографии, то нажмите на кнопку «Очистить корзину».
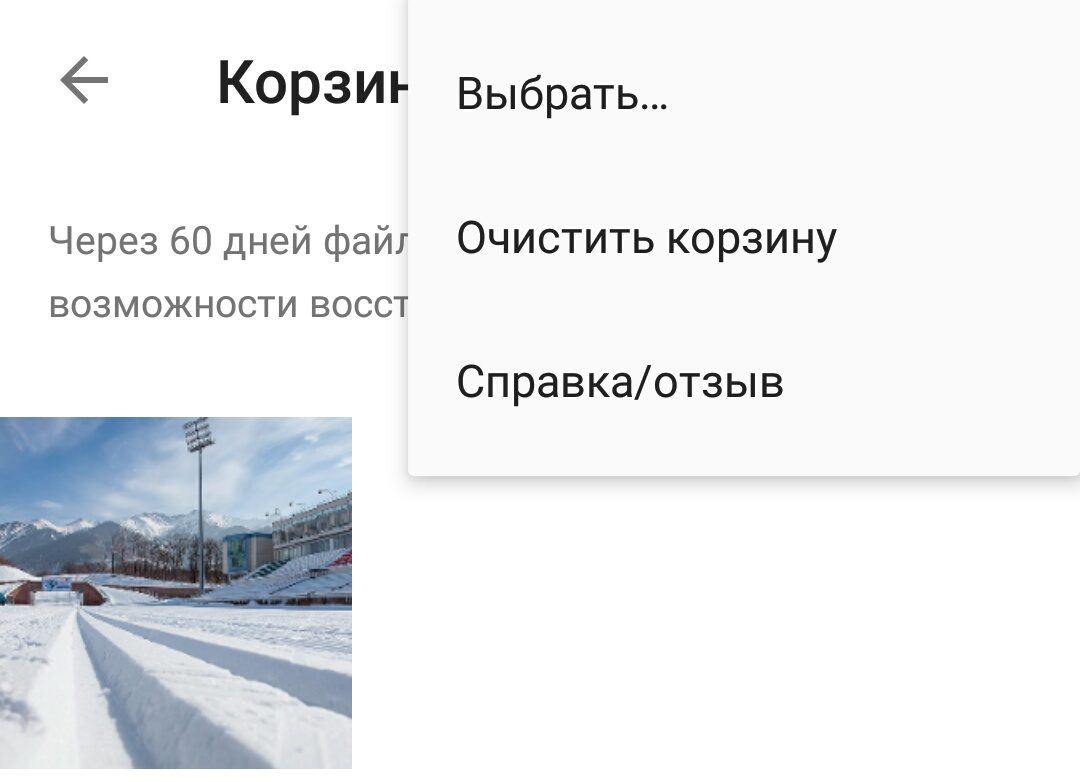
Примечание:
Если прошло более 60 дней с момента удаления ваших фотографий, то вы можете забыть о фотографиях!
Гугл аккаунт: как удалить учетную запись?
Что происходит, когда вы удаляете свою учетную запись gmail?
Удаление учетной записи Gmail приведет к удалению всех ваших писем и закрытию папки «Входящие».
Примечание.
Письма по-прежнему будут присутствовать в учетных записях электронной почты людей, с которыми вы переписывались, кроме случаев, когда они также удалили свои учетные записи электронной почты.
6 вещей, которые необходимо рассмотреть перед удалением вашей учетной записи Gmail
- Вы потеряете доступ к своей учетной записи.
Когда вы удалите свою учетную запись Gmail, то вы больше не сможете отправлять или получать электронные письма с этим адресом электронной почты. Перед закрытием своей учетной записи Gmail обязательно сообщите об этом всем заинтересованным людям, с которыми вы ранее вели переписку.
- Вы можете потерять доступ к сторонним службам, связанным с вашей учетной записью Gmail.
Если ваша учетная запись Gmail связана с любыми другими учетными записями, то это плохо. Убедитесь, что вы обновили информацию об адресах электронной почты с этими учетными записями, чтобы не столкнуться со следующими проблемами:
Проблема №1
. Ваша учетная запись Gmail связана с вашими учетными записями в социальных сетях, и вы не можете сбросить свой пароль или восстановить свою учетную запись.
Проблема №2.
Ваша учетная запись Gmail связана с вашим банковским счетом. В этом случае вам придется пройти три формы идентификации и ожидать всего 14 часов, и в конечном итоге ваша учетная запись отвяжется.
- Вы можете скачать резервную копию всех своих электронных писем.
Прежде чем вы нажмете большую красную кнопку и удалите свою учетную запись Gmail, вы можете загрузить все свои данные. В Google есть отличная статья, которая покажет вам, как это сделать, в своем Справочном центре Аккаунтов Google: как скачать данные
.
- Удаление учетной записи Gmail не освободит ваше имя пользователя.
Никто (в том числе вы) не сможет использовать ваше имя пользователя Gmail (имя_пользователя@gmail.com) в будущем. Это гарантирует, что никто не сможет выдавать себя за вас в вашей старой учетной записи электронной почты.
- Удаление учетной записи Gmail не приведет к удалению вашей учетной записи Google.
Ваша учетная запись Google останется связанной с такими данными, как история поиска и аккаунт YouTube.
- Можно восстановить удаленную учетную запись Gmail, даже если вы уже удалили её.
Хотите получить удаленные электронные письма? У вас есть всего 2 недели, чтобы восстановить удаленную учетную запись Gmail. Узнайте, как восстановить недавно удаленную учетную запись Gmail
.
Как удалить свою учетную запись Gmail
- Войдите в свой аккаунт Google, перейдя на страницу
и нажав кнопку «Войти»
.
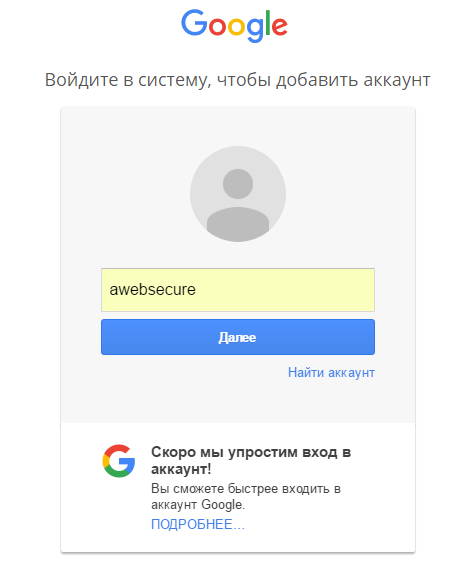
- Войдите в систему под своим именем пользователя и паролем
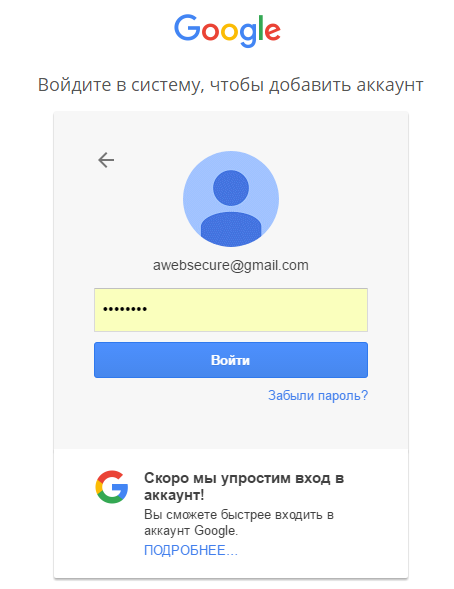
- На странице «Моя учетная запись»
в разделе «Учетные записи»
нажмите «Удалить свою учетную запись или службы».
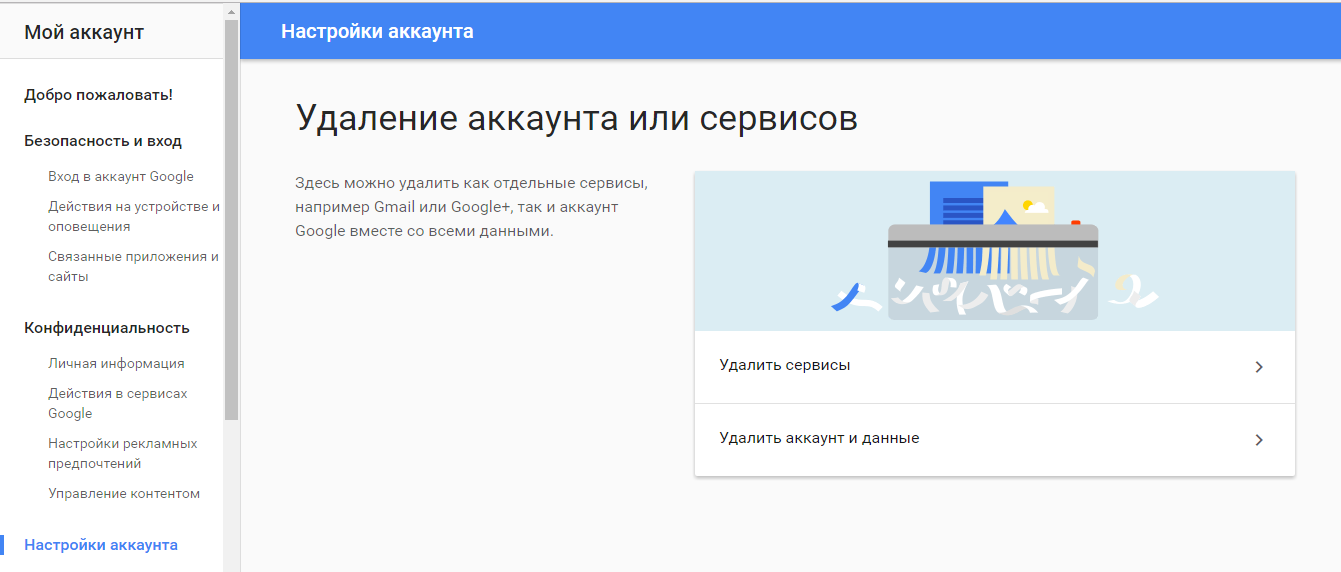
- Нажмите «Удалить продукты».
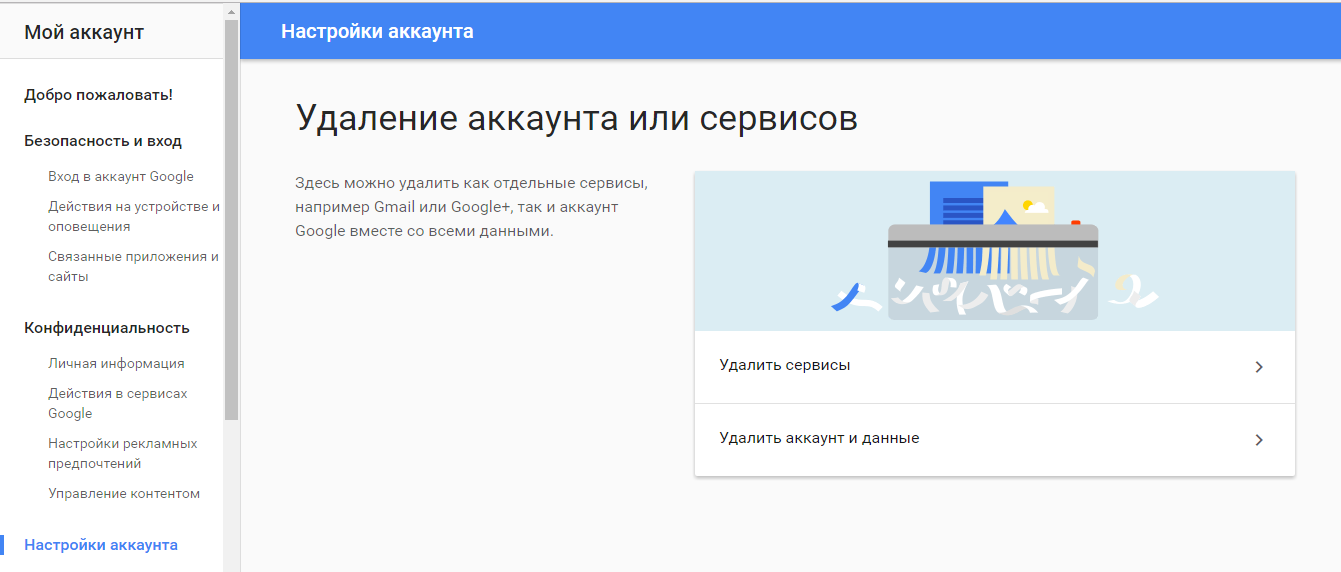
- Повторно введите свой пароль и нажмите «Войти»
.
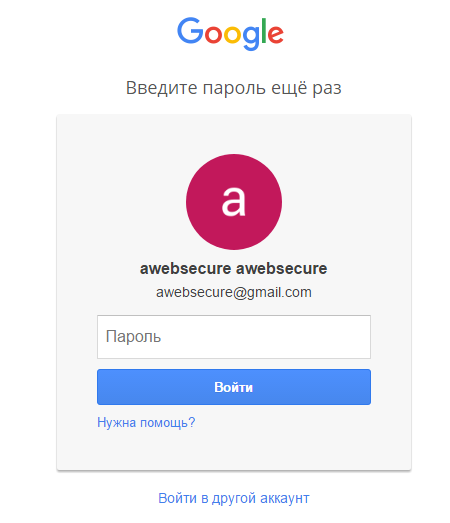
- Рядом с учетной записью Gmail нажмите корзину.
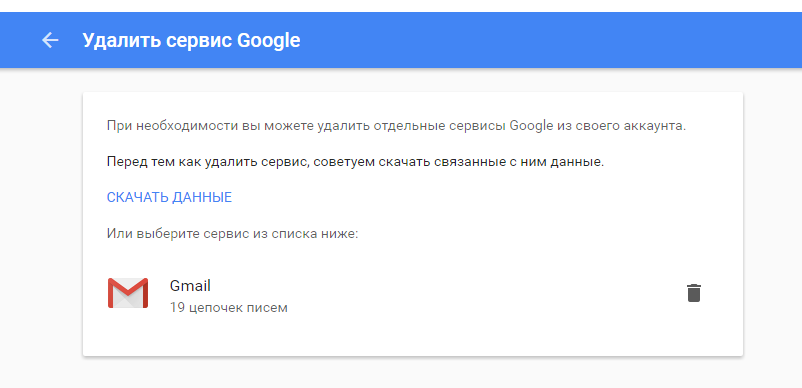
- Введите новый основной адрес электронной почты и текущий пароль и нажмите «УДАЛИТЬ GMAIL»
.
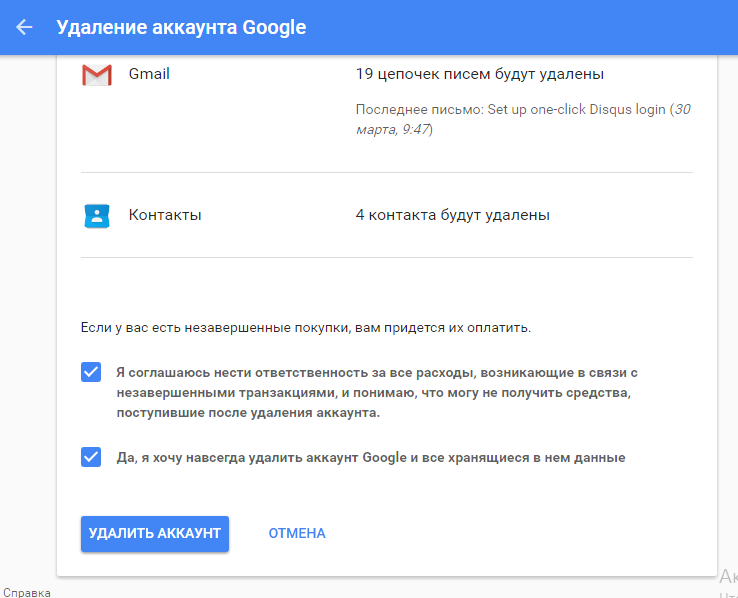
- После этого вы увидите сообщение о том, что ваш аккаунт в почтовом сервисе Google был удален, а также всего его данные были стерты.
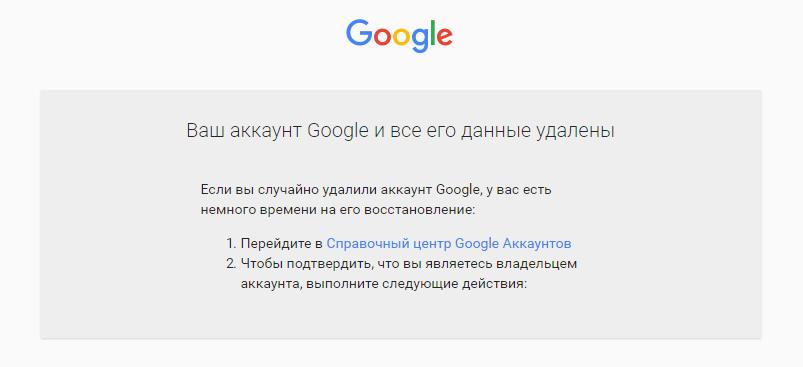
- Поздравляем!
Вы успешно удалили учетную запись Gmail из сервиса Google.
Ну что же, сегодня мы рассмотрели множество способов, которые позволят вам удалить не только фотографии, карту и данные из своей учетной записи Gmail в сервисе Gmail, но и удалить сам аккаунт Gmail для того, чтобы перестать получать сообщения и другие данные.
Как защитить себя в интернете? Советы
Если вы действительно хотите усилить свою безопасность в интернет-сети, то мы предлагаем вам пройти несколько шагов, и соответственно выполнить их.
- Используйте ExpressVPN
. При использовании данной программы, истории веб-поиска и Google не сможет собирать данные о вас, но все же это не помешает вашему интернет-провайдеру отслеживать, что вы делаете онлайн, и потенциально делиться информацией о вас с корпорациями и правительствами. Чтобы скрыть свою интернет-активность от вашего интернет-провайдера, используйте VPN, например ExpressVPN
. - Используйте Tor Browser.
Интернет-браузер Tor скрывает ваше местоположение и действия в сети от любого, кто занимается сетевым наблюдением или анализом трафика, поэтому с браузером Tor вашу интернет-активность трудно отследить. Это один из лучших вариантов, который позволит вам обеспечить анонимность в Интернете.
Как удалить гугл аккаунт с телефона Андроид? Самые простые и действенные способы
Покупая свой первый смартфон или планшет на Android, каждый из нас сталкивается с необходимостью завести учетную запись Google или же воспользоваться ранее заведенной. При этом все мы невольно соглашаемся с не оглашенным условием разработчика Android – «вход рубль – выход два». На практике это значит, что зарегистрировать почтовый ящик на gmail.com и сделать его своим аккаунтом, гораздо проще, чем впоследствии его удалить. Поэтому вопрос, как удалить аккаунт гугл в телефоне android возникает у многих пользователей. Ведь нередки случаи, когда мы продаем свой гаджет за ненадобностью или просто отдаем его кому-то в долговременное использование. Вот тогда-то этот вопрос становится очень актуальным для нас. Давайте рассмотрим самые распространенные способы удаления своего аккаунта с устройств на Андроид.
Что рекомендует Google?
Самый простой и быстрый способ как сбросить аккаунт гугл на андроиде, рекомендует нам сам производитель. Этот способ поддерживает любая версия Android – от самых старых до последних. При таком способе вся информация, привязанная к аккаунту, то есть, файлы, контакты, приложения, персональные настройки и прочее будут удалены с устройства. Алгоритм таков:
- Открываем настройки устройства, которые в некоторых версиях ОС могут называться параметры;
- Далее нам нужен раздел «Личное», а в нем «Учетные записи и синхронизация»
- Среди появившихся аккаунтов, необходимо выбрать свой. Он выглядит, как адрес электронной почты;
- Далее открываем контекстное меню, нажав на три точки в углу экрана и выбрать пункт «Удалить учетную запись».
- Система спросит вас о согласии с удалением, нажимаем «ОК», вводим пароль от аккаунта и после сообщения об его удалении, перезагружаем смартфон или планшет.
Если аккаунт не удаляется
Случаются ситуации, что приведенный выше способ не работает, например, в гаджете зарегистрирован только один аккаунт. В таком случае вопрос о том, как отключить аккаунт google на телефоне android остается актуальным. Для этого можно деактивировать его при помощи приложения Gmail:
- Открываем почту Google на смартфоне;
- Кликнув по верхнему левому углу на три параллельных полоски, открываем контекстное меню, где выбираем пункт «Добавить аккаунт»;
- Из предлагаемых нам почтовых серверов, выбираем Google и нажимаем на «Существующий», если у вас уже есть актуальный адрес почты gmail или на «Новый», если будете регистрировать новый.
- После внесения второго почтового ящика или регистрации нового, вновь заходим в приложение Google-почты. Там нужно переключиться на только что добавленный аккаунт, просто кликнув по нему пальцем.
- Дальше проделываем процедуру удаления аккаунта, через настройки, которая описана выше.
Сброс настроек устройства
Еще один действенный и простой способ, как удалить гугл аккаунт с телефона андроид, состоит в элементарном сбросе настроек устройства к первоначальному состоянию. При этом будет не только удален аккаунт Google, но и всю пользовательскую информацию. К этому способу часто прибегают при продаже смартфона или планшета другому владельцу. Для этого в настойках нужно будет найти пункт «Возврат к заводским настройкам». Нажатие на нее возвращает устройство в предпродажное состояние чистого Android. Причем эта кнопка может быть в разных подразделах меню настроек, в зависимости от телефона – в Личных данных, в архивации и сброс, восстановление и сброс. Лучше всего заглянуть в руководство пользователя своего гаджета, чтобы вручную не пересматривать все пункты меню «Настройки».
Существуют и другие, более сложные способы удалить свой Гугл-аккаунт с гаджета, однако они подойдут опытным пользователям. Описанные способы вполне подойдут для решения данной проблемы любому владельцу Android-устройства.
Как удалить контакты из аккаунта Google на Андроид
В экосистеме Google есть возможность синхронизировать контакты с сервером. Это позволяет сохранять номера телефонов, адреса и прочую информацию о людях из контактов в смартфоне. Единожды создав контакт, он будет сохранен на сервере Google и в любой момент к нему можно получить доступ через любой браузер, использую привязанную учетную запись. Это позволяет легко переносить контакты из одного телефона в другой, просматривать контакты на компьютере и так далее. Но иногда нужно удалить контакты из аккаунта Google на Андроид, и то как это сделать читайте дальше.
Чтобы зайди в список контактов, нужно авторизоваться в учетную запись Гугл (или как это ещё называется – аккаунт). У каждого Гугл аккаунта свои привязанные контакты, поэтому для удаления нужно авторизоваться в правильный аккаунт Google. Основной аккаунт Google можно узнать, если открыть приложение «Контакты» на смартфоне, а затем кликнуть на аватарку пользователя вверху справа – откроется информация о подключенном аккаунте, его почта и ник.
Удаление контактов из аккаунта Google через настройки смартфона
Чтобы удалить контакт через смартфон, нужно авторизоваться в аккаунт Google в специальном разделе и перейти там в список контактов. Вот пошаговая инструкция для этого:
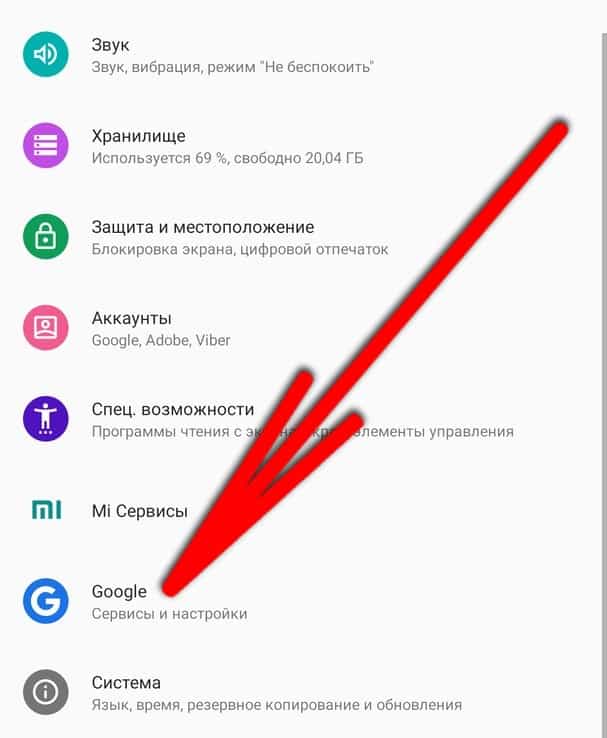
- Открыть настройки смартфона и найти пункт «Google»;
- Авторизоваться в нужную учетную запись Google, затем перейти в раздел «Настройки доступа» и выбрать пункт «Контакты» (напротив этого пункта будет специальная гиперссылка для открытия контактов Google);
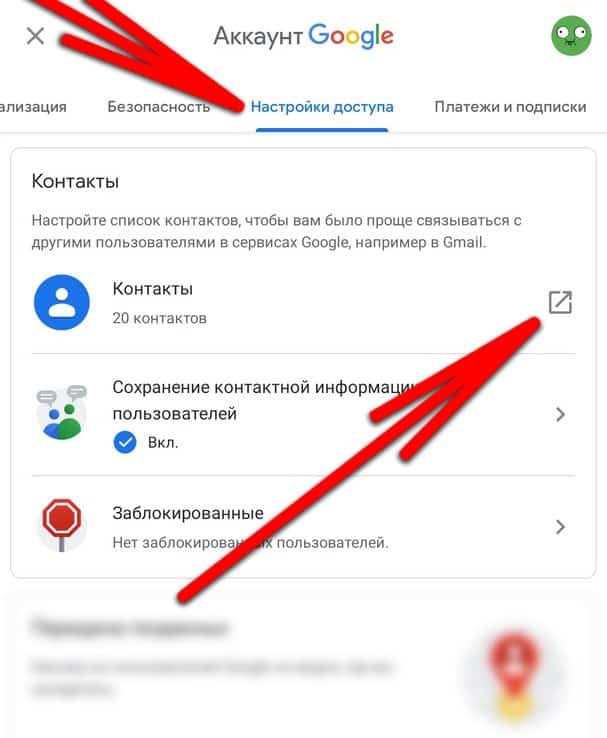
- Появится список всех контактов, привязанных в данному Гугл аккаунту. Нужно выбрать необходимый контакт для удаления либо отметить несколько контактов долгим удержанием по ним;
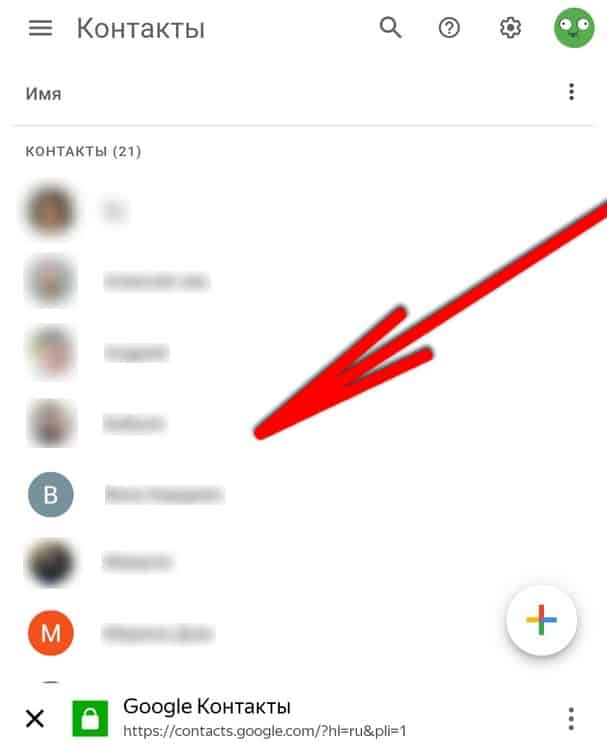
- Нажать меню вверху (три вертикальные точки) и выбрать кнопку «Удалить»;
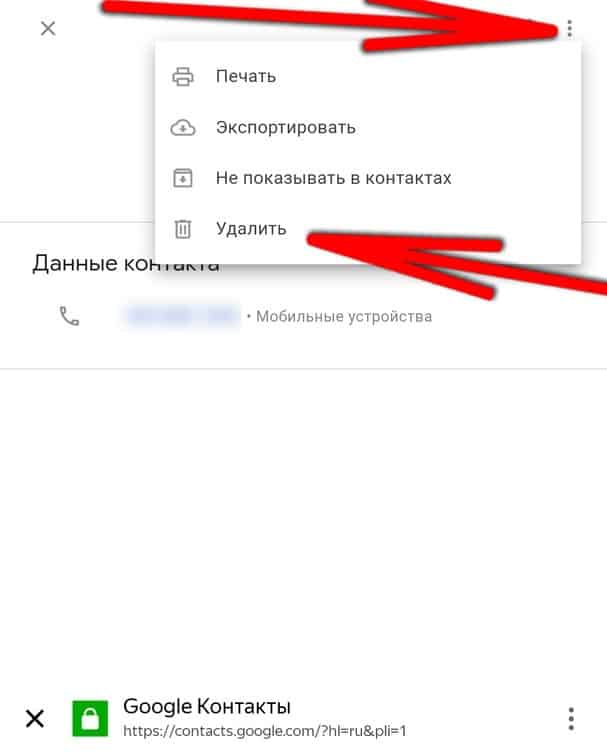
- Подтвердить действие.
После этого контакт будет полностью удален с этого аккаунта Google. Но нужно помнить, что он, возможно, вернется из телефонной книги телефона после синхронизации. Чтобы этого не произошло, нужно после любых изменений синхронизировать контакты Google с смартфоном (об этом читайте ниже).
Как удалить контакты из Google аккаунт через любой браузер
Удалить контакт из Google аккаунта можно не только со смартфона, для этого можно использовать любое устройство с браузером и доступом в интернет (например, смартфон другого человека, компьютер, телевизор и так далее). Чтобы удалить контакт из Гугл аккаунта в браузере, нужно открыть специальную страницу контактов Google по следующей ссылке:
По этой ссылке нужно авторизоваться в Google аккаунт, на котором хранятся нежелательные контакты. После авторизации нужно сделать следующее:
Открыв ссылку и авторизовавшись, появится список всех контактов для данного аккаунта. Удалить какой-то из них можно по кнопке меню (три точки), которая появляется при наведении на контакт. Если нажать на меню, то появится диалоговое окно, в котором необходимо выбрать «Удалить» и подтвердить действие.
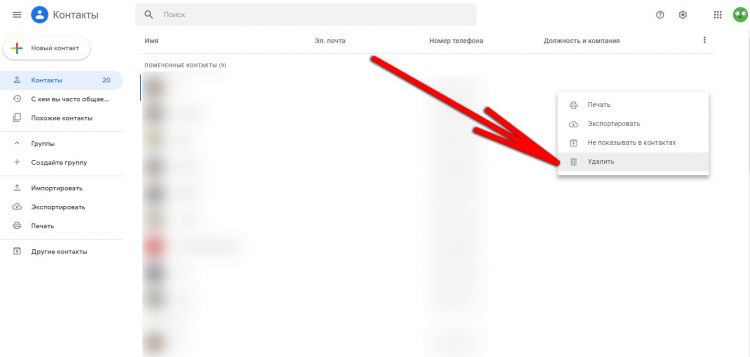
Можно удалить сразу несколько контактов, для этого нужно выделить их с помощью обычного тапа по пустому пространству, а затем выбрать кнопку «Удалить» в верхнем блоке меню.
Интересно! По этой ссылке можно даже создавать новые контакты, которые после синхронизации появятся на смартфоне в телефонной книге (создание контакта доступно по плюсику вверху слева).
Как синхронизировать контакты из аккаунта Google в контакты на смартфоне
После успешного удаления либо создания новых контактов, нужно синхронизировать их со смартфоном, если такой имеется. Это делается для того, чтобы контакты Google со смартфона не вернулись в Google аккаунт и наоборот – иногда система удаленный контакт воспринимает как новый и восстанавливает его из какого-то источника (смартфон или сервер).
Если удалить контакт одновременно из телефонной книги и аккаунта Google, то синхронизировать ничего не нужно. Также если на смартфоне включена автоматическая синхронизация, то вручную этого делать тоже не нужно. Но важно помнить, что если удалить контакт в Google, то он может не пропасть из смартфона, это случится через некоторое время пока не пройдет синхронизация (обычно спустя пару минут после подключения к стабильной точке Wi-Fi).
Для ручной синхронизации контактов телефонной книги и аккаунта Google на смартфоне нужно сделать следующее:
- Открыть настройки смартфона и перейти в раздел «Аккаунты»;
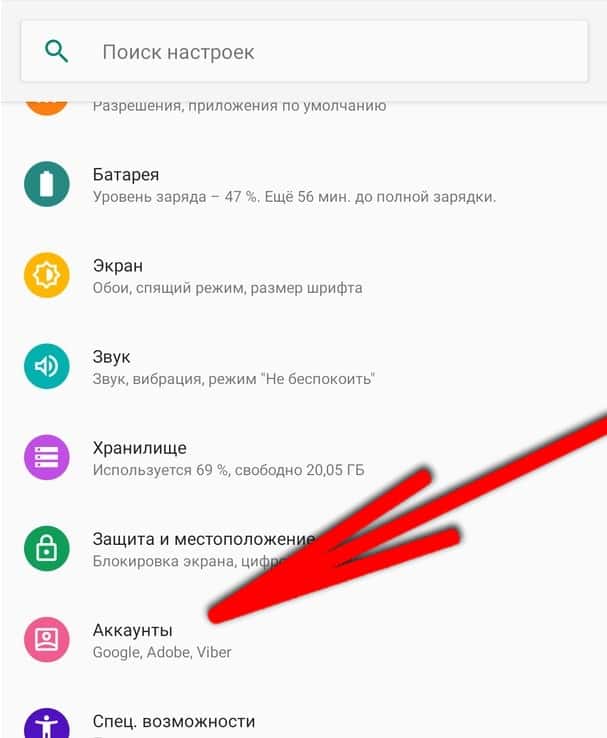
- Далее выбрать нужный Google аккаунт, к которому привязаны все контакты;
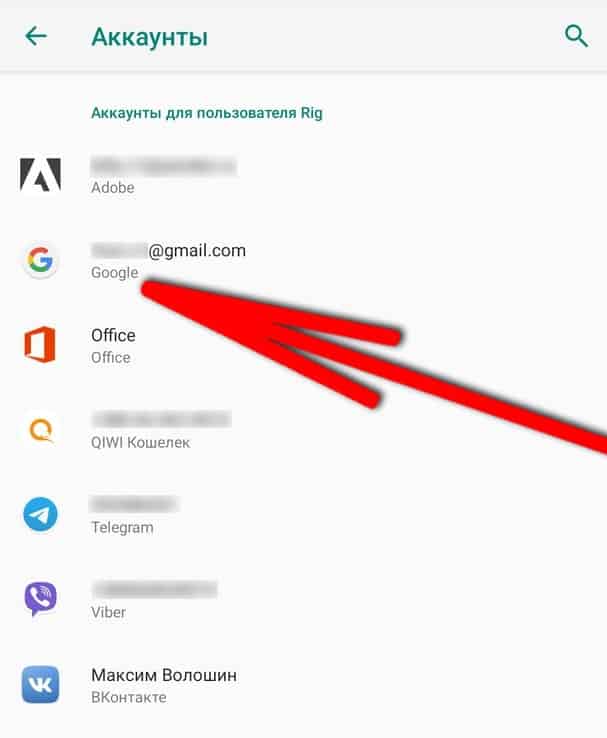
- Нажать на раздел «Синхронизация аккаунта»;
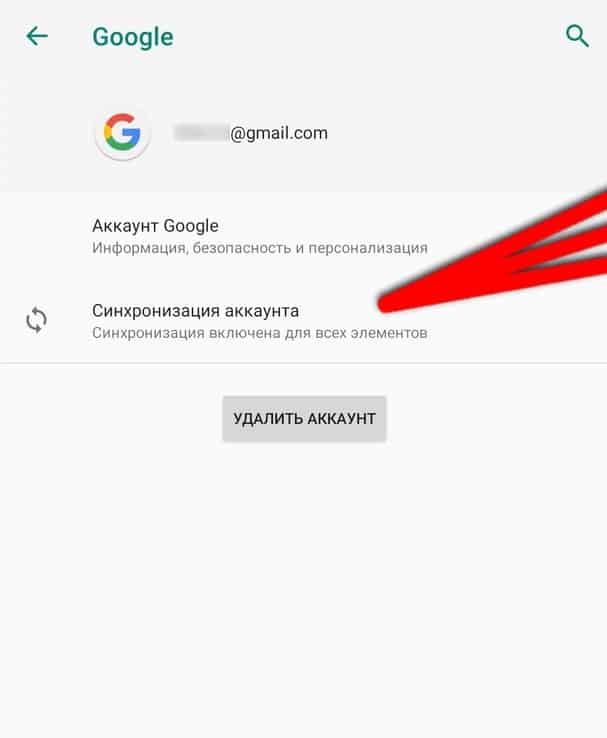
- Кликнуть по двум полям с надписью «Контакты», после чего начнется синхронизация (справа появится иконка с двумя крутящимися стрелочками);
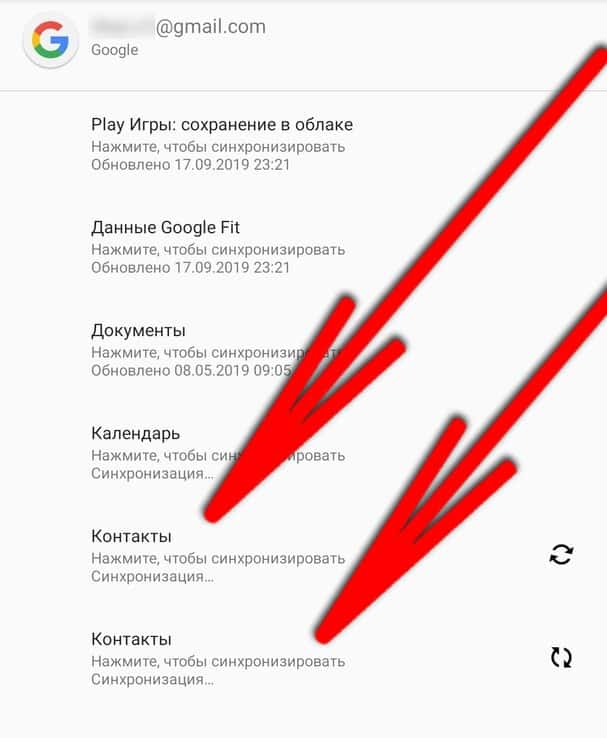
- Дождаться синхронизации (длится несколько секунд, если интернет нормальный).
Чтобы контакты в автоматическом режиме переносились из Google аккаунта, нужно включить функцию автосинхронизации данных. Это делается в настройках смартфона, раздел «Аккаунты». В этом разделе нужно пролистать ниже всех подключенных учетных записей к строке «Автосинхронизации данных», эту функцию нужно включить и подтвердить действие. После включения, система сама будет синхронизировать контакты с Google аккаунтом, как только устройство подключится к стабильному интернету через Wi-Fi.