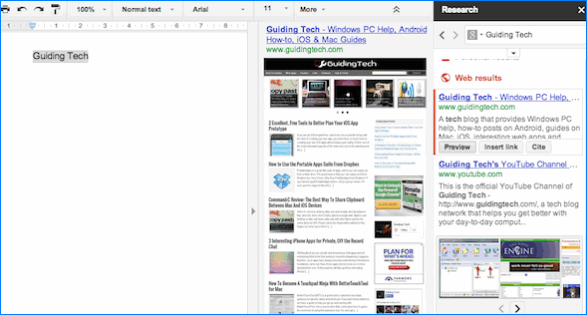Документы Google являются отличной альтернативой некоторым более дорогим приложениям для обработки текстов и электронных таблиц. Вы даже можете сохранять файлы, которые вы создаете и редактируете, в свою папку на облаке, делая их доступными с любого компьютера и многих мобильных устройств.
Но если вы не покупали расширенную версию Гугл Диска, в один «прекрасны» момент вам может не хватить места на добавление новых файлов. Или, может быть, у вас так много файлов, что становится трудно найти важные. К счастью, если знать, как очистить Гугл Диск полностью, можно решить все проблемы.
- Как удалить фото с Гугл Диска или другие файлы?
- 5 интересных функций Гугл Диска, которых вы могли не знать
Как удалить фото с Гугл Диска или другие файлы?
Шаги, описанные в этой статье, выполнялись в Google Chrome, но должны быть такими же в других браузерах для настольных компьютеров. Обратите внимание, что после выполнения этих действий вы навсегда удалите файл со своего облака и не сможете восстановить их позже.
- Шаг 1. Откройте свой диск Google на странице https://drive.google.com/drive/my-drive.
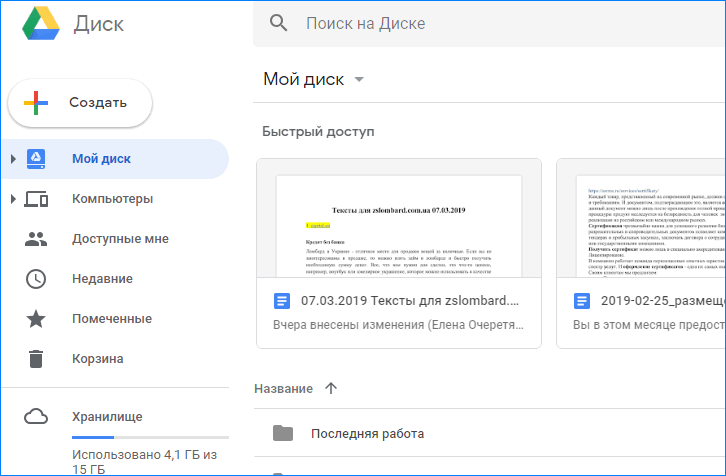
- Шаг 2: Выберите файл, который вы хотите удалить, затем щелкните значок корзины в правом верхнем углу окна.
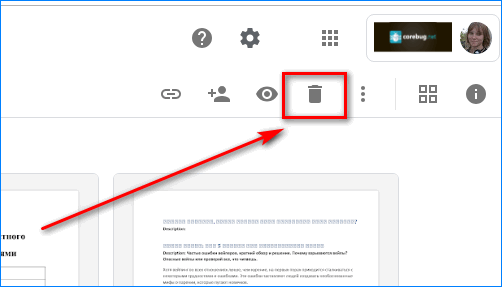
- Шаг 3: Обратите внимание, что в левом нижнем углу окна появится всплывающее окно, которое можно нажать, чтобы отменить удаление.
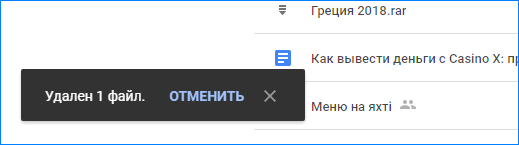
- Шаг 4:Кроме того, если вы хотите навсегда удалить файл, нужно очистить корзину. Для этого выберите опцию «Корзина» в левой части окна.
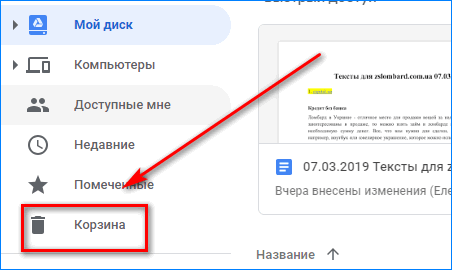
- Шаг 5: Затем вы можете нажать кнопку «Очистить корзину», чтобы подтвердить, что вы хотите окончательно удалить файлы с вашего облака.
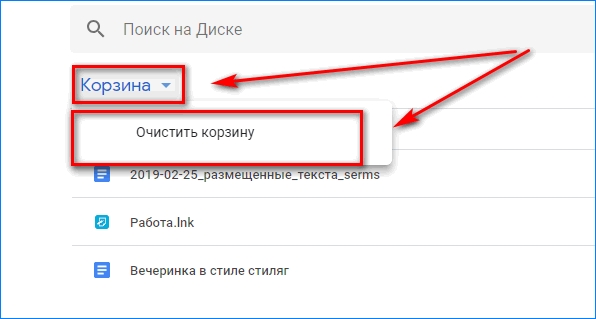
Это все! Вот так просто можно почистить корзину и освободить место для хранения более важных документов и файлов. Учтите, что удаление с облака не убирает файлы с вашего устройства, если они синхронизируются.
Принцип, как почистить данные на телефоне, аналогичный вышеизложенному.
5 интересных функций Гугл Диска, которых вы могли не знать
Некоторые думают о Google Диске (частью которого являются Документы Гугл) как об интернет-хранилище документов и таблиц, но это гораздо больше. Разработчик стремится с помощью своего сервиса свергнуть Dropbox и другие аналоги. Поэтому предлагает массу интересных функций.
Вы можете хранить информацию, управлять и получать доступ к любому контенту с помощью облака. Если вы уже использовали Google Drive, вы знаете, что это один из самых мощных сервисов для повышения производительности. И вы, возможно, уже знаете о том, как использовать его в автономном режиме, как читать и экспортировать документы Office и даже печатать документы прямо из Интернета. И выше мы рассказали, как форматировать облако.
Но в этом руководстве мы углубимся и исследуем уголки Google Диска, в которых вы, возможно, никогда не были.
1. Инструмент рисования

Хотите сделать быструю иллюстрацию? Нужна цифровая подпись на документе? Инструмент для рисования вам поможет. На панели инструментов документа Гугл перейдите в меню Вставка -> Рисунок, и появится всплывающее окно.
Отсюда найдите инструмент Линии и измените его на Scribble. Теперь нарисуйте любой объект свободной формы, который вы хотите. Нажмите Сохранить, когда вы закончите, и чертеж будет вставлен в ваш документ.
2. Исследование
Когда вы работаете над своим документом или проектом, всегда есть что-то, что нужно найти. Но зачем переходить на отдельную страницу для поиска, когда у вас есть возможность использовать инструмент исследования.
Просто выделите слово, информацию по которому вы хотите найти, щелкните правой кнопкой мыши и выберите Исследование, и появится боковая панель с поиском Google.
Нажмите любую ссылку, которая подходит, импортируйте контент и закройте окно, когда закончите.
3. Сканирование и сохранение с помощью OCR
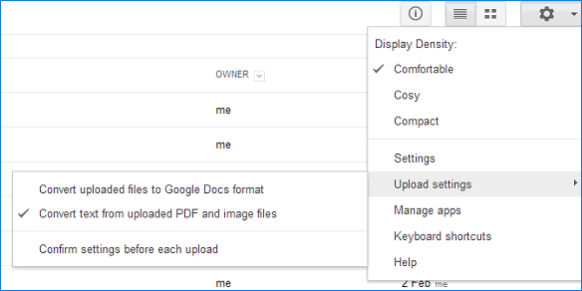
Данное облачное хранилище предлагает пользователям функцию оптического распознавания символов, сканирование документов и загрузку их в облако. С помощью этой функции очень удобно работать с различными сканированными документами, а также с PDF.
С помощью оптического распознавания символов (OCR) сервис преобразует текст из изображения в форму для поиска. Таким образом, вы можете отсканировать свои счета или квитанции из приложения для сканирования на телефоне на Андроид или другой ОС и отправить их прямо на Google Drive.
Позже, когда вам нужно что-то найти, достаточно выполнить поиск в облачном хранилище.
4. Музыкальный проигрыватель
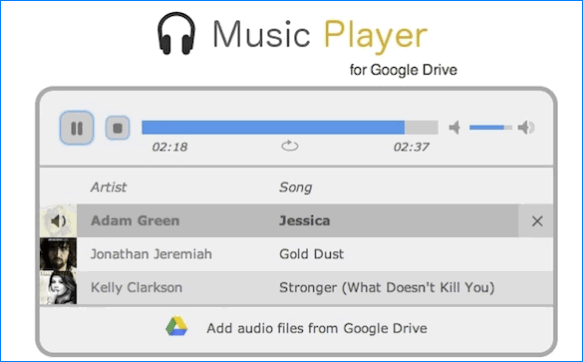
Как упоминалось выше, Google Drive — это гораздо больше, чем просто Документы и Презентации, и пришло время использовать сервис на 100%. Если вы меломан, у вас наверняка есть сотни или тысячи песен. Возможно, весь плей-лист не поместится на телефоне, но вы можете хранить его в облаке!
Загрузите любимые песни на Google Drive, и с помощью этого приложения Chrome вы можете слушать любые композиции в любое время, если вы используете браузер Chrome на рабочем столе.
5. Стоковые изображения
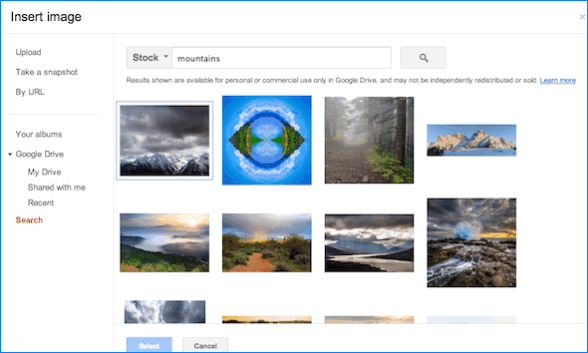
Трудно найти качественную фотографию, которую можно легально использовать повторно. Google пытается упростить процесс интеграции всего процесса в Google Drive.
На панели инструментов перейдите в меню «Вставка» -> «Изображение» и на боковой панели нажмите «Сток». Отсюда вы можете искать все, что вы хотите, и вы обязательно найдете несколько изображений, подходящих для вашего проекта.
Вы можете искать в собственной библиотеке изображений Google, коллекции журнала LIFE или в самой сети.
Как полностью удалить Google Drive с компьютера

Если вы используете Google Drive как облачное хранилище и синхронизацию между устройствами, вы, возможно, задавались вопросом, как удалить Гугл Диск с компьютера и удалить файлы с Google Диска на ПК, чтобы это не повлияло на сохраненные в Интернете файлы. Это связано с тем, что синхронизация необходима, когда мы используем сервисы облачного хранения, и она является частью почти всех поставщиков облачных хранилищ. Возможно, вы также синхронизировали свои файлы. Что происходит с ними, когда вы удаляете файлы с ПК? Расскажем об этом далее.
- Ключевые преимущества Гугл Диска
- Как удалить файлы с ПК, но чтобы они сохранились в облаке?
- Как удалить Гугл Диск полностью с компьютера?
Ключевые преимущества Гугл Диска
Google Drive — это бесплатная служба хранения данных, предлагаемая американским поисковым гигантом Google. Она предлагает до 15 гигабайт дискового пространства, которое вы можете использовать для хранения важных файлов, документов, изображений и так далее. Сервис использует технологию облачных вычислений, что означает, что все ценные данные хранятся на одном из серверов Google, и пользователь может получить к ним доступ из любой точки мира.
Вот 9 преимуществ использования Google Диска:
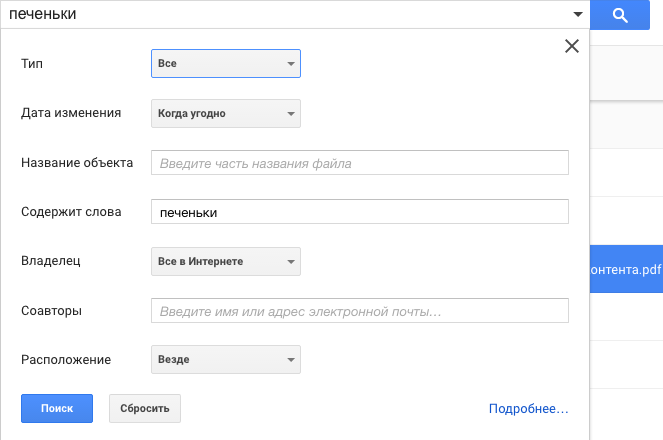
- Возможность сделать резервную копию драгоценных файлов. У вас есть фотографии семейного отдыха, которые значат для вас целый мир, или некоторые важные деловые документы, которые вы просто не можете позволить себе потерять? Диск Google является лучшей альтернативой для хранения данных, чем внешний жесткий диск или USB-накопитель, поскольку они могут со временем начать работать со сбоями или повреждаться.
- Отправляйте большие файлы семье, друзьям или коллегам. Если вы используете Gmail, использование Google Диска также позволит вам отправлять большие файлы своим контактам прямо из учетной записи электронной почты.
- Используйте приложение Google Drive для доступа к документам. Если вам нужно получить доступ к каким-либо файлам во время путешествия, вы можете загрузить приложение Google Drive на свой смартфон. Вы можете использовать это, если вам нужно сделать презентацию или показать доказательство покупки.
- Эффективная встроенная поисковая система. Google Drive имеет собственную встроенную поисковую систему, которая позволяет выполнять поиск по типу файла, например по изображению, документу Word или видео, а также по ключевому слову.
- Оптическое распознавание символов. Технология оптического распознавания символов в Google Диске позволяет сканировать документы, сохраненные другими пользователями, и находить искомое слово (или имя). Это также может быть полезно, если вы проводите исследование по исторической теме.
- Делитесь фотографиями и видео с вашими контактами. Если члены вашей семьи или друзья также имеют свои собственные учетные записи Google Диска, вы можете обмениваться файлами друг с другом. Это особенно удобно, если вам нужно путешествовать по работе или работать над проектом одновременно с коллегами, находясь в совершенно разных местах.
- Открывайте и редактируйте различные виды документов. Используете компьютер, на котором нет программного обеспечения, необходимого для открытия определенного типа файла? Не волнуйтесь — загрузите его в свою учетную запись Google Drive и откройте его оттуда. Google Диск позволяет открывать что угодно: от файлов Adobe Suite до электронных таблиц и документов Microsoft Word.
- Фантастическая встроенная технология распознавания изображений. Это скорее полезная функция, чем преимущество, но все же стоит упомянуть. Технология распознавания изображений в Google Диске позволяет распознавать содержимое ваших изображений. Если вы посетили знаменитую достопримечательность во время недавних каникул и загрузили перед фотографию, эта фотография появится, когда другие пользователи будут искать эту достопримечательность с помощью поиска на Google Диске.
- Полностью бесплатный для использования. Google Drive предлагает нам все эти преимущества, но при этом совершенно бесплатен. Спасибо, Google!
Но даже несмотря на все эти преимущества, пользователи иногда хотят попробовать что-то новое. И для этого им нужно удалить данный облачный сервис.
Как удалить файлы с ПК, но чтобы они сохранились в облаке? 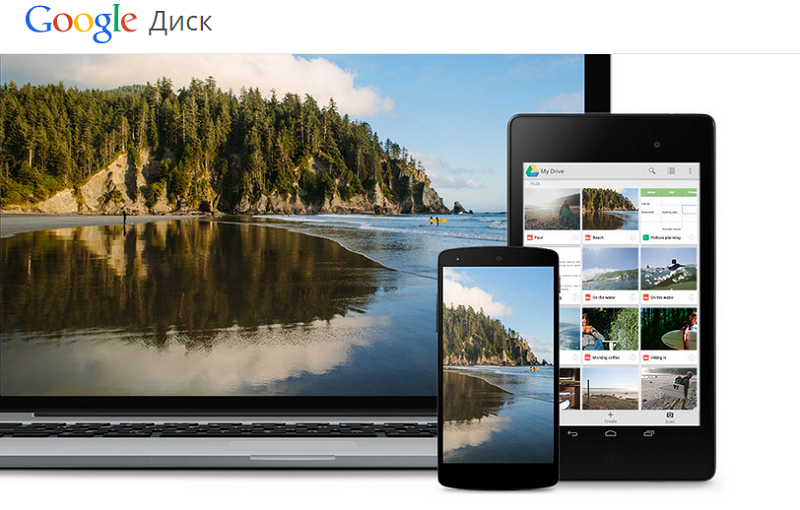
Есть определенные вещи, о которых вы должны позаботиться, чтобы сохранить свои данные, хранящиеся в облаке.
Если вы используете Google Drive на своем ПК, возможно, вы уже сохранили на нем множество изображений или других файлов. Заметили ли вы одну вещь: когда вы удаляете один файл / файлы / папку / папки в папке Google Drive на вашем компьютере, она автоматически удаляется и из веб-приложения / службы Google Drive? Да, это происходит! Это происходит со всеми службами облачного хранения в режиме синхронизации.
То же самое происходит, если вы сохраняли данные с телефона, а затем их удалили.
Поэтому, если вы не хотите, чтобы это происходило с вашим Google Диском, просто деактивируйте синхронизацию. Это ответ на ваш вопрос, как удалить файлы с Google Диска на ПК, не влияя на сохраненные в Интернете файлы.
Пошаговая инструкция, как удалить файлы с ПК, но не с облака:
- Шаг 1. Нажмите значок Google Диска, теперь он называется «Резервное копирование и синхронизация», на панели задач на вашем компьютере.
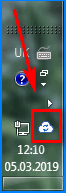 Выберите «Настройки» в дополнительных опциях.
Выберите «Настройки» в дополнительных опциях. 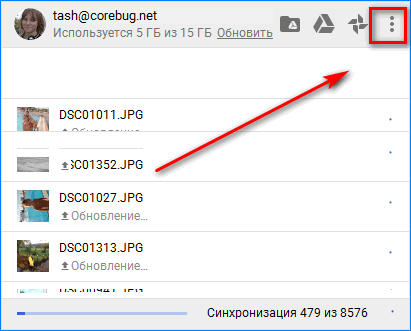
- Шаг 2. Зайдите в меню синхронизации.
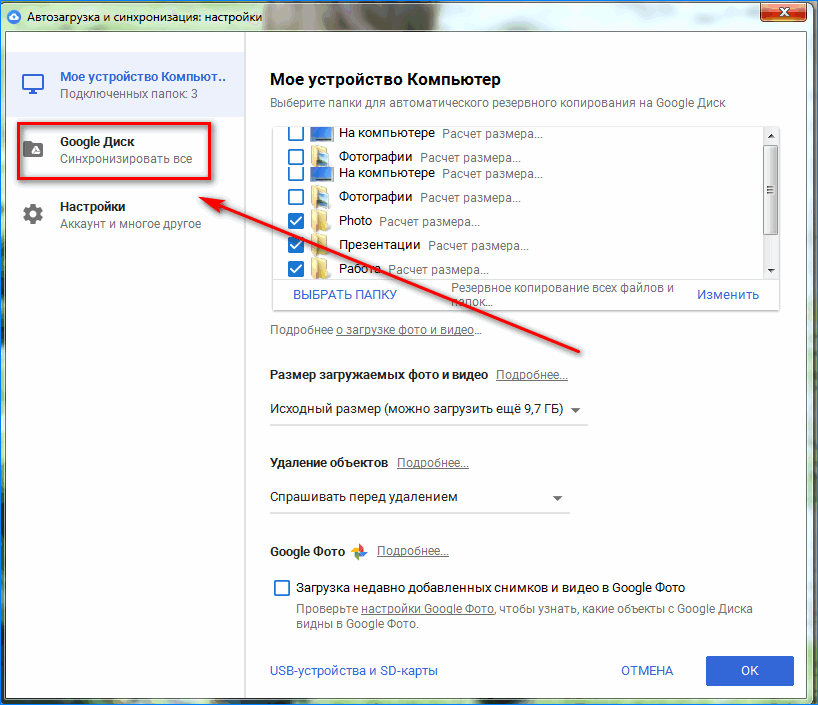
- Шаг 3: Снимите флажок «Синхронизировать мой диск с этим компьютером».

- Шаг 4: Нажмите OK, чтобы применить изменения.
Теперь вы можете удалить все файлы, хранящиеся в папке Google Drive на вашем компьютере, не затрагивая файлы, хранящиеся в Интернете.
В следующий раз, если вы захотите снова синхронизировать Google Drive со своим рабочим столом, предлагаем полностью удалить Google Drive с вашего ПК. Затем снова загрузите и установите его и синхронизируйте. Как выполнить удаление, читайте дальше.
Как удалить Гугл Диск полностью с компьютера?
У некоторых пользователей, ищущих «себя», за последние несколько лет путешествие по облачным сервисам хранения данных было диким и беспокойным. И эти пользователи, которые уже перепробовали все возможное, выделяют два сервиса с точки зрения удобства использования и ценности: Dropbox и Google Drive. Если вы уже пользуетесь Гугл Диском, но хотите попробовать еще и Дропбокс, придется удалить аккаунт в Гугл Диске.
На самом деле, у вас есть два варианта.
- Отключить Google Диск
Отключение — это то, что вам следует делать, если вы хотите сохранить файлы Google Диска в своей системе и в облаке, но прекратите синхронизацию между ними, начиная с этого момента:
- Нажмите на значок Google Диска на панели задач.
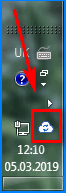
- Нажмите кнопку «Дополнительно», затем выберите «Настройки».
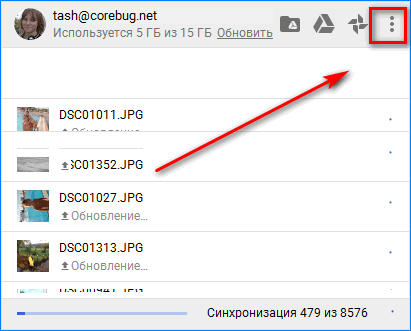
- Перейдите к Учетной записи.
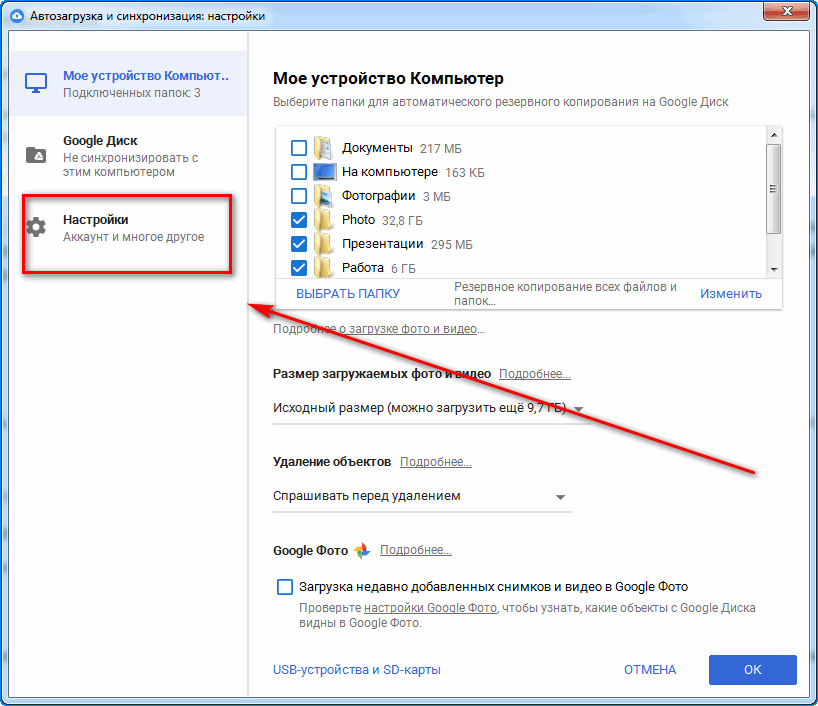
- Выберите «Отключить учетную запись».
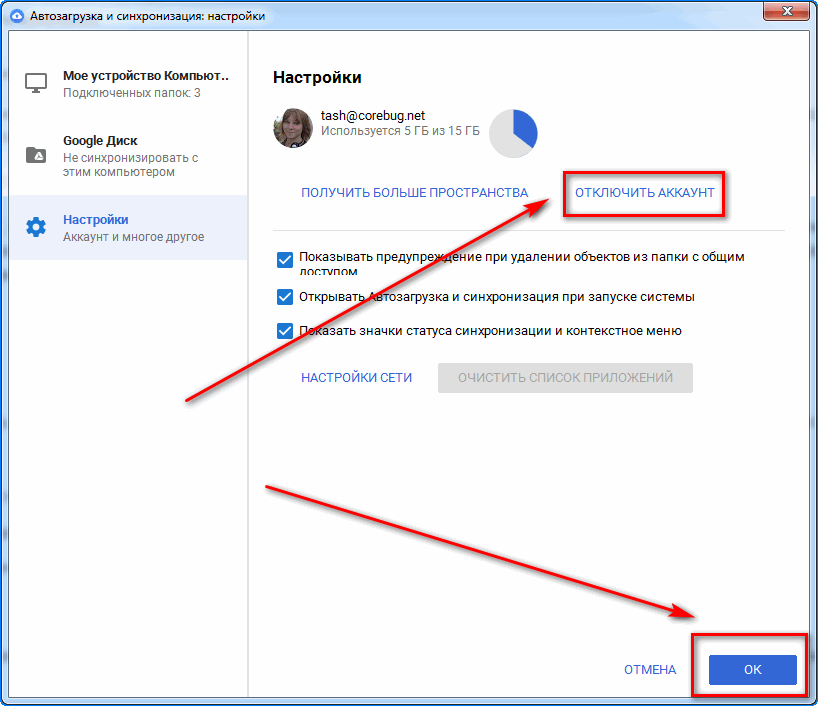
- Нажмите Ок.
Помните, что теперь, когда синхронизация завершена, два набора файлов (набор в вашей системе и набор в облаке) начнут расходиться при добавлении и удалении файлов из каждого.
- Удалить Google Диск
Если вы хотите прекратить синхронизацию и удалить все файлы с Google Диска из вашей системы, будь то для освобождения места или просто потому, что вы больше не хотите использовать этот сервис, вы можете просто удалить Google Drive. Обратите внимание, что ваши файлы останутся частью вашей учетной записи Google Диска в облаке.
Удаление на Windows:
- Откройте меню «Пуск», найдите «Программы и компоненты» и запустите.
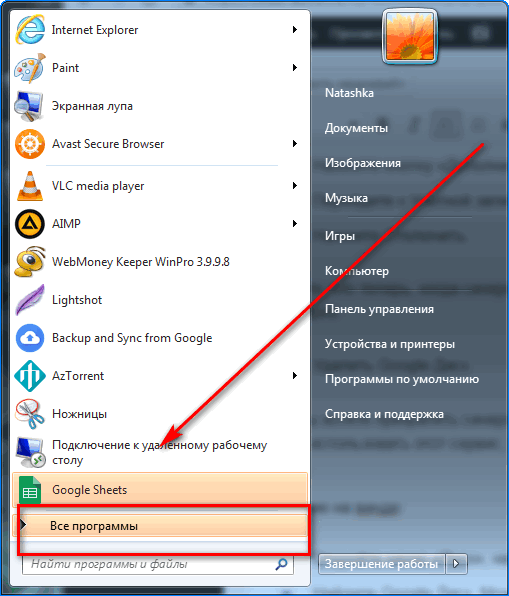
- Найдите Google Диск. Можете воспользоваться поисковой строкой или искать вручную.
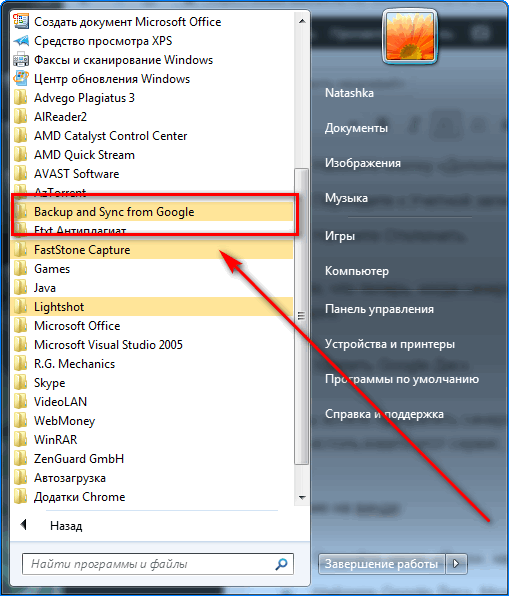
- Щелкните правой кнопкой мыши и выберите «Удалить».
Что можно удалять с диска С, а что нельзя?

Свободное пространство диска С в процессе эксплуатации Windows постоянно сокращается. В независимости от действий пользователя — хочет он того или нет. Временные файлы, архивы, куки и кеш браузеров и прочие программные элементы, выполнив свою единоразовую миссию (обновление, установка, распаковка), оседают в папках раздела С. Плюс к этому — полезные мегабайты и гигабайты поглощают некоторые функциональные модули Windows.
Первое средство от такого «захламления» — комплексная очистка диска С. Выполнять её нужно регулярно и своевременно. В противном случае, раздел переполнится, и вы не сможете полноценно пользоваться ОС и, соответственно, ПК. Windows будет постоянно прерывать вашу работу предупреждающими сообщениями — «недостаточно памяти». Станет невозможен просмотр видео онлайн, так как браузер не сможет сохранять на компьютере закачиваемый с сервера контент. Могут произойти и другие неприятности.
Приступая к очистке диска С: что нужно знать и делать
Удаление с диска С всяких ненужных элементов — процедура весьма деликатная. Требует от пользователя повышенной осторожности, внимания. «Уборка» не должна навредить ОС.
Противопоказано удаление файлов в папках:
- Windows (сердце ОС — здесь хранятся все её составляющие);
- Boot (загрузочные файлы системы);
- ProgramData (целиком нельзя! могут не запускаться установленные приложения);
- ProgramFiles (проинсталлированное ПО);
- Users (пользовательские данные).
Некоторые папки, в которых необходимо «наводить чистоту», по умолчанию скрыты, то есть не отображаются в директориях. Чтобы добраться до них, выполните следующее:
1. Нажмите одновременно комбинацию клавиш — «Win + E».
2. В окне «Компьютер» нажмите клавишу «Alt».

3. Вверху окна появится горизонтальное меню. Наведите курсор на раздел «Сервис». В подменю кликните «Параметры папок. ».
4. В настройках параметров перейдите на вкладку «Вид».
5. Прокрутите до конца список опций в разделе «Дополнительные параметры:».
6. Уберите галочку напротив «Скрывать защищённые системные. ». Включите кликом мыши радиокнопку «Показывать скрытые файлы. ».

С чего начать уборку диска С?
Первым делом, необходимо освободить корзину:
- наведите курсор на её иконку;
- нажмите правую кнопку мышки;
- в меню выберите «Очистить корзину».
Большие, маленькие файлы, в независимости от того, в каком разделе хранятся (диск D, E или С), после удаления отправляются в C:RECYCLER, файл «Корзина». Вследствие чего, свободное место системного раздела уменьшается. Удаление большого видеофайла или образа (например, файла iso) при дефиците лишних гигабайт, может запросто привести к переполнению диска С.
Совет! Перед тем, как очистить корзину, просмотрите рабочий стол на предмет ненужных ярлыков. Их размеры не велики, но чем меньше будет бесполезных файлов, тем лучше.
Очистка диска штатной утилитой Windows
1. Кликните иконку «Пуск».
2. В правой колонке нажмите «Компьютер».
3. Кликните правой кнопкой по иконке диска С. В меню выберите «Свойства».
4. В панели свойств, на вкладке «Общие», нажмите кнопку «Очистка диска».

5. Подождите немного, пока система проверит директории на наличие ненужных файлов.
6. Далее, в разделе «Удалить следующие файлы», выберите какие элементы удалить, а какие — оставить (проставьте галочки).

7. Нажмите «Очистить системные файлы», а потом — «OK».
Примечание. Применением данной утилиты можно ограничиться, если в системе не наблюдается сильных «засорений». Когда требуется расчистить 2, 3, 5 и больше Гб, необходимо выполнить ещё несколько процедур, которые включают в себя не только удаление отдельных файлов, но и изменение настроек ОС.
Удаление ненужных файлов из системных папок
Довольно часто, пользователи, сами того не ведая, «складывают» контент и ПО в специальные папки ОС, предназначенные для хранения разнообразной информации: «Загрузки», «Изображения», «Мои видеозаписи» и т.д. Многие программы и браузеры по умолчанию (без изменения первоначальных настроек) отправляют данные именно в эти директории.

Откройте их поочерёдно и удалите всё ненужное. Файлы, представляющие для вас особую ценность, перенесите в логический раздел (например, диск D, E).
Совет! Действуйте смело. Здесь можно удалить любой элемент, и Windows от этого не пострадает.
Папка «Temp»
Одна из главных источников засорения ОС. В ней размещают свои элементы антивирусы, драйвера, приложения, игры. Происходит это во время обновлений и инсталляций. После завершения задач, отработанные файлы так и остаются в «Temp». Конечно же, их оттуда нужно периодически убирать.
1. На диске С зайдите в папку «Пользователи».
2. Кликните папку с именем своей учётной записи (имя пользователя).
3. Затем перейдите в «AppData».
4. В директории «Local», откройте папку «Temp».
5. Полностью очистите её (отправьте все файлы/папки в корзину).

Совет! Если вы пользуетесь файловым менеджером «Total Commander»: создайте новую вкладку (сочетание клавиш «Ctrl» + «стрелочка вверх») и перейдите в папку Temp. Таким образом, у вас будет всегда на виду её содержимое.
Отключение файла подкачки
Pagefile.sys — виртуальная память ОС. Когда заканчиваются ресурсы RAM (оперативной памяти), система сохраняет невместившиеся данные в этот файл. Если на вашем ПК объём RAM превышает 4,6 или 8 Гб, контейнер «Pagefile.sys» можно отключить. На диске он занимает примерно такой же объём, как и оперативная память. Например, если в конфигурации вашего ПК, RAM составляет 16 Гб, то Pagefile.sys будет примерно таким же.
Чтобы отключить файл подкачки:
1. Через «Пуск» (иконка «Win») откройте «Панель управления».
2. В разделе «Система и безопасность» выберите «Система».
3. В окне настроек кликните «Дополнительные параметры. ».
4. В панели «Свойства системы», на вкладке «Дополнительно», нажмите «Параметры».
5. В опции «Параметры быстродействия», на вкладке «Дополнительно», в разделе «Виртуальная память», активируйте «Изменить. ».

6. В окне «Виртуальная память»:
- выберите диск С;
- включите кликом радиокнопку «Без файла подкачки»;
- нажмите кнопку «Задать», а потом — «OK».
7. Перезагрузите ПК.
Отключения гибернации
Гибернация — разновидность спящего режима: когда пользователь в течение определённого промежутка времени бездействует, ОС сохраняет все настройки в специальный файл hiberfil.sys. Windows также, как и для Pagefile.sys, резервирует для него свободное пространство на С, равное объёму RAM.
Поэтому, если вы не пользуетесь режимом гибернации, его лучше отключить.
1. Нажмите «Win + R».
2. Введите «CMD», нажмите «ENTER».
3. В консоли командной строки введите — «powercfg -h off» (без кавычек), далее — «ENTER».
4. Перезапустите ОС.
Применение сторонних утилит
Уборку диска С можно запросто «поручить» специальной программе-уборщику, например, CCleaner. Она умеет автоматически очищать корзину, дампы памяти, буфер обмена, удалять временные файлы (куки и кеш) популярных браузеров, а также выполнять множество других операций по удалению системного «хлама».
Всегда контролируйте объём диска С. Не допускайте его переполнения. Выполняйте удаление ненужных файлов не только в целях освобождения дискового пространства, но и для профилактики.
Успехов! Пусть ваш ПК хранит только полезную информацию.
Очистка Google Диска

Вариант 1: ПК-версия
Прежде всего рассмотрим то, как очистить хранилище на Google Диске через его версию для компьютера.
На данный момент одной кнопкой удалить все объекты на Google Диска возможности нет. Расскажем о максимально быстром и простом способе перемещения всех элементов в Корзину.
-
Откройте Гугл Диск.


Далее прокрутите список до самого последнего файла. Если элементов на Диске слишком много, можно делать частями. Когда весь список будет загружен, нажмите на клавиатуре сочетание «CTRL» + «A» — таким образом вы выделите все объекты.

Выберите значок «Корзины». Все выделенные документы будут перемещены в нее.

Если кликнуть «Отменить», файлы будут восстановлены.

Удаление всех файлов из Корзины
После переноса всех объектов из основных папок Гугл Диска в Корзину остается очистить ее. В веб-версии данное действие занимает всего секунду.
- Кликните на раздел «Корзина» в боковом меню.

Нажмите на перевернутый треугольник, как указано на скриншоте.

Выберите «Очистить корзину».

Появится сообщение с предупреждением о невозможности восстановить файлы в дальнейшем. Кликните на кнопку «Очистить корзину».

Вариант 2: Мобильные приложения
Облачное хранилище от Гугл прекрасно работает на любых смартфонах. Процесс очистки Google Диска в мобильных приложениях для iOS и Android довольно сильно отличаются, поэтому рассмотрим две операционные системы отдельно.
Освободить дополнительное место для синхронизации смартфона и компьютера можно по нижепредставленной инструкции.
-
Запустите приложение Гугл Диск. В правом нижнем углу перейдите в раздел «Папки».

Максимально прокрутите список объектов до конца. Если на Диске хранится слишком большое количество файлов, можно выполнить действие в несколько этапов. Коснитесь пальцем любого элемента в течение 2-3 секунд для того, чтобы выделить его. Затем тапните три горизонтальные точки в правом верхнем углу.

Нажмите на кнопку «Выбрать все». Таким образом все объекты будут выделены.

Далее выберите кнопку «Корзина» для удаления.

Подтвердите действие повторным нажатием «Удалить».

В нижней части экрана появится сообщение о перемещении файлов в «Корзину».

Очистка корзины
Важно! В мобильной версии Google Диска на iOS очистка корзины происходит без дополнительного подтверждения действий. Проверьте, все ли файлы были перемещены вами правильно, так как в дальнейшем объекты невозможно будет восстановить.
- Тапните три горизонтальные полоски в левом верхнем углу.

Перейдите в раздел «Корзина».

В правом верхнем углу нажмите на три горизонтальные точки.

Выберите «Очистить корзину».

Android
В мобильных телефонах на базе операционной системы Андроид программа Гугл Диск чаще всего бывает установлена заранее. Важно учитывать, что удаляя файлы окончательно, вы не сможете их восстановить.
-
Откройте приложение Гугл Диск и тапните на значок «Папки» в правом нижнем углу.

Удерживая палец в течение нескольких секунд на любом файле, выделите его.

Чтобы отметить также все остальные документы на Диске, нажмите на квадрат в рамке, как на скриншоте.

Далее выберите значок «Корзина» в верхнем меню. Учтите, что файлы удаляются без дополнительного предупреждения.

Очистка корзины
Полностью освободить облачное хранилище можно только удалив файлы из Корзины Гугл Диска. Рекомендуется предварительно проверить, нет ли в папке важных и нужных документов.
-
Нажмите на три горизонтальные полоски в левом верхнем углу.

Перейдите в раздел «Корзина».

Удерживая в течение пары секунд, выделите любой файл.

Тапните значок квадрата в рамке в верхнем меню для выделения всех элементов.

Откройте дополнительное меню, нажав на три вертикальные точки.

Выберите строку «Удалить навсегда».

Подтвердите действие повторным нажатием на «Удалить навсегда».

 Мы рады, что смогли помочь Вам в решении проблемы.
Мы рады, что смогли помочь Вам в решении проблемы.
Добавьте сайт Lumpics.ru в закладки и мы еще пригодимся вам.
Отблагодарите автора, поделитесь статьей в социальных сетях.
 Опишите, что у вас не получилось. Наши специалисты постараются ответить максимально быстро.
Опишите, что у вас не получилось. Наши специалисты постараются ответить максимально быстро.
Как с «Гугл.Диска» скачивать целые папки или отдельные файлы: несколько простых способов

Сегодня все большей популярностью пользуются облачные сервисы хранения информации, представляющие собой не что иное, как жесткие диски на удаленных серверах компаний, предоставляющих такие услуги, с определенным выделяемым каждому зарегистрированному пользователю объемом пространства для выгрузки на него собственных файлов или папок для последующего хранения и загрузки обратно на собственный компьютер, когда это требуется. Одним из самых востребованных является такой сервис от корпорации Google. Далее предлагается разобраться, как скачивать с «Гугл.Диска» собственноручно или автоматически загруженную на него информацию, используя для этого несколько различных вариантов действий, которые напрямую зависят от метода доступа к хранилищу.
Нюансы работы с хранилищем «Гугл.Диск»
Прежде чем приступать к описанию основных методик, давайте кратко остановимся именно на способах доступа к этому облачному сервису. По всей видимости, большинство пользователей, пусть даже самых неподготовленных, уже догадываются, о чем идет речь.
Во-первых, получить доступ к этому хранилищу после регистрации (например, в почте Gmail) любой пользователь может через самый обычный браузер, в котором нужно всего лишь задать соответствующий адрес искомого ресурса и пройти аутентификацию, если это требуется. В случае работы с браузером Chrome, когда вход и так уже выполнен, авторизация не требуется. Во-вторых, точно так же просто можно установить на собственный компьютер, лэптоп или мобильный девайс специальное приложение, которое будет синхронизировать выбранные объекты с вашим устройством для персонального или сетевого доступа. В-третьих, можно вообще подключить хранилище в качестве сетевого диска и всегда иметь нужные данные под рукой без установки специфического программного обеспечения или использования веб-обозревателей.
Как с «Гугл.Диска» скачивать на компьютер файлы и папки через браузер
Пожалуй, наиболее распространенным методом доступа к описываемому хранилищу является как раз его вызов через браузер. Поэтому для начала давайте разберемся, как с «Гугл.Диска» скачивать файлы при таком типе доступа.
В браузере зайдите непосредственно на ресурс хранилища после ввода адреса https://drive.google.com и авторизируйтесь, если это необходимо. По умолчанию в основном окне сразу будут отображены сохраненные там каталоги. Как с «Гугл.Диска» скачивать нужную папку, думается, разберется любой желающий.
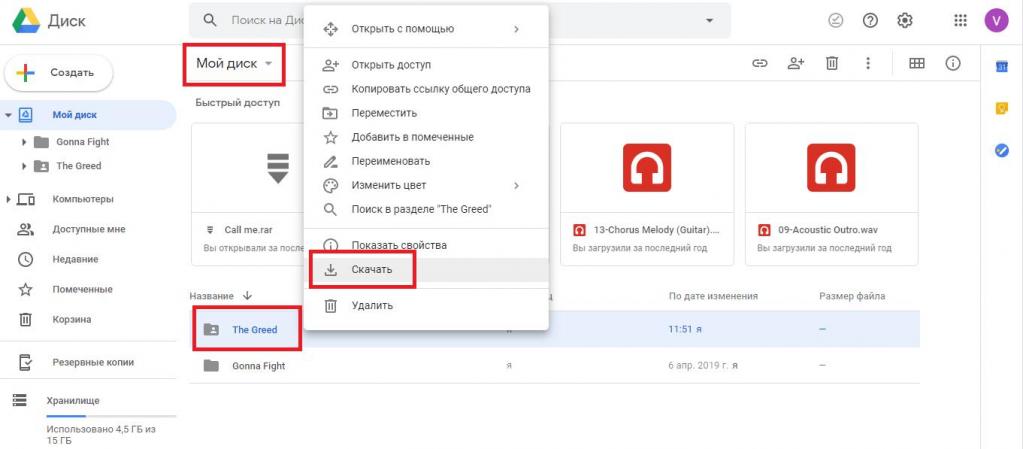
Впрочем, просто вызовите через ПКМ на выбранном каталоге дополнительное меню и нажмите на пункт загрузки, после чего укажите желаемое место сохранения объекта на жестком диске собственного компьютера. Если же разбираться в том, как с «Гугл.Диска» скачивать вложенные к директории файлы, то и тут ничего сложного нет.
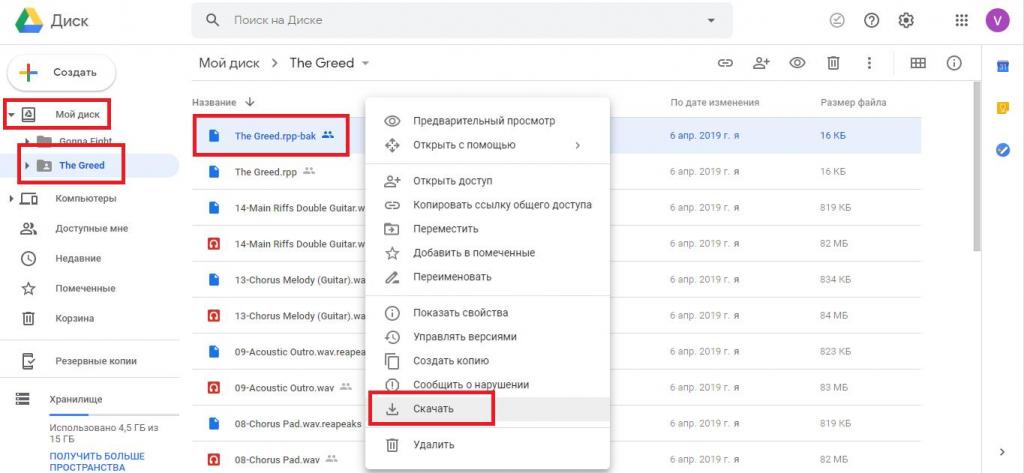
В левой части окна разверните «Мой диск» для отображения дерева каталогов, выделите нужный, справа укажите требуемый файл и выполните полностью аналогичные действия, которые были описаны для загрузки директории целиком.
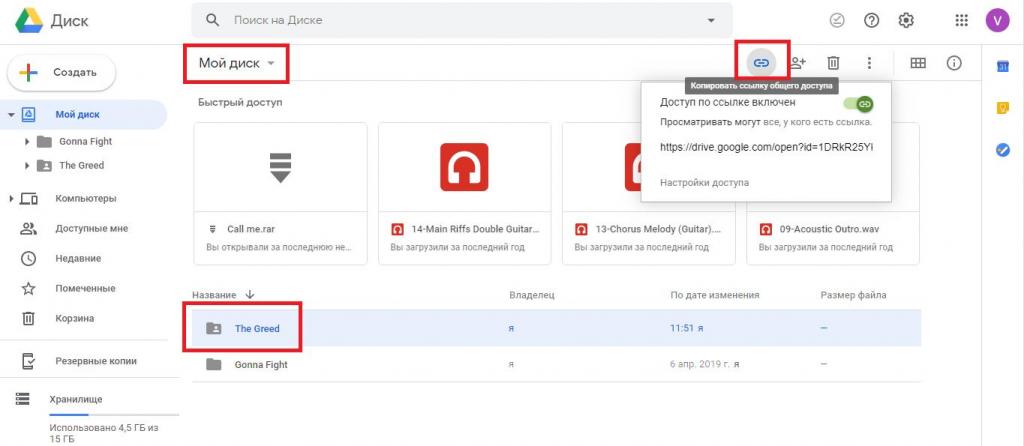
Если вам нужно дать ссылку другим пользователям, просто скопируйте ее, нажав кнопку вверху, а затем отправьте друзьям, например, в мессенджере или в сообщении электронной почты.
Как скачать файлы с «Гугл.Диска» при использовании приложения для синхронизации
Если же вы работаете на компьютерном терминале, входящем в единую локальную сетевую структуру, когда для каждого ПК из окружения установлена специальная программа для синхронизации данных, то и в этой ситуации ничего сложного нет. По большому счету, можете воспользоваться самым обычным «Проводником», а затем выполнить копирование нужного каталога или любого вложенного объекта стандартным способом.
Что делать при подключении «Гугл.Диска» в качестве сетевого
Наконец, давайте разберемся, как с «Гугл.Диска» скачивать файлы и каталоги, если он подключен в качестве сетевого ресурса на одном терминале, который в сеть не входит. В этом случае достаточно выполнить обычное перемещение выбранных объектов в другую локацию с использованием любого файлового менеджера (да хоть «Проводника»). А вообще, стоит помнить, что на сетевом диске файлы и папки видны только потому, что они синхронизированы с вашим ПК, то есть копированием можно даже не заниматься. Обращали вы внимание на то, что размер системного раздела и виртуального сетевого диска абсолютно идентичны между собой? Это означает только то, что на сетевом ресурсе хранятся объекты, сохраненные на винчестере, и просто дублируются с целью недопущения их пропадания – только и всего.