Утилита удаления есет нод 32 с компьютера
Для переустановки продуктов ESET вам не потребуется приобретать дополнительную лицензию. Ваша действующая лицензия продолжит функционировать в течение указанного срока действия, вне зависимости от количества удалений и установок на зарегистрированном компьютере.
Что нового и журнал изменений
Что нового в версии ESET Uninstaller 9.0.3.0?
- Поддержка очистки хранилища драйверов
- Поддержка резервного копирования параметров сетевого интерфейса перед запуском удаления
- Изменение в отображаемых сообщениях (добавлен номер версии для ESET Remote Administrator Agent 6.1.365.0)
- Добавлена детальная информация в журнале для упрощения отладки
- Поддержки средства очистки Windows Security Center
- Добавлена опция /fix-filter-list, которая может быть использована в обычном режиме и в безопасном.
Что нового в версии ESET Uninstaller 9.0.1.0?
- Совместимость с Windows Server 2016
- Совместимость с Windows Server 2019
- Поддержка ESET Enterprise Inspector Agent
- Поддержка ESET Enterprise Inspector Server
- Поддерживается только Windows 7 и более новые операционные системы.
Что нового в версии ESET Uninstaller 8.0.13.0?
- Последняя версия, которая совместима с Windows XP и Windows Vista
Что нового в версии ESET Uninstaller 8.0.9.0?
- Совместимость с Windows 10 RS3
- Запуск в обычном режиме невозможен
Что нового в версии ESET Uninstaller 8.0.5.0?
- Поддержка ESET Mail Security for Microsoft Exchange (6.x)
- Поддержка ESET Mail Security for IBM Domino (6.x)
- Поддержка ESET Security for SharePoint Server (6.x)
- Поддержка ESET File Security (6.x)
- Поддержка компонентов ESET Remote Administrator 6.x: ERA Agent, Server, MDM, Proxy, RD Sensor
- Полное имя продукта теперь отображается в списке обнаруженных продуктов
- 45 ключей реестра, которые раньше оставались в системе, теперь удаляются
- ESET Uninstaller будет запускаться только в безопасном режиме
- Совместимость с драйверами ESET Endpoint Encryption (бывший DESlock)
Что нового в версии ESET Uninstaller 7.0.7.0?
- Поддерживаются системы: Windows Vista, Home Server, XP, Windows Server 2003 R2, 2003, 2000
- Поддержка Windows 10
- Поддержка ESET NOD32 Antivirus 9.x и ESET Smart Security 9.x
Что нового в версии ESET Uninstaller 7.0.3.0?
- Поддержка ESET Endpoint products 6.x
Что нового в версии ESET Uninstaller 7.0.1.0?
- Поддержка ESET NOD32 Antivirus 8.x и ESET Smart Security 8.x
Как удалить ESET NOD32 через Параметры Windows 10
Для начала рассмотрим стандартную процедуру удаления антивируса с последующей ручной очисткой файловой системы и реестра.
-
Откройте приложение Параметры и перейдите в раздел Приложения → Приложения и возможности, выберите в списке антивирус ESET и нажмите «Изменить»;
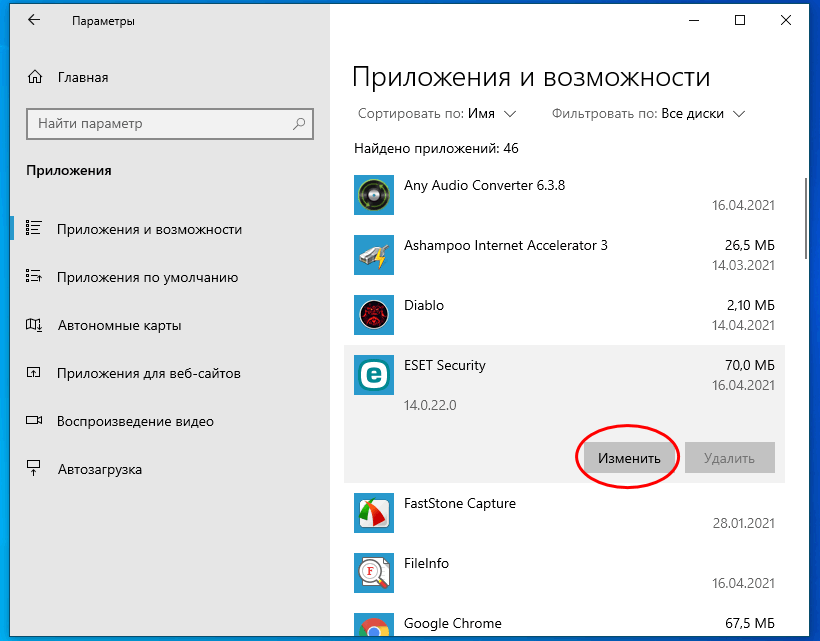
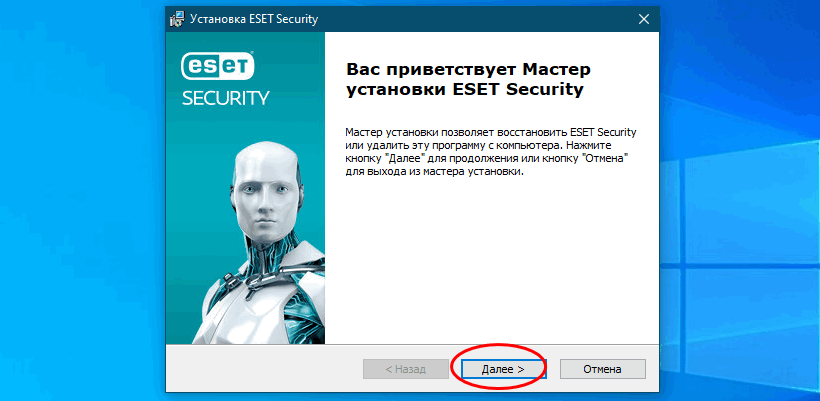
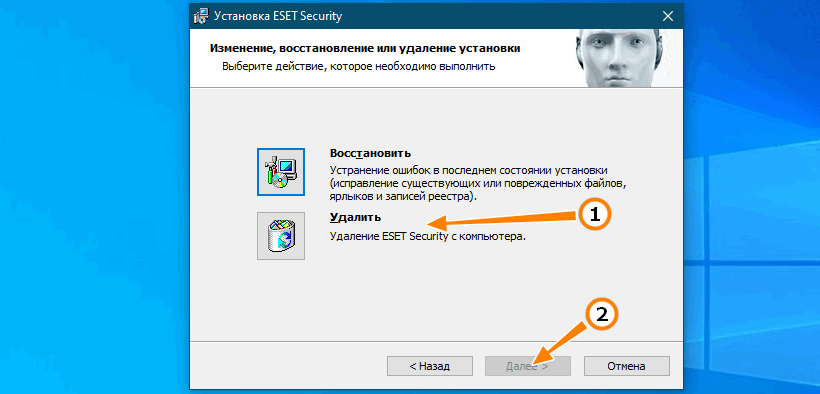
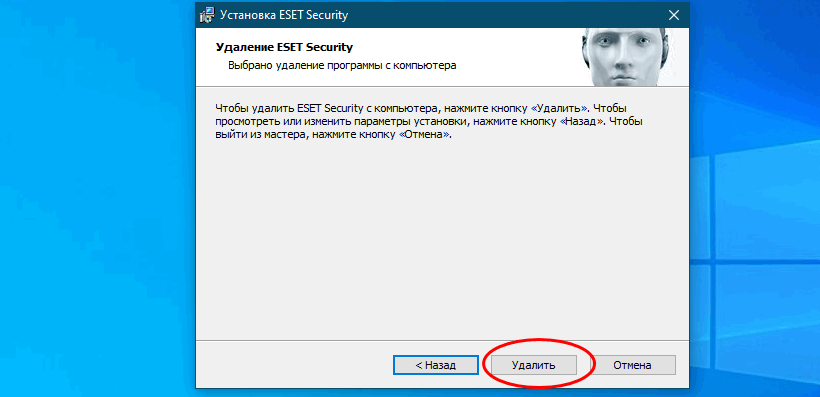
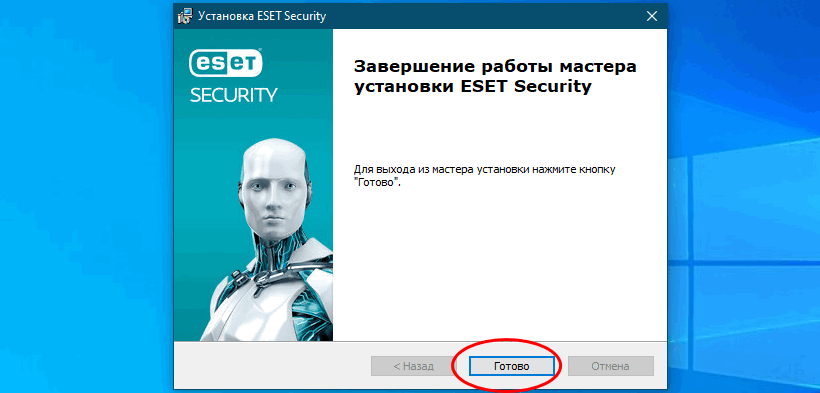
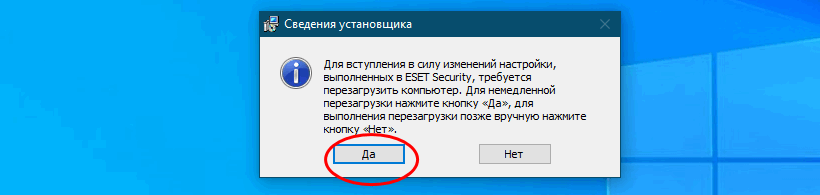
Проверьте содержимое каталогов:
- %userprofile%AppDataLocal
- %windir%System32configsystemprofileAppDataLocal
- %windir%Temp
- %userprofile%AppDataLocalTemp
- %ProgramFiles% и %ProgramData%
Удалите папки с названием Eset из этих каталогов;
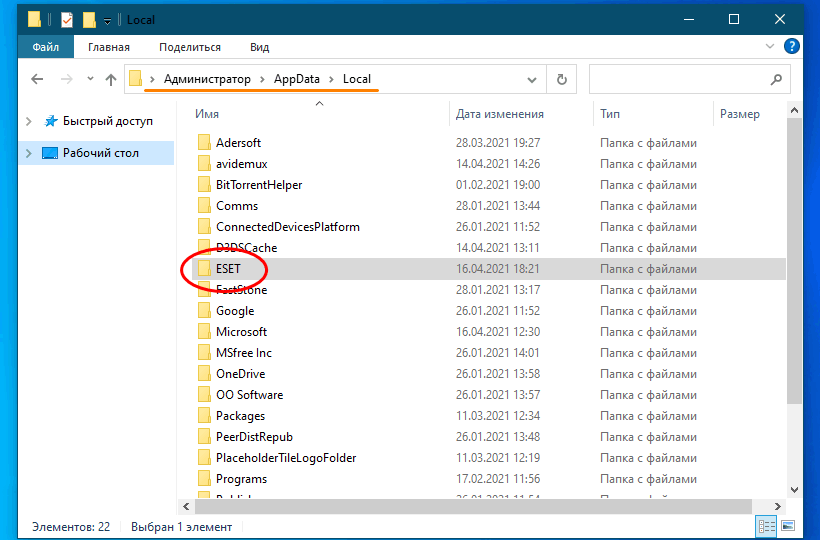
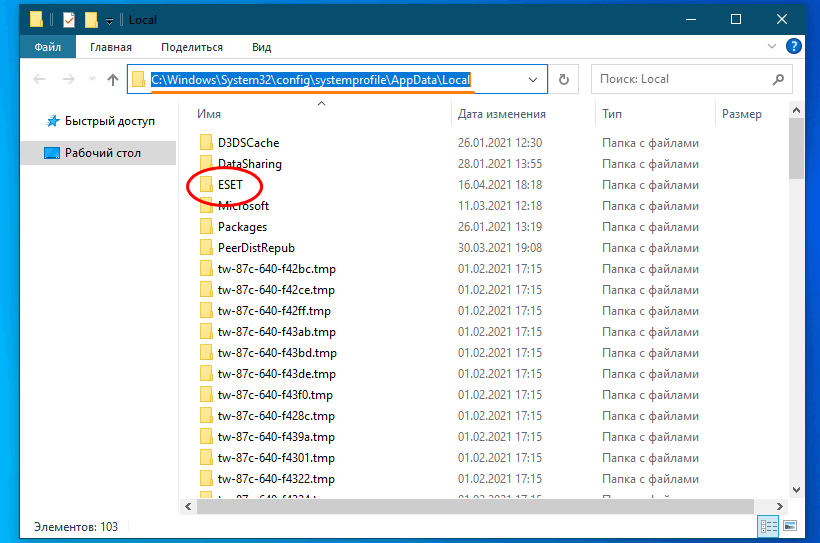
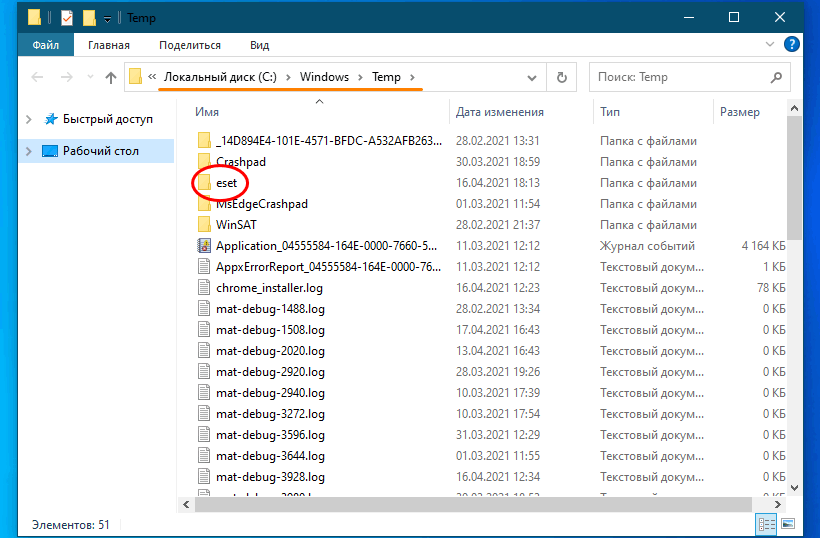
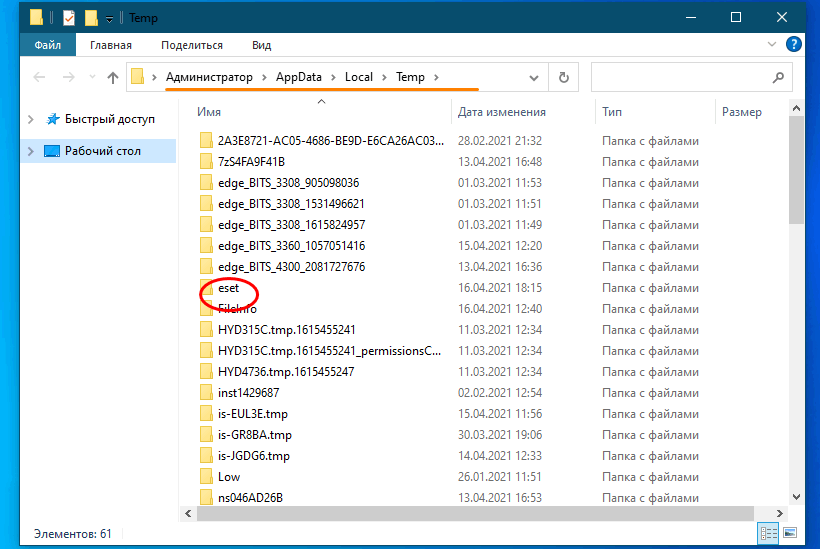
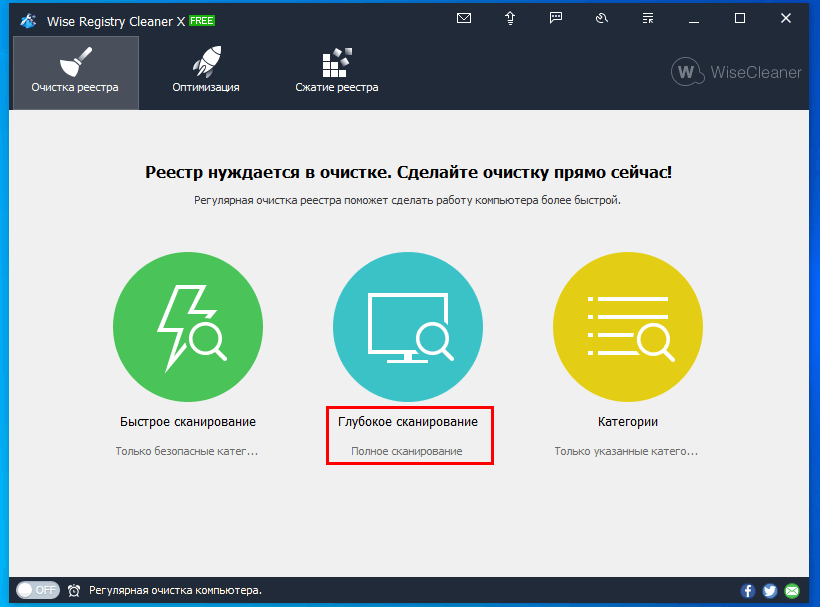
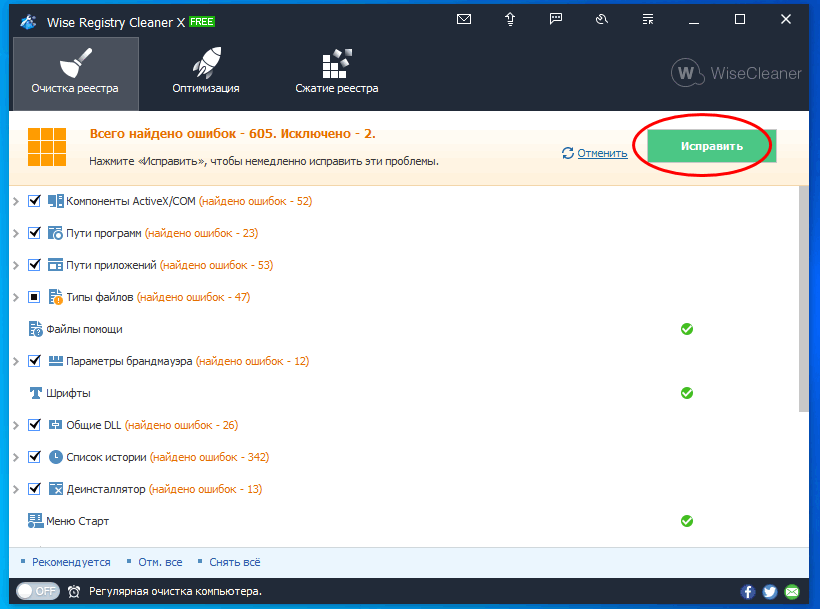
Если вы уверены в своих силах, можете очистить реестр вручную. Откройте редактор Regedit одноименной командой, нажмите F3 для вызова окошка поиска, создайте запрос как показано на скриншоте и нажмите «OK». Удалите подразделы с названием «ESET».
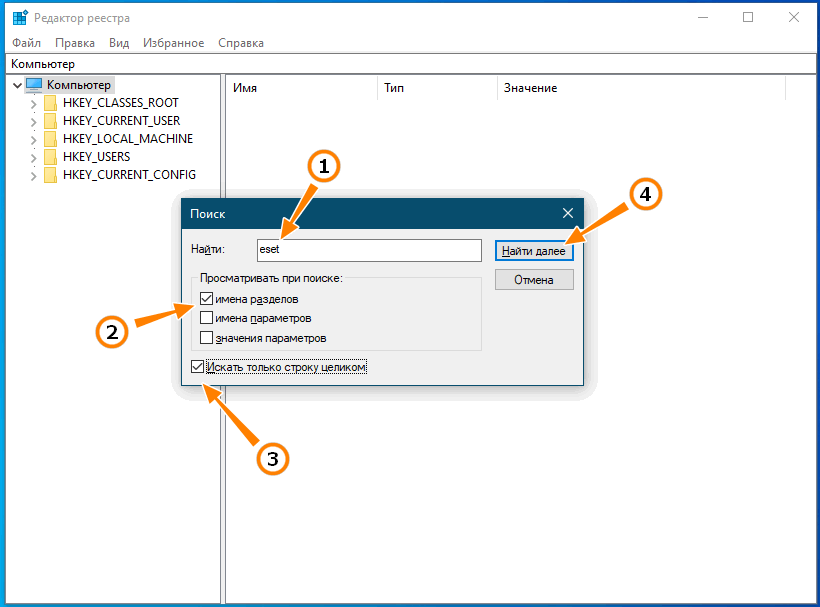
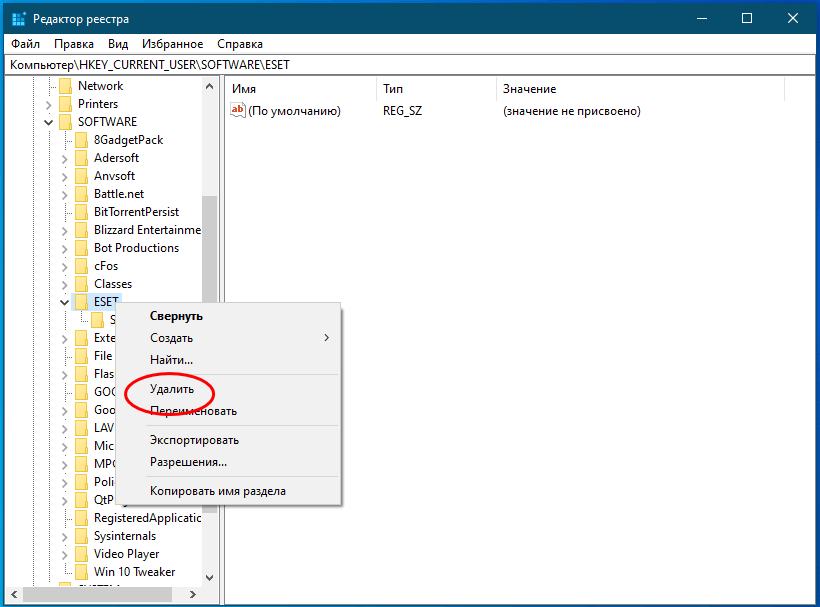
Для перехода к следующему этапу поиска жмем F3 . Ручная очистка хороша тем, что позволяет действовать точечно, удаляя только ключи антивируса.
Удаление Eset Nod32 при помощи ESET Uninstaller
При невозможности удаления Nod32 стандартным способом (отсутствует ярлык штатного деинсталлятора или возникает ошибка в процессе удаления), можно воспользоваться официальной утилитой от разработчиков антивируса «ESET Uninstaller». Скачать ее можно по ссылке ниже:
Для возможности удаления антивируса при помощи ESET Uninstaller операционную систему следует загрузить в безопасном режиме (иначе деинсталлятор попросту не запустится).
Пользователям операционных систем Windows 10 предварительно рекомендуется проделать следующее:
- Нажмите комбинацию клавиш «Win + R».
- В открывшееся окошко скопируйте команду ncpa.cpl и нажмите «ОК»:

- Откроется окно «Сетевые подключения».
- Найдите среди значков сетевых подключений то, которое использует ваш компьютер для выхода в интернет (например, «Ethernet», «Подключение по локальной сети», «Беспроводное подключение» и т.д.). Кликните по значку правой кнопкой мыши, затем выберите пункт меню «Свойства».

- Отобразится окно свойств выбранного подключения. Найдите в блоке «Отмеченные компоненты, используемые этим подключением» пункт «Epfw NDIS LightWeight Filter», выберите его мышкой, затем нажмите «Удалить». Если этого компонента нет в списке, просто закройте окно.

- Согласитесь с удалением, затем закройте окно и следуйте дальнейшим инструкциям.
Для загрузки Windows Vista/7 в безопасном режиме:
- При включении компьютера беспрерывно нажимайте клавишу «F8».
- На экране должны будут отобразиться варианты загрузки системы в безопасном режиме.
- При помощи стрелок на клавиатуре выберите вариант «Безопасный режим с загрузкой сетевых драйверов», затем нажмите Enter.
Для загрузки Windows 8/8.1/10 в безопасном режиме:
- Откройте компонент «Параметры Windows», кликнув по значку с изображением шестеренки в меню «Пуск».
- Перейдите в раздел «Обновление и безопасность» (в Windows 8 — «Обновление и восстановление»).

- Откройте в левой части окна вкладку «Восстановление». В разделе «Особые варианты загрузки» кликните по кнопке «Перезагрузить сейчас».

- При следующем включении компьютера на экране отобразится меню «Выбор действия». Выберите в нем пункт «Диагностика»:

- В следующем меню выберите пункт «Дополнительные параметры»:

- Далее выберите пункт «Параметры загрузки»:

- Теперь кликните по кнопке «Перезагрузить»:

- Компьютер перезагрузится вновь. Теперь при запуске Windows вы увидите следующее меню:

- Т.к. нас интересует загрузка Windows в безопасном режиме с загрузкой сетевых драйверов, нажмите на клавишу «F5».
- Дождитесь полной загрузки Windows.
Теперь запустите скачанную ранее утилиту ESET Uninstaller и следуйте инструкции ниже:
- На экране отобразится окно черного цвета, в котором ESET Uninstaller предупредит о необходимости изменения параметров операционной системы. Введите с клавиатуры букву «Y» в английской раскладке, затем нажмите клавишу ввода.

- Несколько секунд утилита будет сканировать компьютер с целью определения установленной версии антивируса. По окончанию процедуры будет выведен список обнаруженных дистрибутивов Eset Nod32 (как правило, это один единственный пункт).

- Далее следует нажать клавишу с цифрой, соответствующей номеру удаляемого продукта Eset. В нашем случае это «1». Введите единицу (или другую цифру) в программу, затем нажмите клавишу ввода. Далее останется подтвердить удаление, вновь введя в окно букву «Y» и затем нажав Enter.

- По завершению процесса удаления на экран будет выведено соответствующее сообщение.

Нажмите любую клавишу и затем перезагрузите компьютер в обычном режиме работы. Удаление завершено.
Остались вопросы, предложения или замечания? Свяжитесь с нами и задайте вопрос.
Возможные ошибки при удалении антивирусов ESET и способ их решения
При удалении, а также при установке ESET NOD32 Antivirus и ESET Smart Security могут возникать самые различные ошибки, рассмотрим наиболее распространенные из них, а также способы исправления этих ошибок.
Установка не удалась: откат действия, базовый механизм фильтрации отсутствует
Данная ошибка наиболее распространена на различных пиратских версиях Windows 7 и Windows 8: в сборках, в которых некоторые службы по молчанию отключены, якобы за ненужностью. Кроме этого, данные службы могут отключаться разным вредоносным программным обеспечением. Помимо указанной ошибки, могут появляться следующие сообщения:
- Службы не запущены
- Компьютер не был перезагружен после удаления программы
- Произошла ошибка при запуске служб
При возникновении данной ошибки, зайдите в панель управления Windows 8 или Windows 7, выберите пункт «Администрирование» (Если у Вас включен просмотр по категориям, включите крупные или мелкие значки, чтобы увидеть этот пункт), затем в папке Администрирование выберите «Службы». Также запустить просмотр служб Windows можно нажав Win + R на клавиатуре и введя в окно «Выполнить» команду services.msc.

Найдите в списке служб пункт «Служба базовой фильтрации» и проверьте, запущена ли она. В случае, если служба отключена, кликните по ней правой кнопкой мыши, выберите пункт «Свойства», затем в пункте «Тип запуска» укажите «Автоматически». Сохраните изменения и перезагрузите компьютер, после чего попробуйте удалить или установить ESET снова.
Код ошибки 2350
Данная ошибка может возникнуть как при установке, так и при удалении антивируса ESET NOD32 или Smart Security. Здесь я напишу о том, что делать, если из-за ошибки с кодом 2350 не удается удалить антивирус с компьютера. Если проблема при установке — возможны и другие варианты решения.
- Запустите командную строку от имени администратора. (Зайти в «Пуск» —«Программы» — «Стандартные», нажать правой кнопкой мыши по «Командная строка» и выбрать пункт «Запуск от имени администратора». Введите по порядку две команды, нажимая после каждой Enter.
- MSIExec /unregister
- MSIExec /regserver
- После этого перезагрузите компьютер и попробуйте удалить антивирус стандартными средствами Windows снова.
В этот раз удаление должно пройти успешно. Если же нет, то продолжаем читать это руководство.
При удалении программы произошла ошибка. Возможно удаление уже было совершено
Такая ошибка возникает, когда сначала Вы пробовали удалить антивирус ESET неправильно — просто удалив соответствующую папку с компьютера, чего делать ни в коем случае нельзя. Если же все-таки это произошло, то поступаем следующим образом:
- Отключаем все процессы и службы NOD32 в компьютере — через диспетчер задач и управление службами Windows в панели управления
- Убираем все файлы антивируса из автозагрузки (Nod32krn.exe, Nod32kui.exe) и другие
- Пробуем окончательно удалить каталог ESET. Если не удаляется, используем утилиту Unlocker.
- Используем утилиту CCleaner для того, чтобы убрать из реестра Windows все значения, имеющие отношение к антивирусу.
Стоит отметить, что несмотря на это в системе могут остаться файлы данного антивируса. Как это повлияет на работу в дальнейшем, в частности на установку другого антивируса — неизвестно.
Еще один возможный вариант решения данной ошибки — заново установить ту же версию антивируса NOD32, после чего удалить ее правильно.
Ресурс с установочными файлами недоступен 1606
Если у Вас возникают следующие ошибки при удалении антивируса ESET с компьютера:
- Нужный файл находится на сетевом ресурсе, который сейчас не доступен
- Ресурс с установочными файлами для этого продукта недоступен. Проверьте существование ресурса и доступ к нему
То поступаем следующим образом:
Заходим в пуск — панель управления — система — дополнительные параметры система и открываем вкладку «Дополнительно». Здесь следует зайти в пункт Переменные среды. Найдите две переменные, указывающие путь к временным файлам: TEMP и TMP и задайте им значение %USERPROFILE%AppDataLocalTemp, также можно указать и еще одно значение C:WINDOWSTEMP. После этого, удалите все содержимое этих двух папок (первая находится в C:UsersВаше_имя_пользователя), перезагрузите компьютер и попробуйте удалить антивирус снова.
СПОСОБ №1: «Как удалить антивирус eset nod32 вручную»

1) Пуск — все программы – Eset — ESET Smart Security – Удаляем!
2) Перезагрузим ПК;
3) Открываем папки для видимости:
3.1. Windows XP, 7, 8:
Перейдем в «ПУСК» — «Панель управления» — «Свойства Папки» — «Вид» — поставить галочку «Показывать скрытые Ф и Папки»

Когда папки стали открытыми, удалите следующее:
Как удалить антивирус ESET NOD32 с компьютера полностью?
Ну, если хотите удалить, то это такое, значит есть причина. И возможно, что эта причина, это то что антивирус грузит комп, процессы может быть в диспетчере постоянно нагружают проц. Ой ребята, как все это мне знакомо, я через все это прошел. Только вот решил я для себя это проблему очень давно, я просто перестал использовать антивирус и полностью перешел на фаервол Outpost. С тех пор не глюков, ни косяков. Вирусов также нет, но тут потому что я не хожу и не качаю то, что не нужно.. Ну вы поняли
Минуточку господа, внимание! Для удаления тяжелого ПО типа этого антивируса вы можете воспользоваться таким удалятором как Revo Uninstaller! Он и прогу удалит и все следы, что останутся в винде, он их также удалит! В общем мое дело предложить, а вы уже думайте сами…
Итак, чтобы удалить антивирус ESET NOD32, то сперва логично из него выйти. Ну это логично, вот только я нажал по иконке в трее, и там в меню обнаружил, что такого пункта просто нет. То есть выйти из антивируса тупо нельзя, вот смотрите сами, вот меню иконки в трее:

Ну вот как видите, вот такой вот прикол. Но вроде бы в некоторых других антивирусах также нет такого пункта в меню. Вот они, современные антивирусы
Ладно, будем тогда удалять не выходя из антивируса.
Нажимаем меню Пуск и выбираем там Панель управления:

Если у вас Windows 10, то примите мои поздравления, но там данный пункт можно найти в другом меню, чтобы оно показалось, зажмите Win +X!
Так, потом находим значок Программы и компоненты:

Откроется список установленного софта, вот все эти проги, вот все они и стоят у вас на компе. Удалять все что попало не нужно. Тут находим ESET Smart Security, нажимаем по нему правой кнопкой и выбираем там Изменить:

Ребята, это у меня тут ESET Smart Security, ибо такая вот версия, а у вас может быть просто ESET NOD32 Antivirus ну или что-то типа такого! Просто антивирус и этот секюрити это немного разное, в первом просто нет сетевого экрана, ну я уже писал об этом!
Потом появится мастер установки, нажимаем в нем Далее:

Потом нужно будет выбрать, что вы хотите именно удалить антивирус, то есть выбрать этот пункт:

Дальше нужно будет выбрать какую-то причину удаления, ну поставить тут где-то галочку и нажать кнопку Далее:

Потом уже появится кнопка удалить, ее и нажимаем:

Все, потом поехало удаление:

Да, оно может занять некоторое время, все таки прога то немаленькая..
У меня удаление заняло где-то минуты две… Но все удалилось без приколов, все четко, ошибок не было:

Но потом нужно сделать перезагрузку:

Я крайне не рекомендую ее откладывать, все таки лучше чтобы антивирус удалился корректно, поэтому закройте все там свои документы и программы и сделайте перезагрузку, мой вам такой совет
И так! Приступаем к удалению…
Для того, чтобы удалить антивирусные программы ESET, такие как NOD32 или Smart Security, в первую очередь следует воспользоваться стандартной утилитой установки и удаления.
Откройте панель управления Windows и выберите меню «Удаление программ«, Установка и удаление программ» или «Программы и компоненты«.

Если ярлыков на панель управления в Вашей Windows 10 нет, то нажмите на клавиатуре клавиши Win+R и введите в открывшемся окне команду «control«.

Найдите в списке продукты ESET и удалите их, следуя указаниям в окне Мастера удаления.

Если ESET NOD32 или ESET Smart Security защищён паролем, то появится запрос на ввод пароля:

Если вы не помните установленный пароль, удаление антивируса не будет возможно стандартным способом: для удаления понадобится утилита ESET Uninstaller, о которой написано ниже.

Если введён правильный пароль, или не был установлен, будут предложены варианты восстановления или удаления антивируса. Нажмите «Удалить» для полного удаления ESET из системы:

Если вам будет предложено указать причину удаления антивируса, отметьте её и нажмите «Далее». Результат ответа не повлияет на дальнейший процесс деинсталляции:

Подтвердите удаления продукта:

Дождитесь завершения удаления антивируса — это может занять несколько минут:

Когда удаление будет завершено, нажмите кнопку «Готово»:

После завершения работы утилиты, подтвердите перезагрузку компьютера:

Альтернативный способ деинсталляции
Ликвидировать антивирусное ПО можно не только при помощи «Программ и компонентов» и специального Uninstaller’а, но и в сторонней утилите. Отлично справляются с задачей деинсталляции такие программы, как:
- Uninstall Tool;
- CCleaner;
- Revo.

Так, чтобы деинсталлировать ПО при помощи Uninstall Tool, рекомендуется действовать по такому алгоритму:
- Зайти на портал поставщика софта для инсталляции.
- Тапнуть на «Скачать» (зеленая кнопочка в правом верхнем углу обозревателя).
- Щелкнуть на красную кнопочку «Скачать сейчас», чтобы загрузить «Uninstall Tool Setup».
- Запустить загруженный exe-файл.
- Выбрать язык установки, щелкнуть на «ОК», ознакомиться со сведениями на экране и нажать на кнопку «Далее», выбрать пакет установки – полная версия или портативная – щелкнуть на «Далее»
- Щелкнуть на «Установить». После установки высветится надпись «Запустить программу сейчас?», тапнуть на «Да».
- Зайти в меню «Uninstaller», которое можно отыскать в левой части «Анинсталл Тул», найти Nod32, отметить элемент левой клавишей и активировать опцию «Uninstall», которая находится на левом боковом меню.


Чтобы полностью удалить Nod32 при помощи CCleaner, потребуется следовать инструкции:
- Зайти на оф. портал CCleaner’а и тапнуть на зеленую кнопку «Скачать бесплатно».
- Клацнуть по зеленой кнопке загрузки, которая спрятана в колонке «CCleaner Free».
- В открывшейся вкладке выбрать файлообменник для скачивания «exe» – Filehippo или официальный портал CCleaner’а.
- Загрузится файлик «ccsetuoexe» — запустить его.
- В окошке installer’а указать язык установки (опция находится в верхнем меню установщика).
- Перейти в «Настройки» и отключить ненужные settings, после чего кликнуть на «Установить».
- После того как на экране появится надпись «Установка CCleaner завершена», щелкнуть на «Запустить CCleaner».












