Как удалить электронную подпись с компьютера?

ЭЦП
Использование электронной цифровой подписи набирает все более широкую популярность. В связи с расширением электронного документооборота и цифровизации документов оформление подписи вручную доставляет большие неудобства. Для того, чтобы получить подписанный документ по почте в этом случае, нужно сканировать подпись. Это растягивает сбор подписей и необходимого пакета документов на несколько часов, а то и дней. Использование же ЭЦП позволяет быстро собрать подписи партнеров, не тратит бумагу и время.
ЭЦП используется не только юридическими лицами, но и физлицами. С помощью такой подписи проходит обмен документов с налоговыми организациями, подписание банковских, в частности, кредитных договоров, получение различных услуг. При этом далеко не всегда ЭЦП полностью равноценна рукописной подписи.
Существуют несколько видов электронной подписи, которые имеют свои особенности. Так, простая электронная подпись, которая часто используется при заключении кредитных договоров на небольшую сумму, не является полностью равноценной обычной ручной подписи и требует для признания ее подлинности соглашения о признании ЭЦП достоверной и равноценной. Единственная ЭЦП, которая может считаться полноценной заменой рукописной – квалифицированная подпись, которая принимается всеми организациями как полностью равноценная по значимости и присваивается каждому человеку индивидуально на основе ее регистрации и выдачи специального сертификата.
Подписание ЭЦП проводится с помощью различных программ. Так как эта технология широко распространена при электронном документообороте, выбор используемого ПО обширен, и разработчики постоянно совершенствуют технологии и выпускают новые программы для того, чтобы сделать ЭЦП проще, безопаснее и удобнее. Существуют платные и бесплатные программы, а также ПО, которое работает с различными форматами документов. Выбор ПО должен осуществляться в соответствии с целями, которые вы преследуете, когда ищете программу, и в соответствии с ПО вашего компьютера.
Удаление сертификата
Сертификаты могут устаревать по ряду причин, например, когда они становятся известными другим лицам, повреждены или заменены новыми сертификатами. Однако даже когда сертификат удален, соответствующий закрытый ключ не удаляется.
Важно!| Прежде чем удалять сертификат, удостоверьтесь, что он не будет нужен позже, например, для чтения старых документов, зашифрованных с помощью закрытого ключа сертификата. |
Для выполнения этой процедуры необходимо быть, как минимум, членом группы Пользователи или Администраторы локальной системы. Дополнительные сведения см. в подразделе «Дополнительная информация» данного раздела.
Откройте оснастку «Сертификаты» для пользователя, компьютера или службы.
В дереве консоли в логическом хранилище, содержащем сертификат для удаления, щелкните Сертификаты.
В области сведений щелкните сертификат, который нужно удалить. (Чтобы выбрать несколько сертификатов, щелкните сертификаты, удерживая нажатой клавишу CTRL.)
В меню Действие выберите пункт Удалить.
Нажмите кнопку Да, если действительно необходимо удалить этот сертификат без возможности восстановления.
- Управлять сертификатами пользователя может пользователь или администратор. Сертификаты, выпущенные для компьютера или службы, могут управляться только администратором или пользователем, наделенным надлежащими разрешениями.
- Сведения о том, как открыть оснастку «Сертификаты», см. в разделе Добавление оснастки «Сертификаты» в консоль MMC.
- Может возникнуть необходимость создать резервную копию сертификата, экспортируя его, перед удалением. Описание процедуры экспорта сертификата см. в разделе Экспорт сертификата.
Как посмотреть сертификат ЭЦП
Для того, чтобы убедиться в правильности выбора сертификата, непосредственно перед его удалением, вы можете просмотреть сертификат, выделив его, и нажав Просмотр.

Перед вами откроется окно с конкретным сертификатом. Здесь представлена вся информация на данный сертификат.

Таким образом можно удалить сертификат ЭЦП с компьютера. Также, для того, чтобы открыть хранилище сертификатов, существует и другой способ, возможно для кого-то более удобный.
![]()
На клавиатуре нажмите (сочетание клавиш Win + R), в открывшемся окне введите certmgr.msc. Нажмите Ок.
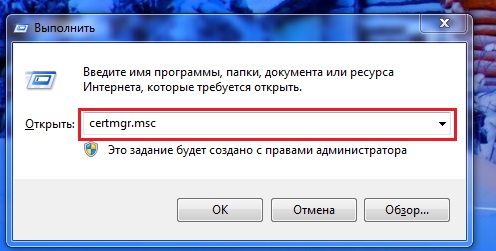
Откроется окно с сертификатами. Как и в предыдущем случае, найдите сертификат, который необходимо удалить, выделите его, нажмите правой кнопкой мыши (на нем нажмите) и выберите Удалить.

Все. Сертификат ЭЦП удален с компьютера. При все при этом, все же не лишним будет напомнить, что при удалении сертификата с компьютера, подвергаются риску некоторые более ранние документы, при шифровании которых использовалась настоящая ЭЦП.
Как правило, после удаления сертификата с такими документами работать вы уже не сможете. В этом случае, быть может, лучшим вариантом станет не удаление сертификата, но лишь скрыть его.
Удаление ЭЦП файла
Электронную подпись удаляют из файла для того, чтобы его изменить или чтобы разобраться в механизме работы ЭЦП. Для удаления можно воспользоваться простой программой FileUnsinger (https://softikbox.com/fileunsigner-11975.html). После установки и скачивания программу запускают и извлекают файлы.

Затем нужно выбрать папку для сохранения и нажать «Ок».

Следующий шаг — открытие документа, из которого нужно удалить подпись. На документ нажимают и перетаскивают в папку программы так, чтобы он наложился на файл FileUnsinger.

Откроется новое окно, в котором будет выдан результат об удалении подписи. Теперь можно нажать на файл.exe и «Запустить».

Строки подписи в документах Word и Excel
Строка подписи напоминает типичный заполнитель подписи, который может выводиться в печатном документе. Однако она работает иначе. При вставке строки подписи в файл Office автор может указать сведения о предполагаемом подписавшего и инструкции для подписывающего. Когда электронная копия файла отправляется предполагаемому абоненту, этот пользователь видит строку подписи и уведомление о том, что его подпись запрашивается. Подписавший может:
выбрать изображение подписи от руки;
ввести подпись с помощью функции рукописного ввода на ПК с сенсорным экраном.
Одновременно с видимой подписью в документ добавляется и цифровая подпись для подтверждения личности подписавшего.
Важно: документ, подписанный цифровой подписью, становится доступен только для чтения.
Создание строки подписи в документе Word или Excel

Совет: Для добавления дополнительных строк подписи повторите эти действия.
Примечание: Если документ все еще не подписан, появится панель сообщений Подписи . Чтобы завершить процесс подписывания, нажмите кнопку Просмотр подписей .
Подписание строки подписи в документе Word или Excel
При подписании строки подписи добавляется как видимая подпись, так и цифровая.

Щелкните строку подписи в файле правой кнопкой мыши.
Примечание: Если файл откроется в режиме защищенного просмотра, нажмите кнопку Все равно редактировать (если файл получен из надежного источника).
Выберите в меню команду Подписать .
X , чтобы добавить печатную версию подписи.
Нажмите кнопку Выбрать рисунок , чтобы выбрать изображение своей рукописной подписи. В диалоговом окне Выбор графической подписи найдите файл, содержащий изображение подписи, выберите его и нажмите кнопку Выбрать .
Если используется версия приложения на китайском (традиционное или упрощенное письмо), корейском или японском языке, появится пункт Штамп в строке подписи .
Кроме того, вы можете подписать строку подписи, дважды щелкнув строку подписи. Введите свое имя рядом с крестиком . Кроме того, в области подписи в разделе » запрошенные подписи » щелкните стрелку рядом с подписью. Выберите в меню команду Подписать .
Введите свое имя в поле рядом со значком X , используя графические возможности, чтобы добавить рукописную версию подписи (только для пользователей планшетных компьютеров).
Нажмите кнопку Подписать .
В нижней части документа или листа появится кнопка Подписи .
На приведенном ниже рисунке показана кнопка Подписи .
Удаление цифровых подписей из документа Word или Excel
Откройте документ или лист с видимой подписью, которую необходимо удалить.
Щелкните строку подписи правой кнопкой мыши.
Нажмите кнопку Удалить подпись .
Нажмите кнопку Да .
Примечание: Чтобы удалить подпись, также можно щелкнуть стрелку рядом с подписью в области подписи . Нажмите кнопку Удалить подпись .
Как произвести копирование сертификата с рутокен
На одном накопителе Рутокен может находиться до 28 сертификатов ЭЦП (зависит от объема встроенной памяти). Этого достаточно для решения задач даже с учетом постепенного копирования на имеющийся носитель дополнительных ключей. На практике иногда приходится сталкиваться с необходимостью копирования сертификата с токена для переноса на другой или временного хранения на жестком диске, в облаке.
Перед выполнением копирования необходимо понимать, что сделать это традиционным способом с локального диска компьютера невозможно. Подобная операция доступна при наличии одного из следующих считывателей:
Если в качестве исходного носителя используется USB-накопитель, то контейнер с размещенным сертификатом должен находиться в корневой папке. Параллельно на нем может располагаться другая информация любой степени вложенности, которая не будет мешать работе с контейнером во время подписи документации.
Обратим внимание, что использование обычного USB-накопителя стоит рассматривать исключительно в качестве временной меры для хранения сертификатов и ключей из-за риска их хищения злоумышленниками. Исключением будет случай, когда подобное копирование используется для получения дополнительного комплекта файлов на случай выхода из строя Рутокен.
Основные способы удаления сертификата электронной цифровой подписи из реестра «Криптопро»
Сертификаты ЭЦП удаляются такими способами:
- средствами ОС (утилита certmgr.exe);
- с помощью шифрующей программы;
- специальной утилитой Ccleaner;
- непосредственной правкой реестра Windows.
Последний вариант не рекомендуется применять, поскольку он удаляет только упоминание о файлах криптографии, физические оставляя их на диске.
Удаление средствами программы «КриптоПро»
Приложение «КриптоПро CSP» предоставляет все возможности для работы с ЭЦП. Оно устанавливает, стирает, копирует и скрывает файлы сертификатов и ключей. Удаление просроченных и ненужных файлов с расширением “.key” требует выполнения следующих действий:
- запустить приложение «КриптоПро»;
- перейти на вкладку «Сервис» в окне программы;
- развернуть список ключей ЭЦП;
- отметить нужную запись;
- нажать на «Удалить» либо «Удалить контейнер» (определяется версией ПО);
- подтвердить действие.
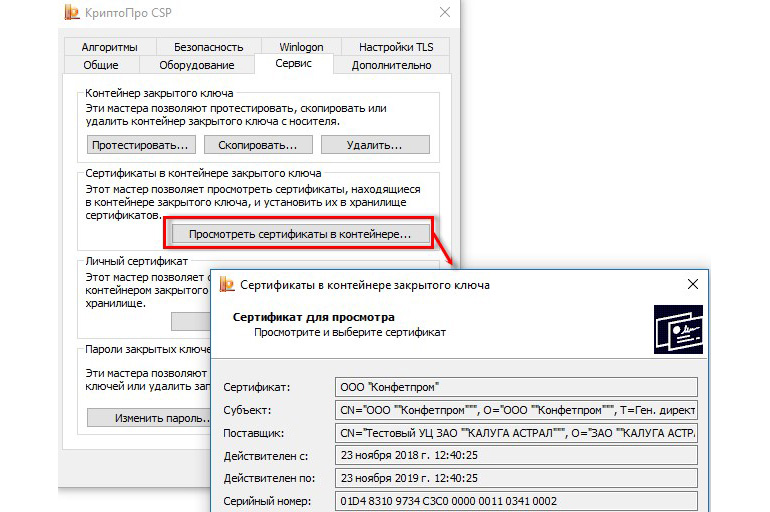
Преимуществом этого способа является то, что «КриптоПро» удаляет каждую запись по отдельности либо сразу все вместе с корневым сертификатом УЦ.
Удаление сертификата ЭЦП в ОС Linux
Деактивация ключей ЭЦП в ОС Linux может выполняться в графической среде или в режиме командной строки. Порядок действий похож для всех дистрибутивов «Линукс»:
- открывается окно командного интерпретатора;
- вводится «certmgr -list»;
- в появившемся списке выбирается требуемая запись;
- вводится команда «certmgr -del -c -mxxxxx.cer», где вместо «xxxxx.cer» указывается номер сертификата.
.jpg)
При внесении данных следует быть внимательными, т.к. в окне отображаются сведения обо всех сертификатах, а не только ЭЦП.
Удаление «КриптоПро» с очисткой следов установки
Устранение всех следов пребывания программы на компьютере осуществляется в 3 этапа:
- удаление приложения;
- очистка реестра утилитой Ccleaner;
- устранение остаточных следов установки «КриптоПро».
- клавишами Win+R вызывается командный интерпретатор;
- запускается appwiz.cpl;
- отмечается галочкой отказ от повторного вывода этого окна;
- находится нужная версия «КриптоПро CSP» и дается команда удалить ее;
- производится перезагрузка компьютера, система выдаст сообщение о необходимости этой операции;
- далее из командной строки вызывается утилита Ccleaner и галочкой отмечается пункт «Очистка»;
- после выполнения задания выделяются галочкой «Реестр» и «Поиск проблем»;
- на экран будет выведен список параметров, оставшихся в реестре;
- они удаляются нажатием кнопки «Исправить выбранное»;
- последние 2 действия Ccleaner повторяются до полной деинсталляции файлов;
- в завершение очищается кеш установки, для этого делаются видимыми скрытые каталоги и удаляется папка «C:ProgramDataCryptoPRO».
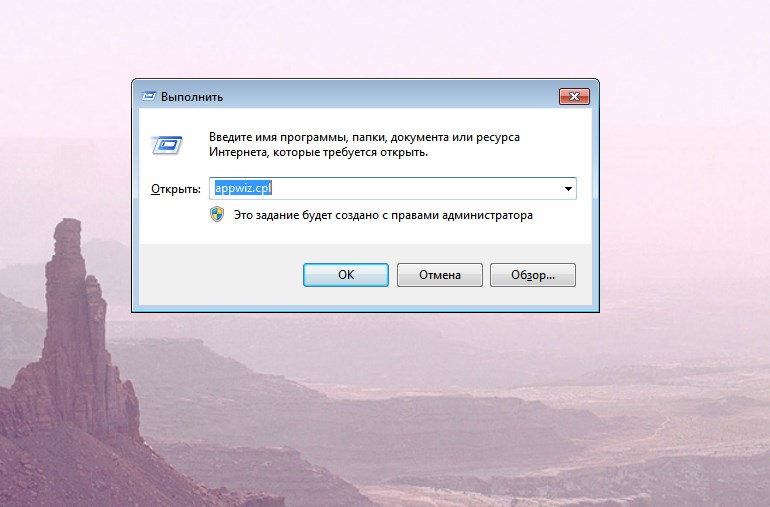
По завершении всех действий в компьютере не остается следов пребывания криптографического пакета в реестре и на диске.
Прерванное удаление «КриптоПро»
Удаление файлов через оснастку Windows «Программы» или установочный диск может быть прервано вследствие аппаратного или программного сбоя. В такой ситуации возможно сохранение на компьютере части секретной информации. Для ее полного удаления следует воспользоваться специальной утилитой cspclean.exe:
- запустить файл cspclean.exe;
- перезагрузить компьютер;
- выполнить повторный запуск.
.jpg)
Если на компьютере остаются работающие компоненты программ «КриптоПро» или «КриптоАРМ» – тогда следует отказаться от использования этого сервиса и выбрать другой метод очистки.
Стоит ли удалять старые ЭЦП
При удалении устаревших электронных цифровых подписей необходимо понимать, что затем не удастся открывать зашифрованные с их помощью документы. Произойдет это даже в случае, если новая ЭЦП будет установлена на пользователя, чьи данные были в устаревших сертификатах. Подобное особенно актуально при работе с отчетными документами, которые могут понадобиться в будущем.
Для предотвращения описанной выше проблемы можно не удалять ненужные сертификаты цифровых подписей, а просто скрыть их из общего списка. Это упростит поиск нужной ЭЦП в окне выбора и одновременно сохранит доступ ко всему массиву зашифрованных на компьютере документов.












