Поиск дублей в CCleaner
Пользователи персонального компьютера, часто неумышленно, дублируют файлы: сохраняют один и тот же документ в разных папках, копируют фотографии в различные директории, создают резервную копию винчестера перед переустановкой Windows. Эти действия приводят к засорению памяти устройства. Медленная работа системы, долгое сохранение файлов или отсутствие свободного места на рабочем диске – лишь первые сложности, с которыми может столкнуться пользователь. Стандартной утилиты Виндовс для поиска дублей не существует. Внимательно следуйте пошаговой инструкции по поиску дублей в CCleaner и удалите лишние файлы всего за несколько кликов. Уничтожение ненужных дубликатов освободит память устройства и ускорит работу системы.
1. Перейдите в раздел «Сервис» — «Поиск дублей», выберите диски, которые следует просканировать на наличие дубликатов. По умолчанию выбраны все.
Отметьте критерии поиска. В числе параметров: имя, дата создания, содержимое (выбор данной позиции существенно увеличивает время поиска), размер файла. В группе «Пропускать файлы» установите галочки напротив типов файлов, которые не участвуют в поиске: нулевого размера, только для чтения, системные (категорически не следует снимать этот чекбокс), скрытые, менее или более установленного числа мегабайт.

2. По умолчанию Сиклинер ищет файлы-дубликаты на всех дисках компьютера. Во вкладке «Включения» есть возможность настроить конкретные папки, в которых следует производить поиск. Вкладка «Исключения», напротив, позволяет задать папки, с которыми работать не нужно.
3. Нажмите кнопку «Найти». Внимательно изучите найденные CCleaner дубликаты файлов. При необходимости сохраните отчет о результатах работы.

Как удалить дубликаты файлов в папке?
- Откройте приложение Google Files. на устройстве Android.
- В нижней части экрана выберите вкладку «Очистка» .
- В разделе «Дубликаты» нажмите кнопку Выбрать файлы.
- Выберите файлы, которые вам больше не нужны.
- Нажмите «Удалить» в нижней части экрана.
- В окне подтверждения выберите «Удалить» .
Чтобы удалить ненужные дубликаты файлов с диска, отметьте их и нажмите кнопку слева вверху в окне программы (Файл-менеджер для операций с выбранными файлами). Выберите, полностью ли их удалить или переместить в корзину. Допустимо не удаление дубликатов, а их перенос в какую-либо отдельную папку или же переименование.
Как удалить повторяющиеся фотографии с помощью CCleaner?
Вы можете использовать этот список, чтобы выбрать некоторые или все повторяющиеся файлы и удалить их.
- Чтобы выбрать все повторяющиеся файлы, щелкните любой файл правой кнопкой мыши и выберите «Выбрать все».
- Чтобы отменить выбор всех выбранных файлов, щелкните любой файл правой кнопкой мыши и выберите «Отменить выбор всех».
- Чтобы выбрать все повторяющиеся файлы определенного типа (например, all.
Как работает поиск дублей в CCleaner
Чтобы выполнить поиск дублирующих файлов, необходимо скачать и установить утилиту CCleaner на ПК, а затем запустить её.

Нужная функция находится в разделе «Инструменты» и называется «Поиск дублей».

Для запуска поиска необходимо определить критерии поиска (по имени, размеру, дате или содержимому), указать файлы, которые необходимо пропускать, выбрать диск или каталог, в котором будет выполнена процедура, а затем кликнуть «Найти». В зависимости от объема диска или папки, операция может занимать разное время. После её завершения перед пользователем появится список документов и их копий.

Теперь, нужно понять, какие данные удалять и вообще трогать не следует. Это файлы с неизвестными расширениями, документы из системных папок, например, Program Files, а также дубликаты файлов библиотек (.dill). Удаление этих данных нанесет вред операционной системе, вплоть до сбоя в её работе. Аналогичным образом следует поступить с файлами, происхождение и предназначение которых неизвестно.

Обратить внимание стоит только на документы, созданные или появившиеся на компьютере при участии пользователя. Обычно это музыка, видео, изображения, электронные книги и т.д. При этом важно быть внимательным – среди данных, указанных как дубли, могут оказаться резервные копии, сделанные самим пользователем.
Перед тем, как удалить дубликаты, рекомендуется удостовериться, что программа не ошиблась. Для этого необходимо открыть папку с документами и убедиться, что они действительно одинаковые. Сделать это можно из CCleaner, кликнув правой кнопкой мыши по нужному файлу и выбрав в контекстном меню «Открыть папку».

Если данные действительно можно удалять, необходимо поставить напротив них метки и нажать на кнопку «Удалить выбранные».

Следует понимать, что функция «Поиск дублей» является автоматической лишь частично. Ищет копии программа самостоятельно, а решение об их удалении принимает пользователь.
Какие дубликаты нельзя удалять
В отдельных случаях пользователю не понятно, какие файлы удалить, какие нельзя – программа выдает длинный результат, в котором не каждый сразу разберется. ССleaner находит сведения по названию, дате создания, размеру и наполнению. По этим критериям удаляется знакомая информация – повторные фотографии, видео, фильмы, музыка, текстовые. Выполняя поиск, учитывайте, что программа выдает повторные сведения, включая оригинал – один дубликат сохраняем. Нельзя очищать резервы с диска С в папке Windows или папки Program Files, это может отразится на работе компьютера. Не рекомендуется пользователям экспериментировать с библиотечными файлами с расширением .dll.
Запускаем CCleaner. Ищем сектор «Инструменты» и там в меню – «Поиск дублей».
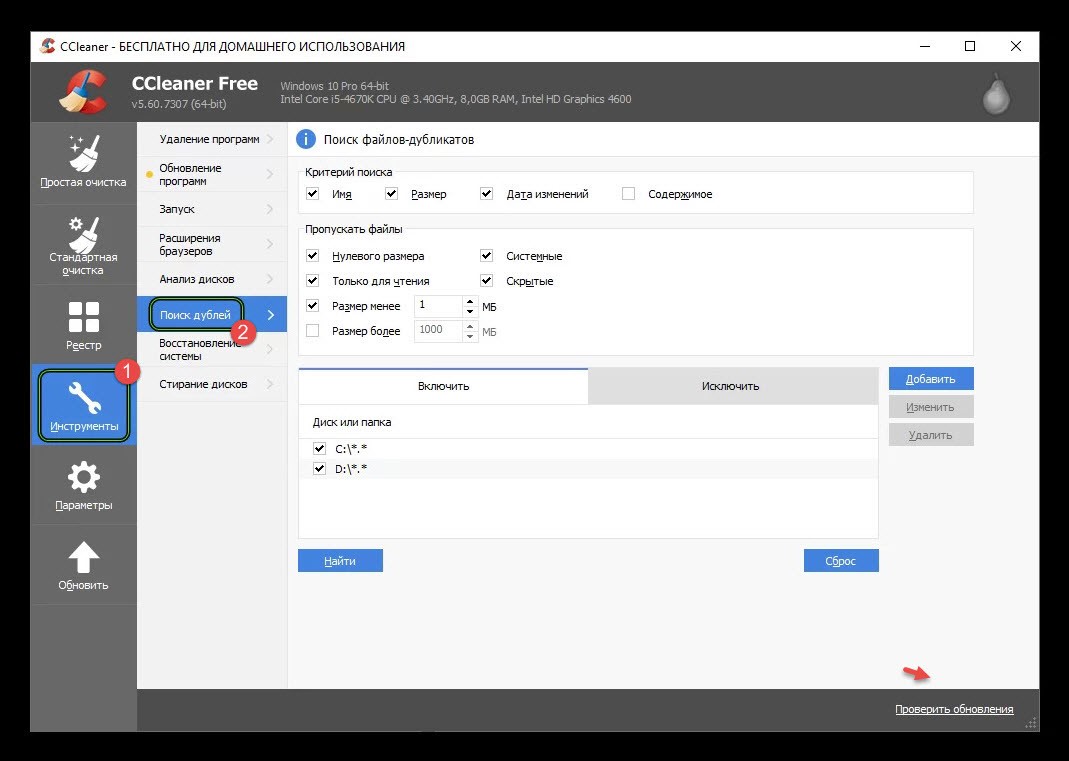
Открывается меню с критериями поиска. Отмечаем нужные или оставляем по умолчанию. Ниже указываем файлы, которые пропускаем – по рекомендации настроены правильно, но доступны к редактированию. Кнопка «Добавить» используется для поиска точной локации на диске или фильтра поиска указанием вида расширений.
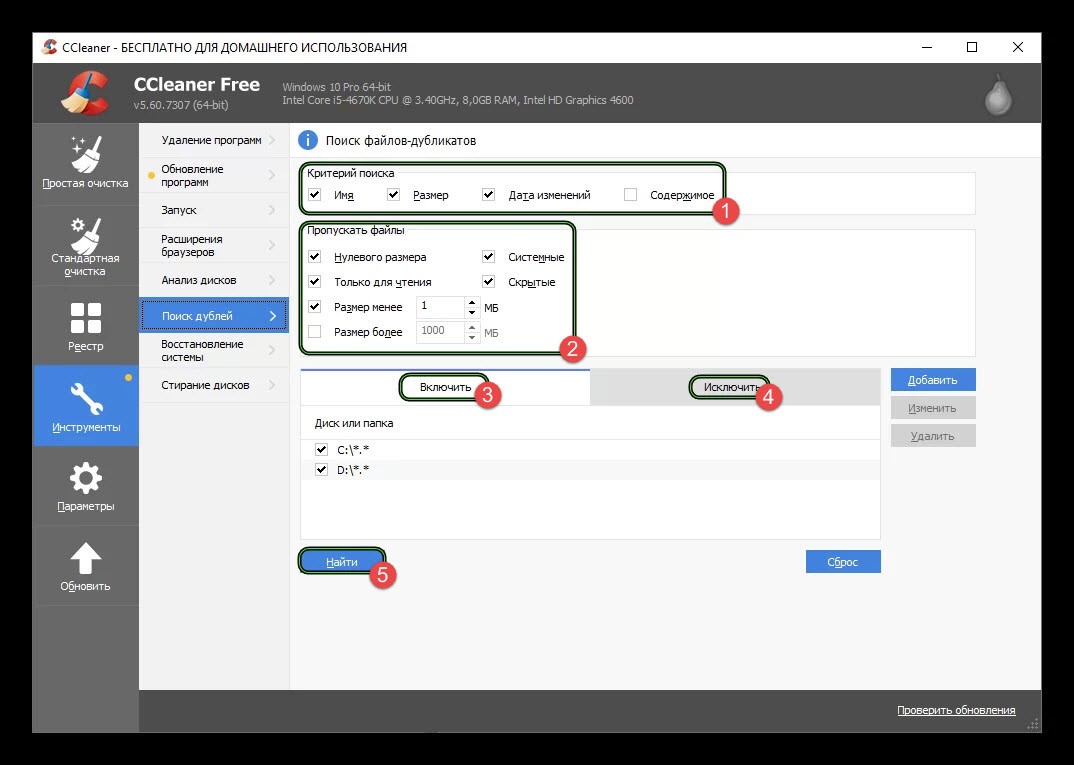
В разделе «Включить» отмечаем области сканирования – локальный диск или отдельные папки с дисков. Во вкладке «Исключить» формируем области, которые не затрагиваются в поиске и не будут проверяться. Далее после настройки и просмотра параметров нажимаем «Найти». Процесс поиска на этом этапе завершен. Программа выдаст результат с именами и адресами расположения файлов, попарно – оригинал и дубликат. Внимательно изучите повторы, отметьте лишние.
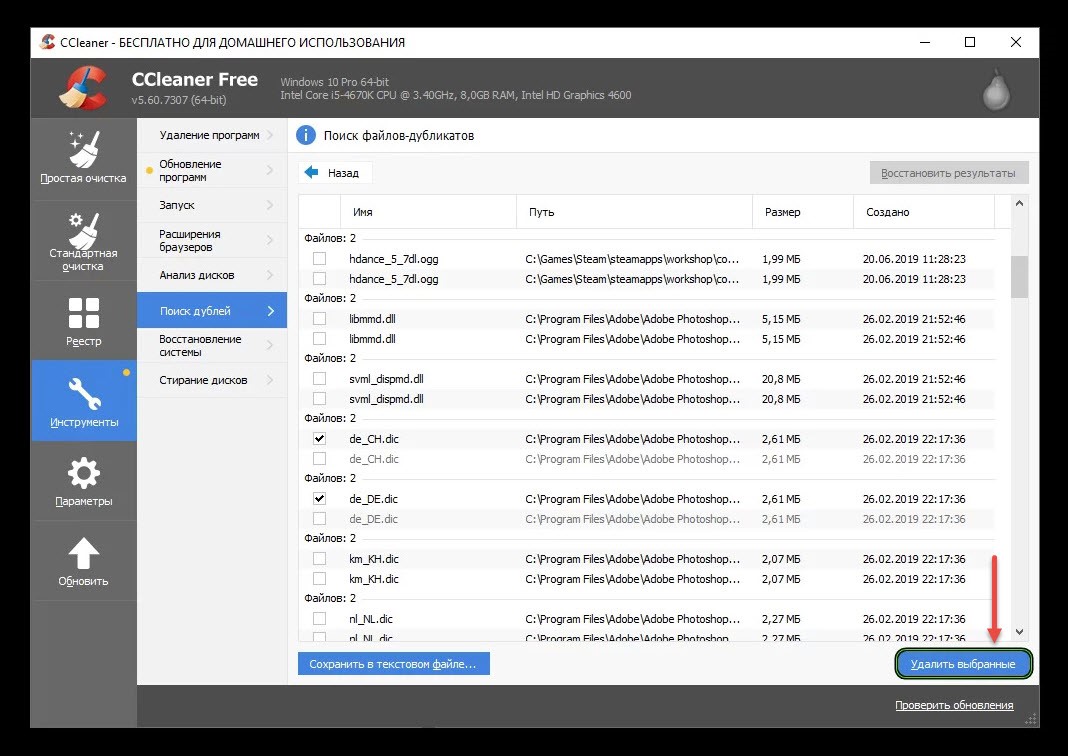
При завершении анализа нажимаем «Удалить выбранные». Резервную копию отчета сохраняйте, чтобы впоследствии изучить непонятные или спорные сведения.
Какие файлы дубликаты CCleaner можно удалить
И здесь начинается самое интересное. Новичок может впасть в ступор от изобилия найденных файлов. Так какие же можно удалить безболезненно для системы, а какие лучше не трогать?
Во-первых, CCleaner не даст удалить абсолютно все копии файла. Хотя бы один из них должен оставаться нетронутым. Во-вторых, ни в коем случае нельзя удалять системные файлы. Это вполне нормально, что они имеют дубликаты. Обычно системный файл имеет адрес: C:WindowsSystem…, C:WindowsSystem32… или что-то в этом роде. Но, если есть сомнения в полезности того или иного файла, его лучше не трогать.
Так какие же файлы можно удалять? Дело в том, что при организации, например, нескольких разделов пользователь по забывчивости может поместить один и тот же файл в разные разделы или разные папки. Часто это касается фотографий и текстовых документов. Порой дублирование позволяет освободить действительно много места на жестком диске. Зная, какие файлы дубликаты CCleaner можно удалять безболезненно, можно без страха пользоваться этой замечательной функцией и высвобождать достаточное место на компьютере.









