Резервное копирование драйверов Windows 10 (4 способа)
Резервное копирование драйверов в операционной системе Windows 10 необходимо сделать перед переустановкой системы, или перед внесением изменений в аппаратное обеспечение компьютера. Это самый простой способ переустановки драйверов.
Пользователь может архивировать драйверы, установленные на компьютере, для того, чтобы после переустановки системы восстановить все драйверы, или в случае сбоя системы, восстановить нужный драйвер из архива. Иногда, возникают трудности с поиском необходимых драйверов, особенно для ноутбуков, так как производители часто оснащают одинаковые модели аппаратным оборудованием от разных производителей.
Бэкап драйверов выполняют специализированные программы для работы с драйверами, например, бесплатная программа DriverPack Solution. Создать резервную копию драйверов, установленных на компьютере, можно непосредственно в Windows 10.
В этой статье мы рассмотрим четыре способа резервного копирования драйверов в Виндовс 10: два способа с помощью командной строки и два способа с помощью Windows PowerShell.

Перед созданием резервных копий драйверов, предварительно создайте папку в корне диска (непосредственно на самом диске), на котором вы хотите сохранить резервные копии. Дайте папке понятное имя на английском языке, на этом примере я назвал папку «DriverBackup».
Резервную копию драйверов лучше сохранить не на системном диске (обычно диск «С»), а на другом логическом диске, для большей сохранности резервных данных. Затем поместите эти файлы на внешний жесткий диск или в облачное хранилище.
Способ 1: удаление с помощью деинсталлятора
1 . Откройте меню Пуск и войдите в Параметры.

2 . Перейдите в раздел «Приложения».

Видеокарта
NVIDIA
Опуститесь немного вниз, пока не появится список с программным обеспечением NVIDIA.

Нажмите на «NVIDIA графический драйвер». Снизу откроется пункт «Удалить», щелкните по нему.


Аналогично повторите действия с остальными программами.
В списке программ поищите пункты с установленным обеспечением от «AMD Catalyst» и удалите все поочередно.

Intel HD Graphics
Intel HD Graphics – встроенный в ядро процессора графический адаптер, драйвер которого я бы не советовал удалять. Он может пригодиться в случае, если внешняя видеокарта даст сбой или вы решите ее отключить от компьютера.
Сама процедура аналогична: нужно в списке найти пункт «Драйвер Графики Intel или Intel HD Graphics» и убрать его.

Звуковая карта и устройства печати
На большинство моделей материнских плат по умолчанию установлена встроенная звуковая карта Realtek High Definition Audio. Значок приложения выглядит следующим образом.

Щелкнув по кнопке «Удалить», вы инициализируете процесс деинсталляции.
Драйверы печати можно также найти в списке по названию. Наиболее популярные среди них: Canon, HP, Kyocera, Epson и другие. Если принтер или сканер вам более недоступен, можете убрать всё программное обеспечение и освободить память на ПК.
Деинсталлятор от устройств в некоторых случаях можно найти по названию в меню Пуск и выполнить очистку, не переходя в Параметры.
Резервная копия драйверов повреждённой Windows
Как я казал выше, Double Driver позволяет сохранять драйвера от Windows, которая не может загрузиться. Для этого загрузитесь в любой другой рабочей системе на данном компьютере. Затем проделайте всю инструкцию, описанную выше, только после нажатия в верхнем меню кнопки «Backups», вместо «Scan current system» нажмите «Scan other system» внизу, и укажите путь к Windows, бекап драйверов с которой нужно сделать.

Остальной процесс такой же, как я рассказал выше.
PerfectUpdater
На сайте разработчика есть возможность скачать ознакомительную версию программы, для этого нужно нажать кнопку Free Scan и заполнить необходимые поля для получения ссылки на инсталлятор.
- Создание резервной копии драйверов перед обновлением
- Установка только оригинальных драйверов
Для кого-то эти функции окажутся малозначительными, но для пользователей, которые делают акцент на системной безопасности, это некоторая дополнительная гарантия.
Обновление драйверов
Программа около минуты (т. е., чуть дольше, по сравнению с аналогами) сканировала компьютер и нашла 16 устаревших драйверов. Впрочем, как оказалось, часть устройств дублируется, вторая их часть отсоединена от компьютера (веб-камера, flash-диски и т. п.). Странно, что к «unplugged» программа отнесла драйвер под названием «Универсальный монитор PnP».
PerfectUpdater предоставляет достаточно детальную информацию о драйверах, которые следует обновить. Степень устаревания отображена в колонке Driver Age — в данном случае оказалось, что все 16 драйверов «ancient», то есть, «древние» (именно так, к примеру, оценивается драйвер, не обновляемый на 5 месяцев).
Также для каждого драйвера доступно описание в виде сравнения версий — и не нужно открывать отдельное информационное окно, достаточно беглого взгляда для оценки общей ситуации.
Касательно такой особенности, как «Установка только оригинальных драйверов». Оригинальный — не значит аналогичный, и вполне может оказаться, что цифра версии будет ниже той, которая указана в устаревшем драйвере. Так, системный драйвер IDE-контроллера от Microsoft (версия 6.2) было предложено обновить до новейшей версии — 5.2, но уже от производителя AMD. Что ж, это вполне соответствует описанию.
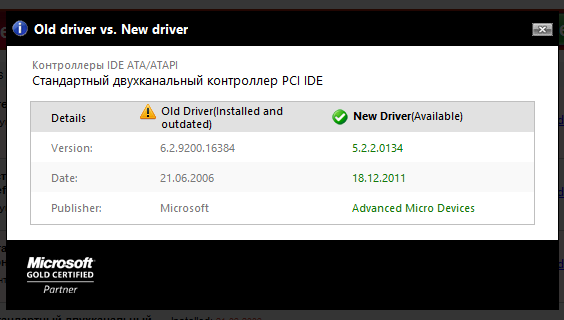
Даже при попытке скачать единичный апдейт появляется окно регистрации, поэтому проверить бэкап перед обновлением не представляется возможным.
Создание резервной копии и восстановление
Схема очень напоминает Driver Reviver: пользователь может выбрать полный или выборочный бэкап. На данном этапе видны определенные различия между программами. Так, PerfectUpdater предоставляет подробную информацию, которая позволяет ознакомиться с ID устройства, производителем, датой выпуска драйвера, в то время как Driver Reviver умалчивает об этом.
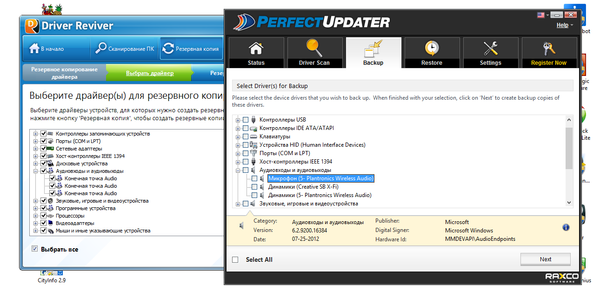
Созданные резервные копии находятся во вкладке Restore, в порядке хронологии, с соответствующей датировкой.
Настройки
В настройках PerfectUpdater можно указать пути для хранения оригинальных драйверов (резервных копий), а также скачанных в процессе обновления. В «Exclusion List» ведется список исключений, необходимый в ситуациях, когда те или иные драйверы не нужно обновлять по различным причинам.
Планировщик удобен тем, что настройка осуществляется даже одним кликом: можно установить флажок напротив опций «Every Day» или «Every week», вместо того, чтобы отмечать дни недели.
Резюме
Достаточно информативный менеджер драйверов со стандартным набором функций. Более функциональный аналог Driver Reviver.
[−] Отсутствие русской локализации
[+] Удобное создание резервной копии
[+] Хорошая информативность
DISM (для Windows 8.1 и 10)
Резервное копирование драйверов в Windows 8.1 и 10 можно осуществить без стороннего ПО, с использованием штатного функционала – командной строки и инструмента DISM. Прежде необходимо создать папку, где будут храниться резервные копии драйверов. Естественно, эта папка должна находиться на несистемном разделе диска или внешнем накопителе. Ее название может быть любым, но в нем не должно содержаться пробелов.
Жмем клавиши Win+X и с помощью открывшегося меню запускаем командную строку.

Вводим команду по типу:
dism /online /export-driver /destination:D:Драйверы_бэкап
Часть команды «D:Драйверы_бэкап» – это индивидуальный для каждого путь к ранее созданной папке, куда будут помещены резервные копии. После ввода команды нажимаем Enter. О завершении резервного копирования драйверов оповестит уведомление «Операция успешно завершена».

Если на переустановленной Windows не окажется драйверов для каких-то комплектующих, необходимо отправиться в диспетчер устройств (ссылка быстрого доступа имеется в том же меню при нажатии клавиш Win+X). На устройстве с отсутствующим драйвером делаем клик правой клавишей мыши и выбираем «Обновить драйверы».

Далее жмем второй вариант для выполнения поиска драйверов на текущем компьютере.

Прописываем путь ранее созданной папки, куда были помещены резервные копии драйверов, или указываем этот путь, используя кнопку обзора. И жмем «Далее» для восстановления драйвера выбранного устройства.

Возможность создания бэкапа часто можно встретить в числе функционала программ для автоматической установки драйверов. Это такие программы как: DriverPack Solution, Driver Easy, Driver Booster Pro, Advanced Driver Updater, Slim Drivers, DriverMax, Auslogics Driver Updater и прочие. Далее рассмотрим, как создаются резервные копии драйверов, как происходит процесс восстановления с помощью двух последних программ.
Driver Cleaner
На закуску оставил платный продукт Driver Cleaner. Сегодня эту программу можно без труда скачать с торрентов или файлообменников в интернете, и воспользоваться всеми прелестями платного продукта. При первом запуске программы рекомендую сразу обновить базы. В них содержится информация о том, как правильно удалять самые последние версии драйверов. Типа, как в антивирусах. Забавно, но скаченная с торрентов версия корректно обновляется и матом не ругается ?
Заходим в меню «Инструменты -> Обновление программы»
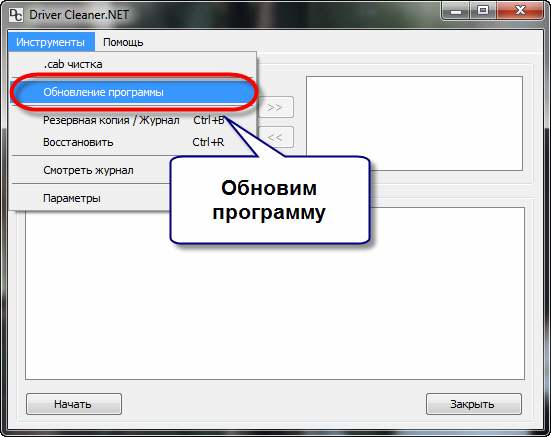
В окне обновления жмём «Далее», у меня нашло 8 файлов, в которых была информация о драйверах драйверах AMD и NVidia. Жмём «Закончить» для загрузки обновлений и заново запускаем программу.
Далее, как обычно, выбираем драйвера из списка. Чтобы выбрать всё что касается NVidia или AMD, соответственно, выбираем эти пункты (т.е. не обязательно выбирать каждый из подпунктов и добавлять их в список). Если нужно выбрать несколько пунктов, то ставим галочку «Несколько фильтров одновременно» и добавляем их в список с помощью кнопки со стрелочками.
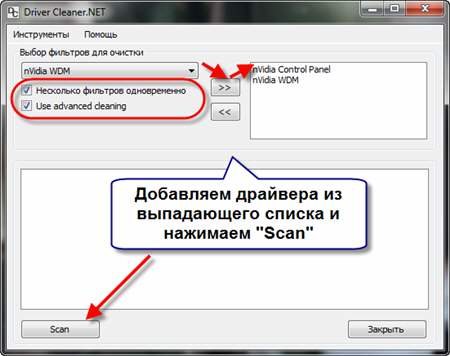
Чтобы иметь возможность выбирать после анализа отдельные файлы и ключи реестра, которые будут очищены, не забываем чекнуть «Use Advanced cleaning». И нажимаем «Scan» или «Начать». Отмечу, что эта программа имеет самый большой список поддерживаемых устройств и после анализа было найдено самое большое количество файлов и ключей, подлежащих удалению.
После анализа, который у меня длился намного дольше, чем у предыдущих программ, появляется список, в котором вам нужно выбрать все пункты и нажать «Clean».
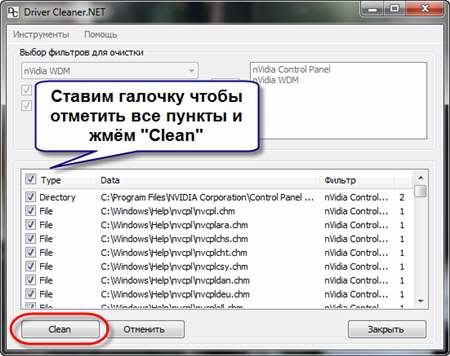
Всё, осталось перезагрузиться! Как вы видите, каждая программа имеет свои преимущества и недостатки. Можно использовать все три сразу по очереди, хуже не будет.
UPDATE: Есть одна официальная утилита Display Driver Uninstaller, которая появилась на сайте радеона уже после написания статьи. Ознакомиться с функционалом и скачать её можно здесь http://radeon.ru/downloads/utils/ddu/. Подойдёт для AMD, NVidia и Intel.
Надеюсь, у вас не осталось вопросов, а если остались или есть что дополнить, то милости прошу в комментарии.
Меню Параметры
Если вы пользуетесь Windows 10 или Windows 11, то вы можете удалить драйвер через меню « Параметры ». Для этого откройте « Параметры » (например, с помощью комбинации клавиш Win-i ) и перейдите в раздел « Приложения – Приложения и возможности ».
В данном разделе будет точно такой же список установленных программ, как и в « Панели управления ». Здесь вы сможете найти нужный драйвер и удалить его с компьютера.
В Windows 10 это выглядит так:

В Windows 11 это выглядит так:

После завершения удаления перезагрузите компьютер.
Системные требования программы Driver Magician
- Windows© XP / 2003 / Vista/7/8/8.1/10, 32 бит и бит 64
- 30 МБ доступное дисковое пространство для установки
Программу Driver Magician лучше скачать с официального сайта.

Жмете на ссылку внизу таблицы Click Here (Нажмите Здесь) и установочный файл программы скачается на ваш компьютер.
Программа для работы с драйверами – Auslogics Driver Updater
В этой программе, как и в предыдущей есть две версии – бесплатная и платная. Для создания бэкапа хватит и бесплатной. Открываем программу и слева переходим на вкладку «Резервная копия». Теперь выделяем галочками те пункты устройств, в которых есть драйвера и жмем кнопку «Копировать».

Для сохранения архива нужно перейти на вкладку «Восстановить». Там должна быть строчка с датой создания резервной копии. Напротив, нажимаем по ссылке «Экспорт архива». Выбираем путь, куда будет сохранена копия.

Когда вы сделаете переустановку системы, снова скачайте эту программу и перейдите на вкладку «Восстановить», а потом нажимаем там по кнопке «Импорт архивов». Теперь указываем путь до архива с драйверами.

Файлы загрузятся в окно программы, где вам остается только отметить галочками устройства, драйвера которых необходимо восстановить. А после того нажимаем соответствующую кнопку.

На этом я закончу рассказывать о создании резервных копиях в данной статье.












