Как удалить discord с компьютера на 7 винде
Популярное приложение Discord служит для отправки сообщений и голосового общения игроков в онлайн-игры. Если вам необходимо удалить Дискорд по той или иной причине, вы можете воспользоваться инструкцией, размещенной ниже.
Как удалить аккаунт в Discord
Если вы хотите порвать с программой насовсем, не будет лишним удалить свой аккаунт. Для этого:
Как удалить сервер Discord
Для удаления сервера:
Есть и менее радикальный вариант — передача прав на сервер другому пользователю:
- в своем аккаунте перейдите в «Server Settings» — «Members»;
- выберите пользователя, которому хотите отдать свой аккаунт, и нажмите на «Transfer Ownership», чтобы передать ему все права распоряжаться сервером.
Как удалить канал Discord
Для удаления канала со всеми сообщениями:
Для стирания сообщений также можно использовать специальные чат-боты (не гарантируют безопасность системы) и скрипты (только для владеющих программированием).
Как удалить программу Discord
Как удалить Дискорд с компьютера Windows 7 и 10 полностью? Прежде, чем удалять саму программу, вы можете стереть личные данные — отправленные и полученные сообщения, ваши каналы и сервера.
Удалить саму программу (приложение) Discord с ПК можно несколькими способами. Первый — стандартный, через панель управления Windows:
- Перейдите в меню «Пуск», нажмите на вкладку «Параметры».
- Найдите в строке поиска и активируйте (если нужно) Панель управления.
- Войдите в пункт «Программы и компоненты» ( или «Удаление программы»).
- В перечне установленных программ найдите Discord и кликните по нему правой кнопкой мыши.
- В выпавшем контекстном меню выберите пункт » Удалить».
- Запустится автоматический процесс деинсталляции.

Стандартные средства удаления удовлетворяют не всех. Они могут оставлять на жестком диске остатки удаленных файлов, которые замедляют работу системы. Поэтому некоторые предпочитают сторонние программы-деинсталляторы, например, CCleaner и Revo Uninstaller. Рассмотрим работу последней:
- Скачайте и установите дистрибутив Revo Uninstaller (легко найти в свободном доступе).
- При запуске программы вы увидите список всего установленного софта. Найдите Discord и нажмите на значок «Uninstall». В результате будет удалена не только программа, но и все ее временные файлы и следы, оставленные в реестре.
У Discord также имеются мобильные версии для iOS и Android. Алгоритм их удаления практически тот же, что на ПК.
Как удалить с компьютера
Как удалить Дискорд с компьютера полностью? Для этого понадобится перейти в панель управления. В Window 7 найти ее можно через «Пуск». Она отображается в панели справа. В появившемся окне сделайте отображение по категориям. Затем следуйте инструкции:
- Нажмите на пункт «Программы и компоненты».
- Откроется список установленного софта. Найдите Discord, выделите его и нажмите на кнопку удаления вверху.
- Появится мастер деинсталляции, следуйте его инструкции.
В Windows 10 можно поступить несколько иначе. Перед тем, как удалить Discord, перейдите в параметры системы: нажмите на «Пуск», затем на иконку в виде шестеренки слева. В следующем окне нажмите на раздел «Приложения».

Затем действуйте аналогичным способом: найдите мессенджер и удалите его. Также можно найти панель управления через поиск, нажав на значок лупы снизу.
Заключение
Сегодня мы узнали, как удалить Discord с компьютера. После этого им можно будет продолжить пользоваться через браузер или мобильное устройство. Никакие данные не будут повреждены. При повторной установке достаточно авторизоваться в учетной записи, чтобы получить доступ к старым серверам, перепискам, списку друзей на ПК.
Discord — программа для общения в текстовых чатах, голосовых каналах. Дополнительно доступна функция видеосвязи,
Администратору Discord для выполнения повседневных задач, порой необходимо корректировать структуру каналов и подканалов на
Discord — бесплатная программа для геймеров. Использует технологию VoIP и позволяет осуществлять текстовое и
Discord — приложение для ПК и мобильных устройств. Позволяет участникам общаться голосом, текстом. Загрузить






Я не-че не поняла…
азхахахахахкххахахахах аххаыпызшпоыщвшышвалываываываыв
:idea:ТОП ПОМОГЛИ ЧАС РАЗБИРАЛСЯ
не получается я пытайсь удалить но у меня он и так удалён но он всё равно вылазит и всё вы тупо не знаете как правильно
Удаление приложения Дискорд

Мало скачать Discord для Windows нужно еще знать, как его удалить. Существует несколько способов деинсталляции программы-мессенджера на персональном компьютере, они приведены ниже.
Способ 1 Через панель управления операционной системы Windows
При использовании данного способа деинсталляция происходит стандартными системными средствами системы Виндовс. Перечень необходимых манипуляций следующий:
Способ 2 С помощью стороннего программного обеспечения
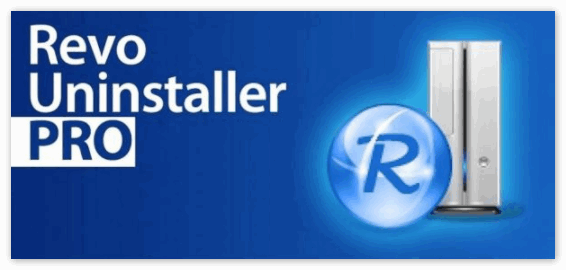
По мнению многих пользователей, система деинсталляции, встроенная в Windows, не всегда полностью убирает следы приложений, оставляя ненужный «мусор», засоряющий систему. Для «чистого» стирания рекомендуется использовать сторонние утилиты, такие, как, например, Revo Uninstaller. Удаление с ее помощью происходит следующим образом:
Утилита не только сотрет Дискорд, но и удалит все его следы во временных папках и в реестре операционной системы Windows.
Заключение
Данная статья подробно описывает пользователю процесс правильной деактивации учетной записи мессенджера, а также объясняет, как удалить Discord с компьютера.
Как удалить Discord
Итак, когда взвешены все «за» и «против», и было принято решение все же заняться удалением программы, возникает вопрос, как же это сделать. В целом, алгоритм такой же, как и у обычных программ, за исключением одного момента: Дискорд много мусорит в системе, а потому для его удаления нужно дополнительно почистить и лишние созданные программой файлы.
Приложение
Разработчики предлагают пользователям три способа пользоваться сервисом:
- Через мобильное приложение. Удаляется простым перетягиванием значка в корзину
- Через веб-сайт. Не требует удаления.
- Через устанавливаемый клиент.
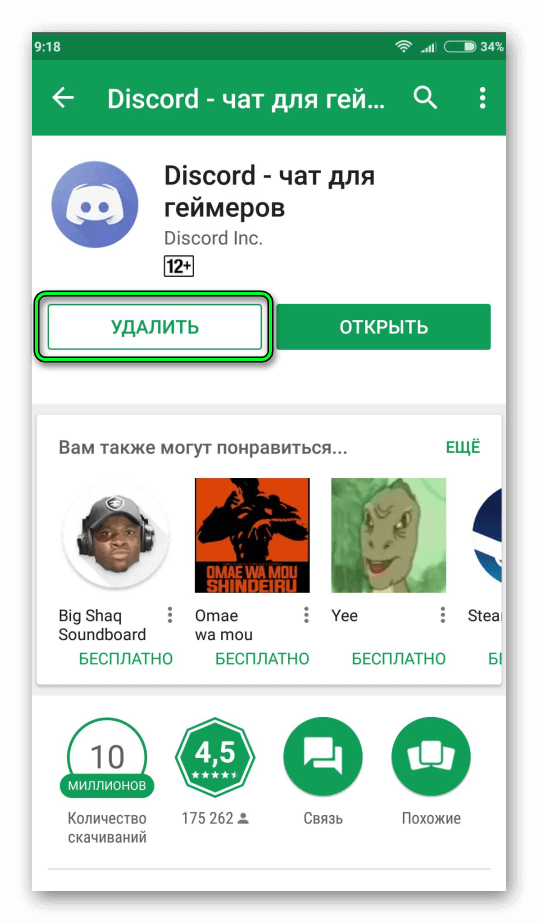
С последним возникает больше всего мороки. Начнем с удаления самого приложения. Алгоритм действий:
- Зажмите сочетание клавиш «Win» + «X». Должно открыть меню с настройками (работает только с Виндовс 10).
- Выберите команду «Приложения и возможности».

- С помощью поля поиска введите «Discord».

- Кликните по найденному приложению, чтобы открылись дополнительные кнопки.
- Выберите «Удалить».
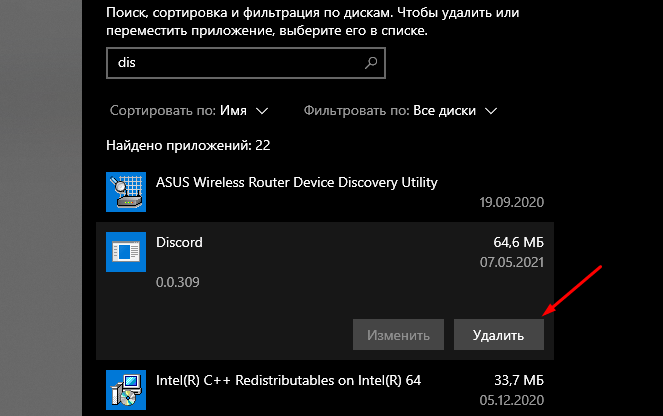
Появится окно подтверждения. Кликайте «Ок». Для того чтобы остановились и запущенные процессы, а также удалились недоступные файлы, рекомендуем перезагрузить компьютер. Для Windows 7 первый пункт можно заменить на открытие панели управления с правами администратора.
Теперь перейдем к следующему этапу: удаление остатков. Они остаются не всегда, но такие бывает. Discord отличается от других программ, которые хранят программные файлы в Program Files, а конфиги – в AppData.
Все файлы Дискорда хранятся по адресу C:Users%USERNAME%AppDataLocalDiscord. В идеале необходимо полностью удалить эту директорию. Если ОС не позволяет это сделать, то нужно перезапустить компьютер. Скорее всего, какие-то внешние процессы продолжают обращаться к компьютеру. Если перезагрузка не помогает, то стоит прибегнуть к помощи специальных программ для удаления проблемных файлов, например, IObit Unlocker.

Третий этап чистки – это чистка кэша и реестра. Не пугайтесь, не придется запускать этот запутанный редактор реестра с миллионами параметров (те, кто проверял, поймут). Достаточно установить Ccleaner, с помощью него сначала почистить компьютер от мусора, а после перейти в раздел «Очистка реестра».
Конечно, эксперты порой подвергают сомнению практичность этого метода, но вот с очисткой неиспользуемых расширений, созданных Discord, программа справляется отлично. Готово, вы полностью удалили с компьютера программу. Теперь определить использование Дискорда на компьютере будет проблематично (если только не лезть в раздел «Службы», «Журнал событий», но это уже другая история).

Сервер
Как мы говорили, удаление программы не приведет к удалению серверов. В случае, если вы участник, вам достаточно просто покинуть сервер. Однако, если читатель – это владелец сервера, который нужно удалить, то тут немного другой алгоритм. Для удаления сервака необходимо выполнить следующие действия:
- Откройте Дискорд.
- Кликните ПКМ по значку сервера, который планируете удалить.
- Выберите раздел «Настройки сервера».

- В левом навигационном меню нажмите на красную кнопку «Удалить сервер».
- Введите название сервера (проверка бдительности пользователя).

После этого останется только подтвердить действия. Чтобы все прошло успешно, пользователь должен быть владельцем сервера.
Удалите Discord из настроек Windows
Одним из первых способов удаления любого приложения, установленного в вашей системе, является приложение «Настройки Windows». Вы можете найти все приложения, которые вы установили в своей системе, в категории «Приложения» окна настроек Windows. Оттуда операционная система позволяет вам удалить любое приложение, которое вы хотите. Для этого следуйте приведенным ниже инструкциям:
- Прежде всего, нажмите комбинацию клавиш Windows + I, чтобы открыть окно настроек Windows.
- Когда откроется окно настроек Windows, нажмите на предоставленную опцию «Приложения».Настройки Windows
- Вы перейдете на вкладку «Приложения и функции». Здесь вы сможете увидеть все приложения, которые в настоящее время установлены в вашей системе.
- В списке найдите Discord. Вы также можете выполнить поиск приложения через указанную строку поиска.
- Найдя Discord, нажмите на него, чтобы развернуть меню и открыть дополнительные параметры.
- После этого нажмите на предусмотренную кнопку «Удалить». Следуйте инструкциям на экране, чтобы завершить удаление Discord.Удаление Discord с помощью настроек Windows
Удаление каналов и аккаунтов пользователей
Перед тем, как удалить программу, целесообразно провести удаление всех ранее созданных серверов и пользовательского аккаунта. При необходимости удаления сервера требуется провести следующий порядок действий:
- Найти приложение;
- Выбрать интересующий сервер;
- Активировать меню его настроек правой кнопкой;
- Активировать удаление путем нажатия на изображение корзины.
Стоит учесть, что возможности удаления предусматриваются исключительно для создателей серверов или лиц, наделенных ролью администратора. Простые пользователи, выступающие в качестве гостей, подобными правами не обладают.
В случае, если требуется удаление отдельного канала, порядок действий предусматривается идентичный. Разница только в том, что после выбора сервера необходимо выбрать конкретный канал для удаления.
Удаление каналов также допускается только для администраторов и лиц, приравненных к ним в правах. Для простых участников беседы, не обладающих соответствующими ролями, подобные операции невозможны.
Определенные вопросы есть и к удалению аккаунтов, так как они на фоне учетных записей в других программах имеют серьезные отличия. Фактически они видны для других участников только при условии активности клиента и пару дней после этого. В результате его удаление оказывается невозможным.
Заблокировать доступ к аккаунту можно путем смены пароля, например, введя произвольную буквенно-цифровую комбинацию без ее запоминания. Пройдет пару дней, и аккаунт будет деактивирован.
Стоит учесть тот факт, что при удалении сервера или канала вся информация, содержащаяся на нем, безвозвратно удаляется, поэтому перед деинсталляцией необходимо точно решить, необходимо ли удалять Discord или лучше оставить программу. При повторной установке сервиса придется создавать все с нуля.












