Приложение Discord является одним из самых популярных для общения, поддерживая как обычные, так голосовые и видеочаты. Стоит понимать, что удаление самого приложения Discord не означает удаление вашей учетной записи. Вы сможете пользоваться своим аккаунтом, если решите установить новую версию приложения. Для полного удаления себя из Discord нужно удалить именно аккаунт, а не приложение.

- Как удалить Discord с компьютера
- Вариант 1: Встроенные инструменты Windows
- Вариант 2: Использовать стороннее программное обеспечение
- Удаление Discord с телефона
- Вариант 1: Через “Настройки”
- Вариант 2: Сторонние приложения
Как удалить Discord с компьютера
Иногда для корректной установки новых версий приложения требуется провести полное удаление старой версии Discord. Мы рассмотрим два популярных варианта удаления Дискорда с компьютера.
Вариант 1: Встроенные инструменты Windows
Этот вариант позволяет избавиться от самой программы, но при этом некоторые записи о ней в системе остаются. Иногда они могут мешать установки более новой версии Discord. Если же вы удаляете приложение по другим причинам, то этот вариант вам вполне подойдет.
Удаление программы Discord’а можно провести стандартными средствами Windows. В “десятке” процесс выглядит следующим образом:
- Запустите “Параметры” любым удобным для вас способом. Например, это можно сделать воспользовавшись сочетанием клавиш Win+I.
- Перейдите в раздел “Приложения”.


Вариант 2: Использовать стороннее программное обеспечение
Существуют много сторонних программ, позволяющих удалять другие программы. Зачастую они делают это более эффективно, чем встроенные в Windows инструменты. Обычно в ходе такого удаления удаляются также и остаточные файлы от программы. Данный метод рекомендуется к рассмотрению в том случае, если вам требуется установить более новую версию Discord, но остаточные файлы от старой версии мешают вам это сделать.
Процесс полного удаления Discord с помощью сторонних программ будет рассмотрен на примере CCleaner.
- Запустите CCleaner и переключитесь во вкладку “Инструменты”, что расположена в левом меню приложения.
- Среди инструментов (расположены правее относительно главного меню программы) выберите “Удаление программ”.
- Теперь в списке программ найдите Discord. Выделите его с помощью клика левой кнопкой мыши.
- В правом меню с действиями нажмите кнопку “Деинсталляция”. Не используете кнопку “Удаление”, так как вы просто удалите программу из списка CCleaner, но не с компьютера.

CCleaner помимо стандартной деинсталляции программы проведет сканирование системы на предмет остаточных файлов и тоже их удалит. Процедура удаления в рассматриваемом способе займет больше времени, но зато удаление будет более глубоким.
Удаление Discord с телефона
Существует также приложение Discord для мобильных устройств. Его деинсталляция по количеству возможных вариантов не отличается от удаления с компьютера. Мы рассмотрим тоже два варианта.
Вариант 1: Через “Настройки”
В настройках Android можно получить полный список установленных на устройстве программ и удалить их при необходимости. Удаление приложения Discord через настройки Android происходит по следующей схеме:
- Вызовите “Настройки” любым удобным способом — через шторку или иконки на главном экране.
- В “Настройках” найдите раздел “Приложения” и перейдите в него. Если данного раздела нет, то переходите в раздел “Память”, а затем в “Приложения”. Также стоит понимать, что в зависимости от версии Android и используемой прошивки название может меняться (смысл останется тот же).
- У вас должен открыться полный список установленных на устройстве приложений. Если данный список не открылся, то посмотрите, есть ли в рассматриваемом разделе дополнительные подразделы, например, “Установленные приложения”.
- Среди установленных приложений найдите и перейдите к приложению Discord.
- Там используйте кнопку “Удалить”. В некоторых версия Android и прошивках она может называться “Очистка”.
- Подтвердите удаление программы.
Также вы можете удалить приложение более простым образом — просто найдите его иконку на рабочем столе и зажмите на несколько секунд. У вас появится либо контекстное меню, либо иконка крестика. Нажмите на нее. Подтвердите удаление приложения.
Вариант 2: Сторонние приложения
В этом варианте мы тоже рассмотрим приложение CCleaner, точнее его мобильную версию. Вы также можете использовать любые другие приложения, которые вам будут удобны. Как и в случае с Windows удаление будет производиться более полноценно — вместе с файлами, которые могли остаться в системе.
- Для начала вам требуется найти и скачать приложение CCleaner из Play market, Подробно на поиске и установке приложения для Android с использованием Play Market мы останавливаться не будем.
- Запустите CCleaner. Если вы запускаете его в первый раз, то ознакомьтесь с приветствием и нажмите кнопку “Начать использование”.
- Далее программа предложит вам выбрать платную версию. У бесплатной версии нет существенных ограничений, но зато есть реклама. Если вам не нравится реклама и вы готовы заплатить, то можете использовать платную версию. Мы же остаемся на бесплатной.
- Будет проведено экспресс-сканирование вашего устройства. По его завершении переключитесь в раздел “Приложения”.
- Дальше откройте подраздел “Установлено”.
- Среди установленных приложений выберите Discord, поставив соответствующую отметку в чек-боксе напротив его названия.
- Теперь можно переходить непосредственно к запуску удаления. Нажмите по кнопке в виде троеточия в нижней правой части окна.
- Среди доступных вариантов действий нажмите “Удалить с устройства” (иконка мусорной корзины).
- Подтвердите удаление.
Мы рассмотрели несколько вариантов удаления приложения Discord как с компьютера, так и с мобильного устройства на Android. Методы, где используются стандартные решения отлично подходят для быстрого удаления, но часто оставляют после себя следы. Если вам требуется удалить Discord полностью и без следов, то лучше использовать для этих целей сторонние приложения.
Как удалить Discord

Если вы не планируете больше возвращаться в Discord и уверены в том, что созданная учетная запись не понадобится, перед деинсталляцией самой программы избавьтесь от аккаунта. Это можно сделать как на компьютере, так и на мобильном устройстве, но для последней платформы есть определенные ограничения. Обо всем этом рассказано в следующей инструкции.
Подробнее: Удаление аккаунта в Discord
Вариант 1: Программа для ПК
Чаще всего Дискорд используется как программа для компьютера с Windows или другой ОС. Когда приходит время удалить ее или переустановить, можно пойти совершенно разными путями, выбрав один из доступных способов деинсталляции, не забыв об очистке остаточных файлов. Разобраться во всех тонкостях удаления предлагаем при помощи другой статьи на нашем сайте по ссылке ниже.

Вариант 2: Мобильное приложение
Обладатели мессенджера на своих мобильных устройствах так же сталкиваются с необходимостью его удаления. В этом случае тоже можно использовать самые разные методы, начиная со стандартных средств ОС и заканчивая решениями от сторонних разработчиков. Далее будут рассмотрены способы для Android, обладателям iOS предлагаем перейти в отдельную общую статью.
Способ 1: Домашний экран
Если значок приложения Дискорд всегда находится на домашнем экране, его можно не только запустить — при зажатии пальцем этого значка появятся дополнительные функции, среди которых есть и удаление. Более наглядно этот метод выглядит так:
-
Найдите на домашнем экране значок приложения и зажмите его.

Через мгновение, когда он станет доступным для перемещения, проведите его к кнопке «Удалить» и отпустите только после того, как она загорится красным.

Отобразится уведомление о том, что программу можно удалить. Подтвердите его, тапнув по «ОК».

Обычно по завершении внизу экрана высвечивается соответствующее уведомление, поэтому достаточно просто убедиться в том, что значок теперь отсутствует.
Способ 2: Меню «Настройки»
В настройках операционной системы есть раздел, где отображаются все установленные приложения с возможностью управлять ими. В большинстве случаев для того, чтобы удалить приложение, пользователи обращаются именно к этому меню.
-
Разверните шторку с уведомлениями и нажмите по значку шестеренки.

Найдите раздел с названием «Приложения» и тапните по нему.

Откройте список со всеми доступными приложениями, отыщите там «Discord» и нажмите, чтобы перейти к подробностям.

Используйте кнопку «Удалить».

Появится сообщение об удалении, которое нужно подтвердить. Через несколько секунд деинсталляция будет успешно завершена.

Способ 3: Приложение для очистки
Для Android и iOS есть приложения от сторонних разработчиков, которые предназначены для очистки мусора и установленных приложений. В этом способе за пример мы возьмем CCleaner, поскольку это популярная и бесплатная программа, полностью справляющаяся с поставленной задачей. Вы же можете выбрать другое решение, отыскав его в Play Маркете или в App Store.
-
Перейдите по ссылке выше, отройте страницу приложения в магазине и нажмите на «Установить».

Дождитесь завершения установки и запустите CCleaner.

Ознакомьтесь с политикой конфиденциальности и тапните по «Начать использование».

Бесплатная версия CCleaner ничем не ограничена, но иногда будет демонстрироваться реклама.

После завершения презентации от разработчиков перейдите в раздел «Приложения».

Откройте список установленных программ.

Отметьте маркером «Discord» и другие приложения, если хотите их удалить вместе с этим.

Ниже появится кнопка с тремя горизонтальными точками.

При нажатии по ней всплывет список доступных действий, где нужно выбрать «Удалить с устройства».

Подтвердите деинсталляцию и ожидайте завершения процесса.

Отобразится еще одно системное уведомление, которое тоже необходимо подтвердить.

Примерно по такому же принципу функционируют и другие решения, предназначенные для удаления приложений, — вы можете использовать любое из них.
Очистка мусора
После удаления мессенджера со своего мобильного устройства стоит выполнить еще одно действие — очистить операционную систему от мусора, который мог остаться. Для этого используются как встроенные в ОС средства, так и сторонние приложения, к которым относится уже знакомый CCleaner. Узнайте, как это сделать правильно, прочитав статью от другого нашего автора.

 Мы рады, что смогли помочь Вам в решении проблемы.
Мы рады, что смогли помочь Вам в решении проблемы.
Добавьте сайт Lumpics.ru в закладки и мы еще пригодимся вам.
Отблагодарите автора, поделитесь статьей в социальных сетях.
 Опишите, что у вас не получилось. Наши специалисты постараются ответить максимально быстро.
Опишите, что у вас не получилось. Наши специалисты постараются ответить максимально быстро.
Как удалить Discord с компьютера полностью

Способ 1: Встроенные возможности Windows
Избавиться от любой программы, в том числе и от Discord, можно при помощи встроенных в операционную систему инструментов. В последней версии Windows есть сразу несколько доступных функций, а обладателям «семерки» подойдет только универсальный. По эффективности эти варианты не отличаются друг от друга, поскольку фактически все действия выполняет одно и то же средство, поэтому можете выбрать абсолютно любой.
Вариант 1: Инструменты Windows 10
Список всех программ в Виндовс 10 можно найти в стандартном приложении «Параметры», где и находится инструмент, позволяющий удалить любую из них. Советуем применить его, чтобы избавиться от Дискорда, потратив минимальное количество времени.
-
Через меню «Пуск» запустите «Параметры», нажав по значку в виде шестеренки.


В списке всех приложений найдите «Discord», кликните по нему, чтобы развернуть кнопки с доступными действиями, и выберите «Удалить».

Никаких уведомлений или предупреждений не появится и Дискорд сразу же будет удален с компьютера. Убедиться в этом можно, еще раз посмотрев на список с приложениями, где теперь мессенджер отсутствует.

Однако такое удаление не гарантирует того, что абсолютно все файлы, связанные с программой, удалятся вместе с ней, поэтому дополнительно ознакомьтесь с инструкцией по очистке остаточных файлов, которую мы детально разберем в последнем разделе этой статьи.
Есть еще один метод, позволяющий перейти к удалению Discord в Windows 10.
-
Откройте «Пуск», отыщите «Discord» и кликните по строке правой кнопкой мыши. Из контекстного меню выберите пункт «Удалить».

Если так отыскать программу не удается, просто напишите ее название в строке поиска и активируйте удаление через появившийся список действий справа.


Вариант 2: Меню «Программы и компоненты» (универсальный)
Как уже понятно, описанные выше действия относятся исключительно к Windows 10, но еще не все пользователи перешли на нее, отдавая предпочтение Windows 7. Если вы являетесь обладателем этой версии операционной системы, обратите внимание на универсальную инструкцию.
-
В «семерке» переход в «Панель управления» осуществляется через кнопку на правой панели меню «Пуск». В Виндовс 10 для этого придется воспользоваться строкой поиска.

После запуска окна с элементами панели управления найдите параметр «Программы и компоненты» (тип просмотра «значки») или «Удалить программу» (тип просмотра «категория») и кликните по нему для перехода.

В списке отыщите «Discord» и удалите данную программу. Еще раз уточним, что никаких окон с подтверждением или другой информацией не появляется, мессенджер деинсталлируется в автоматическом режиме.

В операционной системе по-прежнему будут находиться следы программы, которые понадобится удалить вручную. Обратитесь к последнему разделу нашей статьи для детальной информации.
Способ 2: Стороннее программное обеспечение
Некоторые пользователи целенаправленно отдают предпочтение сторонним программам, выполняющим практически те же операции, что и встроенные в ОС средства. Это относится и к решениям для удаления других приложений. Зачастую у них есть преимущество в виде одновременного удаления сразу нескольких приложений вместе с их следами, если такая функция предусмотрена в самом софте для очистки. Давайте разберем этот способ на примере двух популярных вариантов.
Вариант 1: CCleaner
CCleaner — довольно известный инструмент, распространяющийся бесплатно и предназначенный для чистки компьютера от мусора, управления реестром и удаления ненужных программ. К сожалению, он не очищает остаточные файлы, но со всеми остальными задачами справляется отлично, в чем вы можете убедиться самостоятельно.
-
Скачивать программу исключительно для удаления программы нет смысла — она делает это ровно так же, как и сама Windows. Однако если вы заинтересовались остальными ее функциями, можете нажать по кнопке выше для перехода к обзору и получения ссылки на скачивание с официального сайта. После установки запустите и перейдите в раздел «Инструменты».

Сразу же откроется необходимая категория — «Удаление программ», в списке которой нужно отыскать «Discord» и выделить мессенджер нажатием по нему ЛКМ.

Активируется кнопка «Деинсталляция», которую и нужно использовать для удаления.

Конечно, деинсталляция ПО — не единственная доступная функция в CCleaner. Если вы желаете использовать это решение на постоянной основе, ознакомьтесь с другими ее особенностями в статье по ссылке ниже.
Вариант 2: IObit Uninstaller
IObit Uninstaller — более продвинутое в плане функциональности решение, позволяющее сразу удалить несколько программ и выполнить одновременную очистку реестра и временных файлов. Если вы предпочитаете использовать для деинсталляции сторонний софт, обратить внимание на этот точно стоит.
-
IObit Uninstaller распространяется бесплатно и прост в установке, поэтому с этим точно не должно возникнуть никаких проблем. После запуска перейдите в раздел «Все программы».

Отметьте галочкой «Discord» и все остальные приложения, от которых хотите избавиться вместе с этим.

Если нужно удалить исключительно Дискорд, можно нажать кнопку с корзиной, а при выделении нескольких программ используйте кнопку «Деинсталлировать».

Отметьте галочкой «Автоматически удалять все остаточные файлы», чтобы осуществить эту операцию при деинсталляции.

В конце нажмите «Деинсталлировать» и ожидайте завершения данного процесса.

Выше вы узнали только о двух программах для удаления других приложений на компьютере, хотя их существует намного больше. Детально обо всех них не получится рассказать в рамках одной статьи, поэтому рекомендуем прочитать другой обзор на нашем сайте и подобрать для себя оптимальный вариант, если упомянутые не подошли.
Очистка остаточных файлов
Тем, кто удалял Discord стандартным средством Windows или программой, не делающей это автоматически, осталось очистить следы в виде временных файлов. По большей части объекты Дискорда, оставшиеся на компьютере, не занимают много места, но из-за них могут появиться ошибки при повторной установке в будущем. Чтобы их избежать, лучше сразу удалить все подобные файлы, что происходит так:
-
Откройте утилиту «Выполнить», используя для этого горячую клавишу Win + R, введите в поле %localappdata% и нажмите Enter для активации команды.

Появится папка в «Проводнике», где следует отыскать каталог «Discord» и кликнуть по нему правой кнопкой мыши.

Из появившегося контекстного меню выберите пункт «Удалить».

Убедитесь в том, что папка перемещена в корзину, после чего снова откройте «Выполнить» и перейдите по пути %appdata% .

Отыщите там каталог с точно таким же названием и удалите его.

Если удаление мессенджера производилось с целью его переустановки, вам пригодится инструкция, в которой рассказывается о правильной его инсталляции на компьютер. С ней вы можете ознакомиться, щелкнув по следующему заголовку.
 Мы рады, что смогли помочь Вам в решении проблемы.
Мы рады, что смогли помочь Вам в решении проблемы.
Добавьте сайт Lumpics.ru в закладки и мы еще пригодимся вам.
Отблагодарите автора, поделитесь статьей в социальных сетях.
 Опишите, что у вас не получилось. Наши специалисты постараются ответить максимально быстро.
Опишите, что у вас не получилось. Наши специалисты постараются ответить максимально быстро.
Что такое Беттер Дискорд, как его удалить и какие проблемы могут быть
Discord — самый популярный мессенджер, позволяющий обмениваться голосовыми и текстовыми сообщениями. Приложение позволяет обмениваться файлами, осуществлять видеозвонки, создавать групповые чаты и многие иные функции.
Первоначальная цель создания Discord — удобное общения для геймеров. Приложение позволяет общаться во время игры, без ухудшения скорости и графики. На данный момент Дискорд используют не только те, кто любит игры. Пользователи довольны качеством связи, отмечают неплохое оформление, простое управление и богатый функционал.
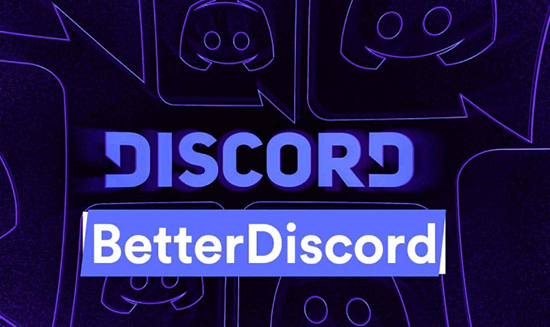
Что такое Better Discord?
Беттер Дискорд — это расширение для обычной версии приложения, которое даёт Вам больше возможностей. Данную модификацию можно скачать на лицензированном сайте, так как она находится в свободном доступе для тех, кто использует Дискорд.
В этом приложении можно найти определённые файлы, которые предоставляют платформы сети Интернет. Не стоит скачивать такие продукты, они могут навредить устройству, путём внедрения вирусов, мошеннических программ.
Наилучшим решением будет скачивать установочные файлы с проверенных официальных сайтов, имеющих неподдельную лицензию.
Отличия Better Discord от стандартной версии
О Дискорде было сказано выше: платформа, популярная у любителей игр. Позволяет обмениваться сообщениями, файлами и общаться в видео-чате.
Чем же отличается такое дополнение от начального варианта? Явных различий нет, так как Беттер Дискорд — некая утилита, которая придумана для изменения дизайна официального приложения и добавлению нового функционала. Рассмотрим, что даёт установка этого приложения:
- С расширением у Вас появляется возможность настроить интерфейс Дискорда по собственным предпочтениям. Вы можете использовать как чужие темы, так и создать собственные.
- Имеется доступ к смайлам из betterttv и twitchtv.
- Есть javascript, который позволяет скачивать разнообразные плагины, созданные Вами или другими людьми.
- Доступность для бесплатных серверов.
- Эта программа простая для управления и для её работы нужно небольшое количество ресурсов.
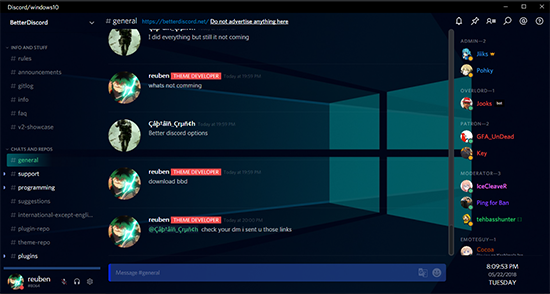
Приступим к установке модификации. Для этого читайте абзац ниже.
Как начать пользоваться
На данный момент скачать Беттер Дискорд можно на компьютер и на телефон. Разберёмся, каким образом устанавливается расширение на ПК и смартфон.
На ПК
Процесс скачивания на ПК проходит без трудностей. Сложности редко бывают даже у тех, кто особо не разбирается в технике. Модификация пригодна для многих ОС, потому как функционал приложения легко адаптируется к любой системе.
Подробный план скачивания:
- Нажимаем на кнопку «Download»;
- Выбираем версию для Вашей операционной системы;
- Ждём загрузку и запускаем модофикацию;
- Нажимаем на кнопку установки и выбираем требуемую папку
- Выбираем «Install»
Ждём завершения установочного процесса.
Далее нужно всего лишь войти в Discord, входим в настройки, ищем Better Discord и выбираем один из пунктов:
- Custom CSS. Вы сможете изменить интерфейс, если введёте код CSS.
- Plugins. Здесь всё просто: установка плагинов.
- Themes. Поиск и добавление тем.
- Emotes. Различные эмоджи, можно создать стикер самостоятельно.
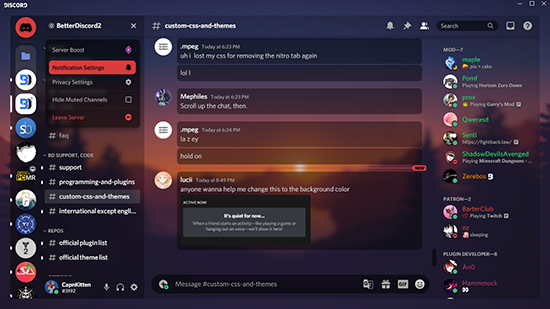
На телефон
Better Discord подходит для андроид и IOS. Особых отличий от установки на компьютер нет. Найти новые модификации Вы так же сможете в настройках.
Версия для смартфона тоже поддерживает стикеры, серверы и темы для оформления Дискорда.
Поддержка тем и плагинов в Better Discord
Для начала рассмотрим, как установить имеющиеся на устройстве плагины и темы в искомое приложение. Для этого нужно:
- Архив расширения распределяем в нужные папки, в одноимённый каталог.
- Заходим в Дискорд и открываем настройки.
- Во вкладке Better Discord в дополнениях смотрим на появившийся контент, для выбора нужного плагина/темы достаточно отметить его в столбце.
О возможностях, которые открываются перед клиентом мессенджера, сказано выше.
Распространенные проблемы и их решение
В этой графе мы поможем Вам разобраться с некоторыми проблемами, которые могут возникнуть в процессе пользования BD. Проблемы максимально распространены, но для каждой ситуации есть выход. Если Вы уже сейчас пользуетесь этим утилитом, то эта информация, возможно, станет полезна в будущем.
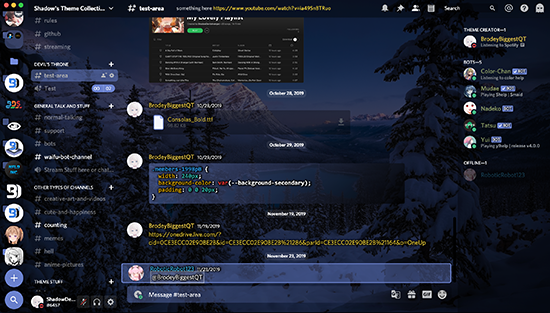
Не устанавливается
Если дополнение не устанавливается, то попробуйте проверить соединение с Интернетом и достаточно ли места на ПК или телефоне, а также наличие вирусных программ.
В случае появления надписи «точка входа не найдена», следует предпринять меры:
Остановите все процессы Better Discord, убедитесь, что приложение не выполняет никаких функций.
Приступите к удалению каталогов: %LocalAppData%/BetterDiscord и %AppData%/BetterDiscord
Если после вышесказанных действий BD не устанавливается, делаем следующее:
- Устанавливаем расширение под именем администратора (Нажимаем правой кнопкой мыши, выбираем «Свойства», далее «Совместимость», «Выполнять от Роли Администратора).
- Наделяем файл правами администрации (используем %LocalAppData%/BetterDiscord), активируем при этом совместимость с 7/8 Windows.
Утилит может установиться, но не запуститься.
Для решения этой проблемы нужно проверить связь с Интернет-соединением, очистить место на устройстве или проверить его на вредоносные программы. Если и это не помогло, то поступаем так:
Устанавливаем библиотеки: Microsoft.net, VisualC++
Если Better Discord заблокирован антивирусником, то остановите его работу или сделайте исключение для этой модификации.
Невозможно соединиться с удаленным сервером
Такая ошибка возникает с текстом: «Download error: Невозможно соединиться с удаленным сервером».
Для того, чтобы решить эту ситуацию, достаточно почитать правила установки у разработчика, там подробно указано решение этой задачи.
Иной вариант: чистка реестра, для этого существуют определённые приложения.
Перестал работать
Если утилит перестал работать, то лучший вариант — удалить Better Discord. Скорее всего скачивание было с непроверенного сайта, неимеющего лицензии. В этом нет ничего страшного, повторная установка пройдёт без проблем, если расширение рабочее.
Также если модификация не работает, причиной может являться старая версия. Скачайте последнюю версию по официальным ссылкам.
Попробуйте скачать фикс BandagedBD с сайта GitHub. Этот сайт не занесёт Вам нежелательных установок. После чего нужно несколько раз перезагрузить первоначальный Дискорд. В результате таких манипуляций в настройках должны появиться новые ресурсы.
Факты о Discord
Кроме наличия таких утилитов, как BD, существуют иные интересные фишки.
Существует виджет, который нужен для встраивания на сайт. Виджет показывает каналы сервера, основанные на голосе, а ещё список людей. которые на данный момент находятся на сервере.
Не менее интересная деталь — лайки. Абсолютно любой клиент может отреагировать в чате, нажав на иконку «Добавить эмоджи к ответу». Как было сказано выше, собственные эмодзи можно создать в расширении, которому посвящена эта статья.
В Дискорде существует интеграция с сервисами. В список входит YouTube, Skype, Twitch и, конечно же, Steam. Привязка этих приложений к Discord даёт возможность видеть, кто из Ваших друзей и знакомых сейчас зарегистрировался в Дискорде и добавить его в друзья. Данная связь похожа на соцсети, в которых можно общаться.
Ещё парочка интересных и смешных фактов про мессенджер:
В случае, если поиск не дал результатов, то высветиться «Банан Сочувствия». Обычный банан, под которым надпись: «Ничего не найдено. Держите Банан Сочувствия». Картинка вылетает совершенно случайно.
При введении комбинации клавиш: «Ctrl+/» Вы откроете мод синтезатор! Возможно создавать музыку или просто наслаждаться функцией.
Смешная «пасхалка». Если нажмёте на ник более, чем 2 раза появится фраза «Двойное копирование», в результате многократных нажатий выскакивает окошко со словами: «Божественно!» и «Более, чем божественно!». Клиенты Дискорда любят эту фишку.
В приложении есть «Очень тёмная тема», открывающаяся после частого нажатия «Тёмной темы». Таким образом фоновый цвет в мессенджере станет чёрным. Важно! Доступна эта функция на телефоне (Android)
Теперь знаете для чего нужно это расширение и как бороться с проблемами установки и запуска программы. Узнали новые подробности про популярный мессенджер и о скрытых настройках.
Как удалить свой сервер в Discord
Один из вопросов, который периодически задают пользователи программы — как удалить сервер в Дискорде, и можно ли это сделать на ПК или телефоне. Не меньший интерес вызывает восстановление удаленного Discord-сервера. Рассмотрим эти вопросы более подробно.
Общие положения
Администратор в Дискорде получает все возможности по управлению, в том числе возможность удаления. Учтите следующие моменты:
- При включении 2-факторной аутентификации может потребоваться 6-значный код авторизации.
- Удаление через настройки доступно с помощью мобильного телефона или компьютера через приложение или программу Дискорд соответственно.
- Право удаления имеет только владелец. Пользовательские роли и настройки не имеют большого значения.
Удаление сервера в Discord: инструкция для ПК и телефона
Перед тем как удалить свой сервер в Discord, убедитесь, что вам действительно это необходимо. После принятия решения действуйте по следующему алгоритму.
На ПК
Если в вашем распоряжении только компьютер, сделайте следующие шаги:
- Войдите в Дискорд на своем компьютере.
- С левой стороны перейдите в сервер, который вы планируете удалить.
- Жмите правой кнопкой мышки на круглый символ.
- Выберите раздел настроек в появившемся меню.
- Кликните на любой из пунктов, к примеру, Обзор.


На этом процесс удаления сервера в Дискорд завершен. Каких-то дополнительных действий выполнять не нужно.
На телефоне
По-иному обстоит ситуация, когда необходимо удалить Discord-сервера на телефоне. Здесь для решения задачи сделайте следующие шаги:
- Войдите в приложение ДС на мобильном устройстве.
- Жмите на три полоски справа вверху.


Войдите в Настройки (символ шестеренки).

Кликните на три точки справа вверху.


В выполнении дополнительных действий или подтверждении имени, как это происходит на компьютере, нет необходимости.
Доступно ли восстановление
Пользователи часто спрашивают, можно ли восстановить удаленный сервер, вернувшись к обычному пользованию. Администрация отмечает, что восстановление Discord-сервера уже невозможно. Вот почему система выдает предупреждение о бесповоротности действий пользователя. Перед удалением еще раз подумайте, нужно ли это вам.
Итоги
Владелец сервера Дискорд обладает неограниченными правами. Он вправе вносить изменения, добавлять и банить пользователей, а также вносить любые правки в настройки. Также он вправе удалить Discord-сервер, если в этом возникает необходимость. Но при выполнении такой работы нужно учесть, что восстановление невозможно.












