Прежде чем приступить к изучению способов деинсталляции или устранения ошибок в работе DirectX, обратите внимание:
Удалять DirectX можно только в случае, если он установлен как отдельная программа. Для Windows XP это версия 10.0, для Vista — 11. Windows 8 имеет на данный момент последнюю версию (DirectX 11) сразу после установки ОС. Любое принудительное удаление файлов влечёт за собой нестабильную работу Windows, поэтому мы пойдём другим путём.
Деинсталляция (на Windows XP)
Эта версия ОС официально поддерживает DirectX только до 9.0c; установка 10-й версии доступна благодаря стараниям людей, не имеющих к Microsoft отношения, поэтому его использование не гарантирует стабильную работу.
1. Перейдите в Пуск → Панель управления → Установка и удаление программ.
2. Выберите в списке DirectX 10 и нажмите «Удалить».
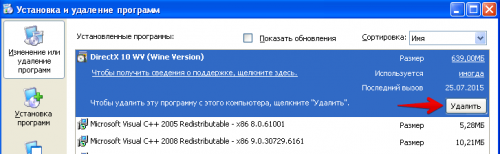 Удаление DirectX в Windows XP
Удаление DirectX в Windows XP
3. Скачайте DirectX 9 (9.0c)
4. Распакуйте файлы в любую папку, затем найдите в ней и запустите «DXSETUP.exe». Примите соглашение и выполните установку.
Если 9.0c не устанавливается из-за ошибки
1. Переходим в Пуск → Выполнить → пишем «regedit», жмём ОК.
2. В реестре пройдите по пути: «HKEY_LOCAL_MACHINESOFTWAREMicrosoftDirectX».
3. Здесь нас интересует строка Version, по умолчанию её значение равно «4.09.00.0904».
4. Дважды щёлкните левой кнопкой мыши на строчке, и отредактируйте значение, заменив на «4.08.00.0904».
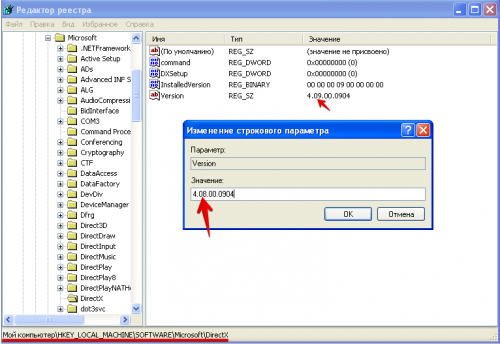 Меняем версию DirectX через реестр
Меняем версию DirectX через реестр
5. Скачайте последнюю версию DX с сайта Microsoft. Установка должна пройти успешно.
Альтернативный способ:
Запустите первый и подтвердите внесение изменений – всё то, что описывалось выше, файл сделает сам.
Второй – отменяет изменения. Его стоит запустить только в случае, если эти правки не помогли переустановить DX.
После запуска файла 4.08 аналогично скачивайте DirectX по ссылке выше и устанавливайте.
Удаление DirectX на Windows 7 и 8
Здесь эта операция невозможна. Единственный способ решить проблемы с DirectX 11 на данных версиях ОС – это обновление пакета до последней версии, или же переустановка системы.
Если при попытке обновиться до последней версии возникает «Внутренняя системная ошибка», то чаще всего причина в одном из двух:
- Во время установки у вас включён антивирус (Чаще всего – Касперский, но иногда и другие средства защиты блокируют некоторые компоненты);
- Вы используете веб-установщик (весит меньше мегабайта).
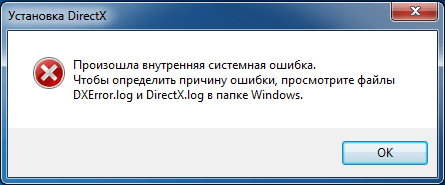
В первом случае помогает временное отключение защиты, а во втором – используйте полновесный инсталлятор.
После запуска, выберите любую папку на компьютере для распаковки временных файлов (их потом можно удалить), а уже из неё запустите «DXSETUP.exe».
Можно ли понизить версию (например, до DirectX 10 с 11-й)?
Нет. В Windows 7, как и в «Восьмёрке», 11-ая версия «вшита» и изменить её на другую не получится.
У компонентов ПК не заявлена поддержка текущей версии, что делать?
Если вы не замечаете проблем – ничего не меняйте. По словам тех. поддержки Microsoft, нет причин бояться версии DX, которая превышает возможности вашей системы. Т.к. более новая версия всегда включает в себя основные компоненты старых, ваши комплектующие при работе получат доступ к совместимым с ними библиотекам и проблем при запуске тех же игр быть не должно.
Если та или иная программа сообщает об отсутствии dll-файла, рекомендуется установить этот пакет.
Что делать, если игра не поддерживает последний DirectX?
Как правило, когда та или иная игра не может запуститься в режиме DirectX 10 или 11, она автоматически переходит на DX 9. Поэтому не бойтесь запускать, если она подходит по системным требованиям. В случае проблем попробуйте запустить её на версии ОС, которая поддерживалась на момент релиза. Наиболее яркий пример – DiRT 3, которая не работает на Windows 8.
DirectX обновился сам, и теперь возникают проблемы.
Действительно, если у вас работает «Центр Обновлений», система самостоятельно может его обновить. Единственный вариант в таком случае – переустановить систему заново, и отключить автоматические обновления. Простого «отката», увы, не получится.
Заключение
Чаще всего причины удалять файлы DirectX нет: проблемы решаются «откатом» на первоначальную версию, идущую с операционной системой. До прямого стирания библиотеки дело доходит в случаях разве что с Vista и XP, на которые DX 11 устанавливается как отдельное приложение.
Как удалить DirectX
wikiHow работает по принципу вики, а это значит, что многие наши статьи написаны несколькими авторами. При создании этой статьи над ее редактированием и улучшением работали, в том числе анонимно, 9 человек(а).
Количество просмотров этой статьи: 35 909.
DirectX является одной из основных технологий после запуска игр и видео программ в Windows. Это означает, что в случае его поломки, вы, вероятно, столкнетесь с некоторыми ошибками. Вы можете попробовать откат системы до последнего обновления или можете попытаться восстановить файлы DirectX. Смотрите шаг 1, чтобы узнать, как это сделать.




Убедитесь, что был выполнен откат DirectX. Как только Windows снова запустится, откройте окно Run, нажав клавиши Windows key + R, введите “dxdiag” и нажмите Enter. Откроется инструмент DXDiag, который проверит вашу систему и сообщит версию установленной DirectX.
- Версия DirectX будет указываться в нижней части раздела System Information на первой вкладке.
Вы должны иметь какую-нибудь версию DirectX, установленную с Windows. Windows 7 и поздние версии не могут иметь что-либо меньше за установленную DirectX 11. [1] X Источник информации




Обновите драйвер видеокарты. Много раз обновление драйвера видеокарты помогает исправить ошибки DirectX для игр и других видео-ориентированных программ. Чтобы обновить драйвер, вы должны будете определить, какая видеокарта у вас есть, а затем загрузить соответствующий файл от производителя.
- Чтобы найти информацию о видеокарте, откройте диалоговое окно Run (клавиши Windows + R) и введите “dxdiag”. Перейдите на вкладку Display и обратите внимание на тип микросхемы (Chip Type) и производителя (Manufacturer) в разделе устройств (Device).
Посетите веб-сайт этого производителя. Обычно это будет NVidia или AMD. Найдите тип вашего чипа на сайте и загрузите последние файлы драйвера.
Как полностью удалить DirectX?
![]()
Работа комплектующих компьютера обеспечивается специализированным ПО. Например, для видеокарты это драйвер оборудования и библиотека DirectX. Они помогают правильно перекодировать текстуры в игре, и оптимизируют воспроизведение видео. Но бывает такое, что при очередном обновлении произошел сбой и установка не завершилась, а произвести восстановление не получилось, так как исполняемые файлы стираются.
И единственный выход — переустановка ПО. Далее в статье мы расскажем, как удалить DirectX для Windows 7/XP и предотвратить возникновение проблемы в будущем.
Почему возникают проблемы?
Как и говорилось выше, первая причина – ошибки в работе в компьютера. В итоге обновления не установились и DirectX не оптимизирует, а тормозит работу видеосистемы.
Обновляясь со сторонних ресурсов,например, с «битых» серверов, вы подвергаете свой компьютер опасности. Помимо вирусов, в архиве с DirectX находятся взломанные библиотеки файлов, которые блокирует система, определяя их как «трояны». В итоге – антивирус отправляет служебные файлы на карантин, запрещает доступ, и вам вылетает сообщение «Ошибка при запуске DirectX».
Как удалить DirectX
DirectX – системный компонент, вшитый в ОС (касается Windows 7 и выше), для его удаления понадобятся сторонние утилиты. Мы будем использовать ПО от Microsoft DirectX Eradicator и Happy Uninstall, если у вас XP – достаточно встроенных в систему средств. Вначале определите какая у вас версия , для этого есть 2 способа:
Чтобы удалить DirectX строенным средствами:
- Воспользуйтесь командой выполнить.
- Нажмите комбинацию клавиш WIN+R.
- Пропишите dxdiag и нажмите «ОК».

Откроется окно с загрузкой информации об ОС, где вы увидите точные характеристики. Посмотрите на последнюю строчку «Версия».
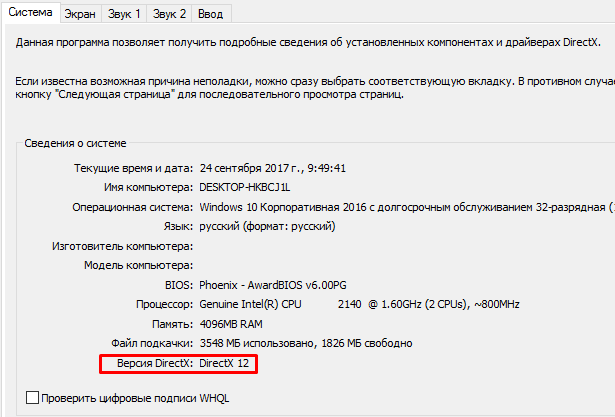
Разработка продукта Everest была прекращена, так как в 2010 году права на программу выкупила компания FinalWire Ltd и провела ребрендинг. Сейчас проект известен под названием AIDA 64 . Это инженерная утилита, показывающая расширенные свойства как Windows, так и ПК.
- Запустите EVEREST.
- В списке функций кликните на значок X.
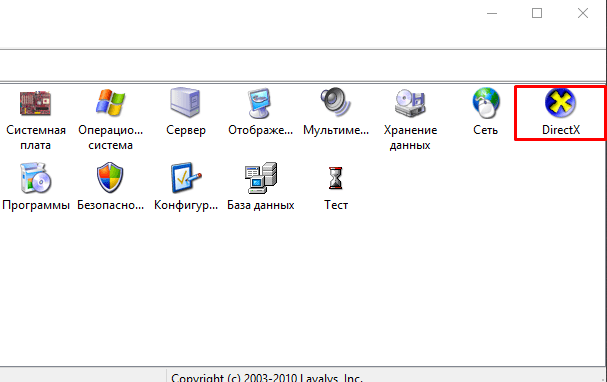
Далее перейдите во вкладку «Видео».
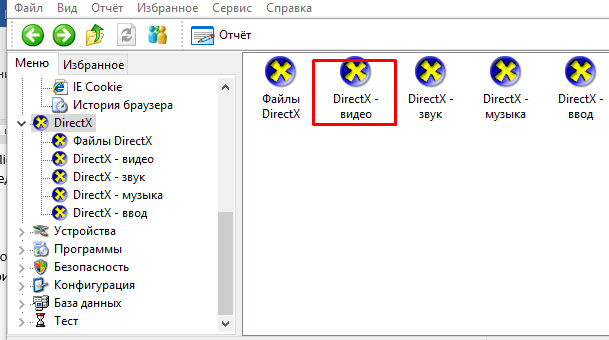
Скрольте вниз до поля «Аппаратная поддержка» и посмотрите версию.
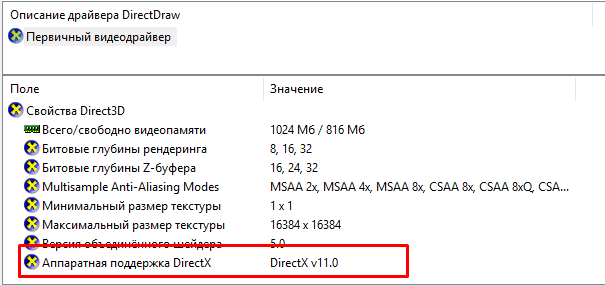
Проверка версии нужна для выбора способа удаления и обновления DirectX. С этим закончили, переходим к удалению. Один нюанс – не во всех Windows есть возможность удалить DirectX штатными средствами. Например, в 10-ке это сделать не получится. Поэтому, воспользуемся утилитами.
На Windows 10
Библиотека 12 версии установлена по умолчанию, а значит откатить либо переустановить не выйдет. В этом случае воспользуемся утилитами. Приступим:
- Скачайте DirectX Eradicator, программа весит около 240 Кбайт.
- Устанавливать ее не нужно, распакуйте архив в удобное для вас место.
- Откройте файлик dxread.
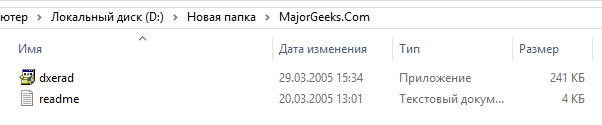
Высветится окно с предупреждением о возможной дестабилизации системы — нарушении работы ОС. Бояться не стоит, — проблема исчезнет после перезагрузки. Подтвердив свое решение, вы полностью удалите DirectX с компьютера.
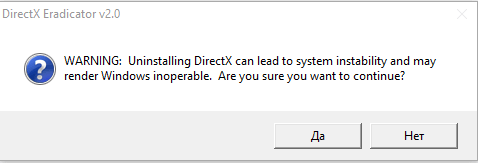
Если неисправность возникла после попытки загрузить актуальную версию, бэкап ОС поможет решить ее и сохранит стабильность системы. Начнем:
- Через кнопку «Пуск» зайдите в «Параметры».
- Выберите «Обновление и безопасность».
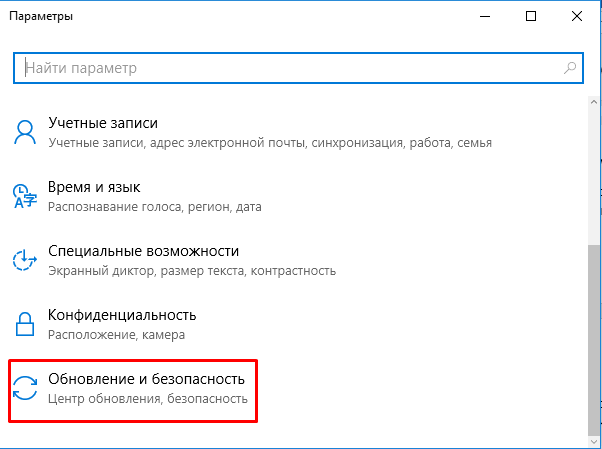
Проскрольте до «Восстановление».
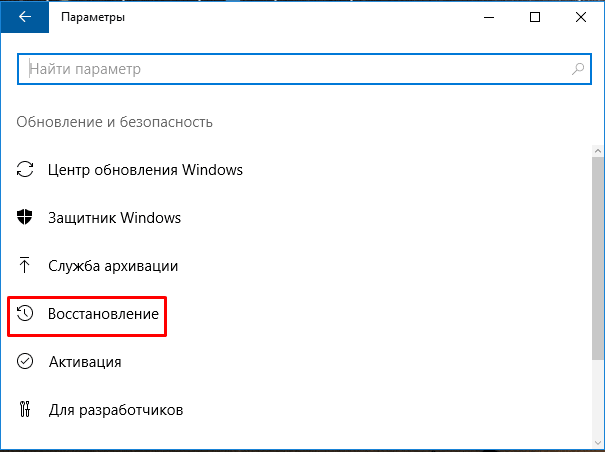
В этом пункте есть два блока: «Вернуть в исходное состояние», «Перезагрузиться с другого носителя». Первый – откатывает систему до последней точки восстановления (обычно создается ОС) автоматически, второй – вернуть прежнее состояние ОС с помощью образа Windows.
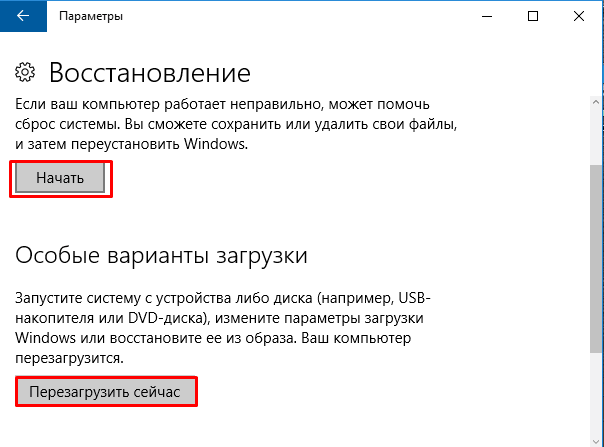
На Windows 7
Вышеупомянутые средства подходят и для 7-ки. Но еще есть утилита Happy Uninstall, сертифицированная Microsoft. Она платная, воспользуемся триал-периодом. Скачайте и установите утилиту.
Сначала создайте резервную копию системы, чтобы в случае неудачи ее восстановить:
- Запустите программу.
- Перейдите в пункт «Backup» и нажмите кнопку «Старт».
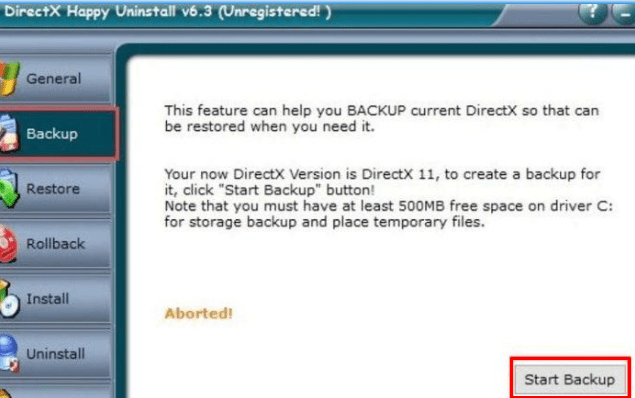
Кликните на «Uninstal» и полностью удалите DirectX.
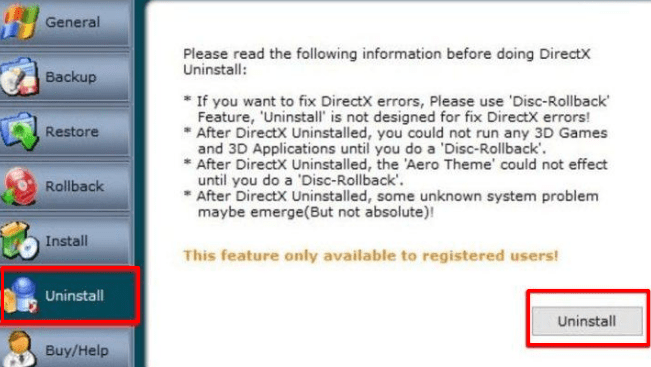
На Windows 8.1
Удалить DirectX полностью и без последствий возможно, если библиотека установлена без помощи системы обновления Windows. В противном случае система дестабилизируется. Если вы все же воспользовались утилитами для удаления и ОС перестала нормально функционировать, проведите восстановление системы, как указано выше, либо полностью переустановите ОС.
Как удалить DirectX на Windows 10

Каждый пользователь ПК хоть раз слышал о программном обеспечении под названием DirectX. С использованием этой библиотеки связано множество проблем, из-за чего у пользователей часто появляется потребность в ее обновлении или переустановке. Но для выполнения этих действий в первую очередь необходимо провести полную деинсталляцию. Поскольку стандартным способом сделать это невозможно, мы рассмотрим, как удалить DirectX на Windows 10 другими способами.
Что такое DirectX
Каждая версия OS содержит в себе сотни компонентов, отвечающих за работоспособность определённых функций. DirectX является специальным набором библиотек, который занимается обработкой визуальных эффектов и управлением возможностями графического устройства. Именно поэтому он является самым важным компонентом для работоспособности игр и мультимедийных приложений. Многие игры требуют строго определённую версию библиотеки.
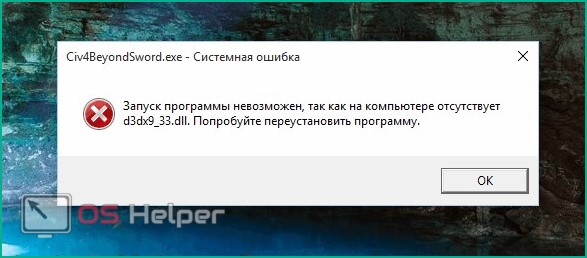
Поэтому необходимо дать пользователю возможность самостоятельно установить необходимый набор. В ранних ОС Windows такая возможность была, но в последней 10 версии удаление DirectX обычным способом стало невозможно. Это произошло из-за того, что теперь данный компонент устанавливается вместе с системой (ранее его установка совершалась отдельно).
Зачем удалять
Давайте разберём, в каких ситуациях необходимо удалить это приложение.
- пакет библиотеки повреждён и выдаёт ошибку;
- какие-либо игры или программы не могут запустить нужную библиотеку;
- проблемы при попытке сменить DirectX на более старую или новую версию.
Удаление совершается лишь в крайних случаях, когда попытка провести обновление не удаётся. Но первым делом нужно проверить – возможно. необходимости в обновлении просто нет.
Проверка установленной версии
Чтобы проверить версию мультимедийной библиотеки, делаем следующее:
- Открываем программу «Выполнить», нажав на сочетание клавиш Win + R . В появившееся окно необходимо ввести «dxdiag».
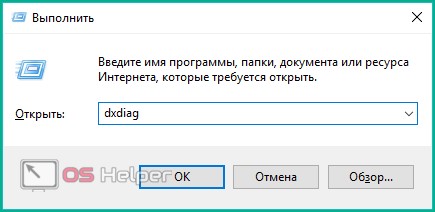
- Нажав «OK» мы увидим ещё одно окно, предлагающее проверить наличие цифровой подписи у установленных драйверов. Сейчас в этом нет необходимости, поэтому нажимаем «Нет».
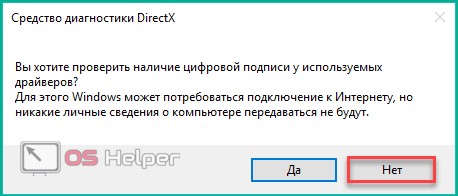
- В следующем окне мы можем сразу посмотреть версию своей библиотеки, а также получить дополнительные сведения.
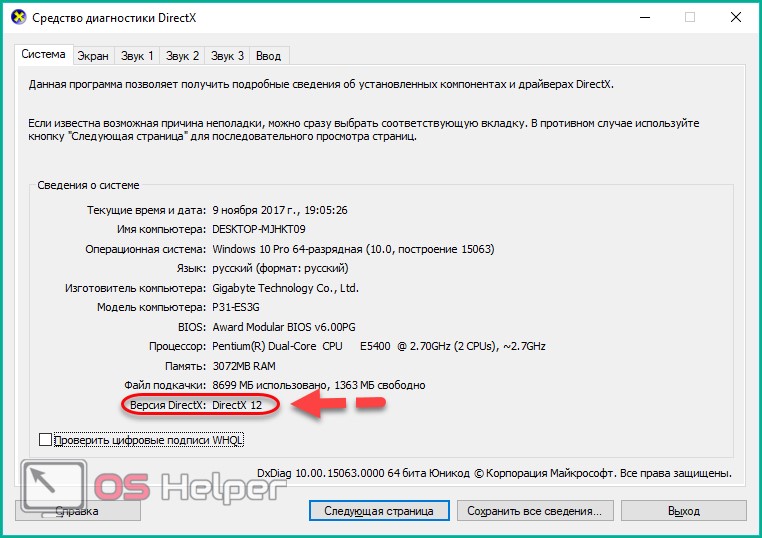
DirectX 12 является последней версией для Windows 10. Поэтому если у пользователя установлена именно эта программа, то в обновлении она не нуждается. Если вы видите надпись, что установлено DirectX 11 или 10, то лучше выполнить обновление.
Но необходимо проверить, поддерживает ли графическое устройство (видеокарта) работу с более поздними версиями библиотеки. Проверить совместимость видеокарты можно двумя способами:
- просмотреть данные в документации или на коробке устройства. Там обязательно будет указана поддерживаемая версия компонента;
- при помощи специальных программ. Например, это можно сделать через GPU-Z.
Скачав и установив её, в главном окне мы сразу же можем увидеть нужные нам данные, которые находятся в графе «DirectX Support».
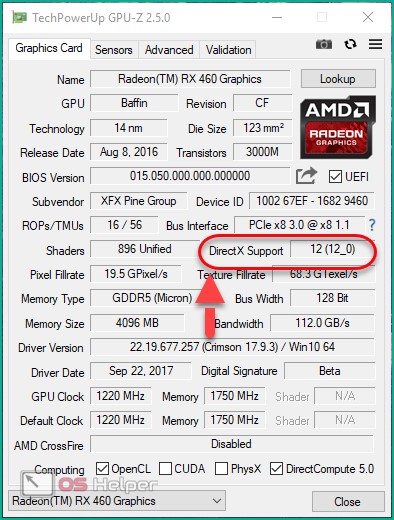
Поменять версию на ту, что выше указанной в программе, невозможно.
Подготовка к удалению
Если вы всё же решились на удаление, то перед этим необходимо подготовиться. Первым делом нам нужно создать точку восстановления системы, чтобы иметь возможность откатить свои действия в случае неудачи.
- Для этого нажимаем на «Мой компьютер» правой кнопкой мыши, и выбираем «Свойства».
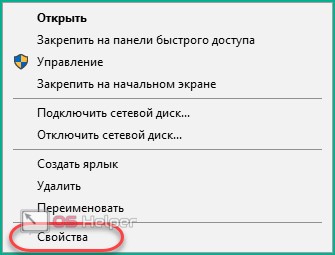
- После мы нажимаем на «Защита системы».
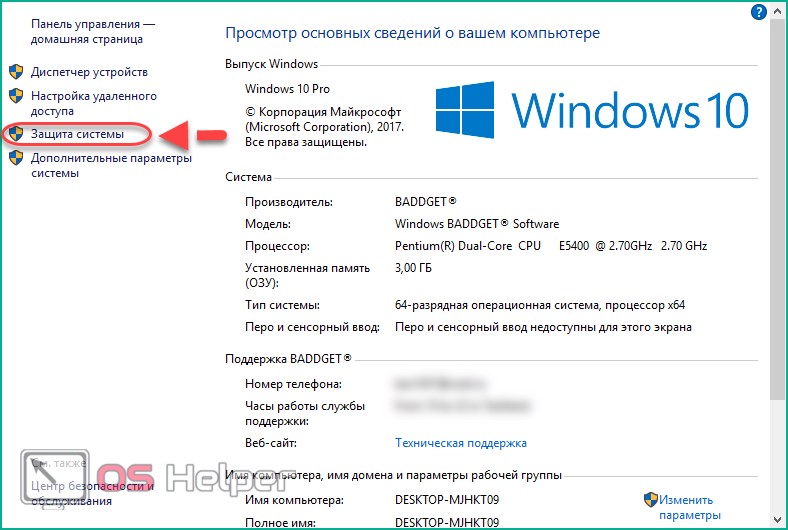
- Теперь можно создать точку восстановления. Однако эта возможность может быть недоступна, если функция отключена. Поэтому сначала мы переходим во вкладку «Настроить».
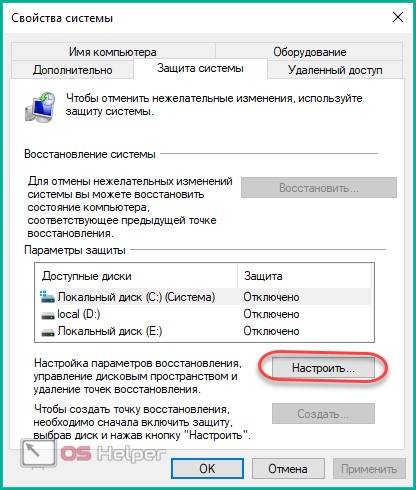
- И уже там мы нажимаем на «Включить защиту системы».
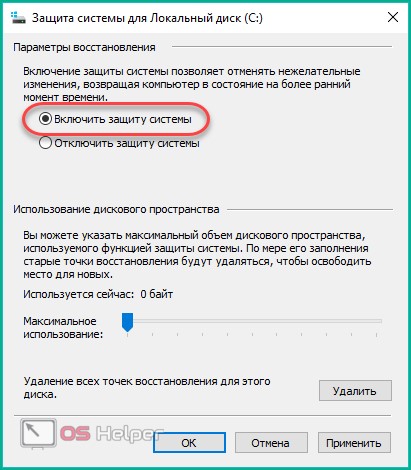
- После этого кнопка для создания точки восстановления станет активной. Нажимаем на неё.
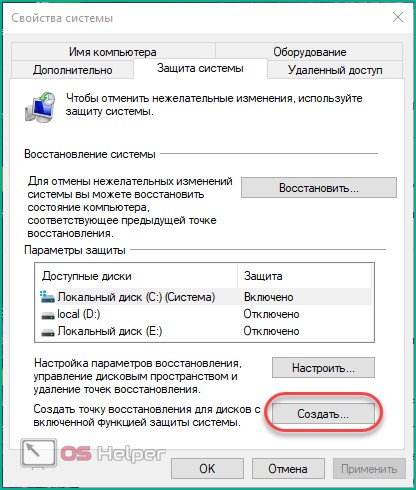
Скачивание библиотеки
Теперь необходимо скачать нужную версию пакета, чтобы было чем заменить удалённую. Самый надёжный способ – загрузить её с официального сайта Microsoft. Введя в поисковик соответствующий запрос, мы сразу получим нужную страницу.
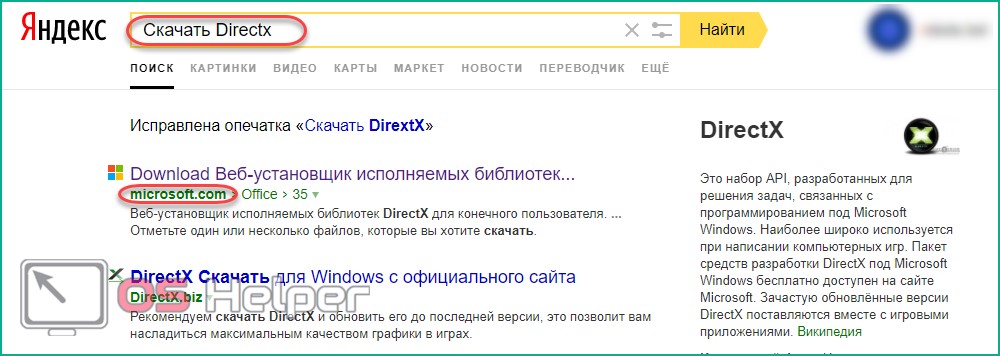
Отключение защиты
И последнее действие перед удалением – отключение интернета и защиты системы. Интернет необходимо отключить для того, чтобы Windows не начал автоматическую установку недостающих компонентов.
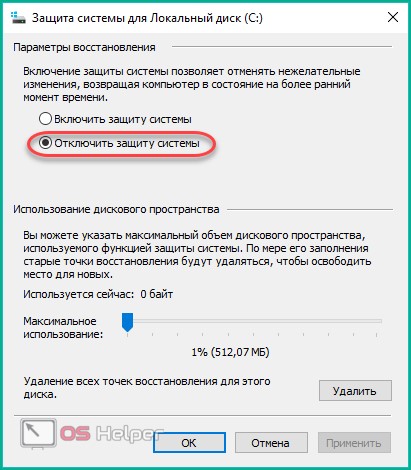
Защиту, которую мы включили ранее, необходимо деактивировать для того, чтобы система не создала лишнюю точку восстановления и никак не препятствовала изменению компонентов.
Удаление при помощи DirectX Eradicator
Выполнить полное удаление компонента можно разными способами. Сейчас мы разберём, как это сделать при помощи программы DirectX Eradicator.
Это самое простое приложение для деинсталляции, которое весит около 200кб. Но оно удаляет только до 9-ой версии библиотеки.
- Запускаем скачанный файл. Сразу же получаем окно, где нам нужно подтвердить свои действия. Нажимаем «Да».
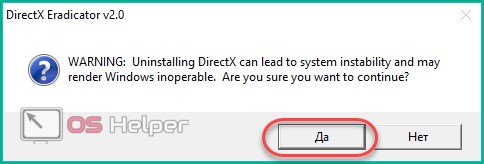
- После этого начнётся удаление. Вскоре мы получим оповещение об удачном завершении операции.
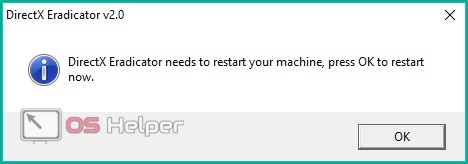
К сожалению, DX Eradicator совместим не со всеми версиями библиотеки, поэтому также есть вероятность получения сообщения об ошибке.
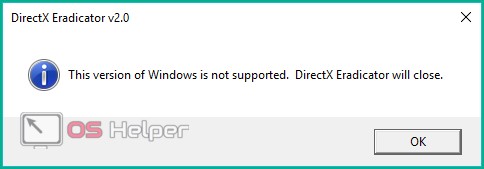
Тогда придётся воспользоваться другими программами.
DirectX Killer
Теперь попробуем деинсталлировать лишнее при помощи DirectX Killer. Этот софт тоже весит немного, поэтому скачать его не составит труда. Просто воспользуйтесь поиском. Он давно не обновлялся, но это не мешает успешно выполнять свою работу. ПО работает полностью на русском языке, поэтому его интерфейс максимально понятен.
- Сначала мы нажимаем на кнопку «Сканировать», чтобы найти все имеющиеся файлы, которые подлежат удалению. Процесс анализа займёт пару минут.
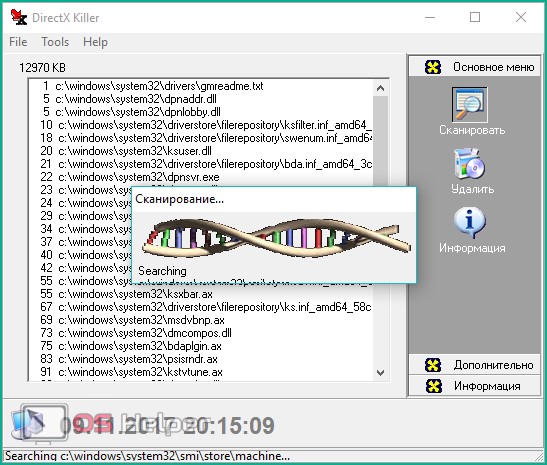
- После завершения этого процесса мы можем нажать на кнопку «Удалить».
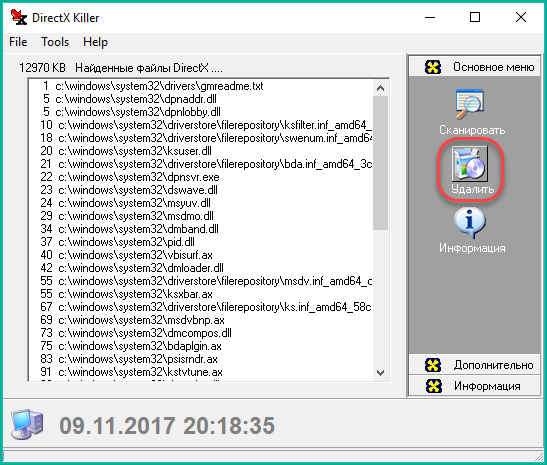
DirectX Happy Uninstall
Это самая надёжная программа для удаления, так как она постоянно обновляется и имеет гораздо больший функционал. Для x32 bit и x64 bit устанавливаются разные версии. Нужная определяется автоматически.
- После запуска мы увидим несколько вкладок в левой части программы. Вторая, под названием «Backup», позволяет сделать резервную копию удаляемых библиотек. Не будем пренебрегать этой возможностью.
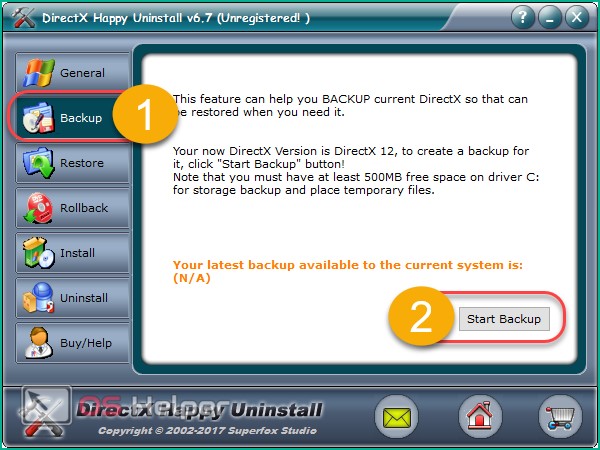
- Всё, что нам нужно, – нажать «Start Backup». После завершения операции мы можем перейти к главному процессу. Переходим на вкладку «Uninstall».
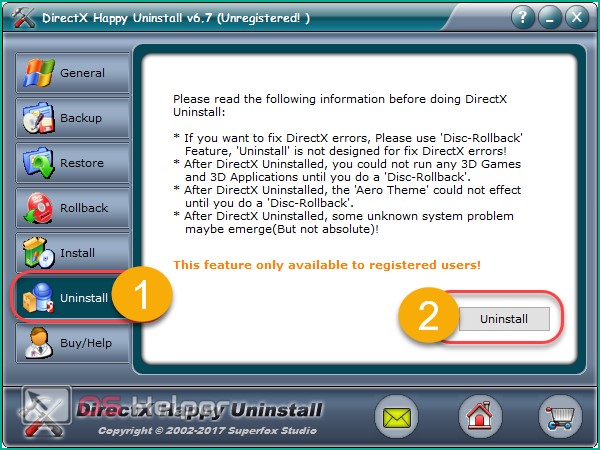
К сожалению, эта функция доступна лишь зарегистрированным пользователям (владельцам лицензии). Можно найти пиратскую версию программы, но это не лучший выход.
Установка
Мы удалили старую версию и перезагрузили PC. Теперь можно переустановить DirectX, используя ранее скачанную библиотеку.
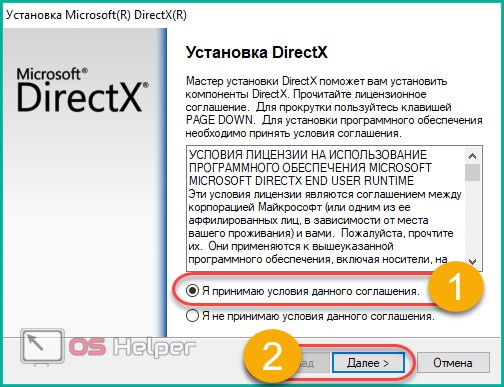
Если это допустимо, то через «Центр обновлений» эту операцию также получится провести. Для этого переходим в «Параметры Windows». Внизу выбираем «Обновление и безопасность».
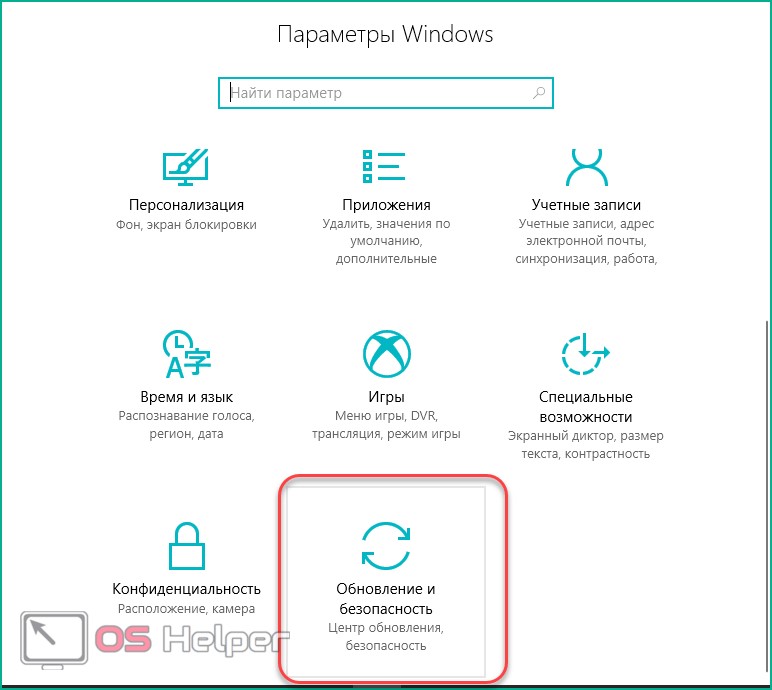
Там мы нажимаем на «Проверка наличия обновлений».
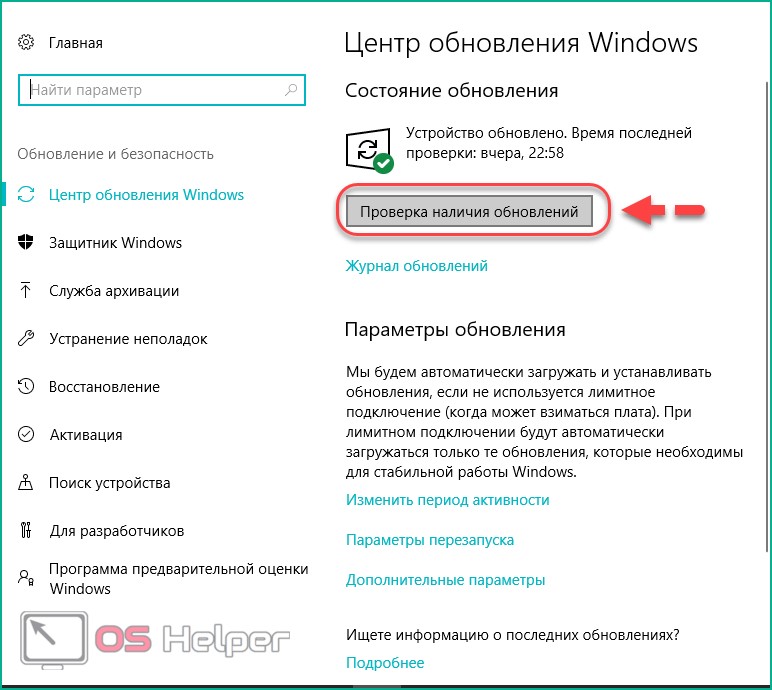
В этом случае будет получен самый новый пакет обновлений.
Заключение
Мы узнали, как провести удаление и установку нужной библиотеки. Вне зависимости от того, ПК это или ноутбук, действия будут одинаковыми. Разрядность (32 или 64 бит) также не имеет значения. Поэтому выполнить все ранее указанные действия будет просто даже самому неопытному пользователю, достаточно лишь следовать инструкции.
Видео
Для закрепления полученного материал рекомендуем просмотреть видео по теме.
Как удалить DirectX: подробные инструкции для 5 способов
Функционал большинства компонентов компьютера обеспечивается специализированным ПО. Для стабильной и корректной работы видеокарты необходим драйвер оборудования и последняя версия библиотеки DirectX. Исполняемые API отвечают за правильную перекодировку текстур в играх и стабилизируют качество видео при воспроизведении. Но при очередных обновлениях системы может возникнуть сбой, из-за которого установка библиотек DirectX не завершится. Исполняемые файлы будут стерты и компоненты не смогут работать корректно. Единственный выход из этой ситуации – полная переустановка программы.

Как определить версию DirectX

Версия библиотек DirectX отличается от версии драйвера видеокарты, поэтому важно не перепутать их между собой. В Windows встроена системная утилита, позволяющая узнать, какой DirectX установлен на компьютере. Называется она DirectX Diagnostic Tool или dxdiag. Для ее запуска необходимо в поисковой строке окна Пуск набрать dxdiag, после чего выбрать программу или нажать на Enter. Откроется новое окно – DirectX Diagnostic Tool (Средство диагностики DirectX), в котором необходимо перейти на вкладку Display (Система). Слева в ней будет отображена версия DirectX.

Для каждой Windows предусмотрены разные библиотеки DirectX. Windows 10 работает только с DirectX 12 11 или 10. Старая версия Windows XP поддерживает только DirectX 9 и ниже. Самые актуальные библиотеки DirectX можно скачать на официальном сайте Microsoft.
Как удалить
Библиотеки DirectX – это системный компонент ОС, устанавливаемый автоматически при инсталляции Windows. Для полного удаления потребуются сторонние программы или ручная чистка реестра. Для пользователей Windows XP присутствуют встроенные в систему утилиты.
С помощью uninstaller.exe
Компьютерные компоненты идут в комплекте с деинсталлятором, который обозначается как «uninst000.exe» или «uninstall.exe». Библиотеки DirectX не стали исключением. Находится uninstaller в корневой папке программы, указываемой при установке. По умолчанию путь следующий: «Мой компьютер» или «Этот компьютер» – «Локальный диск (С)» – «Program Files» – «DirectX». В конечной папке находится деинсталлятор под названием «uninst000.exe» или «uninstall.exe». Для удаления компонентов дважды нажмите на нем и следуйте инструкциям в открывшемся окне.

С помощью антивируса
Антивирус нужен для вычисления и удаления вредоносных программ, которые маскируются под видом обычных компьютерных утилит. Рекламное вредоносное ПО и другие потенциально нежелательные программы довольно трудно удалить с компьютера. Они с легкостью обходят стороннее обнаружение и стандартный защитник Windows. Работающие на фоне троянские вирусы и программы-шпионы в скрытном режиме могут повредить отдельные компоненты Windows, в том числе и DirectX.

Если библиотеки повреждены и не подлежат восстановлению – поможет продвинутый антивирус, например, SpyHunter. Она предназначена для удаления вредоносных программ, троянов, червей, руткитов и другого вирусного ПО. Для начала необходимо загрузить и установить сканер SpyHunter с официального сайта разработчика. После первого запуска антивирус автоматически просканирует жесткие диски на наличие вредоносных программ. После завершения процесса будет открыт список всех подозрительных файлов. Чтобы полностью удалить DirectX на Windows нажмите последовательно «Select all» – «Remove» – «ОК». Повторное сканирование также не будет лишним.
Используя сторонний Uninstaller
Библиотеки 10 и выше версии установлены по умолчанию в Windows 10, и удалить их естественным путем очень сложно. Облегчат задачу сторонние утилиты. Первая из них – DirectX Eradicator. Программа весит всего 240 Кбайт и скачивается бесплатно с официального сайта разработчика. Установки не требует, нужно лишь распаковать ее в любое место на жестком диске. Удаление происходит в несколько шагов:

- откройте файл «dxread» из папки с программой;
- подтвердите удаление, прочитав предупреждение о возможных сбоях в работе библиотек DirectX.

Бояться не стоит – проблема с нестабильной работой пропадает после перезагрузки компьютера. При подтверждении дистрибутив будет полностью удален.
Еще одна утилита – Happy Uninstall, программа, официально сертифицированная Microsoft. В отличие от прошлой, она платная, но с небольшим триал-периодом. Для удаления библиотек через нее:
- сделайте резервную копию системы;
- запустите утилиту;
- в пункте «Backup» нажмите на «Start»;


Последняя из утилит для удаления библиотек называется DirectX Killer. Процесс максимально упрощен – при запуске необходимо нажать «Сканирование», а после – «Удаление». По окончанию процесса потребуется перезагрузить компьютер.
Через откат системы
Откат системы помогает в случае возникновения неисправности на этапе загрузки актуальной версии DirectX. Такой способ поможет сохранить стабильность системы и восстановить утерянные файлы. Процесс прост:
- откройте «Пуск»;
- перейдите в «Параметры»;
- выберите пункт «Обновление и безопасность»;
- пролистайте до раздела «Восстановление».

Далее для активации будут доступны два блока: «Возврат в исходное состояние» и «Перезагрузить с другого носителя». Первый пункт делает бэкап системы до последней созданной точки восстановления. Второй – полностью откатывает ОС до исходного состояния с помощью диска или образа Windows.
При помощи реестра
Удаление библиотек DirectX через реестр – это ручной способ, требующий минимальных знаний и опыта обращения с ПО. Для этого:
-
запустите редактор реестра Regedit.exe, находящийся в C:Windows;

перейдите в пункт Компьютер – HKEY_LOCAL_MACHINE – SOFTWARE – Microsoft. Здесь нужно найти все файлы, связанные с DirectX;


Главное достоинство такого метода – можно полностью удалить DirectX на Windows 10. Минус же заключается в том, что по неопытности можно случайно удалить важные файлы, связанные с работой системы. Поврежденный реестр делает Windows неработоспособным. Поможет только откат ОС с точки восстановления. При удалении из реестра изменения вступят в силу после перезагрузки компьютера.
Особенности удаления для Windows разных версий
Каждая версия Windows имеет свои нюансы и тонкости работы. Windows XP, например, официально поддерживает библиотеки DirectX только до 9 версии, но удалять их позволяет без особого труда. На более поздних ОС DirectX уже не так просто деинсталлировать – приходится прибегать к сторонним программам или вручную стирать файлы через реестр. На Windows 8.1 полностью удалить DirectX 9, 10 и 11 без последствий возможно, только, если они установлены не во время обновления системы. В противном случае возникнут сбои при работе ОС.
Как удалить directx

В этой статье будет рассказано, как DirectX удалить полностью. Речь идет о библиотеке, которая часто вызывает сбои в работе компьютера и мешает запуску игр. После возникновения проблем, ее приходится устанавливать заново или обновлять. Этот процесс начинается с деинсталляции. Удалить DirectX стандартным способом не получится, но решение все же существует.
Что такое Directx
Директ икс – это набор библиотек, который помогает работать с графическим оборудованием и обрабатывать разные визуальные эффекты. Поэтому DirectX важен для мультимедийных приложений, а еще игр. Некоторым программам для работы необходима конкретная версия Директ Икс.
Ранее в Виндовс 7 и 8 можно было самостоятельно устанавливать и убирать этот компонент, как простое приложение. В Windows 10 удалить его очень сложно. Отныне DirectX стал важной частью ОС, и избавиться от него непросто.

Когда стоит удалить DirectX?
Деинсталлировать компонент нужно в случае:
- ошибки запуска игр, если всплывающее окно, жалуются на DirectX;
- возникновения проблем с центром обновлений (не самый лучший вариант);
- удаления файлов системы, связанных с Директ Икс.
Эти причины не всем кажутся весомыми, но работа в системе, в которой есть хотя бы одна ошибка из указанного выше перечня, становится медленной и неудобной. Как уже было отмечено, фактически деинсталлировать компонент невозможно, но как-то избавиться от него или улучшить работоспособность просто необходимо. Разберем варианты «лечения» Директ Икс.

Как узнать версию?
Определить версию DirectX можно, применяя следующий алгоритм действий:
- нажимаем Win+R;
- записываем команду: dxdiag;
- щелкаем OK;
- кликаем на «Нет», чтобы отказаться от ненужной проверки.
Всплывающее окно помогает увидеть версию DirectX и дополнительные сведения о компоненте. В Виндовс 10 обычно используется Директ Икс 12. Его не придется обновлять. При наличии Директ Икс 10 или 11 библиотеку придется деинсталлировать и установить другую версию. Однако перед этим придется определить, совместима ли видеокарта с конечной версией компонента.
Эти данные можно найти в документах или на упаковке от адаптера. Также узнать все о совместимости поможет утилита GPU-Z или ее аналоги. После установки программы, в главном его окошке в поле Директ Икс Support будут отображены все важные сведения. Здесь указана конечная версия компонента, которую можно поставить на действующую видеокарту.

Подготовка перед удалением
Удаление DirectX начинается с подготовительного этапа. Сначала формируем точку восстановления по следующей схеме:
- нажимаем правой кнопкой мышки на «Компьютер»;
- находим раздел «Свойства»;
- используем опцию «Защита системы».
Когда перечисленные этапы выполнены, можно переходить к точке восстановления. Когда данная функция выключена, сформировать ее не получится. Потребуется открыть вкладку «Настроить» и нажать на надпись «Включить защиту системы». В итоге запустится кнопка, отвечающая за создание восстановительной точки. Используйте ее.
Перед тем как деинсталлировать установленный компонент, нужно загрузить версию DirectX, на которую вы собираетесь заменить старую. Получаем ее с портала Microsoft. Также нам нужно будет отключить защиту системы и подключение к сети.

DirectX Eradicator
Итак, теперь стоит разобрать тему, как удалить новую библиотеку, используя утилиту DirectX Eradicator. Этот простой инструмент для удаления компонента занимает всего 200 кб. Выделим, что программа может удалить DirectX только до версии 9.
- запускаем загруженный файл;
- во всплывшем окошке подтверждаем деинсталляцию кнопкой «Да»;
- ожидаем оповещения об успешном завершении процедуры.
Если программа не поддерживает вашу версию DirectX, на экране появится сообщение об ошибке. В таком случае, придется найти другой инструмент для удаления.

DirectX Killer
Если вы не знаете, как быстро удалить DirectX 10, попробуйте поработать с утилитой DirectX Killer. С интерфейсом программы разберется даже новичок, поскольку все на русском языке. Опция «Сканировать» поможет оперативно выделить файлы, которые нужно удалить.

Удаление DirectX на Windows 7 и 8
В Windows 7 и 8 невозможно удалить библиотеку. Единственный способ устранить ошибки связанные с Директ Икс 11 на данных версиях ОС – это обновление пакета до конечной версии, или же переустановка ОС.
Если при попытке обновиться до конечной версии всплывает «Внутренняя ошибка системы», то скорее всего:
- во время установки у вас был запущен антивирус (Возможно – Касперский, но иногда и другие программы блокируют некоторые компоненты);
- вы запустили веб-установщик.
В первом варианте нужно применить отключение защиты временного типа, а во втором – используйте обычный инсталлятор.

Можно ли понизить версию (к примеру, до DirectX 10 с 11-й)?
Нет. В Виндовс 7, как и в «Восьмёрке», 11-ая версия установлена изначально, изменить её на другую, не получится. Поэтому придется решать проблему по-другому.
Что делать, если игра не поддерживает DirectX?
Чаще всего, когда та или иная игра не запускается в режиме Директ Икс 10 или 11, она автоматическим образом переходит на версию 9. Поэтому запускайте игру спокойно, если она подходит по требованиям системы. Если появятся проблемы, попробуйте запустить её на версии операционной системы, которая поддерживалась на момент выпуска. Наиболее явный пример – DiRT 3, который не функционирует на Виндовс 8.

Проблемы после автоматического обновления
Не забывайте, если у вас активирован «Центр Обновлений», система сама может обновить DirectX. Единственный выход из положения – переустановить ОС, и отключить все обновления. Откатить не получится, к сожалению.

Заключение и выводы
Можно и не удалять DirectX, а просто перейти на старую версию. До прямого удаления компонента дело доходит в случаях разве что с Vista или XP, на которые версия 11 устанавливается отдельно.

Если даже перечисленные способы вам не помогли, посмотрите этот видеоролик:
Возможно ват также будет интересно посмотреть, как сжать файл PDF.












