
- Как удалить диаграмму
- Как в Excel отключить формулы
- Как восстановить спящий режим
- Как изменить тип диаграммы
- Как в Word сделать диаграмму
- Как в Excel построить гистограмму
- Как нарисовать схему в ворде

- Как составить диаграмму в Excel

- Как построить диаграмму в экселе

- Как в Excel построить прямую

- Как построить нормальное распределение

- Как использовать Wordart

- Как сделать выпадающий список в экселе

- Как вставить в Word файл

- Как настроить Excel

- Как составить диаграмму

- Как создать мультимедийную презентацию

- Как построить линейную диаграмму

- Как отобразить данные

- Как в excel построить зависимость

- Метод декомпозиции: цели, процессы, структура и виды

- Как определить материнскую плату
- Как убрать в Word выделение текста

- Как анализировать данные

Как удалить диаграмму в excel
![]()
![]()
![]()
- Советы по Excel
- Функции Excel
- Формулы Excel
- Советы по словам
- Советы по Outlook
Как вставить диаграмму с несмежными данными в Excel?
Нам легко создать диаграмму с диапазоном данных, которая помещена в одну плотно упакованную таблицу. Но теперь у меня есть данные нескольких столбцов, которые не расположены рядом друг с другом на листе, как показано на следующем снимке экрана. В этом случае, как мы могли бы создать диаграмму с этими несмежными столбцами в Excel?

- Повторное использование чего угодно: Добавляйте наиболее часто используемые или сложные формулы, диаграммы и все остальное в избранное и быстро используйте их в будущем.
- Более 20 текстовых функций: Извлечь число из текстовой строки; Извлечь или удалить часть текстов; Преобразование чисел и валют в английские слова.
- Инструменты слияния : Несколько книг и листов в одну; Объединить несколько ячеек / строк / столбцов без потери данных; Объедините повторяющиеся строки и сумму.
- Разделить инструменты : Разделение данных на несколько листов в зависимости от ценности; Из одной книги в несколько файлов Excel, PDF или CSV; От одного столбца к нескольким столбцам.
- Вставить пропуск Скрытые / отфильтрованные строки; Подсчет и сумма по цвету фона ; Отправляйте персонализированные электронные письма нескольким получателям массово.
- Суперфильтр: Создавайте расширенные схемы фильтров и применяйте их к любым листам; Сортировать по неделям, дням, периодичности и др .; Фильтр жирным шрифтом, формулы, комментарий .
- Более 300 мощных функций; Работает с Office 2007-2019 и 365; Поддерживает все языки; Простое развертывание на вашем предприятии или в организации.
 Вставить диаграмму с несмежными данными в Excel
Вставить диаграмму с несмежными данными в Excel

Удивительный! Использование эффективных вкладок в Excel, таких как Chrome, Firefox и Safari!
Экономьте 50% своего времени и сокращайте тысячи щелчков мышью каждый день!
Чтобы создать диаграмму с данными столбцов не друг с другом, вы можете сделать следующие шаги:
1. Вставьте пустую диаграмму, нажав Вставить вкладку, а затем выберите нужный тип диаграммы, в этом примере я буду использовать столбчатую диаграмму. Смотрите скриншот:
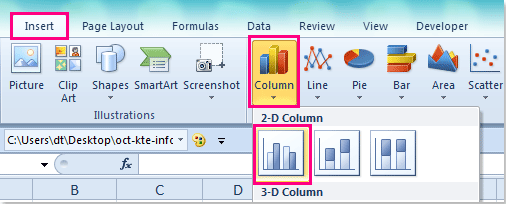
2. Затем будет вставлена пустая диаграмма, выберите пустую диаграмму и нажмите Дизайн > Выберите данные , см. снимок экрана:
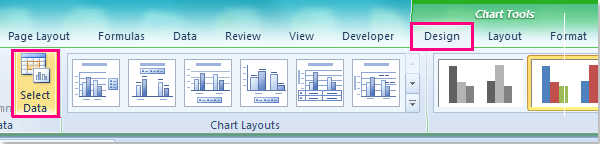
Чаевые: Вы также можете щелкнуть правой кнопкой мыши по диаграмме и выбрать Выберите данные из контекстного меню.
3. В Выберите источник данных диалоговое окно, нажмите Добавить кнопку, чтобы добавить информацию о сериях данных, которые вы хотите отобразить на диаграмме.
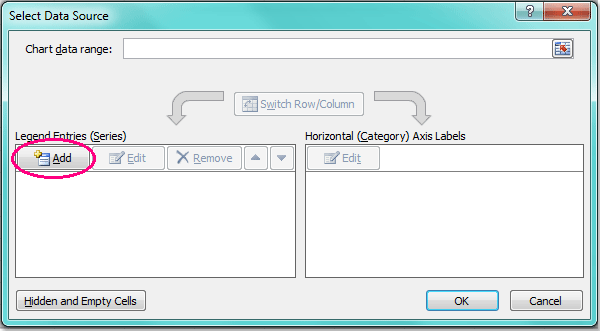
4. Затем в выскочившем Редактировать серию В диалоговом окне выберите имя серии и значения серии, которые вам нужны, см. снимок экрана:
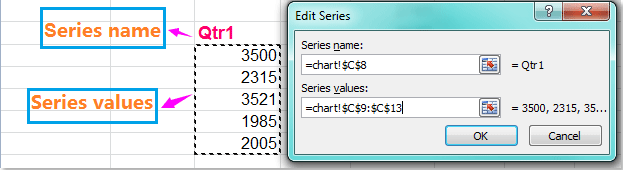
5. Нажмите OK вернуться к Выберите источник данных диалоговое окно и продолжайте щелкать Добавить кнопку, чтобы добавить в диаграмму другие ряды данных столбца, как на шаге 4.
6. После вставки серии данных вам необходимо добавить информацию для Ярлыки горизонтальной оси, В Выберите источник данных диалоговое окно, нажмите Редактировать на Ярлыки горизонтальной оси (категории) параметр, а затем выберите диапазон данных для меток осей в Ярлыки осей диалог, см. скриншоты:
 |
 |
 |
7. Затем щелкните OK > OK , чтобы закрыть диалоговые окна, и диаграмма с несмежными данными была успешно создана.
Создание гистограммы в Microsoft Excel

Гистограмма является отличным инструментом визуализации данных. Это наглядная диаграмма, с помощью которой можно сразу оценить общую ситуацию, лишь взглянув на неё, без изучения числовых данных в таблице. В Microsoft Excel есть сразу несколько инструментов предназначенных для того, чтобы построить гистограммы различного типа. Давайте взглянем на различные способы построения.
Построение гистограммы
Гистограмму в Экселе можно создать тремя способами:
- С помощью инструмента, который входит в группу «Диаграммы»;
- С использованием условного форматирования;
- При помощи надстройки Пакет анализа.
Она может быть оформлена, как отдельным объектом, так и при использовании условного форматирования, являясь частью ячейки.
Способ 1: создание простой гистограммы в блоке диаграмм
Обычную гистограмму проще всего сделать, воспользовавшись функцией в блоке инструментов «Диаграммы».
-
Строим таблицу, в которой содержатся данные, отображаемые в будущей диаграмме. Выделяем мышкой те столбцы таблицы, которые будут отображены на осях гистограммы.

Все простые диаграммы расположены с левой части списка.
После того, как выбор сделан, на листе Excel формируется гистограмма.

С помощью инструментов, расположенных в группе вкладок «Работа с диаграммами» можно редактировать полученный объект:
- Изменять стили столбцов;
- Подписывать наименование диаграммы в целом, и отдельных её осей;
- Изменять название и удалять легенду, и т.д.

Способ 2: построение гистограммы с накоплением
Гистограмма с накоплением содержит столбцы, которые включают в себя сразу несколько значений.
-
Перед тем, как перейти к созданию диаграммы с накоплением, нужно удостовериться, что в крайнем левом столбце в шапке отсутствует наименование. Если наименование есть, то его следует удалить, иначе построение диаграммы не получится.

Выделяем таблицу, на основании которой будет строиться гистограмма. Во вкладке «Вставка» кликаем по кнопке «Гистограмма». В появившемся списке диаграмм выбираем тот тип гистограммы с накоплением, который нам требуется. Все они расположены в правой части списка.


Способ 3: построение с использованием «Пакета анализа»
Для того, чтобы воспользоваться способом формирования гистограммы с помощью пакета анализа, нужно этот пакет активировать.
-
Переходим во вкладку «Файл».

Кликаем по наименованию раздела «Параметры».

Переходим в подраздел «Надстройки».

В блоке «Управление» переставляем переключатель в позицию «Надстройки Excel».

В открывшемся окне около пункта «Пакет анализа» устанавливаем галочку и кликаем по кнопке «OK».

Перемещаемся во вкладку «Данные». Жмем на кнопку, расположенную на ленте «Анализ данных».

В открывшемся небольшом окне выбираем пункт «Гистограммы». Жмем на кнопку «OK».


Как видим, гистограмма сформирована в указанном вами месте.

Способ 4: Гистограммы при условном форматировании
Гистограммы также можно выводить при условном форматировании ячеек.
- Выделяем ячейки с данными, которые хотим отформатировать в виде гистограммы.
- Во вкладке «Главная» на ленте жмем на кнопку «Условное форматирование». В выпавшем меню кликаем по пункту «Гистограмма». В появившемся перечне гистограмм со сплошной и градиентной заливкой выбираем ту, которую считаем более уместной в каждом конкретном случае.

Теперь, как видим, в каждой отформатированной ячейке имеется индикатор, который в виде гистограммы характеризует количественный вес данных, находящихся в ней.

Мы смогли убедиться, что табличный процессор Excel предоставляет возможность использовать такой удобный инструмент, как гистограммы, совершенно в различном виде. Применение этой интересной функции делает анализ данных намного нагляднее.
 Мы рады, что смогли помочь Вам в решении проблемы.
Мы рады, что смогли помочь Вам в решении проблемы.
Добавьте сайт Lumpics.ru в закладки и мы еще пригодимся вам.
Отблагодарите автора, поделитесь статьей в социальных сетях.
 Опишите, что у вас не получилось. Наши специалисты постараются ответить максимально быстро.
Опишите, что у вас не получилось. Наши специалисты постараются ответить максимально быстро.
Как удалить диаграмму

- Как удалить диаграмму
- Как в Excel отключить формулы
- Как восстановить спящий режим
- Как изменить тип диаграммы
- Как в Word сделать диаграмму
- Как в Excel построить гистограмму
- Как нарисовать схему в ворде

- Как составить диаграмму в Excel

- Как построить диаграмму в экселе

- Как в Excel построить прямую

- Как построить нормальное распределение

- Как использовать Wordart

- Как сделать выпадающий список в экселе

- Как вставить в Word файл

- Как настроить Excel

- Как составить диаграмму

- Как создать мультимедийную презентацию

- Как построить линейную диаграмму

- Как отобразить данные

- Как в excel построить зависимость

- Метод декомпозиции: цели, процессы, структура и виды

- Как определить материнскую плату
- Как убрать в Word выделение текста

- Как анализировать данные

Как добавить легенду в диаграмму Excel 2010
В Microsoft Office Excel можно быстро построить диаграмму по составленному табличному массиву, чтобы отразить его основные характеристики. К диаграмме принято добавлять легенду, чтобы охарактеризовать изображенные на ней сведения, дать им названия. В данной статье речь пойдет о методах добавления легенды к диаграмме в Excel 2010.
Как построить диаграмму в Эксель по таблице
Для начала необходимо понять, как строится диаграмма в рассматриваемой программе. Процесс ее построения условно подразделяется на следующие этапы:
- В исходной таблице выделить нужный диапазон ячеек, столбцы, для которых надо отобразить зависимость.
 Выделение необходимого диапазона ячеек в таблице для построения диаграммы
Выделение необходимого диапазона ячеек в таблице для построения диаграммы
- Перейти во вкладку «Вставка» в верхней графе инструментов главного меню программы.
- В блоке «Диаграммы» нажать по одному из вариантов графического представления массива. К примеру, можно выбрать круговую или столбчатую диаграмму.
 Действия по построению диаграммы в Excel 2010
Действия по построению диаграммы в Excel 2010
- После выполнения предыдущего действия рядом с исходной табличкой на рабочем листе Excel должно появиться окошко с построенной диаграммой. На ней будет отражена зависимость между выделенными в массиве величинами. Так пользователь сможет наглядно оценить различия значений, проанализировать график и сделать вывод по нему.
Обратите внимание! Изначально построится «пустой» график без легенды, подписи данных и легенды. Эту информацию при желании можно добавить на диаграмму.
Как добавить легенду на диаграмму в Excel 2010 стандартным способом
Это самый простой метод добавления легенды, который не займет у пользователя много времени на реализацию. Суть способа заключается в проделывании следующих шагов:
- Построить диаграмму по указанной выше схеме.
- Левой клавишей манипулятора нажать по значку зеленого крестика в панели инструментов справа от графика.
- В открывшемся окне доступных опций рядом со строкой «Легенда» поставить галочку, чтобы активировать функцию.
 Постановка галочки рядом со строчкой «Легенда» для ее отображения на построенном графике
Постановка галочки рядом со строчкой «Легенда» для ее отображения на построенном графике
- Проанализировать диаграмму. К ней должны добавиться подписи элементов из исходного табличного массива.
- При необходимости можно поменять месторасположение графика. Для этого надо щелкнуть ЛКМ по легенде и выбрать другой вариант ее расположения. Например, «Слева», «Снизу», «Сверху», «Справа» или «Сверху слева».
 Изменение расположения диаграммы в блоке справа окна
Изменение расположения диаграммы в блоке справа окна
Как изменить текст легенды на диаграмме в Excel 2010
Подписи легенды при желании можно изменить, задав соответствующий шрифт и размер. Проделать такую операцию можно по следующей инструкции:
- Построить диаграмму и добавить к ней легенду по рассмотренному выше алгоритму.
- Изменить размер, шрифт текста в исходном табличном массиве, в ячейках, по которым построен сам график. При форматировании текста в столбцах таблицы текст в легенде диаграммы автоматически поменяется.
- Проверить результат.
Важно! В Microsoft Office Excel 2010 проблематично отформатировать текст легенды на самой диаграмме. Проще воспользоваться рассмотренным способом, изменяя данные табличного массива, по которым построен график.
Как заполнить диаграмму
Помимо легенды, есть еще несколько данных, которые можно отразить на построенном графике. К примеру, ее название. Чтобы назвать построенный объект, необходимо действовать следующим образом:
- Построить диаграмму по исходной табличке и переместиться во вкладку «Макет» сверху главного меню программы.
- Откроется область «Работа с диаграммами», в которой доступно несколько параметров для изменения. В данной ситуации пользователю надо кликнуть по кнопке «Название диаграммы».
- В развернувшемся списке вариантов выбрать тип размещения названия. Его можно расположить по центру с перекрытием, либо над графиком.
 Добавление названия на диаграмму в Microsoft Office Excel
Добавление названия на диаграмму в Microsoft Office Excel
- После выполнения предыдущих манипуляций на построенном графике отобразится надпись «Название диаграммы». Ее пользователь сможет изменить, прописав вручную с клавиатуры компьютера любое другое сочетание слов, подходящих по смыслу к исходному табличному массиву.
 Изменение добавленного к графику наименования
Изменение добавленного к графику наименования
- Также важно подписать оси на графике. Они подписываются аналогичным образом. В блоке работы с диаграммами пользователю понадобится щелкнуть по кнопке «Названия осей». В развернувшемся списке выбрать одну из осей: либо вертикальную, либо горизонтальную. Далее сделать для выбранного варианта соответствующее изменение.
 Подписание осей на диаграмме
Подписание осей на диаграмме
Дополнительная информация! По рассмотренной выше схеме можно отредактировать диаграмму в любой версии программы MS Excel. Однако в зависимости от года выхода программного обеспечения действия по настройки графиков могут незначительно отличаться.
Альтернативный метод изменения легенды диаграммы в Excel
Отредактировать текст подписей на графике можно с помощью встроенных в программу инструментов. Для этого необходимо проделать несколько простых шагов по алгоритму:
- Правой клавишей манипулятора щелкнуть по нужному слову легенды в построенной диаграмме.
- В окне контекстного типа нажать по строчке «Фильтры». После этого откроется окошко настраиваемых фильтров.
- Кликнуть по кнопке «Выбрать данные», расположенной внизу окна.
 Окошко свойств легенды в Excel
Окошко свойств легенды в Excel
- В новом меню «Выбор источников данных» необходимо нажать по копке «Изменить» в блоке «Элементы легенды».
- В следующем окошке в поле «Имя ряда» прописать другое название для выбранного ранее элемента и нажать на «ОК».
 Написание нового названия для элементов графика
Написание нового названия для элементов графика
- Проверить результат.
Заключение
Таким образом, построение легенды в Microsoft Office Excel 2010 подразделяется на несколько этапов, каждый из которых нуждается в подробном изучении. Также при желании информацию на графике можно быстро отредактировать. Выше были описаны основные правила работы с диаграммами в Эксель.











