

Всем привет. На связи Федор Лыков. Я только закончил кормить котэ. И подумал, что бы написать для вас. Сегодня я расскажу, как удалить блюстакс полностью с компьютера.
Тема очень интересная и полезная.
Давайте для начала я вам расскажу для чего нужен блюстакс, а далее подробно покажу, как его удалить.
Для чего нужен Блюстакс?
BlueStacks – это самая быстрая в мире платформа для запуска мобильных игр на компьютере.
Непревзойденное качество игровых процессов, понравиться игроку гурману современных игр.
Теперь очень многие пользователи платформы Android смогут играть в любимые игры не только на телефоне, но и на пк.
Собственно данная программа нужна для того чтобы запускать игры платформы Андроид на своем компьютере или ноутбуке.
Весьма удобно и заманчиво.
Кстати, хочется отметить быстродействие последней версии. Оно улучшилось в разы.
Удаление BlueStacks с компьютера при помощи Uninstall Tool
Самый классный и проверенный способ, который я всегда применяю и вам рекомендую. Это удаление через деинсталлятор Uninstall Tool .
Давайте рассмотрим этот способ подробно. Я открываю деинсталлятор. Если у вас его еще нет, установить его вы можете тут. В разделе удаление и чистка.

Обратите внимание деинсталлятор уже сразу подсвечивает программу, которую вы хотите удалить. Слева программа предлагает 2 варианта удаления.
Всегда начинайте удаление с пункта деинсталляция, а в случае любой ошибки, всплывающего окна или если программа не удаляется обычным путем используйте принудительное удаление.

В этом окне вы можете выбрать абсолютно любую причину, почему вы решили удалить данную прогу.
Я написал в отдельном окне причину проверка программы. И нажал удалить.
Ждем процесс удаления. Как правило, он занимает порядка 1 минуты.


И нажимаем завершить. После обычного удаления программа предложит сделать полное сканирование записей реестра и удалить следы. Соглашаемся.

Вот как раз преимуществом данной программы является то, что она удаляет все следы и записи программы, тем самым улучшает быстродействие компьютера.

Все на этом удаление блюстакс через данное по завершено.

Деинсталляция Эмулятора через юнинсталлер KK compat
Еще один проверенный способ удаления эмулятора игр для андроид является Деинсталлятор для KK compat.
Данный способ я не проверял лично и мне очень интересно посмотреть, как он работает. Давайте вместе посмотрим и научимся удалять эмулятор Андроид.
Я нашел специальное ПО на официальном сайте блюстакса и скачал его. Сейчас буду тестить и записывать все, что будет происходить.

В общем таки достаточно все просто. Я запустил скаченный по ссылке деинсталлятор.

Подождал немного. И мне программа сообщила, что удаление успешно завершено. Даже понравилось. Быстро и удобно.
В конце еще выскочило вот такое окно, где я нажал ОК.
Также еще есть ручной способ удаления проги через реестр, но его я не рекомендую использовать, так как при помощи данного способа вы случайно можете повредить файловую систему виндовс.

Данные способы проверены и являются самыми лучшими среди всех остальных методов удаления программы-эмулятора Андроид. Теперь вы узнали новую статью, как удалить блюстакс полностью с компьютера.
Если вам понравилась статья, то обязательно поделитесь ей в социальных сетях и с друзьями.
Как удалить Bluestacks полностью с компьютера Windows 7 8 10: все способы

Эмулятор Блюстакс необходим для запуска Android софта на ПК. Однако, не на каждом ноутбуке он работает корректно. Поэтому у многих возникает вопрос — как удалить Bluestacks полностью с компьютера Windows 7 8 10 вместе с установленными приложениями, или если он не удаляется стандартными способами. Рассмотрим возможные решения.

Деинсталлятор Виндовс
- В первую очередь, пробуем открыть «Панель управления» (через поиск или меню «Пуск»):


- Затем переходим по ссылке «Программы и компоненты» (для этого должен быть выбран режим просмотра «Мелкие значки»):

- Теперь в перечне установленного ПО находим ненужный элемент ( в данном случае — Bluestacks App Player), выделяем левой кнопкой мышки и жмём на кнопку «Удалить» в верхней части экрана:

- В открывшемся окне можете указать причину своего решения, после чего продолжить операцию устранения эмулятора:
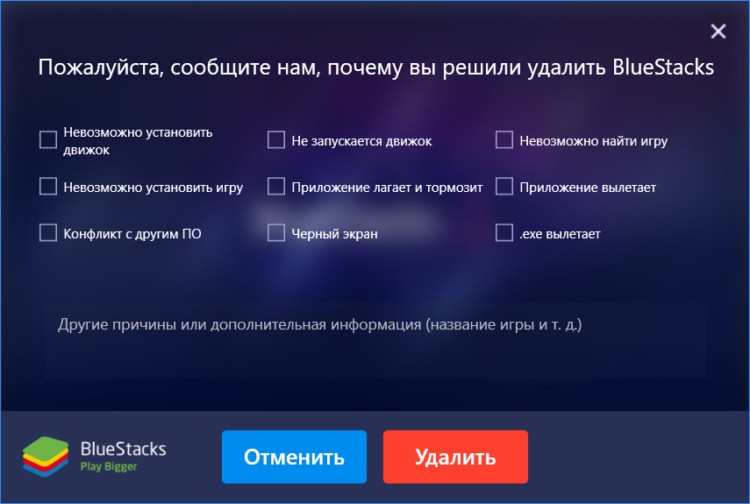
К сожалению, стандартная процедура не всегда выполняется корректно, могут возникать ошибки. Да и по завершению в системе остаются следы. Их приходится чистить вручную:
- Запускаем редактор реестра, нажав комбинацию клавиш Win + R , выполнив команду:

- Вызываем форму поиска с помощью сочетания Ctrl + F или через меню «Правка» в верхней части окна. Вводим запрос «Bluestacks» и начинаем искать записи в реестре, затем поочередно удалять их:

- Повторяем предыдущие шаги до тех пор, пока не останется ни единого упоминания о программе;
- Теперь осталось устранить «файловый мусор» в каталоге Program Files на системном диске (скорее всего — С):

- Далее убираем хлам из скрытой папки Program Data. Попасть в неё можно следующим образом — нажимаем Win + R и вводим запрос:

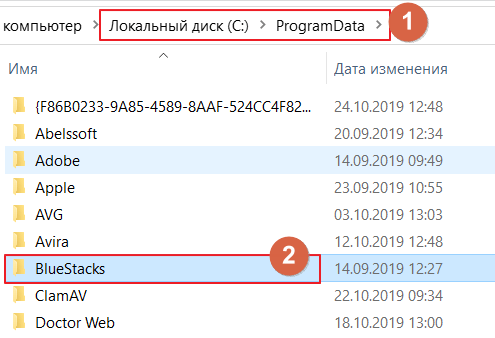
Вот и всё! Можно еще перезагрузить систему для максимальной эффективности очистки.
Как удалить Блюстакс с компьютера полностью, если ну удаляется
Можно прибегнуть к помощи стороннего софта. Лично проверены мною следующие утилиты:
Вот детальные видео обзоры по каждой программе:
У каждого из перечисленных вариантов есть функция принудительного удаления. То есть, даже если инсталлятор Bluestacks 4 поврежден, не запускается, то программы смогут найти все следы в реестре, папках и безопасно их убрать.
Фирменный деинсталлятор
На официальной странице поддержки эмулятора есть тема, посвященная правильному удалению Блюстакс на компьютере Windows 10 8 7.
- Сначала следует очистить каталог с временными файлами TEMP: попасть в неё можно уже знакомым методом — через консоль «Выполнить», вызываемую комбинацией Win + R :

- Выделяем всё содержимое и удаляем его:

- Скачиваем BSTCleaner_All (универсальная версия) с вышеупомянутой страницы, запускаем утилиту. Буквально за несколько секунд произойдёт автоматическое устранение. Вам ничего не нужно выбирать, подтверждать. Только перезагрузите ПК по завершению операции.
Видео
Были рассмотрены всё возможные методы, как удалить Bluestacks полностью с компьютера Windows 10 8 7. Если текстовая инструкция показалась Вам не слишком понятной, тогда смотрите ролик с нашего Youtube канала :
Как удалить программу Bluestacks с компьютера полностью?

- Способ №1: применение антивируса
- Способ №2: использование утилиты-деинсталлятора
Если деинсталлировать Bluestacks исключительно штатными средствами, в системе остаётся много файлов и записей в реестре этого приложения. Они захламляют директории компьютера, а также препятствуют установке новой версии эмулятора (вызывают программные конфликты).
Удалить Блюстакс из ОС Windows полностью можно различными способами. Рассмотрим их подробно.
Способ №1: применение антивируса
Запуск встроенного деинсталлятора
1. Откройте меню «Пуск»: щёлкните кнопку «Windows» на панели задач.

2. В правом блоке окна кликните «Панель управления».

3. Кликните «Удаление программы» (раздел «Программы»).
4. В каталоге ПО щелчком выделите программу Bluestacks App Player.

5. В верхней панели клацните «Удалить/Изменить». (Запустится встроенный деинсталлятор.)
6. В окне «Uninstall» подтвердите запуск процедуры удаления: нажмите «Да».

7. Далее в сообщениях «Caught unhandled… » и «BlueStacks has been uninstalled… » нажмите кнопку «OK».


8. Дождитесь завершения деинсталляции. Вернитесь в раздел «Программы и компоненты».
9. Таким же образом удалите дополнительный модуль эмулятора «… Notification Center».

10. После запуска деинсталлятора подтвердите удаление: под запросом «Вы действительно хотите… » клацните кнопку «Да».

11. В окне с вопросом «Do you want to keep ay your apps… » (Хотите ли вы сохранить данные… ?) щёлкните «No» (нет).

Очистка реестра
1. Одновременно нажмите «Win + R».
2. Откроется панель «Выполнить». В её строке «Открыть» введите — regedit. А потом кликните «OK».

3. В меню редактора кликом мышки откройте раздел «Правка». В ниспадающем перечне опций выберите «Найти… ».

4. В поле «Найти» напечатайте запрос — bluestacks.

5. Клацните «Найти далее».
6. Удалите ключи, в параметрах которых присутствует имя эмулятора (bluestacks):

- клацните правой кнопкой по имени ключа;
- нажмите «Удалить» (опция в списке);
- подтвердите удаление (кликните «Да»).

Очистка файловых директорий
- Нажмите одновременно комбинацию клавиш «Win + E».
- В поле «Поиск: введите — bluestacks.
- Подождите, пока компьютер выполнит поиск элементов эмулятора на дисках.
- Удалите встроенной функцией ОС найденные папки и файлы Блюстакс.
Примечание. В результатах поиска также может отобразиться инсталлятор приложения. Его можно не удалять, если планируете в дальнейшем использовать. В первую очередь избавляйтесь от элементов программы, размещённых на диске С.
Профилактика Windows
Для «наведения чистоты» в директориях ОС и реестре сгодится любая программа-уборщик. Рассмотрим алгоритм очистки на примере популярной утилиты CCleaner.
1. Скачайте с сайта piriform.com инсталлятор дистрибутива CCleaner Professional (можно воспользоваться бесплатной версией — Free Trial), установите ПО.
2. Запустите с правами администратора утилиту.
3. В меню интерфейса выберите раздел «Очистка».

4. На вкладках «Windows» и «Приложения» выберите элементы, которые необходимо очистить или удалить.
5. Нажмите кнопку «Анализ».
6. По окончании процедуры клацните «Очистка».
7. Перейдите в раздел «Реестр». В списке «Целостность реестра» включите функции (также установите флажки), которые необходимо выполнить утилите во время чистки реестра.

8. Щёлкните «Поиск проблем».
9. По завершении анализа кликните кнопку «Исправить».
Примечание. В дополнительном запросе вы можете создать резервную копию реестра.
Способ №2: использование утилиты-деинсталлятора
(на примере ПО Soft Organizer)
Этот метод позволяет выполнить более качественную очистку системы от Bluestacks. Плюс к этому, на деинсталляцию требуется меньше времени.
1. Закройте окно эмулятора. Выгрузите его из трея: щёлкните правой кнопкой по иконке Bluestacks и нажмите в меню «Выход». Если приложение не отображается в трее, кликните там же левой кнопкой значок «стрелочка вверх».

2. Запустите Soft Organizer.
3. В перечне установленных программ кликом левой кнопки выделите эмулятор «… App Player».

4. Клацните по кнопке «Удалить программу».

5. В окошке «Uninstall… » подтвердите деинсталляцию.

6. Для поиска программных остатков нажмите «Найти».

7. После очистки компьютера щёлкните «Готово».

8. Снова перейдите в главное окно утилиты. И таким же образом запустите деинсталляцию модуля «… Notification Center».
9. Следуйте подсказкам Soft Organizer.

Совет! В окне «Обнаружены следы… » вы можете просмотреть все оставшиеся элементы эмулятора после удаления.
Пусть в системе вашего компьютера будет всегда чистота и порядок!
Как полностью удалить BlueStacks с компьютера
Как удалить Блюстакс с компьютера полностью? Этот вопрос требует обстоятельного ответа. Ведь даже при деинсталляции стандартным способом в системе остаются следы от программы. Поэтому мы расскажем о правильном выполнении данной процедуры.
Инструкция
По ходу дела будут разобраны два действенных способа:
- Использование системных инструментов.
- Работа со специальной утилитой от разработчика эмулятора.
Использование стандартного способа
Под этим подразумевается деинсталляция программы при помощи системного инструмента «Программы и компоненты». Именно его используют большинство юзеров. Однако такой вариант нельзя назвать надежным.
Дело в том, что данный инструмент не способен удалить все данные приложения. Поэтому после осуществления процесса деинсталляции нам придется удалить их вручную. Однако пока мы говорим о простом удалении. Вот что нужно сделать.
- Открываем меню «Пуск».
- Переходим в каталог «Служебные – Windows».
- Кликаем по пункту «Панель управления».
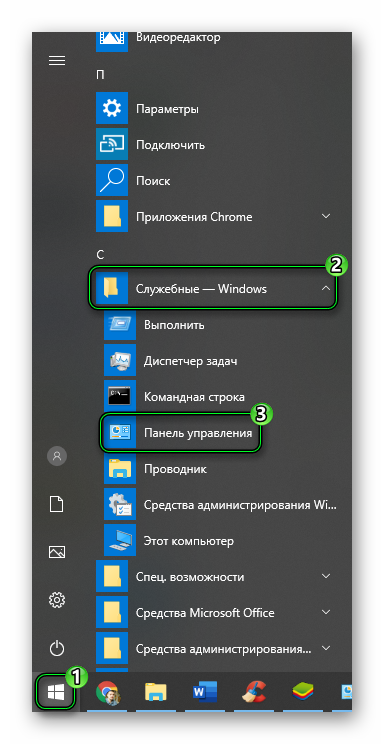
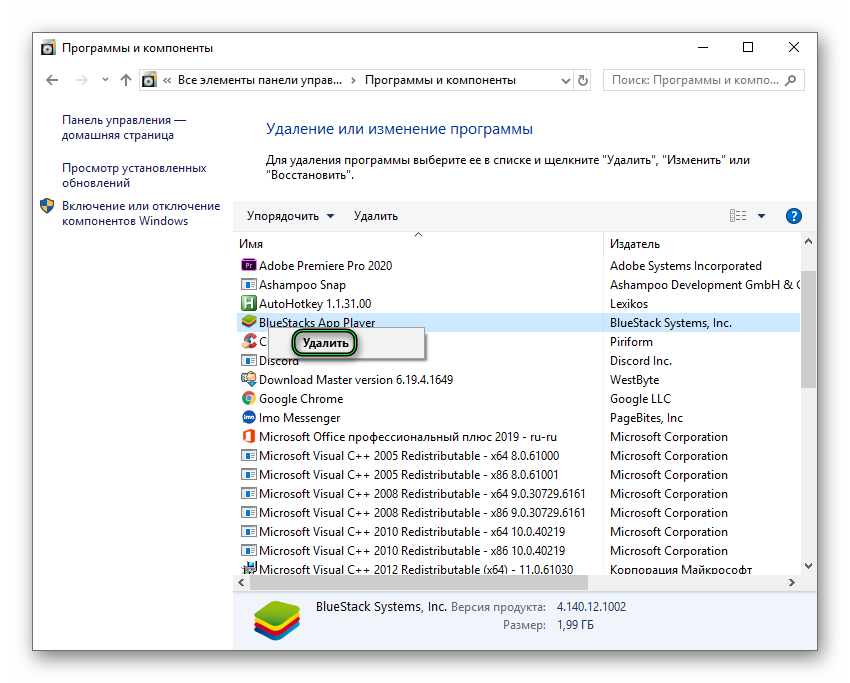
В инструкции выше проиллюстрирован способ вызова «Панели управления», который используется в Windows 10. В ранних версиях операционной системы же придется использовать другой алгоритм:
- Сначала нажимаем на клавиатуре Win + R и вызываем инструмент «Выполнить».
- В строку вводим control и нажимаем «ОК» или Enter на клавиатуре.
После этого запустится нужный нам компонент.
Вариант от разработчиков
Есть еще один способ, как правильно удалить BlueStacks. Он основан на использовании специального деинсталлятора, который можно скачать на официальном сайте. По словам создателей продукта, так гораздо проще и безопаснее:
- Загружаем специальную утилиту отсюда.
- Запускаем файл BSTCleaner_All.exe.
- Ждем некоторое время.
- В окне завершения нажимаем «ОК».
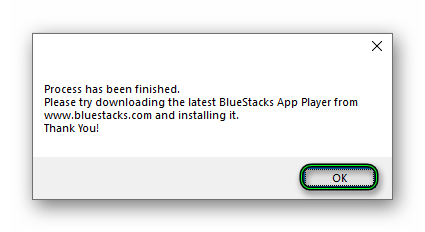
Как только мастер закончит работу, Блюстакс будет полностью удален с вашего компьютера. Кстати, данная утилита подходит для всех версий эмулятора. Остается только почистить ПК от ярлыков на рабочем столе, если они еще остались.
Полное удаление BlueStacks в Windows

BlueStacks — самая популярная программа для виртуализации операционной системы Android на компьютерах под управлением Windows. Она всегда должным образом выполняет свои функции и практически никогда не провоцирует сбои в работе ОС. Однако некоторые пользователи больше не заинтересованы во взаимодействии с данным софтом, поэтому желают удалить его со своих компьютеров. Далее мы хотим продемонстрировать три доступных метода.
Полностью удаляем эмулятор BlueStacks в Windows
Все приведенные далее способы в итоге приводят к одному и тому же результату — полному очищению ПК от следов рассматриваемого эмулятора. Однако алгоритм выполнения каждого такого варианта отличается, поэтому перед пользователем и открывается выбор. Рекомендуется просмотреть все представленные инструкции, чтобы в итоге подобрать для себя оптимальную.
Способ 1: Сторонние программы
Сейчас существует множество самых разнообразных решений от сторонних разработчиков, функциональность которых сосредоточена на упрощении взаимодействия с компьютером и софтом. К списку таких инструментов относятся и программы для удаления других приложений. Сейчас мы возьмем за пример IObit Uninstaller, поскольку этот представитель автоматически очистит систему и от остаточных файлов, чего не умеют делать стандартные варианты удаления ПО.
-
Скачайте IObit Uninstaller, перейдя по указанной выше ссылке, а затем установите и запустите его. В главном меню переместитесь в раздел «Программы».

Здесь в списке отыщите BlueStacks и выделите эту строку галочкой.


Убедитесь в том, что стоит галочка возле пункта «Автоматически Удалять все остаточные файлы», а затем повторно нажмите на «Деинсталлировать».

Ожидайте завершения данного процесса.

Во время самой операции откроется окно эмулятора, где потребуется подтвердить свое намерение удалить софт.


Дождитесь, пока внутренний деинсталлятор софта удалит движок виртуализации и все остальные файлы.

Вы будете уведомлены об успешном окончании операции.

Дополнительно появится уведомление и от IObit Uninstaller, в котором будет сказано, сколько файлов и записей реестра удалено.

В конце останется только перезагрузить ПК, чтобы все изменения вступили в силу, и вы можете быть уверены: BlueStacks точно был полностью удален из операционной системы. Если приведенная выше программа вас по каким-то причинам не устроила, воспользуйтесь любым другим подобным решением. Преимущественное большинство такого софта функционирует одинаково, поэтому с пониманием процесса деинсталляции не возникнет никаких трудностей.
Способ 2: Фирменный деинсталлятор
Разработчики рассматриваемого сегодня ПО предлагают пользователям в случае необходимости задействовать один из фирменных Мастеров по удалению BlueStacks, который придется скачать дополнительно. Этот метод подойдет в тех ситуациях, когда хочется максимально быстро выполнить это действие, не прибегая при этом к использованию сторонних решений.
-
Для начала потребуется выполнить официальные рекомендации. Откройте утилиту «Выполнить», зажав комбинацию клавиш Win + R, а затем введите там %temp% и нажмите на клавишу Enter.

В открывшемся каталоге отыщите директорию под названием «BlueStacks», кликните по ней правой кнопкой мыши.

При появлении контекстного меню укажите вариант «Удалить».

Перейдите по прямой ссылке для загрузки официального деинсталлятора BlueStacks, чтобы получить исполняемый файл. После получения запустите его. На экране появится окно, в котором отобразится процесс удаления.

Вы будете уведомлены о том, что операция успешно окончена.

Дополнительно отметим, что этот способ также рекомендуют разработчики в тех ситуациях, когда вы хотите сначала удалить текущую версию софта, а затем скачать новую с официального сайта.
Способ 3: Встроенные средства Windows
Последний метод нашей сегодняшней статьи — самый сложный, поскольку здесь пользователю придется выполнять каждое действие собственными руками. Как известно, в Виндовс имеется встроенная опция, позволяющая удалять ПО. Мы и предлагаем воспользоваться ей, а затем удалить остаточные файлы.
-
Откройте «Пуск» и перейдите в «Панель управления» или «Параметры» (зависит от версии Windows).

В появившемся меню выберите категорию «Программы и компоненты» или «Приложения».

Опуститесь вниз по списку, чтобы найти там BlueStacks, а затем кликните по этой строке ЛКМ.

Нажмите на появившуюся кнопку «Удалить».

Откроется стандартный деинсталлятор эмулятора. В нем щелкните по красной кнопке «Удалить».

Ожидайте завершения удаления.

Вы будете уведомлены о том, что все прошло удачно. После этого можно кликнуть на «Завершено».

Теперь приступим к очистке остаточных файлов. Для начала запустите «Выполнить» (Win + R), где введите %temp% и нажмите на Enter.

Кликните ПКМ по папке «BlueStacks» для открытия контекстного меню.

В нам нажмите на «Удалить».

Далее через ту же утилиту «Выполнить» запустите «Редактор реестра», введя regedit .

Воспользуйтесь функцией «Найти» в разделе «Правка» (Ctrl + F) для вызова окна поиска значений.

Введите в поле название софта и приступите к поиску.

Удалите найденное значение через вызов контекстного меню.

Жмите клавишу F3, чтобы продолжать поиск значений и очищать все их.

Теперь вы можете быть уверенными на сто процентов, что BlueStacks полностью удален с компьютера, поскольку каждое действие по очищению выполнили вручную. Этот вариант не является самым легким, но он позволит обойтись без применения сторонних инструментов, поэтому имеет место.
Вы узнали о трех методах удаления BlueStacks на ПК под управлением Windows. Выберите подходящую инструкцию и по очереди осуществляйте каждый шаг, чтобы решить поставленную задачей.
 Мы рады, что смогли помочь Вам в решении проблемы.
Мы рады, что смогли помочь Вам в решении проблемы.
Добавьте сайт Lumpics.ru в закладки и мы еще пригодимся вам.
Отблагодарите автора, поделитесь статьей в социальных сетях.
 Опишите, что у вас не получилось. Наши специалисты постараются ответить максимально быстро.
Опишите, что у вас не получилось. Наши специалисты постараются ответить максимально быстро.
Как удалить программу с компьютера полностью

Если ваш компьютер начинает притормаживать, то первым делом в голову приходит мысль: «А может почистить компьютер?»
В принципе, удаление лишних программ — хорошая идея.
Давайте рассмотрим, как это «правильно» делается, чтобы не наломать дров.
Компьютерную программу можно удалить несколькими способами:
Прежде чем рассматривать способы удаления, давайте поговорим о том, как программы устанавливаются.
В настоящее время программы выпускаются в виде дистрибутивов. Как правило, дистрибутив — это исполняемый файл, в котором упакованы все файлы необходимые для работы программы .
Когда программа очень большая и разработчик не может упаковать все компоненты в один файл, дистрибутив состоит из нескольких файлов. В любом случае в нём есть инсталляционный файл, с которого начинается установка. Обычно его называют «setup», «install» или также, как и программу.
Важным моментом является то, что в дистрибутиве кроме файлов программы ещё содержится:
- записи с настройками программы по умолчанию (их ещё называют дефолтными)
- список всех компонентов , которые необходимы для работы программы, в том числе и не входящие в дистрибутив, т.е. те, которые уже должны быть установлены на компьютер
- инструкция по установке (речь идёт о «машинных» инструкциях, а не рукодстве для пользователя)
- и — Внимание! — инструкция по удалению программы .
Удаление программы через меню Пуск

Ярлыки для удаления ненужных программ с компьютера.
Самый простой способ удалить программу с компьютера — воспользоваться ярлыком из меню Пуск
Обычно инсталляционный файл в процессе установки создаёт два ярлыка, которые помещаются в меню Пуск. Первый ярлык используется для запуска программы. Второй — для удаления программы с компьютера. В его названии, как правило, содержаться слова «Uninstall», «Деинсталляция».
Логика простая: разработчик сделал дистрибутив для правильной установки программы, значит, он лучше всех знает, как удалить свою программу из компьютера. «Правильные» программные пакеты имеют в своём составе деинсталлятор — специальную программу, которая удаляет компоненты пакета с компьютера полностью или частично, по желанию пользователя.
К сожалению, мы не всегда имеем дело с «правильными» программами. Вполне может случиться, что какая-нибудь программа, взявшаяся откуда-то бесплатно, удалится частично или вообще не захочет удаляться.
Что делать если нет ярлыка для удаления программы?
Попробовать удалить ненужную программу через Панель управления или удалить вручную.
Удаление программ через Панель управления Windows
Нужно открыть Панель Управления и открыть раздел «Удаление программ».

Список программ в разделе «Удаление программ».
Далее действуйте так:
- В списке найдите программу, которую хотите удалить.
- Кликните по ней и затем нажмите кнопку «Удалить/Изменить».
- Запуститься программа деинсталляции. В большинстве случаев откроется окошечко, в котором вас попросят подтвердить свое решение об удалении программы.
Этот метод хорош своей универсальностью. В составе Windows есть встроенный деинсталлятор, который худо-бедно удаляет большинство программ. Но . какие-то специфичные компоненты он удалить не может, поэтому если есть возможность лучше использовать деинсталлятор, который поставляется с программой.
Обратите внимание на кнопку рядом со списком «Включение отключение компонентов Windows». Она бывает полезной, когда вы хотите доставить или удалить некоторые программы, которые входят в дистрибутив Windows. Например, игры или программы для работы с мультимедиа.
Удаление программ вручную
Теперь давайте поговорим о программах, которые достались вам без дистрибутива. Раньше это было нормой, теперь таких программ всё меньше и меньше, но всё же встречаются.
Речь идёт о программах, которые попадают в компьютер путем простого копирования файлов. Например, на одном компьютере скопировали программу на флешку, а на вашем скопировали с флешки на жёсткий диск.
В таких случаях для удаления программы нужно:
- Запустить Проводник Windows.
- Открыть папку с программой.
- Удалить исполняемые и служебные файлы.
На самом деле для рядового пользователя операция не очень-то простая. Найти исполняемый файл не составит труда, а вот вычислить все служебные файлы порой бывает сложно. (Собственно, поэтому в дистрибутиве и хранится информация обо всех компонентах.) Кроме того, есть вероятность удалить не то, что нужно и после удаления можно получить массу неприятностей. Поэтому лучше смириться и оставить такую программу в покое .
И напоследок важное замечание. Все операции по удалению программ делаются с правами администратора.
Опубликован: 25 февраля 2013, 18:40
Спасибо! Все в дело-лаконично- понятно- Благодарю-












