- Убираем всплывающие окна
- Удаление баннера с компьютера
Каждый пятый владелец персонального компьютера подвергался атаке мошенников во всемирной паутине. Популярным видом обмана являются трояны «винлокеры» — это баннеры, блокирующие рабочие процессы Windows и требующие отправить СМС на платный номер. Чтобы избавиться от такого вымогателя, нужно разобраться, какие угрозы от него исходят, и какими путями он попадает в систему. В особо сложных случаях придется обращаться в сервисный центр.
Как вирусные баннеры попадают на компьютер?
Первыми в списке источников заражения стоят пиратские программы для работы и отдыха. Не надо забывать, что у пользователей интернета вошло в привычку получать софт в сети бесплатно. Но загрузка программного обеспечения с сайтов, вызывающих подозрение, влечет за собой высокий риск заражения баннером.
Блокировка Windows часто происходит при открытии скачанного файла с расширением «.exe». Конечно, это не аксиома, отказываться от скачивания софта с таким расширением бессмысленно. Просто запомните простое правило — «.exe» является расширением установки игр или программ. А наличие его в названии файлов видео, аудио, изображений или документов максимально увеличивает вероятность заражения компьютера трояном «винлокером».
Второй по распространенности способ основывается на призыве обновить flash-плеер или браузер. Выглядит это так: при переходе от страницы к странице во время интернет-серфинга всплывает надпись следующего вида — «ваш браузер устарел, установите обновление». Такие баннеры ведут не на официальный сайт. Согласие с предложением апгрейда на стороннем ресурсе в 100% случаев приведет к заражению системы.
Как удалить баннер вымогатель с компьютера
Способ со 100% гарантией только один — переустановка Windows. Минус здесь единственный, но очень жирный — если у вас нет архива важных данных с диска «С», то при стандартной переустановке они потеряются. Не горите желанием заново устанавливать программы и игры из-за баннера? Тогда стоит взять на заметку другие методы. Все они делятся на две основные категории:
- Есть доступ к безопасному режиму;
- Нельзя воспользоваться режимом безопасного запуска.
Вирусы постоянно совершенствуются и могут выводить из строя любые режимы загрузки ОС. Поэтому первым вариантом удалить баннер с компьютера получится не всегда.
При всем многообразии способов борьбы с вредителями, все операции сводятся к одному принципу. По окончании процедуры удаления и успешной перезагрузки системы (когда баннеры вымогатели отсутствуют) требуются дополнительные меры. В противном случае вирус вновь проявится, или возникнут зависания в работе компьютера. Рассмотрим два наиболее распространенных способа избежать этого.
Безопасный режим
Перезагружаем компьютер, нажимая на клавишу F8 до тех пор, пока не отобразится меню иных вариантов загрузки ОС. В нем, используя стрелочки на клавиатуре, выбрать из перечня строку «Безопасный режим с поддержкой командной строки».
Если вредоносная программа проникла в систему не глубоко, то отобразится рабочий стол. Через кнопку «Пуск» выбираем пункт «Найти файлы и программы». В появившемся окошке заполняем команду «regedit». Здесь понадобятся базовые знания компьютерных систем, чтобы почистить реестр от вируса и удалить его последствия.
Начинаем с директории:
HKEY_LOCAL_MACHINESoftwareMicrosoftWinNTCurrentVersionWinlogon. В ней последовательно изучаем 2 подпункта. Shell – должен присутствовать только пункт «explorer.exe». Иные значения — признак баннера — удаляем. Userinit должен содержать «C:Windowssystem32userinit.exe». Вместо буквы «C» может быть другая, если операционная система работает с иного локального диска.
Далее проверяем директории:
- HKEY_CURRENT_USER (поддиректории аналогичные). Если присутствуют подпункты, перечисленные выше, то их необходимо удалить.
- HKEY_LOCAL_MACHINESoftwareMicrosoftWindowsCurrentVersionRun. Очистке подлежат все вызывающие подозрения строчки с бессмысленными названиями — например, «skjgghydka.exe». Есть сомнения по поводу вреда файла реестра? На самом деле процесс удаления не обязателен. Добавьте в начале его названия «1». Имея ошибку, он не запустится, а в случае необходимости — можно вернуть исходное значение.
- HKEY_CURRENT_USER (поддиректории). Действия как и в предыдущем пункте.
- HKEY_LOCAL_MACHINESoftwareMicrosoftWindowsCurrentVersionRunOnce. Повторяем все операции.
- HKEY_CURRENT_USER (дальнейший путь, как в пункте выше). Проводим аналогичные действия.
По окончании всех действий запускаем системную утилиту «cleanmgr». Выбрав локальный диск с Windows, запускаем сканирование. Далее в появившемся окошке отмечайте все пункты, кроме «Файлы резервной копии пакета обновления». После работы утилиты остается выполнить чистку и удаление последствий пребывания вируса.
Восстановление системы до контрольной точки
Чтобы удалить баннер с компьютера, воспользуемся стандартным восстановлением системы до имеющейся точки сохранения, предшествующей появлению винлокера. Процесс запускается через командную строку при вводе значения «rstrui». В открывшемся окошке можно выбрать рекомендуемую дату или задать свою из имеющегося списка.
Восстановление займет некоторое время и завершится перезагрузкой системы. Итогом станет полное удаление вредоносной программы. В отдельных случаях может появится сообщение о невозможности восстановить систему. При таком варианте остается обратиться только в сервисный центр. Это же лучше сделать, если нет необходимых навыков для работы с реестром.
Защитите свой компьютер от блокировки
Встреча с трояном-винлокером может быть у каждого. Избежать нервозной ситуации легко, если соблюдать простые правила безопасности:
- Установить рабочую антивирусную программу;
- Не открывать подозрительные письма в электронной почте;
- Не кликать по всплывающим сообщениям в интернете;
- Регулярно обновлять операционную систему.
Но если беда уже возникла, вам поможет сервисный центр Рекомп. Наши специалисты удалят блокирующие программы и другие вирусы, устранят следы их пребывания и наладят работу операционной системы. С нами легко избежать потери важных данных, а при необходимости — мы восстановим утраченные файлы!
Как разблокировать Windows от вируса-вымогателя
 Наверняка, каждый четвертый пользователь персонального компьютера сталкивался с различным мошенничеством в интернете. Один из видов обмана – это баннер, который блокирует работу Windows и требует отправить СМС на платный номер или требует криптовалюту. По сути это просто вирус.
Наверняка, каждый четвертый пользователь персонального компьютера сталкивался с различным мошенничеством в интернете. Один из видов обмана – это баннер, который блокирует работу Windows и требует отправить СМС на платный номер или требует криптовалюту. По сути это просто вирус.
Чтобы бороться с баннером-вымогателем, нужно понять, что он собой представляет и как проникает в компьютер. Обычно баннер выглядит так:

Но могут быть и другие всевозможные вариации, но суть одна – жулики хотят заработать на вас.
Пути попадания вируса в компьютер
Первый вариант «заражения» — это пиратские приложения, утилиты, игры. Конечно, пользователи интернета привыкли получать большинство желаемого в сети «на халяву», но при загрузке с подозрительных сайтов пиратского ПО, игр, различных активаторов и прочего, мы рискуем заразиться вирусами. В этой ситуации обычно помогает хороший рабочий антивирус.
Windows может быть заблокирован из-за скачанного файла с расширением «.exe». Это не говорит о том, что нужно отказываться от загрузки файлов с таким расширением. Просто помните, что «.exe» может относиться только к играм и программам. Если вы качаете видео, песню, документ или картинку, а в её названии на конце присутствует «.exe», то шанс появления баннера вымогателя резко возрастает до 99.999%!
Есть ещё хитрый ход с, якобы, необходимостью обновления Flash плеера или браузера. Может быть так, что вы будете работать в интернете, переходить со странички на страничку и однажды обнаружите надпись что «ваш Flash плеер устарел, обновитесь пожалуйста». Если вы кликаете на этот баннер, и он вас ведёт не на официальный сайт adobe.com, то это 100% вирус. Поэтому проверяйте, прежде чем кликнуть по кнопку «Обновить». Лучшим вариантом будет игнорирование подобных сообщений вовсе.
И последнее, устаревшие обновления Windows ослабляют защиту системы. Чтобы компьютер был защищенным, старайтесь вовремя устанавливать обновления. Эту функцию можно настроить в «Панели управления -> Центр обновления Windows» на автоматический режим, чтобы не отвлекаться.
Как разблокировать Windows 7/8/10
Один из простых вариантов убрать баннер-вымогатель – это переустановка операционной системы. Помогает 100%, но переустанавливать Windows имеет смысл тогда, когда у вас нет важных данных на диске «С», которые вы не успели сохранить. При переустановке системы, все файлы удалятся с системного диска. Поэтому, если у вас нет желания заново устанавливать программное обеспечение и игры, то вы можете воспользоваться другими способами.
После лечения и успешного запуска системы без баннера вымогателя нужно провести дополнительные действия, иначе вирус может снова всплыть, или просто будут некоторые проблемы в работе системы. Всё это есть в конце статьи. Вся информация проверена лично мной! Итак, начнем!
Kaspersky Rescue Disk + WindowsUnlocker нам поможет!
Будем использовать специально разработанную операционную систему. Вся сложность в том, что на рабочем компьютере нужно скачать образ и записать его на флешку или на компакт-диск (пролистайте статьи, там есть).
Когда это будет готово, нужно загрузиться с внешнего носителя. В момент запуска появится небольшое сообщение, типа «Press any key to boot from CD or DVD». Здесь нужно нажать любую кнопку на клавиатуре, иначе запустится заражённый Windows.
При загрузке нажимаем любую кнопку, затем выбираем язык – «Русский», принимаем лицензионное соглашение с помощью кнопки «1» и используем режим запуска – «Графический». После запуска операционной системы Касперского не обращаем внимания на автоматически запустившийся сканер, а идём в меню «Пуск» и запускаем «Терминал»

Откроется чёрное окошко, куда пишем команду:
Откроется небольшое меню:

Выбираем «Разблокировать Windows» кнопкой «1». Программа сама всё проверит и исправит. Теперь можно закрыть окно и проверить, уже запущенным сканером, весь компьютер. В окошке ставим галочку на диске с ОС Windows и жмём «Выполнить проверку объектов»

Ждём окончания проверки (может быть долго) и, наконец, перезагружаемся.
Если у вас ноутбук без мышки, а тачпад не заработал, то предлагаю воспользоваться текстовым режимом диска Касперского. В этом случае после запуска операционной системы нужно сначала закрыть открывшееся меню кнопкой «F10», затем ввести в командной строке всё ту же команду: windowsunlocker
Разблокировка в безопасном режиме, без специальных образов
Сегодня вирусы типа Winlocker поумнели и блокируют загрузку Windows в безопасном режиме, поэтому скорей всего у вас ничего не получится, но если образа нет, то пробуйте. Вирусы бывают разные и у всех могут сработать разные способы, но принцип один.
Перезагружаем компьютер. Во время загрузки нужно нажимать клавишу F8, пока не появится меню дополнительных вариантов запуска Windows. Нам нужно с помощью стрелочек «вниз» выбрать из списка пункт, который называется «Безопасный режим с поддержкой командной строки» .
Вот сюда мы должны попасть и выбрать нужную строку:

Далее, если всё пойдёт хорошо, то компьютер загрузится, и мы увидим рабочий стол. Отлично! Но это не значит что теперь всё работает. Если не удалить вирус и просто перезагрузиться в нормальном режиме, то банер снова всплывёт!
Лечимся средствами Windows
Нужно восстановить систему до ближайшей точки восстановления, когда баннера блокировщика ещё не было. Внимательно прочитайте статью и сделайте всё что там написано. Под статьёй есть видео.
Если не помогло, то нажимаем кнопки «Win+R» и пишем в окошке команду чтобы открыть редактор реестра:
Если же вместо рабочего стола запустилась чёрная командная строка, то просто вводим команду «regedit» и жмём «Enter». Нам предстоит проверить некоторые разделы реестра на наличие вирусных программ, или если быть точнее – вредоносного кода. Для начала этой операции зайдите вот по этому пути:
Теперь по порядку проверяем такие значения:
- Shell – здесь обязательно должно быть написано «explorer.exe», других вариантов быть не должно
- Userinit – здесь текст должен быть «C:Windowssystem32userinit.exe,»
Если ОС установлена на другой диск, отличный от C:, то соответственно и буква там будет другая. Чтобы изменить неправильные значения, нажмите правой кнопкой мыши по строчке, которую нужно отредактировать, и выберите пункт «изменить»:

Здесь вообще не должно быть ключей Shell и Userinit, если есть – удаляем их.
Дальше нужно удалить все подозрительные ключи, запускаемые файлы с непонятными именами, типа «skjdghsdkj.exe», в таких ветках реестра:
И ещё обязательно:
Если не уверены, нужно ли удалять ключ, можно просто к параметру вначале дописать единичку «1». Путь окажется с ошибкой, и эта программа просто не запустится. Потом можно будет вернуть как было.
Теперь нужно запустить встроенную утилиту очистки системы, делаем это так же, как запускали редактор реестра «regedit», но пишем:
Выбираем диск с операционной системой (по умолчанию C:) и после сканирования отмечаем все галочки, кроме «Файлы резервной копии пакета обновления»

И жмём «ОК». Этим действием мы, возможно, отключили автозапуск вируса, а дальше нужно почистить следы его пребывания в системе, а об этом – читайте в конце статьи.
Утилита AVZ
Заключается в том, что в безопасном режиме мы запустим известную антивирусную утилиту AVZ. Кроме поиска вирусов программа имеет просто массу функций исправления системных проблем. Этот способ повторяет действия по заделыванию дыр в системе после работы вируса, т.ч. для ознакомления с ним переходим к следующему пункту.
Исправление проблем после удаления вируса-вымогателя
Поздравляю! Если вы это читаете, значит система запустилась без баннера. Теперь нужно скачать антивирусный сканер и проверить им всю систему. Если вы пользовались спасительным диском Касперского и провели проверку там, то этот пункт можно пропустить.
Ещё может быть одна неприятность, связанная с деятельностью злодея – вирус может зашифровать ваши файлы. И даже после полного его удаления вы просто не сможете воспользоваться своими файлами. Для их дешифрации нужно использовать программы с сайта Касперского: XoristDecryptor и RectorDecryptor. Там же есть и инструкция по использованию.
Но и это ещё не всё, т.к. винлокер скорей всего напакостил в системе, и будут наблюдаться различные глюки и проблемы. Например, не будет запускаться редактор реестра и диспетчер задач. Чтобы полечить систему воспользуемся программой AVZ.
Чтобы всё-таки скачать архив с программой, нужно перейти в «Загрузки» и там нажать «Скачать вредоносный файл» ? Да, понимаю, что выглядит это немного глупо, но видимо хром считает, что программа может нанести вред обычному пользователю. И это правда, если тыкать там куда ни попадя! Поэтому строго следуем инструкции!
Распаковываем архив с программой, записываем на внешний носитель и запускаем на заражённом компьютере. Идём в меню «Файл -> Восстановление системы» , отмечаем галочки как на картинке и выполняем операции:

Теперь идём по следующему пути: «Файл -> Мастер поиска и устранения проблем» , далее переходим в «Системные проблемы -> Все проблемы» и кликаем по кнопке «Пуск». Программа просканирует систему, и затем в появившемся окне выставляем все галочки кроме «Отключение обновления операционной системы в автоматическом режиме» и тех, которые начинаются с фразы «Разрешён автозапуск с…».

Кликаем по кнопке «Исправить отмеченные проблемы». После успешного завершения переходим по: «Настройки и твики браузера -> Все проблемы» , здесь выставляем все галочки и точно так же нажимаем на кнопку «Исправить отмеченные проблемы».
То же самое делаем и с «Приватностью», но здесь не ставьте галочки, которые отвечают за чистку закладок в браузерах и что вам ещё покажется нужным. Заканчиваем проверку в разделах «Чистка системы» и «Adware/Toolbar/Browser Hijacker Removal».
Под конец закрываем окно, при этом не выходя из AVZ. В программе находим «Сервис -> Редактор расширений проводника» и убираем галочки с тех пунктов, которые помечены черным цветом. Теперь переходим по: «Сервис -> Менеджер расширений Internet Explorer» и полностью стираем все строки в появившемся окне.
Выше я уже сказал, что этот раздел статьи также является одним из способов лечения Windows от банера-вымогателя. Так вот, в этом случае скачать программу нужно на рабочем компьютере и затем записать на флешку или на диск. Все действия проводим в безопасном режиме. Но есть ещё один вариант запустить AVZ, даже если не работает безопасный режим. Нужно запуститься, из того же меню при загрузке системы, в режиме «Устранение неполадок компьютера»

Если оно у вас установлено, то будет отображаться на самом верху меню. Если там нет, то попробуйте запустить Виндовс до момента появления баннера и выключить компьютер из розетки. Затем включите – возможно будет предложен новый режим запуска.
Запуск с установочного диска Windows
Ещё один верный способ – это загрузиться с любого установочного диска Windows 7-10 и выбрать там не « Установку» , а «Восстановление системы» . Когда средство устранения неполадок запущено:
- Нужно там выбрать «Командная строка»
- В появившемся чёрном окне пишем: «notepad», т.е. запускаем обычный блокнот. Его мы будем использовать как мини-проводник
- Идём в меню «Файл -> Открыть», тип файлов выбираем «Все файлы»
- Далее находим папку с программой AVZ, кликаем правой кнопкой по запускаемому файлу «avz.exe» и запускаем утилиту с помощью пункта меню «Открыть» (не пункт «Выбрать»!).
Если ничего не помогает
Относится к случаям, когда вы, по каким-то причинам, не можете загрузиться с флешки с записанным образом Касперского или программой AVZ. Вам остаётся только достать из компьютера жёсткий диск и подключить его вторым диском к рабочему компьютеру. Затем загрузиться с НЕЗАРАЖЁННОГО жёсткого диска и просканировать СВОЙ диск сканером Касперского.
Никогда не отправляйте СМС-сообщения, которые требуют мошенники. Каким бы ни был текст, не отправляйте сообщения! Старайтесь избегать подозрительных сайтов и файлов, а вообще почитайте об основах безопасности в интернете. Следуйте инструкции, и тогда ваш компьютер будет в безопасности. И не забывайте про антивирус и регулярное обновление операционной системы!
Вот видео, где всё видно на примере. Плейлист состоит из трёх уроков:
PS: какой способ помог Вам? Напишите об этом в комментариях ниже.
Как убрать баннер с рабочего стола
Подробная инструкция по разблокировке компьютера, в случае если Вы стали жертвой так называемого баннера, сообщающего о том, что Ваш компьютер заблокирован. Рассмотрены несколько распространенных способов (самым, пожалуй, действенным в большинстве случаев является правка реестра Windows).
Если баннер появляется сразу после экрана БИОС, до начала загрузки Windows, то решения в новой статье Как удалить баннер
Баннер на рабочем столе (нажмите, чтобы увеличить)
Общая информация
Такая напасть, как баннеры смс вымогатели является одной из самых распространенных проблем у сегодняшних пользователей — говорю это, как человек, занимающийся ремонтом компьютеров на дому. Прежде чем говорить о самих способах удаления смс баннера, отмечу некоторые моменты общего характера, которые могут оказаться полезными для тех, кто сталкивается с этим впервые.
Итак, прежде всего, помните:
- никаких денег ни на какой номер отправлять не нужно — в 95% случаев это не поможет, также не стоит отправлять смс на короткие номера (хотя баннеров с подобным требованием попадается все меньше).
- как правило, в тексте окна, появляющемся на рабочем столе, есть упоминания о том, какие страшные последствия Вас ожидают в случае, если Вы ослушаетесь и будете поступать по своему: удаление всех данных с компьютера, уголовное преследование и т.п. — ничему из написанного верить не стоит, все это направлено лишь на то, чтобы неподготовленный пользователь, не разобравшись, поскорее пошел к платежному терминалу класть 500, 1000 или больше рублей.
- Утилиты, позволяющие получить код разблокировки очень часто не знают этого кода — просто потому, что в баннере он не предусмотрен — окно для ввода кода разблокировки есть, а самого кода нет: мошенникам не нужно усложнять себе жизнь и предусматривать удаление своего смс вымогателя, им нужно получить Ваши деньги.
- если Вы решите обратиться к специалистам, то можете столкнуться со следующим: некоторые компании, оказывающие компьютерную помощь, а также отдельные мастера, будут настаивать на том, что для того, чтобы убрать баннер необходимо переустановить Windows. Это не так, переустановка операционной системы в данном случае не требуется, а те, кто заявляют обратное — либо не имеют достаточных навыков и используют переустановку как самый простой способ решения проблемы, их не требующий; либо ставят задачей получить большую сумму денег, так как цена такой услуги как установка ОС выше, чем удаление баннера или лечение вирусов (к тому же, некоторые назначают отдельную стоимость за сохранение пользовательских данных при установке).
Пожалуй, для введения в тему достаточно. Переходим к основной теме.
Как убрать баннер — видео инструкция
В данном видео наглядно показан самый эффективный способ удаления баннера вымогателя с помощью редактора реестра Windows в безопасном режиме. Если из видео что-то осталось не ясно, то ниже этот же способ подробно расписан в текстовом формате с картинками.
Удаление баннера с помощью реестра
(не подходит в редких случаях, когда сообщение вымогателя появляется до загрузки Windows, т.е. сразу после инициализации в BIOS, без появления логотипа Windows при загрузке, выскакивает текст баннера)
Кроме описанного выше случая, этот способ работает практически всегда. Даже если Вы новичок в работе с компьютером, не стоит опасаться — просто следуйте пунктам инструкции и все обязательно получится.
Для начала необходимо получить доступ к редактору реестра Windows. Самый простой и надежный способ сделать это — выполнить загрузку компьютера в безопасном режиме с поддержкой командной строки. Для этого: включаем компьютер и жмем F8, пока не появится список выбора режимов загрузки. В некоторых БИОС, клавиша F8 может вызвать меню с выбором диска, с которого нужно загрузиться — в этом случае, выбираем Ваш основной жесткий диск, нажимаем Enter и сразу же вслед за этим — снова F8. Выбираем уже упомянутый — безопасный режим с поддержкой командной строки.

Выбираем безопасный режим с поддержкой командной строки
После этого, дожидаемся загрузки консоли с предложением ввода команд. Вводим: regedit.exe, нажимаем Enter. В результате Вы должны увидеть перед собой редактор реестра Windows regedit. В реестре Windows содержится системная информация, в том числе и данные об автоматическом запуске программ при старте операционной системы. Где-то там записал себя и наш баннер и сейчас мы его там найдем и удалим.
Используем редактор реестра для удаления баннера
Слева в редакторе реестра мы видим папки, которые называются разделами. Нам предстоит проверить, чтобы в тех местах, где может прописать себя этот так называемый вирус, не было посторонних записей, а если они там есть — удалить их. Таких мест несколько и проверить нужно все. Начинаем.
Заходим в HKEY_CURRENT_USER -> Software -> Microsoft -> Windows -> CurrentVersion -> Run — справа мы увидим список программ, запускающихся автоматически при загрузке операционной системы, а также путь к этим программам. Нам нужно удалить те, которые выглядят подозрительно.
Параметры автозапуска, где может притаиться баннер
Как правило, они имеют названия состоящие из случайного набора цифр и букв: asd87982367.exe, еще одной отличительной особенностью является нахождение в папке C:/Documents and Settings/ (подпапки могут отличаться), также это может быть файл ms.exe или другие файлы, находящиеся в папках C:/Windows или C:/Windows/System. Вам следует удалить такие подозрительные записи в реестре. Для этого делаете правый клик в столбике Имя по имени параметра и выбираете «удалить». Не бойтесь удалить что-то не то — это ничем не грозит: лучше убрать больше незнакомых Вам программ оттуда, это не только увеличит вероятность того, что среди них будет баннер, но и, быть может, ускорит работу компьютера в будущем (у некоторых в автозагрузке стоит очень много всего лишнего и ненужного, из-за чего компьютер тормозит). Также при удалении параметров следует запомнить путь до файла, с тем, чтобы потом удалить его из его местонахождения.
Все вышеописанное повторяем для HKEY_LOCAL_MACHINE -> Software -> Microsoft -> Windows -> CurrentVersion -> Run В следующих разделах действия несколько отличаются: HKEY_CURRENT_USER -> Software -> Microsoft -> Windows NT -> CurrentVersion -> Winlogon . Здесь необходимо убедиться, что такие параметры, как Shell и Userinit отсутствуют. В противном случае, удалить, здесь им не место. HKEY_LOCAL_MACHINE -> Software -> Microsoft -> Windows NT -> CurrentVersion -> Winlogon . В этом разделе нужно убедиться, что значение параметра USerinit установлено в виде: C:Windowssystem32userinit.exe, а параметр Shell имеет значение explorer.exe.
В Winlogon для Current User не должно быть параметра Shell
В общем-то все. Теперь можно закрыть редактор реестра, ввести в еще незакрытую командную строку explorer.exe (запустится рабочий стол Windows), удалить файлы, месторасположение которых мы выяснили в ходе работы с реестром, перезагрузить компьютер в обычном режиме (т.к. сейчас он находится в безопасном). С большой вероятностью все будет работать.
Если загрузиться в безопасном режиме не получается, то можно воспользоваться каким-либо Live CD, в составе которого имеется редактор реестра, например Registry Editor PE и проделать все вышеописанные операции в нем.
Убираем баннер с помощью специальных утилит
Одна из самых действенных утилит для этого — Kaspersky WindowsUnlocker. По сути, она делает все то же самое, что Вы можете сделать вручную с помощью описанного выше способа, но автоматически. Для того, чтобы ею воспользоваться, Вы должны загрузить Kaspersky Rescue Disk с официального сайта, записать образ диска на пустой компакт диск (на незараженном компьютере), после чего загрузиться с созданного диска и проделать все необходимые операции. Использование этой утилиты, а также необходимый файл образа диска имеется на http://support.kaspersky.ru/viruses/solutions?qid=208642240. Еще одна отличная и простая программа, которая поможет легко убрать баннер, описана здесь.
Аналогичные продукты других компаний:
- Dr.Web LiveCDhttp://www.freedrweb.com/livecd/how_it_works/
- AVG Rescue CDhttp://www.avg.com/us-en/avg-rescue-cd-download
- Спасательный ОбразVba32Rescuehttp://anti-virus.by/products/utilities/80.html
Можно попробовать узнать код для деактивации смс вымогателя на следующих специальных сервисах, предназначенных для этого:
Узнаем код для того, чтобы разблокировать Windows
- http://virusinfo.info/deblocker/
- https://www.drweb.com/xperf/unlocker/
- http://sms.kaspersky.ru/
Баннер появляется до загрузки Windows
Достаточно редкий случай, когда вымогатель загружается сразу после включения компьютера, что означает, то что мошенническая программа была загружена на основную загрузочную запись жесткого диска MBR. В этом случае попасть в редактор реестра не получится, более того, баннер загружается не оттуда. В некоторых случаях нам помогут Live CD, загрузить которые можно по ссылкам, указанным выше.
Если у Вас установлена Windows XP, то исправить загрузочный раздел жесткого диска можно с помощью установочного диска операционной системы. Для этого, необходимо загрузиться с этого диска, и когда Вам предложат войти в режим восстановления Windows, нажав клавишу R — сделать это. В результате должна появиться командная строка. В ней нам необходимо выполнить команду: FIXBOOT (подтвердить, нажав Y на клавиатуре). Также, если Ваш диск не разбит на несколько разделов можете выполнить команду FIXMBR.
В случае отсутствия установочного диска или если у Вас установлена другая версия ОС Windows, есть возможность исправить MBR с помощью утилиты BOOTICE (или других утилит для работы с загрузочными секторами жесткого диска). Для этого, скачайте ее в интернете, сохраните на USB накопитель и запустите компьютер с Live CD, после чего запустите программу с флешки.
Вы увидите следующее меню, в котором необходимо выбрать Ваш основной жесткий диск и нажать кнопку Process MBR. В следующем окне выберите необходимый Вам тип загрузочной записи (обычно он выбирается автоматически), нажмите кнопку install/Config, затем — ОК. После того, как программа выполнит все необходимые действия, перезагрузите компьютер без LIve CD — все должно работать как прежде.
А вдруг и это будет интересно:
- Windows 10
- Настройка роутера
- Всё про Windows
- Загрузочная флешка
- Лечение вирусов
- Восстановление данных
- Установка с флешки
- В контакте
- Одноклассники
- Android
Почему бы не подписаться?
Рассылка новых, иногда интересных и полезных, материалов сайта remontka.pro. Никакой рекламы и бесплатная компьютерная помощь подписчикам от автора. Другие способы подписки (ВК, Одноклассники, Телеграм, Facebook, Twitter, Youtube, Яндекс.Дзен)
06.11.2013 в 00:07
спасибо большое, без вас бы не справился
20.12.2013 в 23:12
Спасибо сработало в автозапуске было
24.12.2013 в 10:40
Спасибо огромное вам !!
26.12.2013 в 14:47
банер во весь экран, виндовс 7 домашняя с помощью кнопок ничего не открывается, что делать я не знаю
26.12.2013 в 16:06
То есть если включить компьютер кнопкой и сразу же начать раз за разом нажимать кнопку f8 не появляется меню выбора вариантов загрузки, где безопасный режим? Попробуйте получше, в Windows 7 обязательно должно такое появляться. Если только у вас не баннер в загрузочной области диска (тогда он должен появляться еще до эмблемы Windows 7 и способ его удаления описан здесь https://remontka.pro/kak-udalit-banner/).
02.07.2014 в 22:55
у меня после загрузки безопасного режима все равно выходит баннер
03.07.2014 в 07:49
Можно убрать его, воспользовавшись диском LiveCD. Для автоматического лечения — Kaspersky rescued disc, можно попробовать утилиту Hitman Kickstart на загрузочной флешки. Если есть опыт, то идеальный вариант — Windows PE и редактор реестра в нем.
08.11.2014 в 07:27
Когда я захожу в редактор реестра, в нужную папку, там у меня стоит только даймон тулс, парочка программ. И ещё по умолчанию. Я хотел сначала удалить его , но не уверен, он ли это?
08.11.2014 в 09:15
Нет, это не оно. Значит что-то еще где-то. Но вообще, я так понял вы в автозагрузку заходили, а я рекомендую посмотреть на Shell (в статье есть).
02.02.2015 в 01:08
У самой такой баннер-вымогатель выскочил под новый год. Пришлось будить сына — тот разобрался и как-то его удалил — до сих пор не всплывает. Честно говоря, я сначала струхнула, хотя по сомнительным сайтам никто не лазит. Накануне что-то откуда-то грузила — обычно гружу обучающее видео, полезные программы и книги. Возможно что-то подцепила где-то.
12.03.2015 в 00:57
Автор красавчик. От души помогло.
18.11.2015 в 06:07
Хорошо что есть такие люди как вы! Спасибо вам огромное!
06.12.2015 в 12:27
У меня баннер. Он просит денег. Если я не отправляются денег то через 92 часа начнётся удаление файлов (не знаю каких но звучит страшно). Перезагрузил компьютер баннер пропал но чувство страха не отпускает меня. Стоит ли верить что будет через 92 часа удаление файлов?
06.12.2015 в 12:28
06.12.2015 в 12:43
Но это не обычный баннер созданный школьником в паинте. У него был таймер с обратным отчетом, ссылка на сайт для оплаты через web money, qiwi и т.д. Что мне делать. Верить или не верить
06.12.2015 в 12:50
Я бы проверял, какие процессы запущены, что есть в автозагрузке и планировщике заданий. Вы сам файл этого баннера нашли, удалили?
06.12.2015 в 13:43
Сам файл баннера не удалял. В безопасном режиме с поддрержкой командной строки прописал msconfig, зашёл в автозагрузку. Посмотрел, ничего не менял. Перезагрузил компьютер, баннера нет. Где искать файл баннера незнаю
07.12.2015 в 13:30
Илья тут я вам уже не подскажу — смотреть нужно. Где-то он должен быть, если только при перезагрузке какой-нибудь антивирус его не снес.
03.05.2016 в 17:07
Здравствуйте. У меня появился банер на ноутбуке с win 7 Professional. Не могу войти в безопасный режим, т.к. F8 не срабатывает, как уже только не нажимал. И нажимал, и держал ни в какую. Подскажите как ещё можно открыть безопасный режим, может как-то через Bios.
04.05.2016 в 09:24
Через БИОС — нет. Можно по идее загрузиться с диска восстановления и с него включить безопасный режим или даже просто выполнить восстановление к точке восстановления (а диск, точнее флешку, восстановления можно сделать на любом другом компьютере с 7-кой в той же разрядности и на том же языке).
26.06.2016 в 11:07
Добрый день! у меня бан с требованием заплатить (зашла через безопасный режим с использованием командной строки, а вместо папок как у Вас на видео, синий экран с текстом на анг. яз скучей цифр внизу что мне делать! если надо я скину этот текст! помогите подалуйста! у меня 1с на компе, вся раброта и жизнь в нем!
27.06.2016 в 09:33
Может тут лучше специалиста вызывать? Я то могу посмотреть на фото экрана и что-то сказать, но вот так издалека не факт что смогу помочь.
Как удалить баннер с компьютера самостоятельно?
Трояны-винлокеры — это разновидность вредоносного ПО, которое путем блокировки доступа к рабочему столу вымогает у пользователя деньги — якобы если тот переведет на счет злоумышленника требуемую сумму, получит код разблокировки.
Содержание:
Если включив однажды ПК вы видите вместо рабочего стола:


Либо что-то еще в том же духе — с угрожающими надписями, а иногда с непристойными картинками, не спешите обвинять своих близких во всех грехах.
Они, а может быть и вы сами, стали жертвой вымогателя trojan.winlock.
Как блокировщики-вымогатели попадают на компьютер?
Чаще всего блокировщики попадают на компьютер следующими путями:
- через взломанные программы, а также инструменты для взлома платного софта (кряки, кейгены и прочее);
- загружаются по ссылкам из сообщений в соц.сетях, присланным якобы знакомыми, а на самом деле — злоумышленниками со взломанных страниц;
- скачиваются с фишинговых веб-ресурсов, имитирующих хорошо известные сайты, а на самом деле созданных специально для распространения вирусов;
- приходят по e-mail в виде вложений, сопровождающих письма интригующего содержания: «на вас подали в суд…», «вас сфотографировали на месте преступления», «вы выиграли миллион» и тому подобное.
Такими же способами распространяется другой вид вымогателей — блокировщики браузеров. Например, такой:

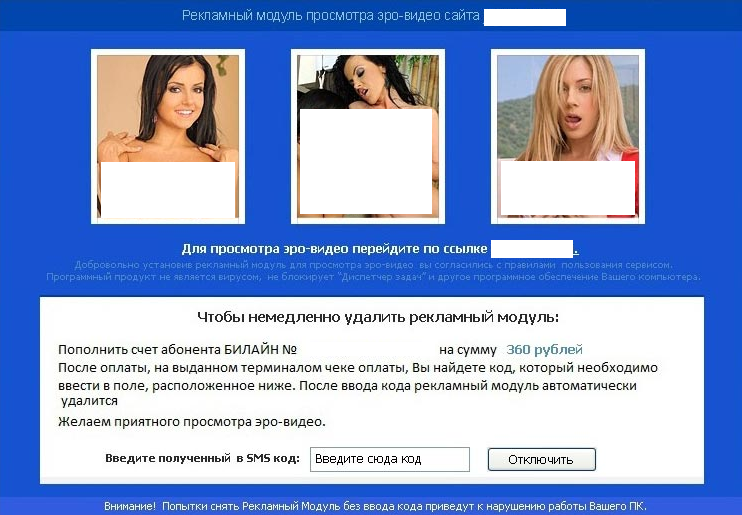
Они требуют деньги за доступ к просмотру веб-страниц через браузер.
Как удалить баннер «Windows заблокирован» и ему подобные?
При блокировке рабочего стола, когда вирусный баннер препятствует запуску любых программ на компьютере, можно предпринять следующее:
- зайти в безопасный режим с поддержкой командной строки, запустить редактор реестра и удалить ключи автозапуска баннера.
- загрузиться с Live CD («живого» диска), например, ERD commander, и удалить баннер с компьютера как через реестр (ключи автозапуска), так и через проводник (файлы).
- просканировать систему с загрузочного диска с антивирусом, например Dr.Web LiveDisk или Kaspersky Rescue Disk 10.
Способ 1. Удаление винлокера из безопасного режима с поддержкой консоли.
Итак, как удалить баннер с компьютера через командную строку?
На машинах с Windows XP и 7 до старта системы нужно успеть быстро нажать клавишу F8 и выбрать из меню отмеченный пункт (в Windows 88.1 этого меню нет, поэтому придется грузиться с установочного диска и запускать командную строку оттуда).

Вместо рабочего стола перед вами откроется консоль. Для запуска редактора реестра вводим в нее команду regedit и жмем Enter .
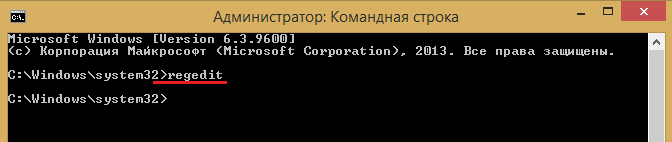
Следом открываем редактор реестра, находим в нем вирусные записи и исправляем.
Чаще всего баннеры-вымогатели прописываются в разделах:
HKEY_LOCAL_MACHINESOFTWAREMicrosoftWindows NTCurrentVersionWinlogon — здесь они изменяют значения параметров Shell, Userinit и Uihost (последний параметр есть только в Windows XP). Вам необходимо исправить их на нормальные:
- Shell = Explorer.exe
- Userinit = C:WINDOWSsystem32userinit.exe, (C: — буква системного раздела. Если Windows стоит на диске D, путь к Userinit будет начинаться с D:)
- Uihost = LogonUI.exe
HKEY_LOCAL_MACHINESOFTWAREMicrosoftWindows NTCurrentVersionWindows — смотрите параметр AppInit_DLLs. В норме он может отсутствовать или иметь пустое значение.
HKEY_CURRENT_USERSoftwareMicrosoftWindowsCurrentVersionRun — здесь вымогатель создает новый параметр со значением в виде пути к файлу блокировщика. Имя параметра может представлять собой набор букв, например, dkfjghk. Его нужно удалить полностью.
То же самое в следующих разделах:
HKEY_LOCAL_MACHINESOFTWAREMicrosoftWindowsCurrentVersionRun
HKEY_LOCAL_MACHINESOFTWAREMicrosoftWindowsCurrentVersionRunOnce
HKEY_LOCAL_MACHINESOFTWAREMicrosoftWindowsCurrentVersionRunServices
HKEY_LOCAL_MACHINESOFTWAREMicrosoftWindowsCurrentVersionRunOnceEx
Для исправления ключей реестра кликните правой кнопкой по параметру, выберите «Изменить», введите новое значение и нажмите OK.
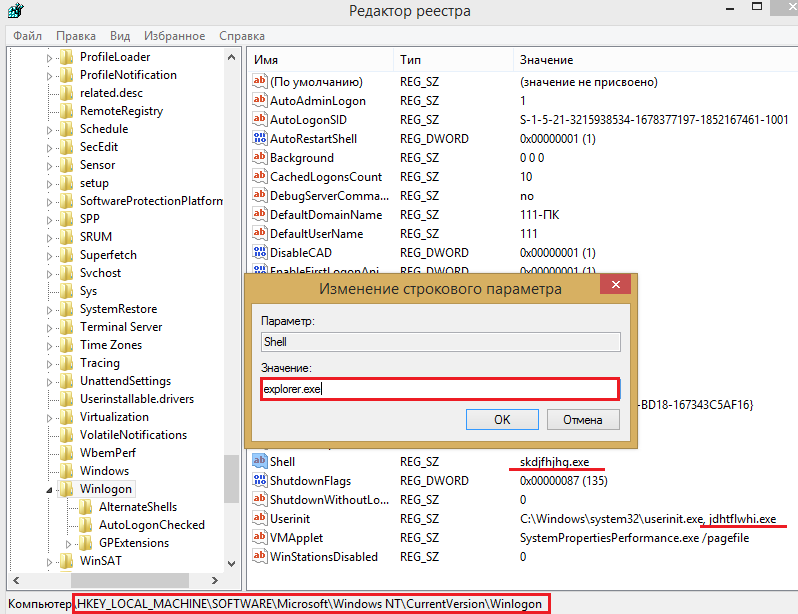
После этого перезапустите компьютер в нормальном режиме и сделайте сканирование антивирусом. Он удалит все файлы вымогателя с жесткого диска.
Способ 2. Удаление винлокера с помощью ERD Commander.
ERD commander содержит большой набор инструментов для восстановления Windows, в том числе при поражении троянами-блокировщиками.
C помощью встроенного в него редактора реестра ERDregedit можно проделать те же операции, что мы описали выше.
ERD commander будет незаменим, если Windows заблокирован во всех режимах. Его копии распространяются нелегально, но их несложно найти в сети.
Наборы ERD commander для всех версий Windows называют загрузочными дисками MSDaRT (Microsoft Diagnostic & Recavery Toolset), они идут в формате ISO, что удобно для записи на DVD или переноса на флешку.
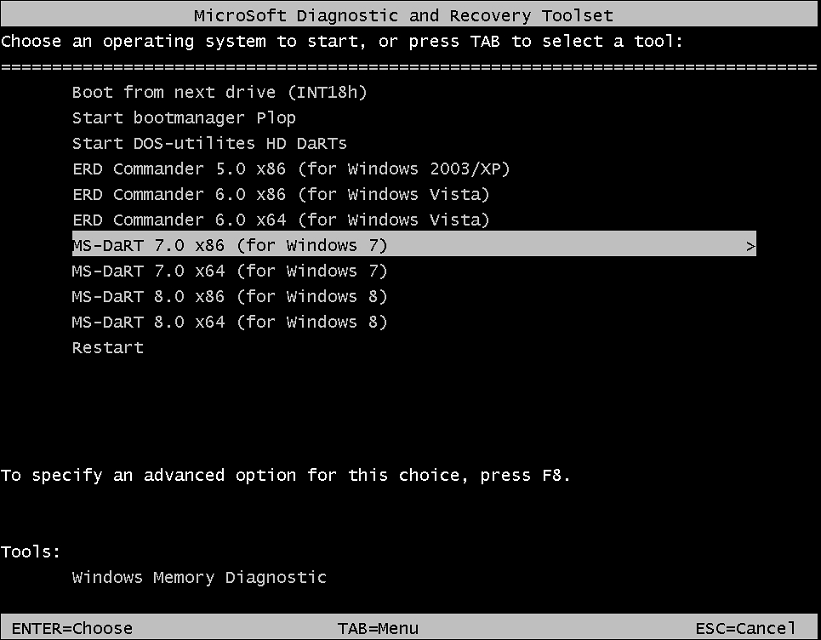
Загрузившись с такого диска, нужно выбрать свою версию системы и, зайдя в меню, кликнуть редактор реестра.
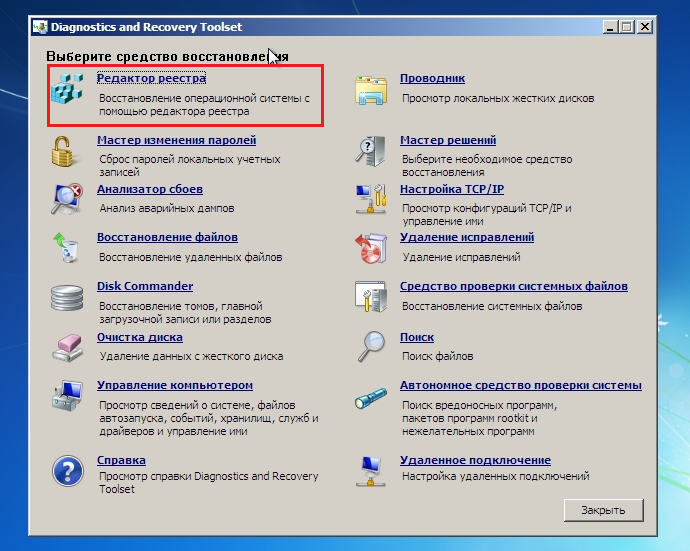
В Windows XP порядок действий немного другой — здесь нужно открыть меню Start (Пуск), выбрать Administrative Tools и Registry Editor.
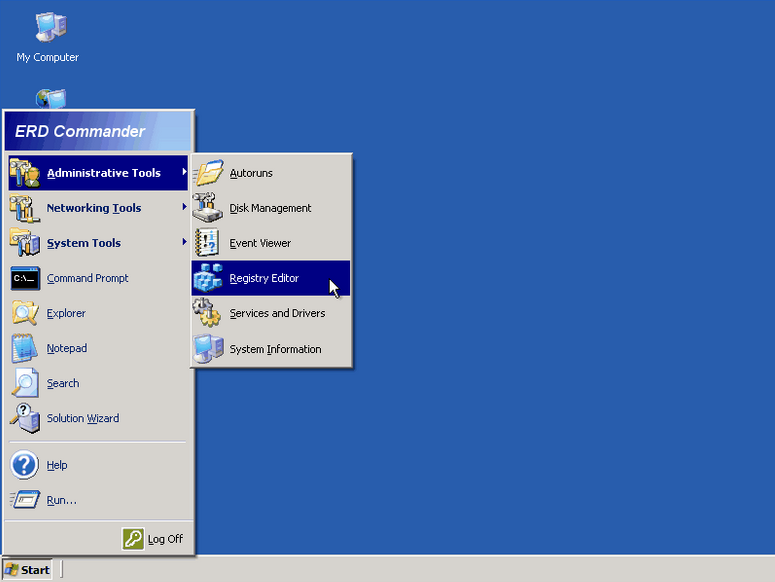
После правки реестра снова загрузите Windows — скорее всего, баннера «Компьютер заблокирован» вы не увидите.
Способ 3. Удаление блокировщика с помощью антивирусного «диска спасения».
Это наиболее легкий, но и самый долгий метод разблокировки.
Достаточно записать образ Dr.Web LiveDisk или Kaspersky Rescue Disk на DVD, загрузиться с него, запустить сканирование и дождаться окончания. Вирус будет убит.
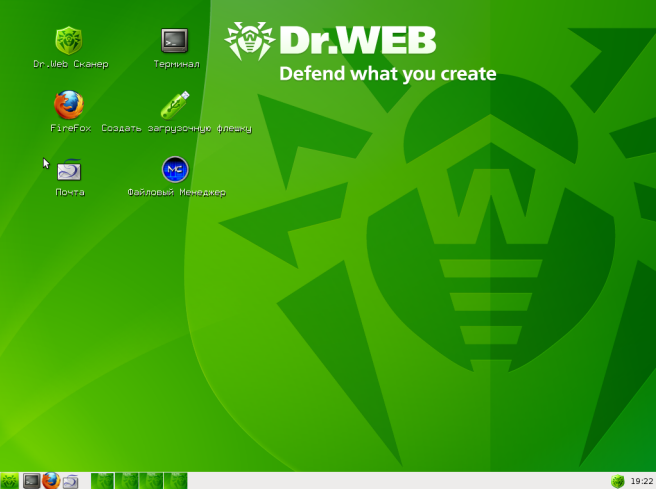
Удалять баннеры с компьютера как с помощью диска Dr.Web, так и Касперского одинаково эффективно.
Как защитить свой компьютер от блокировщиков?
- Установите надежный антивирус и держите его постоянно активным.
- Все загруженные из Интернета файлы перед запуском проверяйте на безопасность.
- Не кликайте по неизвестным ссылкам.
- Не открывайте почтовые вложения, особенно пришедшие в письмах с интригующим текстом. Даже от ваших знакомых.
- Следите, какие сайты посещают ваши дети. Пользуйтесь средствами родительского контроля.
- По возможности не используйте пиратский софт — очень многие платные программы можно заменить безопасными бесплатными.
Как удалить баннер вымогатель
Как удалить баннер с компьютера самостоятельно?
KZNcomputer
Только лучшие IT решения
Как удалить баннер с рабочего стола Windows
По профилю своей работы наши специалисты часто сталкиваются с тем, что на персональных компьютерах наших клиентов после посещения некоторых веб-узлов, а также после открытия различных приложений присланных по почте или через сервисы мгновенного обмена сообщениями (Skype, ICQ, Mail-агент и прочие) появляются баннеры с шокирующим содержимым, блокирующие доступ к различным функциям операционной системы Windows и не пропадающие после перезагрузки компьютера. Такие баннеры, как правило, требуют для снятия блокировки отправить определённое количество денег на номер сотового телефона или же отправить смс сообщение. Однако мы не рекомендуем следовать указаниям мошенников, так с большой вероятностью можно потерять приличное количество денег и не получить желаемого кода разблокировки, который поможет удалить баннер-блокировщик, лучше уж сразу обратиться к специалистам по удалению баннеров. Чтобы эффективно противостоять появлению вредоносных программ на вашем компьютере стоит знать откуда они берутся. Ниже мы рассмотрим несколько основных способов попадания баннеров-блокеров и других неприятных программ на компьютер пользователя.
Вот несколько путей появления баннеров, блокирующих рабочий стол и веб-обозреватель (браузер):
Первый путь проникновения — установка «Flash Player’а».
При посещении некоторого сайта появляется окно с предложением установить или же обновить Flash player. Пользователь зная, что эта необходимая программа конечно же нужна на компьютере для комфортного серфинга по интернету, просмотра потокового видео, прослушивания музыки и многого другого соглашается с установкой. Но после перезагрузки (или даже без неё) оказывается, что компьютер заражен баннером. Загружайте программное обеспечения только с официальных сайтов разработчиков и всё будет в порядке.
Второй путь проникновения — активация пиратского софта.
Баннер очень легко поймать при активации различных программ, предназначенных для взлома проприетарного программного обеспечения: кряков, кейгенов, патчей и так далее. Именно поэтому эксперты так часто рекомендуют не скупиться и использовать исключительное лицензионное программное обеспечение.
Третий путь проникновения — пользователь самостоятельно загружает и запускает вредоносную программу.
В процессе серфинга по сети интернет и посика различных материалов (рефератов, книг, программ и прочего) пользователь скачивает на персональный компьютер огромное количество архивов, программ, файлов, в некоторых из которых может находиться вредоносное Программное Обеспечение, которое при запуске установит на ваш компьютер баннер. Иногда же, якобы для доступа к материалам просят установить программу, в лицензионном соглашении к которой будет прописано, что Вы соглашаетесь на просмотр рекламных ссылок, но мало кто читает лицензионное соглашение — таким путём и появляется блокер с рекламой на компьютере. Обязательно установите антивирусную программу и поставьте её в режим сканирования.
Четвёртый проникновения — использование уязвимостей в безопасности операционных систем и браузеров.
Различные язвимости в операционной системе Windows и в частности, во встроенном браузере Internet Explorer. Чтобы избежать проникновения вродоносного софта этим путём следует постоянно устанавливать все обновления безопасности и сервис паки. В большинстве случаев виновником появления баннера, который впоследствии довольно проблематично удалить, является невнимательность пользователя. Меньшему риску подвергаются пользователи, на компьютерах которых установлены новые операционные системы Windows 7 и Windows Vista, так как в них реализована серьезная система безопасности, которая контролирует доступ к системным настройкам. Однако некоторые пользователи отключают систему безопасности для того, чтобы в последствии не потверждать действия с операционной системой многократно. Все баннеры, которые блокируют доступ пользователя к рабочему столу операционных систем семейства Windows являются модификациями троянской программы Trojan.Winlock. Этот троян появился несколько лет назад и, довольно быстро развиваясь, стал очень популярен у многочисленных злоумышленников.
К сожалению правоохранительные органы Российской Федерации никак не пресекают действия мошенников-вымогателей, поэтому мы сделаем это самостоятельно, просто удалив докучливый баннер, котрый требует отправить смс или закинуть деньги на номер телефона. Сразу предупреждаем вас — не стоит отправлять деньги мошенникам, ибо почти наверняка это никак не повлияет на ситуацию с баннером, вы лишь потратите свое время и конечно же деньги.
Теперь рассмотрим несколько способов бесплатного удаления баннера с рабочего стола Windows.
Первый способ:
1. Сперва требуется перезапустить ваш компьютер
2. Во время загрузки нажимаем клавишу F8
3. На экране вашего компьютера появится меню входа в операционную систему. Здесь следует выбрать безопасный режим с поддержкой командной строки, нажимаем Enter.
4. В меню выбора операционной системы для запуска отмечаем необходимую и нажимаем Enter (как правило ОС одна, в этом случае сразу нажимаем Enter). В случае, если система заблокирована и в безопасном режиме — потребуется загрузочный носитель, например флешка или диск.
5. Ждём загрузки Windows.
6. В меню выбора пользователя жмем Администратор.
7. Пуск-Выполнить, воодим regedit и нажимаем Enter. Или в окне cmd вводим regedit.exe
8. Открывается окно редактора реестра, в нём идём по веткам HKEY_LOCAL_MACHINESOFTWAREMicrosoftWindows NTCurrentVersionWinlogon , в правой части окна дважды щёлкаем мышью Shell и меняем его значение на Explorer.exe. Ок.
9. Закрываем редактор реестра
10. Перезагружаем компьютер. После этого при обычном входе в систему баннера быть не должно.
Также Вы можете посмотреть видео, где подробно показан данный метод очистки
Как правило именно этот способ используют те, кто часто сталкивается с проблемами блокировки операционной системы вредоносными программами.
Второй способ:
Воспользоваться специальной утилитой Kaspersky WindowsUnlocker позволяющей исправлять изменения в реестре в автоматическом режиме, более подробно читайте в статье по ссылке.
Третий способ:
1. В этом случае нам необходим доступ к глобальной сети Интернет (приготовьтесь к борьбе с вредоносными программами заблаговременно или воспользуйтесь доступом в сеть на другом компьютере). Вам нужно скачать DrWeb Live CD и прожечь его соответствующей программой (например в этом может помочь Ashampoo Burning Studio). Этот загрузочный диск не только поможет Вам избавиться от нежелательного программного обеспечения, но и позволит в процессе сохранить важную информацию на флешку или другие съемные носители информации.
2. После загрузки оболочки с диска проверьте Ваш компьютер на наличие вредоносного софта, также необходимо проверить реестр операционной системы, так как именно туда прописывается баннер, который нам необходимо удалить.
3. После обнаружения и удаления баннера необходимо перезагрузить компьютер.
Ну и последний способ:
В этом случае мы также предполагаем наличие у выхода в сеть Интернет, однако можно позвонить друзьям, которые готовы помочь справиться с баннером-вымогателем и у которых есть доступ к интернету.
1. Необходимо зайти на эту веб-страницу — это сервис для удаления баннеров от Доктор Web.
2. Или же перейти по этой ссылке — это сервис для удаления баннеров от Лаборатории Касперского.
3. В соответствующих полях необходимо будет ввести номер телефона или счета, куда требуют отправить деньги или смс. В некоторых случаях может потребоваться набрать текст сообщения или текст смс, которую требуют отправить (в последнее время правда это в основном лишь номер телефона, на который мошенники просят закинуть некоторую сумму денег), нажимаем кнопку «получить код разблокировки» и получаем список кодов к разблокировки. Вооружившись им разблокируем компьютер, подвергшийся воздействию троянской программы. К сожалению данный метод отнимает очень много времени и в последнее время почти не актуален ввиду своей неработоспособности.
Также Вы можете почитать другие наши статьи на эту тему — например про удаление MBR баннера, который заражает загрузочную область и появляется до загрузки операционной системы. В случае если самостоятельно удалить баннер с рабочего стола Windows, Вы всегда можете обратиться в нашу службу компьютерной помощи или же к специалистам из вашего города.











