Как удалить AVG (антивирус) целиком и полностью: три простых метода
Антивирус от разработчика AVG можно назвать относительно молодым программным продуктом, предназначенным для защиты компьютерных систем. Правда, программа в ее максимальной комплектации имеет пробный период использования (30 дней), а бесплатная версия не всегда обеспечивает качественную защиту. В связи с этим у многих пользователей возникают вопросы по поводу того, как с компьютера удалить AVG (Windows 7 или другая версия системы используется, неважно). Сделать это можно достаточно просто, но встречаются ситуации, когда этот программный пакет не удаляется. С чем это связано, и как обойти ограничения, читайте далее.
Для начала рассмотрим стандартный процесс ручного удаления. Казалось бы, совершенно логичным выглядит завершение активных процессов антивируса в «Диспетчере задач», но это оказывается невозможным только по той причине, что у самого программного пакета включена самозащита (от удаления в том числе). Кстати сказать, ее наличие характерно для всех известных антивирусных продуктов, но в некоторых из них она является встроенной, а не является сопутствующим программным продуктом в виде отдельного приложения.
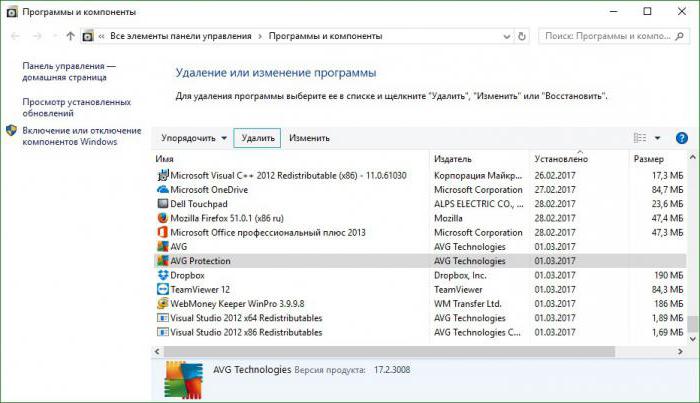
Таким образом, в решении проблемы того, как удалить AVG, первым шагом станет деинсталляция именно защитного модуля. Найти его можно в списке программ и компонентов «Панели управления». Называется приложение AVG Protection. Его следует деинсталлировать в первую очередь.
После нажатия кнопки удаления активируется встроенный деинсталлятор программы, а после выполнения процесса будет предложено перезагрузить компьютер. Рестарт следует выполнить в обязательном порядке.
Сразу же стоит сказать, что, если по каким-то причинам этот апплет не удаляется, возникают ошибки, или доступ оказывается заблокированным, операцию удаления необходимо произвести в безопасном режиме (F8 при старте).
Как удалить АВГ полностью с компьютера?
В отобразившемся блоке наберите appwiz.cpl и кликните «ОК».
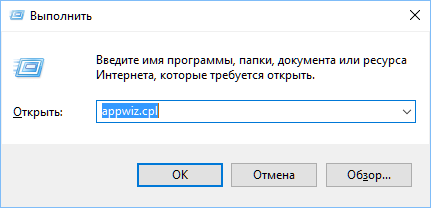
В списке приложений найдите «AVG Protection», кликните по строке правой кнопкой мыши и выберите «Удалить».
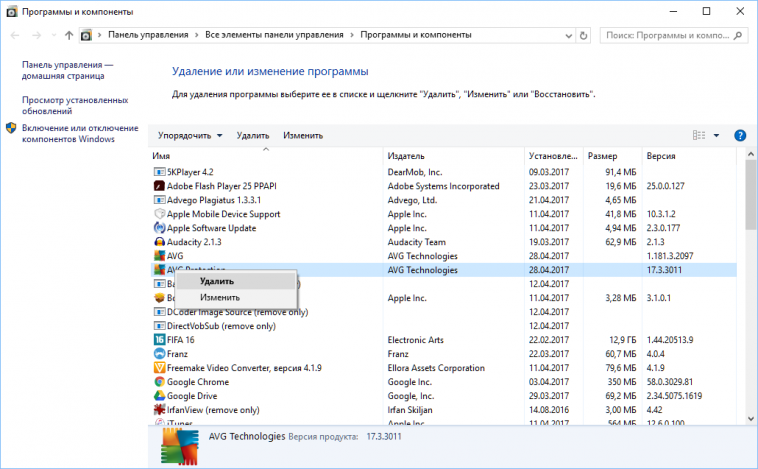
Нажмите на кнопку «Удалить».
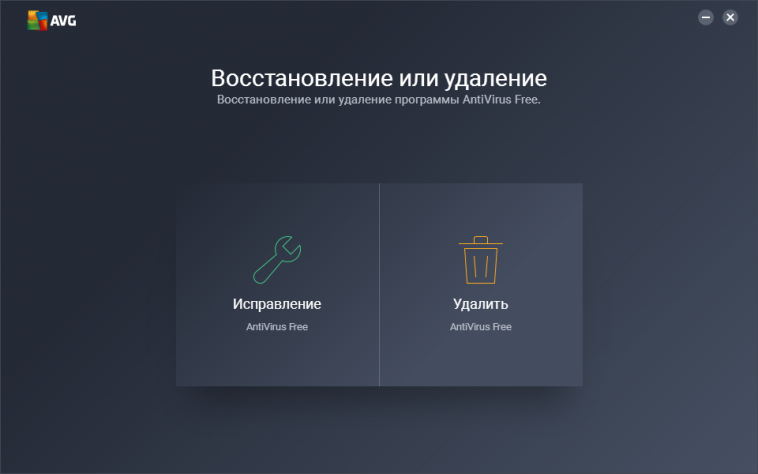
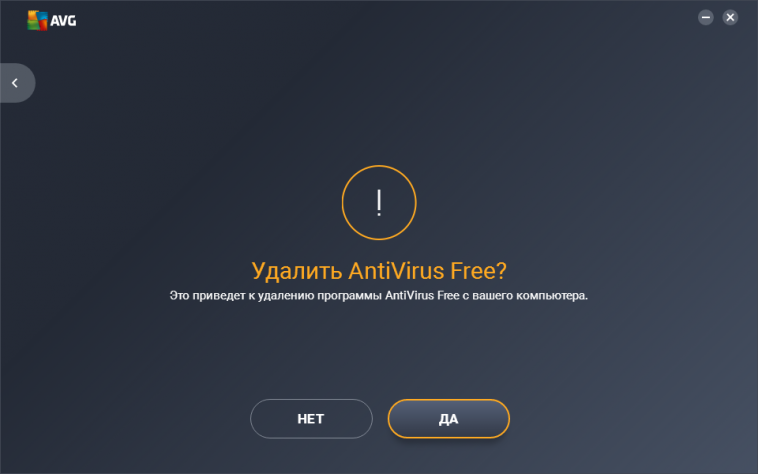
Дождитесь окончания работы Мастера.
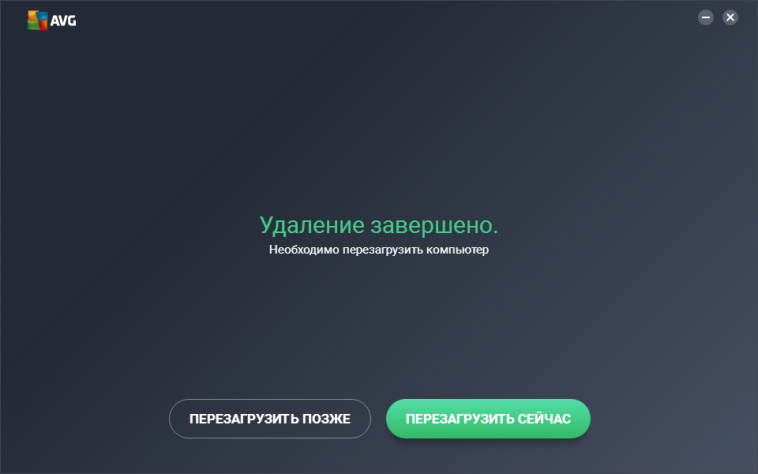
Если вы желаете удалить консоль управления AVG, то повторите действия в п. 2 – 5, только для удаления выберите программу «AVG».
Применение СCleaner и средств Windows
Удаление антивируса AVG Zen возможно и при использовании СCleaner. Эта программа известна как своего рода «уборщик», удаляющий различные программные обеспечения с вашего устройства. Скачайте СCleaner с официального сайта, затем запустите. В меню, которое выйдет на экран, кликните по иконке «Сервис». Затем выберите пункт «Удаление программ». Найдите в приведенном списке удаляемый AVG. После этого нажмите на кнопку деинсталляции и следуйте указаниям, которые появятся на экране монитора. Когда процедура удаления закончится, самостоятельно перезагрузите свое устройство. Последний шаг — снова запустите СCleaner, найдите функции «Очистка» и «Реестр» и удалите ненужные файлы, которые остались от программного обеспечения.
Если вы не желаете скачивать дополнительные утилиты и не знаете, как полностью удалить антивирус с компьютера, воспользуйтесь средствами Windows. Однако эффективность данного метода невысока, поскольку AVG либо исчезает не полностью, либо не деинсталлируется совсем. Для того чтобы применить средства Windows, нажмите на кнопку «Пуск» и перейдите в «Панель управления». Затем нажмите на значок «Удаление программы» в соответствующем разделе программ. Найдите в приведенном списке AVG и кликните по нему левой кнопкой мыши. В начале списка вы увидите функцию «Удалить». В той ситуации, если ваша ОС «правильно воспримет» все ваши действия, выйдет панель деинсталлятора. После окончания перезагрузите компьютер.
Однако лучшим средством является специальная утилита.
Как удалить AVG
Изначально вы должны будете отключить все его функции полностью. Как это делается – мы расскажем дальше. Вы можете попробовать его удалить через пуск/панель управления/программы и компоненты/удаление программ. Там в списке вы найдете ваш антивирус AVG, который и можно будет удалить.
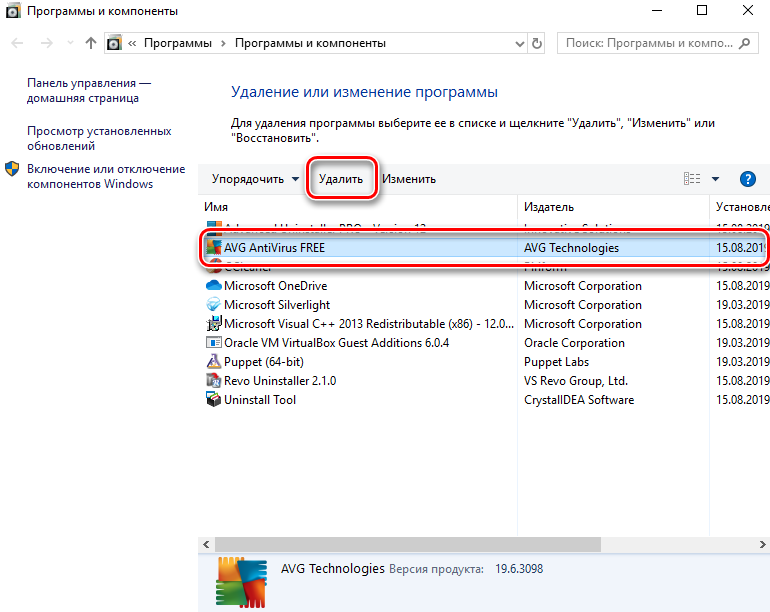
Однако, если вы пытались удалить программу через деинсталляционный файл, либо если вы пользовались ранее сторонними деисталляторами, то у вас ничего не получится, т.к. и в том и другом случае файлы антивируса будут повреждены, и «официально» вы удалить антивирус не сможете.
Тут у вас будет 2 варианта:
- Переустановить версию AVG, которая была у вас на компьютере до удаления «колхозными методами».
- Воспользоваться деинсталлятором антивируса от разработчиков.
Т.к. второй способ подходит даже для удаления поврежденного антивируса AVG, то далее мы подробнее опишем этот способ.
Итак, как должен выглядеть рабочий антивирус AVG – вы можете посмотреть на скрине ниже.
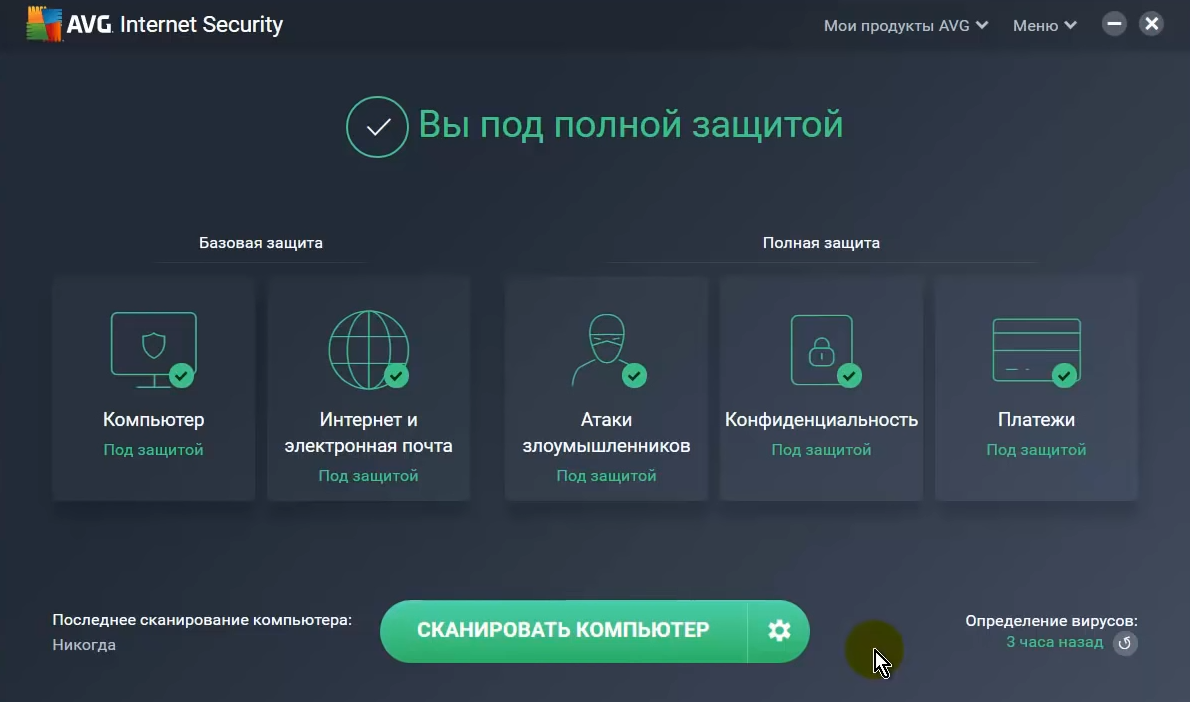
Однако для удаления вам нужно будет отключить все его параметры. Сейчас мы покажем вам, как это сделать.
Компьютер
Тут вы увидите 2 пункта: защита от файлов и анализ поведения. Оба ползунка вы должны переместить в неактивное положение.
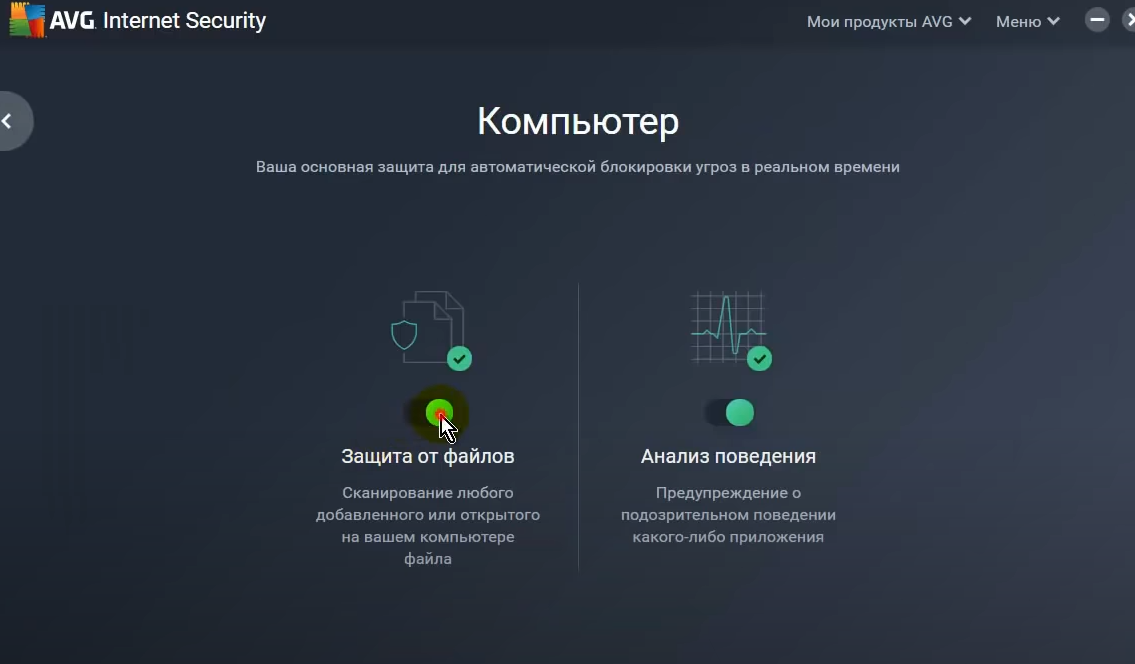
Интернет и электронная почта
Тут вы также найдете 2 пункта отключения: Веб-защиту и защиту электронной почты.
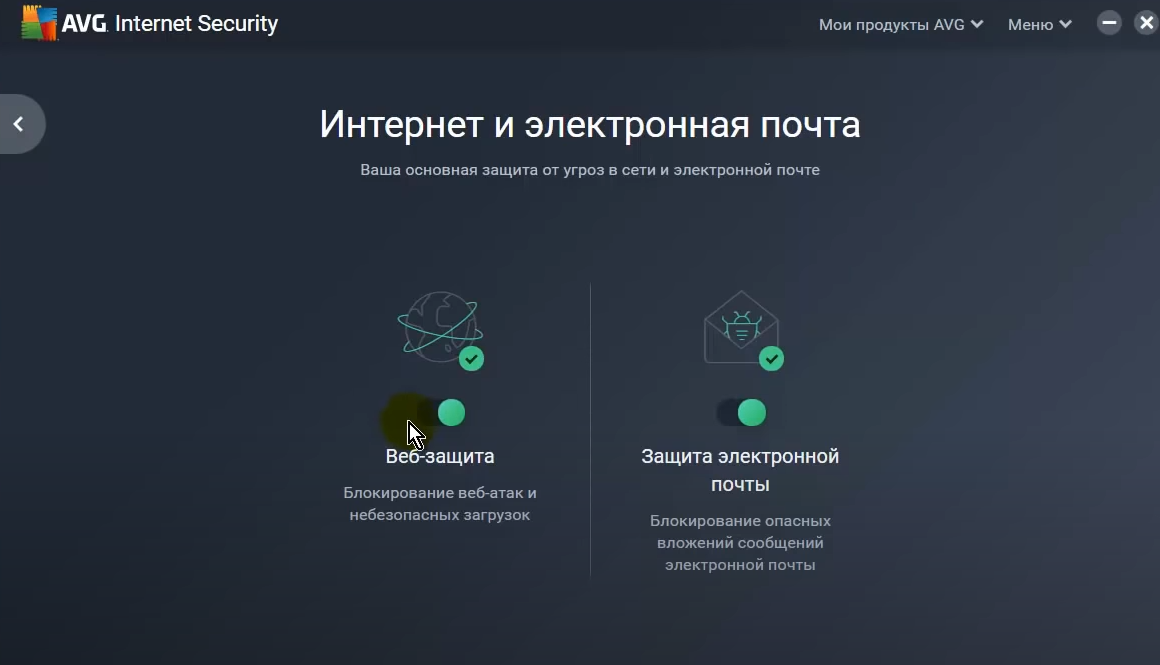
Атаки злоумышленников
Здесь в неактивное состояние переводите улучшенный брандмауэр и защиту от программ-вымогателей. Чтобы отключить вторую функцию, вам нужно будет перейти по кнопке «открыть» и уже там перевести ползунок.
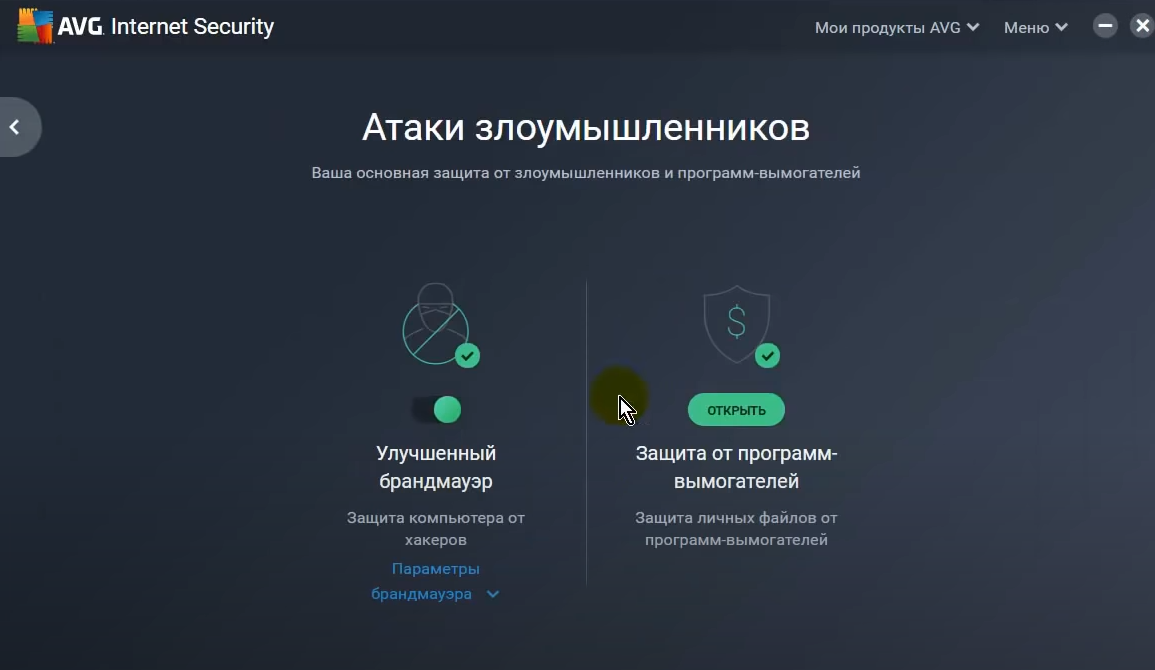
Конфиденциальность
Тут отключаете защиту от веб-камеры и защиту конфиденциальных данных. В оба раздела вы должны будете предварительно зайти. Если вы не пользовались защитой конфиденциальных данных, то ничего не меняйте.
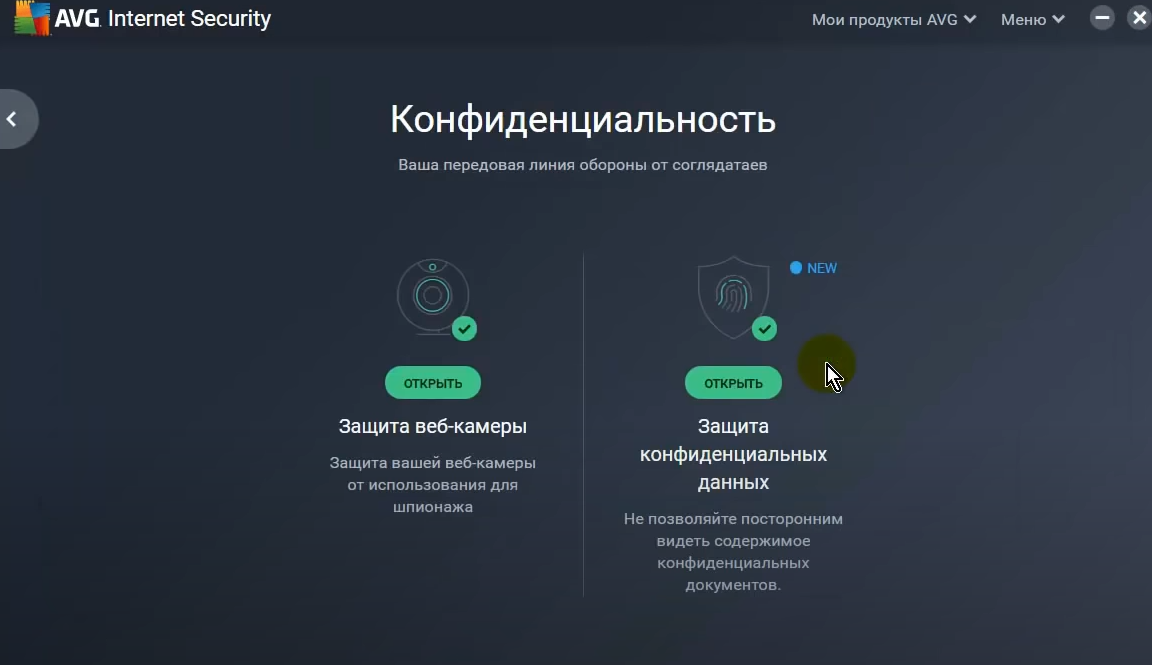
Платежи
Тут вы должны будете отключить защиту от поддельных сайтов и защиту от спама, если она была у вас активна.
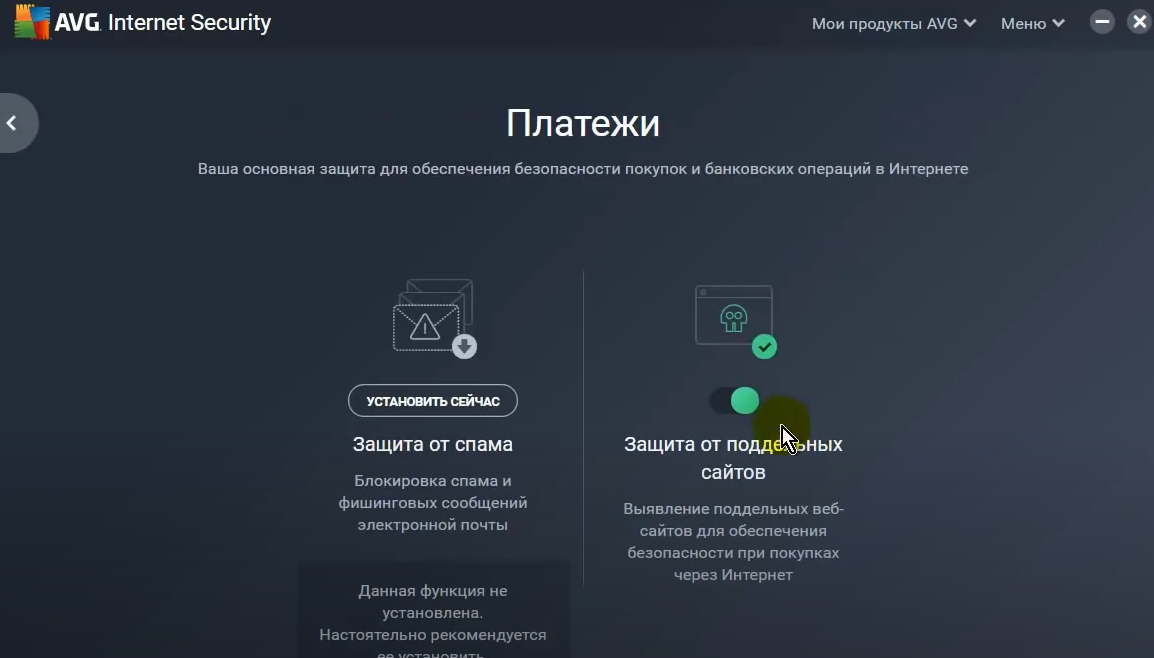
По итогу, перед дальнейшими действиями, ваш антивирус AVG должен выглядеть следующим образом:
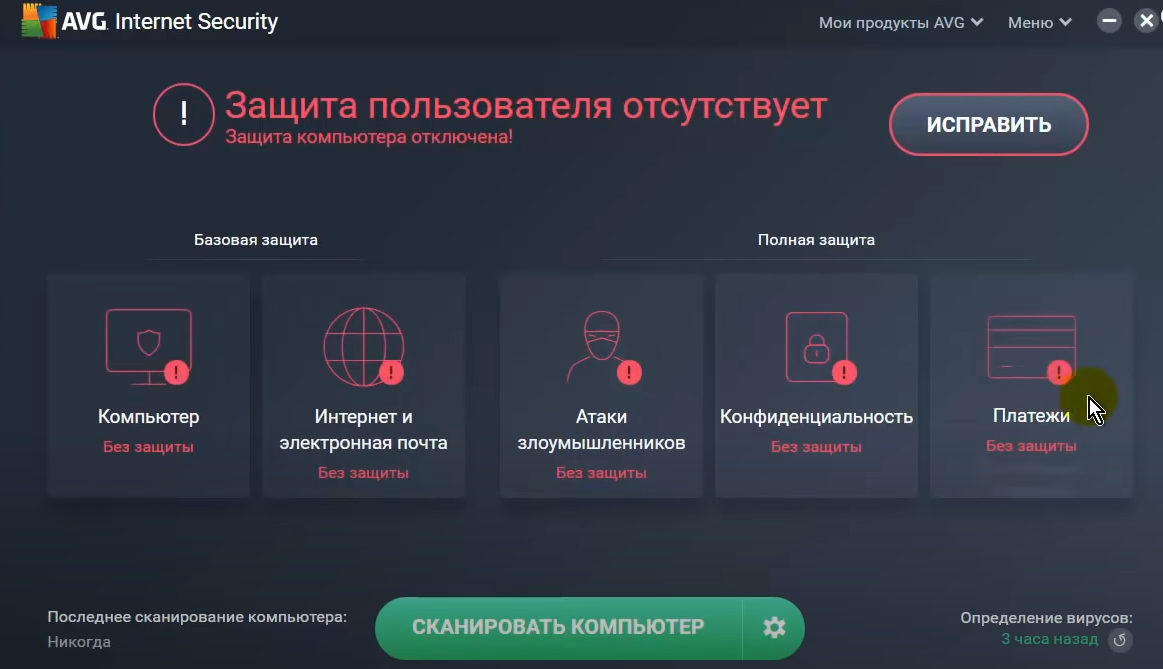
Теперь перейдите в раздел меню, в верхнем правом углу, и в каждом пункте, каждого раздела, вы должны будете убрать все галочки.
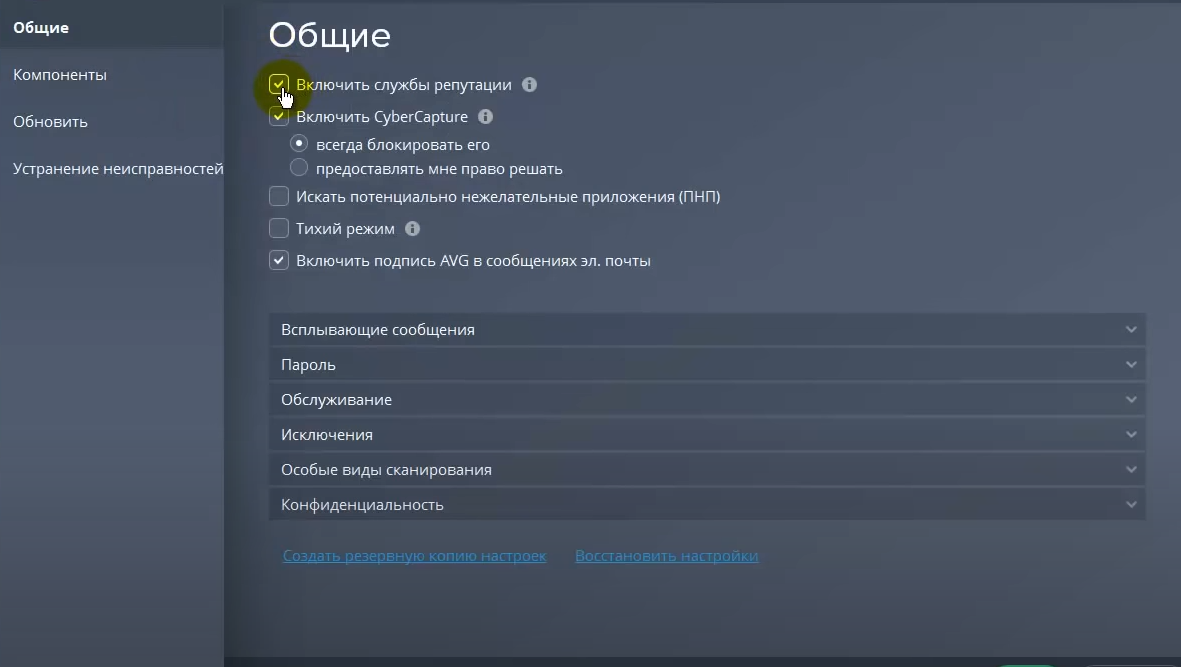
На этом этапе вы должны уже обладать скачанным деинсталлятором от AVG. Называется он AVG Clear. Скачайте и установите его. Также программа автоматически предложит вам запустить ваш Windows в безопасном режиме. Это можно делать, а можно и нет.
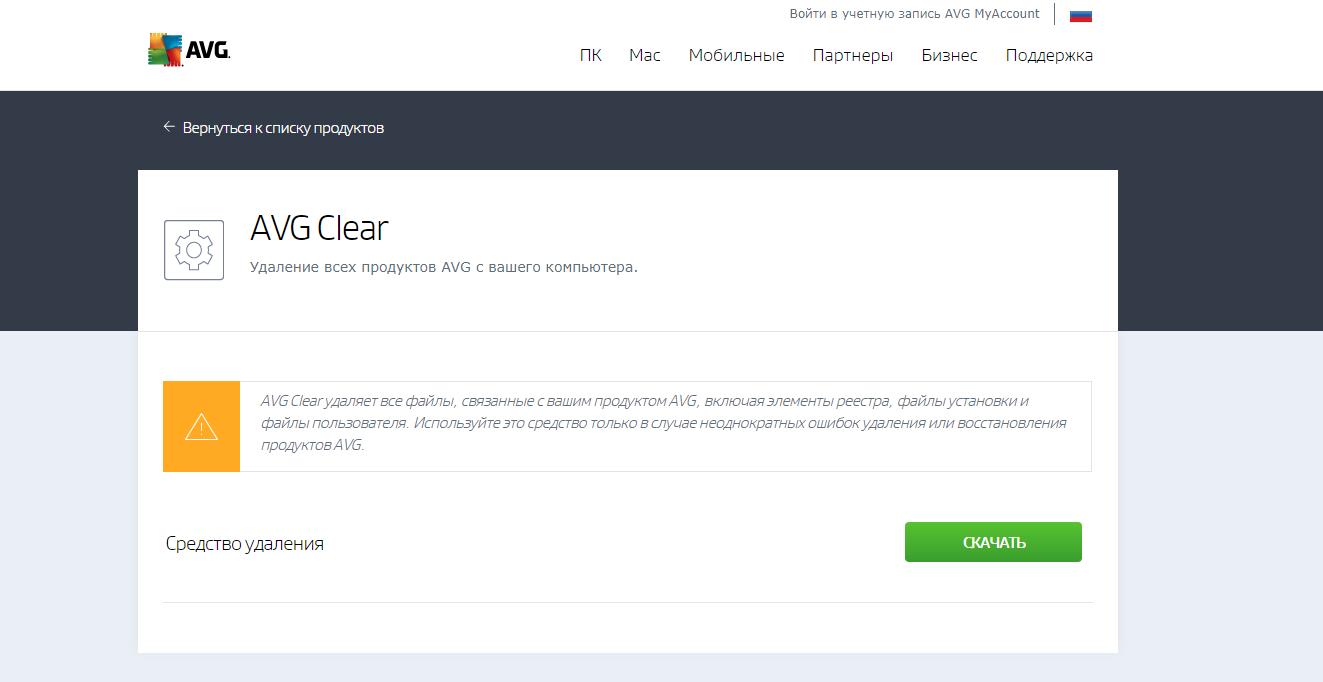
В любом случае программа откроется. Тут смотрите, если у вас путь к антивирусу AVG стандартный – то ничего не меняйте, если вы сохраняли антивирус на другой локальный диск – укажите к нему путь.
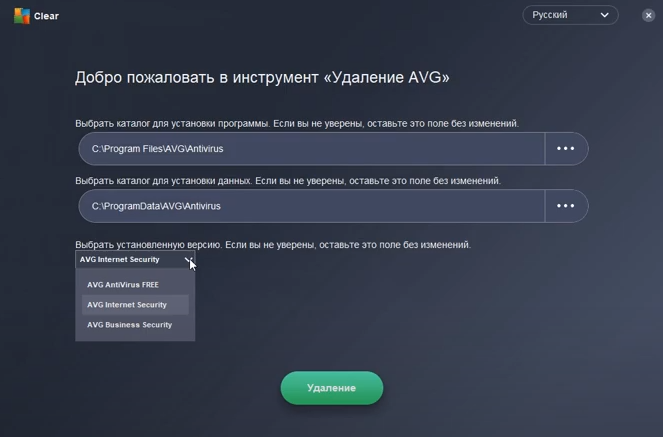
Далее вы, в списке программ, должны выбрать вашу версию AVG, после чего нажмите на кнопку удаления. По его окончании у вас высветится окошко, в котором вас попросят перезагрузить ПК. Перезагрузите компьютер и удаляйте все ярлыки, которые останутся после деинсталляции, если, конечно, они останутся.
Удаляем антивирус
Два упомянутых выше варианта выглядят так:
- Можно зайти в раздел «Программы и компоненты» панели управления. Перед вами откроется список установленного в системе программного обеспечения. Выберите в нем AVG и дважды щелкните по этой строчке. Затем подтвердите удаление и дождитесь результата. По идее все должно сработать.
- Можно скачать с сайта разработчика специальную программу avg_remover (http://files-download.avg.com/util/tools/AVG_Remover.exe), и тогда не придется блуждать по системным папкам Windows – нужно просто запустить это приложение и ответить «Да» для продолжения его работы.

Вот, собственно, и вся полезная информация по данной теме. Теперь вы знаете, как удалить AVG с компьютера под управлением «Виндовс 7».

Удаление антивируса AVG при помощи утилиты «AVG Clear»
Для решения проблем с удалением антивируса AVG его разработчики создали специальную утилиту AVG Clear. Работать просто:
- Перейдите по ссылке https://www.avg.com/ru-ru/avg-remover (официальный сайт антивируса AVG) для загрузки утилиты AVG Clear.
- Запустите скачанную программу. После непродолжительной загрузки на экране отобразится следующее окно:

- Можете кликнуть по кнопке «Да». Компьютер должен будет (не гарантируется) загрузиться в безопасном режиме работы. Но обычно это не требуется. Если вы выбрали этот вариант, после включения компьютера вновь запустите утилиту AVG Clear.
- В любом случае на экране отобразится следующее окно:

- Необходимо, чтобы в первых двух полях был указан действительный адрес установки антивируса. Если он в вашем случае не отобразился автоматически, укажите путь самостоятельно.
- Из списка ниже выберите установленную версию антивируса (также обычно устанавливается автоматически), затем кликните по кнопке «Удаление», выберите ответ «Да» в отобразившемся диалоговом окне.

- Если все прошло успешно, появится окно с предложением перезагрузки компьютера. Кликните «Перезагрузить компьютер».

Остались вопросы, предложения или замечания? Свяжитесь с нами и задайте вопрос.









