Как удалить Avast с Windows 7
Неопытные пользователи, наверняка, сталкивались с ситуацией, когда при попытке удалить антивирус или при последующей установке нового защитника возникают ошибки. Это связано с тем, что антивирусы обладают функцией защиты от удаления. В частности, перед тем, как удалить Aваст полностью с Виндовс 7 потребуется выполнить кое какие манипуляции. В противном случае антивирус может «не захотеть» удаляться. Об этом мы подробнее расскажем в статье.
Как мы уже упомянули, в антивирусе есть некая функция под названием «Самозащита». Она нужна чтобы противостоять сложным вирусам, которые удаляют компоненты защитника и вносят изменения в записи реестра. Данная функция также может сработать некорректно, если вы не отключите самозащиту и попытаетесь удалить Avast, когда в системе бушуют вирусы — возникнет ошибка или антивирус просто не захочет удаляться.
Но ситуацию легко исправить:
- Запустите Аваст через иконку на рабочем столе или системный трей, кликнув по ярлыку правой клавишей мыши.
- В контекстном меню выберите «Открыть интерфейс пользователя Avast».

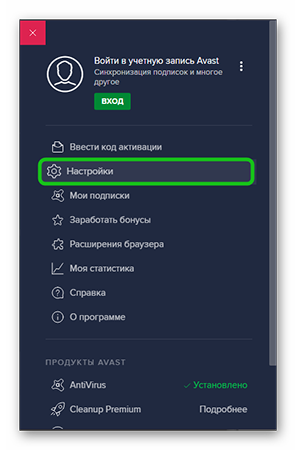
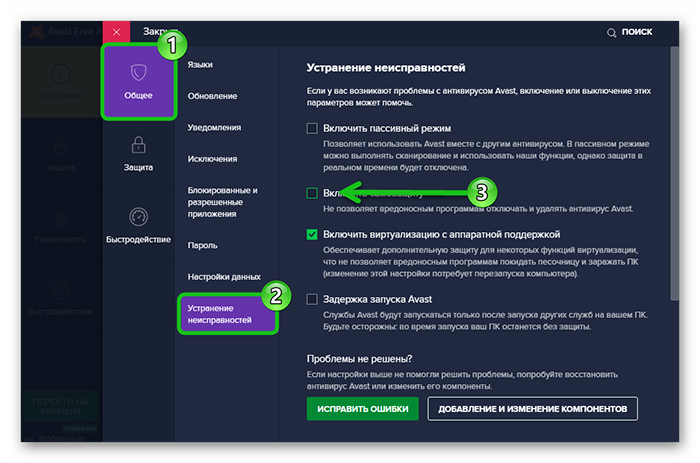
После того, как вы отключили самозащиту можно удалить антивирусник Аваст на Виндовс 7.
Способы удаления Avast
Как и почти любой другой антивирус Avast Free Antivirus может быть удален двумя способами: с помощью удаления в «Панель управления» — «Программы и компоненты» (как любую другую программу в Windows) или с помощью специальной утилиты на официальном сайте. А вот пробовать удалять папку антивируса вручную, предоставляя себе необходимые права на доступ — это не тот метод, который следует использовать.
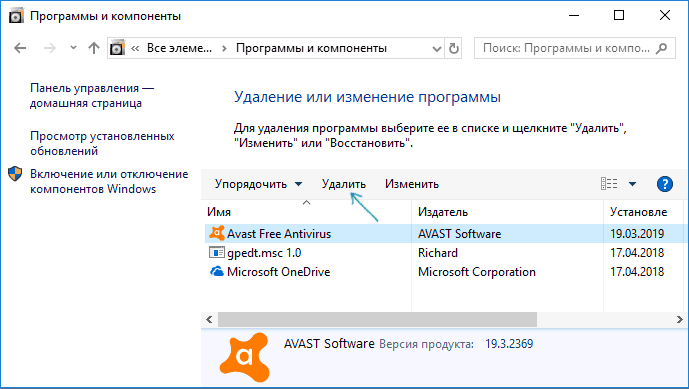
Несмотря на то, что первый способ может быть проще, я рекомендую сразу начать со второго, поскольку удаление с помощью деинсталлятора в панели управления не всегда работает исправно.
Как удалить Avast Free Antivirus с помощью утилиты удаления AvastClear
Для того, чтобы использовать официальную утилиту для полного удаления бесплатного антивируса Avast с компьютера, используйте следующие шаги:
- Загрузите утилиту avastclear.exe с официальной страницы https://www.avast.ru/uninstall-utility
- Перезагрузите компьютер в безопасном режиме (см. Безопасный режим Windows 10).
- Запустите утилиту удаления Avast. В большинстве случаев никаких параметров в ней менять не требуется: там уже по умолчанию указан Avast Free Antivirus и его папки. Если же вы устанавливали другой антивирусный продукт или в другое расположение, вручную укажите путь к нему. Нажмите кнопку «Удалить».
- Дождитесь завершения процесса удаления, а затем перезагрузите компьютер.
После перезагрузки антивирус работать не будет, а другие антивирусы при установке не станут сообщать об ошибках, связанных с наличием еще одного антивируса в системе.
Удаление Avast при помощи специальных программ
Стандартное удаление антивируса не всегда решает проблему с остаточными файлами и записями в системном реестре. Чтобы полностью избавиться от следов установки/работы Avast, можно воспользоваться специальной утилитой деинсталляции Windows-приложений, например — Your Uninstaller.
- Скачайте и установите Your Uninstaller (ссылка на нашем сайте — скачать Your Uninstaller). Программа хоть и платная, но в течение некоторого времени ее можно использовать бесплатно — достаточно для удаления Аваста.
- После запуска в центральной части окна Your Uninstaller отобразятся иконки установленных программ.
- Найдите и кликните два раза по значку Avast Free Antivirus. Откроется окно с выбором режима удаления программы. Выберите третий вариант — «Super Mode», затем кликните «Next».

- Первым делом Your Uninstaller попытается запустить штатный деинсталлятор антивируса Avast. Если это так, то выполните все действия, описанные в предыдущей части статьи по удалению антивируса стандартным способом, но не перезагружайте компьютер сразу после деинсталляции (т.е. в последнем окне выберите вариант «Перезагрузить позже»).

- Теперь утилита Your Uninstaller будет некоторое время сканировать компьютер на наличие остаточных файлов и записей в реестре, оставшихся от Avast.

- По окончанию сканирования вы увидите следующее окно:

- В нашем случае было найдено 30 записей в реестре и ни одного оставшегося файла (но у вас все может быть по-другому). Кликните в этом окне «Next», после чего останется дождаться завершения удаления антивируса.

Теперь можно перезагрузить компьютер.
Возможные трудности
Чаще всего трудности возникают, если пользователь не отключил модуль самозащиты Аваста или не вошел в «Безопасный режим». Это может привести к выбрасыванию извещений об ошибках.
О безопасном режиме мы уже подробно рассказали чуть выше, а об отключении модуля – в разделе «Подготовка к удалению».
Как удалить Avast с компьютера средствами Windows
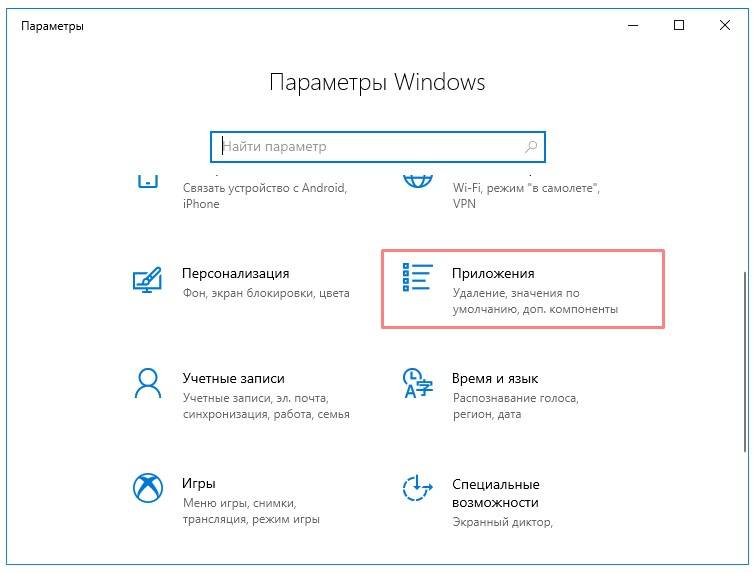
Удаление Аваст с компьютера Windows 10 или Windows 7 практически ничем не отличается. Нажмите кнопку «Пуск», затем «Параметры», выберите «Приложения». Находим в списке Avast, нажмите на него. Далее появятся кнопки «Заменить / Удалить», жмем «Удалить». После этого появится новое окно программы, которая занимается деинсталляцией.
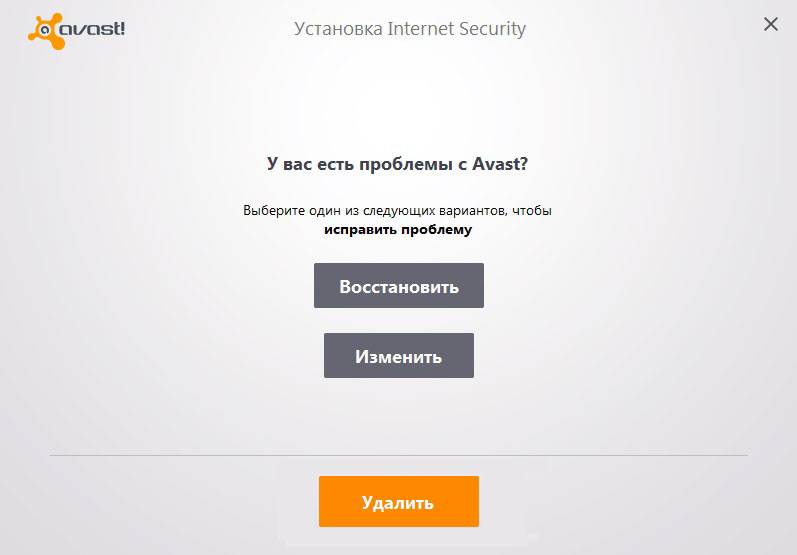
Таким образом вам будет предложено подтвердить процедуру удаления Avast с компьютера. После завершения процесса, необходимо перезагрузить устройство.
Подготовка к удалению
Столкнувшись с ошибками антивируса, пользователи начинают задумываться над тем, как удалить Avast. Профессионалу не составит труда справиться с поставленной задачей, а вот у новичков возникают некоторые сложности.
В настройках антивируса включена самозащита. Чтобы получилось полностью удалить приложение сначала ее необходимо отключить. Для этого нужно выполнить последовательно следующие действия:
- Открыть приложение. Достаточно кликнуть мышью по значку антивируса, расположенного в трее (возле часов, на рабочем столе).
- В главном меню найти значок шестеренок «Настройки».
- Когда откроется новое окно, нужно перейти в «Устранение неисправностей».
- Среди записей открывшегося списка необходимо найти пункт «Включить модуль самозащиты», а затем убрать галочку.

Следует заметить, что после отключения защиты, приложение оповестит пользователя о потенциальной угрозе. Не стоит переживать, так как это необходимая мера. По-другому не получится избавиться от антивируса.
Почему так важно правильное удаление
Удалить любую программу с компьютера, как правило, не составляет труда – «Пуск» / «Панель управления» / «Удалить» – все, готово! Но в случае с антивирусом – нужно вычистить все хвосты и остаточные файлы. Не обязательно, но такие записи в реестре и других отделах системы могут привести к проблемам при установке другого антивирусного продукта, например, при установке Kaspersky. Поэтому важно удалять Avast правильно.
Важно: перед удалением любой программы, в особенности это касается и нашего случая, необходимо создавать контрольную точку восстановления. Это необходимо, если в процессе что-то пойдет не так, можно было бы откатить систему назад к моменту, когда все работало.
Использование сторонних программ для удаления
Для тех пользователей, которые не доверяют удаление Аваст с ПК или ноутбука утилите от того же Аваста, есть и другие варианты. Утилит специально для этого антивируса больше нет, зато есть те, что созданы для оптимизации системы. Среди их функций обычно есть и та, с помощью которой можно удалить остатки удалённых программ.
Подробнее о двух самых популярных программах будет рассказано далее. Однако для того, чтобы удалить антивирус Аваст, подойдут не только одни. Так что если на ПК уже есть программы оптимизаторы, можно попробовать покопаться в них.
CCleaner
Самая популярная программа, используемая для оптимизации ОС – Ccleaner, и о ней знают многие. Поможет она и для того, чтобы произвести удаление Аваст. Для этого нужно:
- Скачать клиент.
- Установить и запустить.
- Выставить русский язык при необходимости можно в настройках.
- Из четырёх доступных разделов для удаления остатков программ нужно выбрать Сервис.
- Находим в списке Аваст.
- Нажимаем на кнопку Деинсталляции, потому что, если нажать на Удалить – программа будет удалена не с компьютера, а из этого списка.
Этот способ может понравиться не всем. Некоторые пользователи относятся скептически к CCleaner и говорят, что она после себя оставляет не меньшее количество мусора, чем тот же Аваст. Тем более, некоторое время в интернете гуляла новость о том, что Piriform, выпускающая CCleaner, была выкуплена Avast. А это значит, что она может быть более лояльна к файлам антивируса, чем хотелось бы. Так что для надёжности можно воспользоваться ещё одной программой, предложенной ниже.
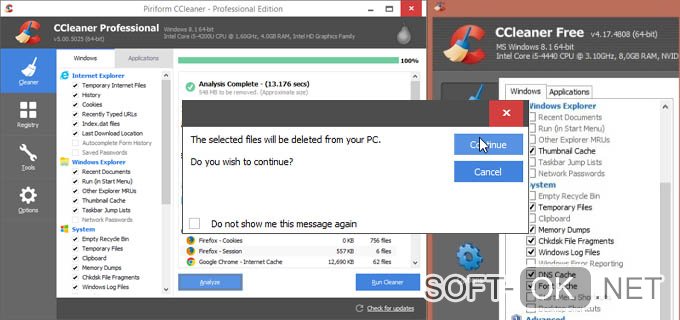
Revo uninstaller
Revo Uninstaller тоже хорошо справляется со своими обязанностями при удалении ненужного софта с ПК. Её основные преимущества:
- Малый вес.
- Лёгкая установка.
- Быстродействие.
- Весь функционал доступен в бесплатной версии.
А работать с этой утилитой легко:
- Загрузить с основного сайта.
- Установить и запустить.
- В меню сразу будут отображаться установленные на диске программы.
- В списке нужно найти аваст, выделить его.
- Нажать на кнопку удаления, появившуюся вверху (Рисунок 6).
После этого откроется окно Аваста, в котором будет предложено переустановить, обновить и удалить программу. Выбираем нужный вариант и нажимаем Да для подтверждения. После этого нужно дождаться, пока антивирус не закончит удаление самого себя. А вот перезагрузку компьютера нужно отменить, потому что процесс ещё не закончен.
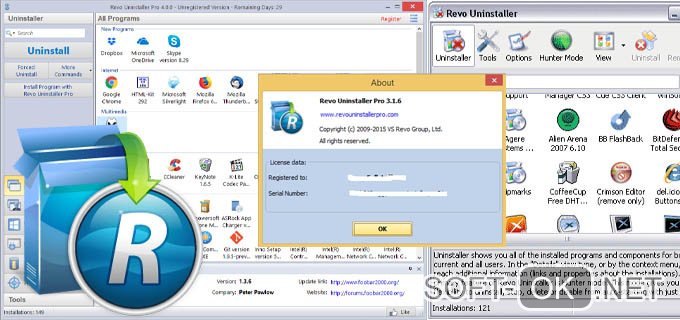
Возвращаемся к Revo. Теперь там доступна кнопка «Сканировать», на которую можно нажать и выбрать вид сканирования:
- Безопасный.
- Умеренный.
- Продвинутый.
Сейчас потребуется умеренный анализ. После его окончания программа выдаст список оставшихся от Аваста файлов в реестре. Нужно выбрать всё и удалить – это потребует нажатия двух кнопок, располагающихся рядом.
После этого откроется окно с ещё одним списком файлов, с которым нужно проделать то же самое – выделить всё и удалить.
И только после этого второго удаления можно будет сказать, что Аваст удалён с компьютера пользователя. Остаётся только перезагрузить ПК.
Пусть Аваст оставляет после себя хвосты, способов, как их можно подчистить, множество. Каждый пользователь может выбрать что-то для себя — кому-то внушает доверие сторонний софт, кто-то не любит пользоваться утилитами для оптимизации системы. Это дело вкуса, поэтому хорошо, что действенных методов оказалось так много. Используя любой из них, у каждого пользователя получится удалить антивирус Аваст со своего ПК.












