Как удалить с компьютера Avast Free Antivirus в Windows 7 или Windows 10
Avast Free Antivirus – это неплохой бесплатный антивирус, и если нет возможности установить платное ПО для защиты компьютера, то он может неплохо выручить. Тем не менее, как и в случае с любой другой программой, у пользователя может возникнуть необходимость его удалить. Например, для того чтобы установить другой антивирус.
В этой статье мы рассмотрим сразу два способа, которые можно использовать для удаления антивируса Avast Free Antivirus с компьютера на базе Windows 7 или Windows 10. Также мы расскажем о том, что нужно сделать перед началом процедуры удаления, для того чтобы избежать возможных проблем.
Способы удаления Avast
Как и почти любой другой антивирус Avast Free Antivirus может быть удален двумя способами: с помощью удаления в «Панель управления» — «Программы и компоненты» (как любую другую программу в Windows) или с помощью специальной утилиты на официальном сайте. А вот пробовать удалять папку антивируса вручную, предоставляя себе необходимые права на доступ — это не тот метод, который следует использовать.
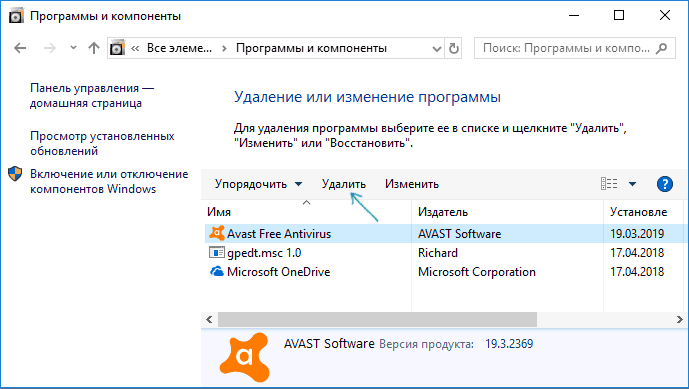
Несмотря на то, что первый способ может быть проще, я рекомендую сразу начать со второго, поскольку удаление с помощью деинсталлятора в панели управления не всегда работает исправно.
Как удалить Avast Free Antivirus с помощью утилиты удаления AvastClear
Для того, чтобы использовать официальную утилиту для полного удаления бесплатного антивируса Avast с компьютера, используйте следующие шаги:
- Загрузите утилиту avastclear.exe с официальной страницы https://www.avast.ru/uninstall-utility
- Перезагрузите компьютер в безопасном режиме (см. Безопасный режим Windows 10).
- Запустите утилиту удаления Avast. В большинстве случаев никаких параметров в ней менять не требуется: там уже по умолчанию указан Avast Free Antivirus и его папки. Если же вы устанавливали другой антивирусный продукт или в другое расположение, вручную укажите путь к нему. Нажмите кнопку «Удалить».
- Дождитесь завершения процесса удаления, а затем перезагрузите компьютер.
После перезагрузки антивирус работать не будет, а другие антивирусы при установке не станут сообщать об ошибках, связанных с наличием еще одного антивируса в системе.
Инструкция
В первую очередь необходимо отключить самозащиту – это функция, которая защищает сам Аваст от несанкционированного удаления вирусами.
После чего можно приступать к основному этапу деинсталляции.
Способ № 1: Системный
Чтобы выполнить процедуру внутренними средствами Windows, произведите следующие шаги:
Аваст удален, но в системе еще осталось много файлов и записей, их также нужно удалить.
Затем идет чистка остаточных файлов:
После нужно удалить сам корневой каталог. Если вы устанавливали антивирус в папку по умолчанию, то следуйте инструкции далее:
Если вы устанавливали антивирус в другую директорию, откройте этот раздел и выполните шаги, описанные выше.
Способ № 2: Специальная утилита от разработчика
Разработчики Аваст создали собственную утилиту AvastClear, – единственная функция которой удалять продукты Аваст. Скачать ее можно на официальном сайте по адресу https://www.avast.ru/uninstall-utility. Для ее использования:
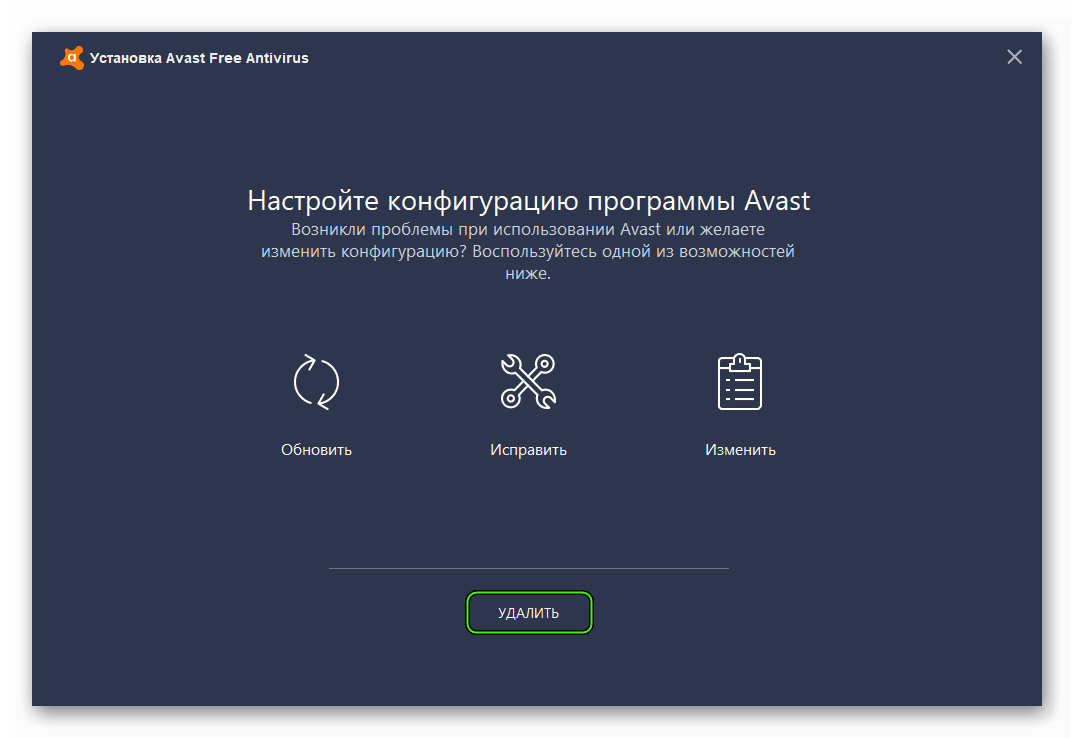
- Запустите утилиту AvastClear (она портативная, это означает не требует установки). Делать это предпочтительно в безопасном режиме.
- Дальше выберите каталог, куда была установлена программа, кликнув на кнопку «Изменить» – если вы устанавливали антивирус не по умолчанию, а на другой логический диск. Если ничего не меняли, то оставьте все как есть.
- Выберите версию антивируса.
- Нажмите «Удалить» – подтвердите действие и дождитесь окончания процедуры, после перезагрузите компьютер.
Возможные трудности
Чаще всего трудности возникают, если пользователь не отключил модуль самозащиты Аваста или не вошел в «Безопасный режим». Это может привести к выбрасыванию извещений об ошибках.
О безопасном режиме мы уже подробно рассказали чуть выше, а об отключении модуля – в разделе «Подготовка к удалению».
Пошаговая инструкция по удалению Аваста
Антивирус довольно сложная программа, которая при установке прописывается в самые дальние уголки реестра и системы в целом, чтобы в случае заражения до него не могли добраться вирусы, удалить лицензию, отключить самозащиту и так далее.
Перед тем, как удалить антивирус с компьютера полностью Виндовс 10 рекомендуется отключить самозащиту в Аваст, чтобы в процессе деинсталляции не возникло никаких проблем.
- Откройте системный трей и нажмите на иконку Аваста правой клавишей мыши.
- В контекстном меню выберите «Открыть интерфейс пользователя Avast».
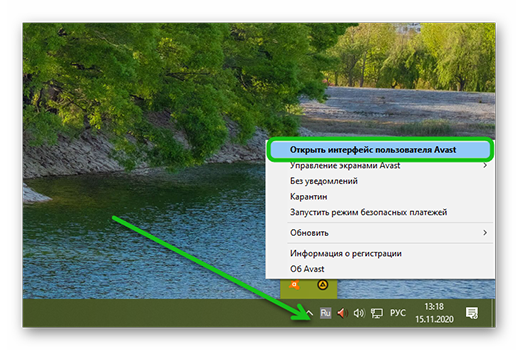
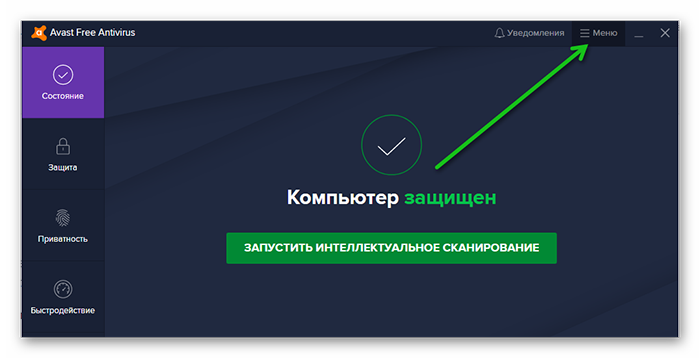
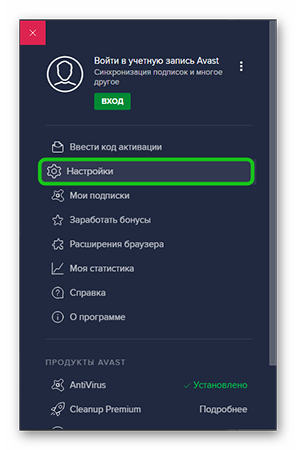
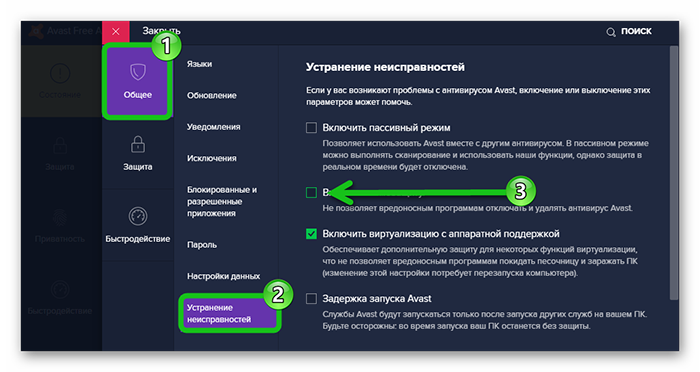
Данная манипуляция нужна на случай, если антивирус решит, что его пытается удалить вредоносный код.
Способ №1: средствами Windows
Чтобы удалить Аваст в Виндовс 10:
- Откройте «Пуск» прокрутите карусель установленных приложений в самый низ и разверните ветку «Служебные — Windows».
- Выберите здесь «Панель управления».
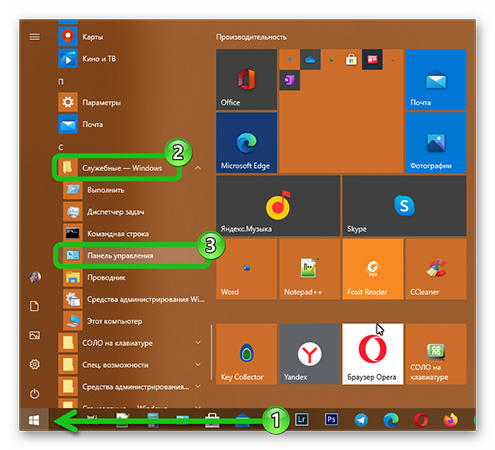
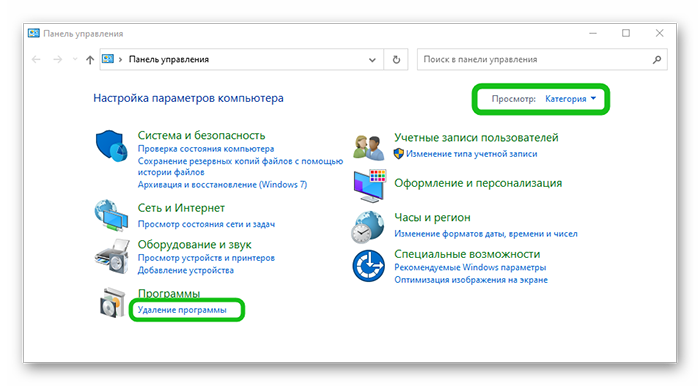
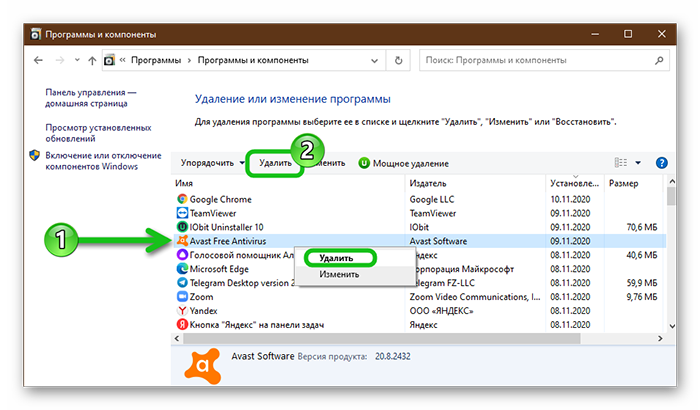
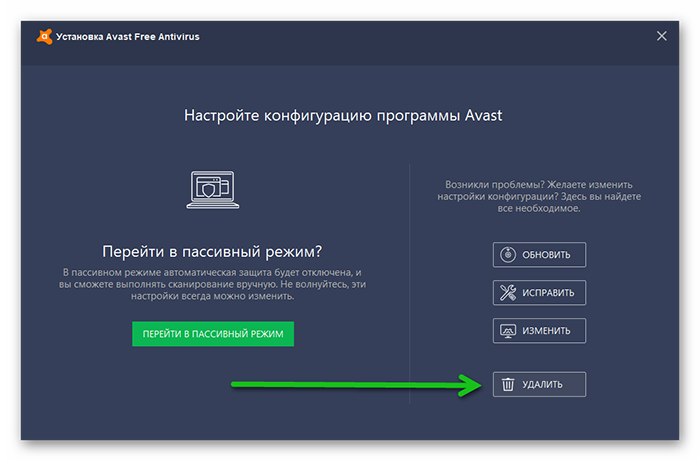
Дальше требуется выполнить очистку системных папок и реестр. Потому что на системном диске остались хвосты и остаточные файлы, которые могут быть причиной возникновения ошибок и проблем при попытке установить новый антивирус.
-
Для этого откройте «Проводник» и в верхней панели инструментов нажмите «Вид», а в открывшейся панели снимите галочку с пункта «Скрывать элементы».
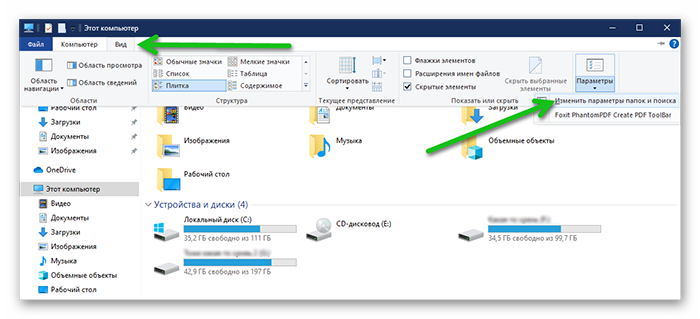
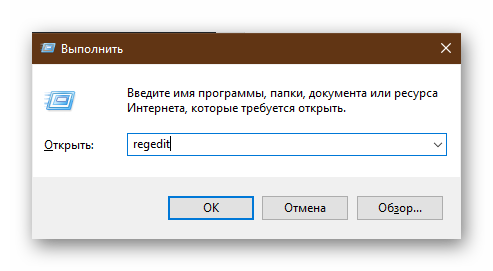
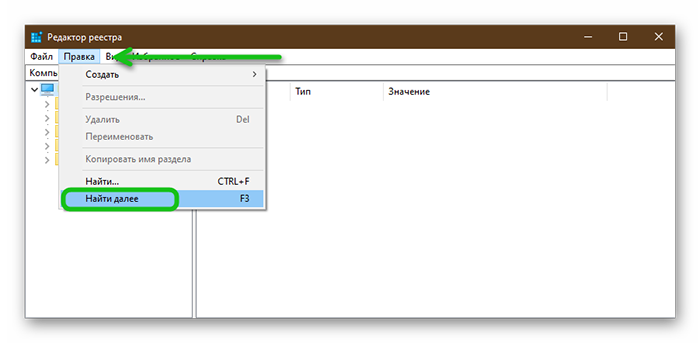
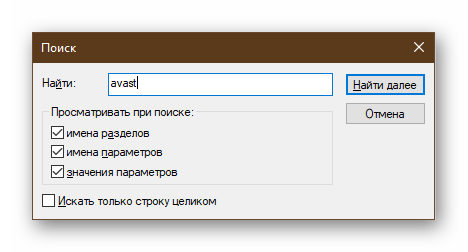
На этом процедуру удаления антивируса можно считать завершенной.
Способ №2: с помощью утилиты Avastclear
Второй способ предполагает использование специальной утилиты от Авсата. Она позволяет удалить любые продукты Avast, даже если они не удаляются в обычном режиме.
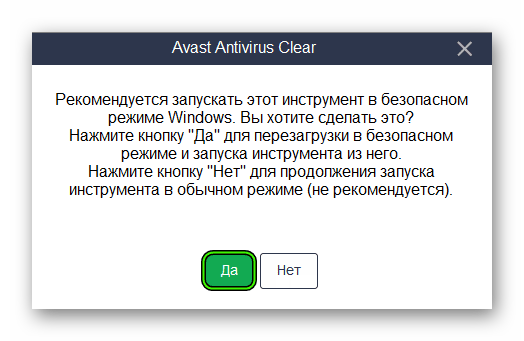
- Отправляйтесь на официальный сайт Аваста и скачайте здесь утилиту avastclear.exe .
- Запустите утилиту двойным кликом.
- В окне предупреждения выберите, как удалять антивирусный продукт: в обычном режиме или в безопасном (рекомендовано).
- В случае если вы выберите второй способ, тогда ПК перезагрузится в безопасном режиме.
- Запустите утилиту и выберите папку, куда вы установили антивирус (если Аваст был установлен не в папку по умолчанию).
- Нажмите «Удалить» и дождитесь завершения процедуры.
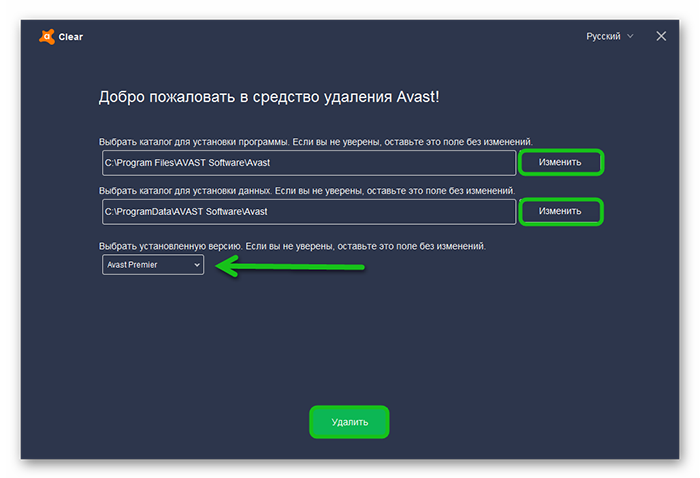
Записи в папках пользователя и в директории Program Files будут удалены, но могут остаться какие-то записи в реестре. Рекомендуем проверить вручную и попытаться удалить, как мы описывали в способе №1.
Способ №3: с помощью сторонних программ
Одна из лучших программ для удаления других программ по мнению пользователей Рунета является IObit Uninstaller. Программа распространяется в бесплатной версии и с Pro лицензиями. Для рядового пользователя достаточно будет Free версии. С её помощью можно очистить папки пользователя и реестр в автоматическом режиме.
Скачать утилиту можно на официальном сайте.
- Запустите IObit Uninstaller.
- Найдите в списке Avast. Отметьте его галочкой и нажмите на иконку корзины справа.
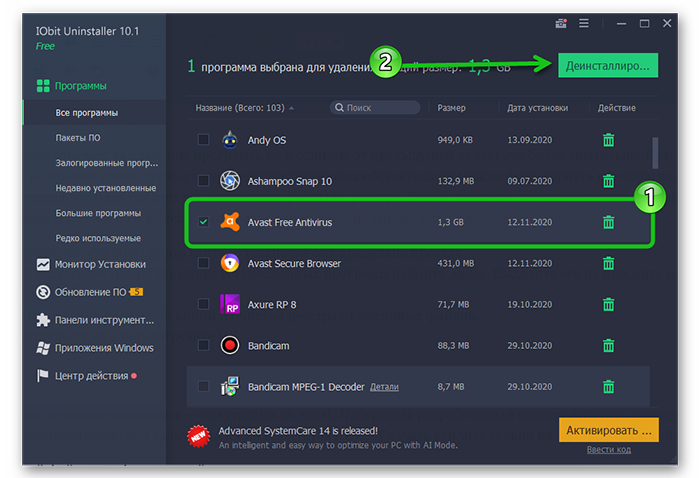
Процедура займет какое-то время, запаситесь терпением. Программа сначала создает точку восстановления, чтобы в случае чего можно было откатиться назад и только потом удаляет антивирус. После вы увидите список мусорных файлов, которые рекомендуется удалить. Они будут отмечены по умолчанию. Нажмите здесь просто «Удалить».
К слову. С помощью IObit Uninstaller можно удалить не только антивирус, но и, вообще, любую программу, установленную на вашем ПК. Инструмент позволяет после удаления выполнить мощное сканирование на предмет обнаружения мусорных файлов и записей в реестре. Это позволяет выполнить удаление программы без последующей чистки хвостов.
Подготовка к удалению
Столкнувшись с ошибками антивируса, пользователи начинают задумываться над тем, как удалить Avast. Профессионалу не составит труда справиться с поставленной задачей, а вот у новичков возникают некоторые сложности.
В настройках антивируса включена самозащита. Чтобы получилось полностью удалить приложение сначала ее необходимо отключить. Для этого нужно выполнить последовательно следующие действия:
- Открыть приложение. Достаточно кликнуть мышью по значку антивируса, расположенного в трее (возле часов, на рабочем столе).
- В главном меню найти значок шестеренок «Настройки».
- Когда откроется новое окно, нужно перейти в «Устранение неисправностей».
- Среди записей открывшегося списка необходимо найти пункт «Включить модуль самозащиты», а затем убрать галочку.

Следует заметить, что после отключения защиты, приложение оповестит пользователя о потенциальной угрозе. Не стоит переживать, так как это необходимая мера. По-другому не получится избавиться от антивируса.
Revo Uninstaller
Коснёмся ещё одного отличного способа удалить антивирус Avast.
2 В программе выбираем наш объект и через контекстное меню вызываем команду «Удалить». А также можно воспользоваться кнопкой Удалить сверху, на панели программы.

Рис. 15 – Деинсталляция Аваст через Revo Uninstaller
Лучше ничего не изменять, оставив «Умеренный» поиск ключей.

Рис. 16 – Способ поиска мусора

Рис. 17 – Избавляемся от оставшихся ключей
6 Загрузится список оставшихся файлов. Также нажмите «Удалить» и закройте Uninstaller кнопкой «Готово».

Рис. 18 – Стираем папки, которые не смог убрать деинсталлятор
Системные файлы не затрагиваются, будьте уверены, только файлы удаляемой программы.
Использование сторонних средств удаления программного обеспечения для удаления Avast
Вы также можете удалить программное обеспечение в Windows с помощью таких инструментов, как Revo Uninstaller Free.
Если у вас установлен Revo Uninstaller Free, вы можете удалить Avast, найдя антивирус в главном окне программы. Чтобы удалить его, выберите Avast, затем нажмите кнопку «Удалить».

Для подтверждения нажмите «Продолжить», чтобы начать удаление.
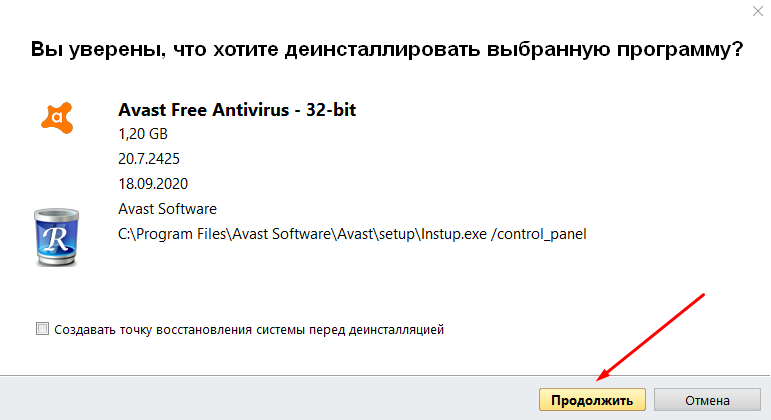
Это действие запустит собственный инструмент удаления Avast. Нажмите «Удалить» в этом окне, чтобы начать удаление. После завершения работы собственной программы удаления Avast, утилита Revo Uninstaller Free снова проверит, какие оставшиеся файлы и записи реестра остались. Для этого нажмите кнопку «Сканировать» в главном окне Revo Uninstaller Free, чтобы начать сканирование.
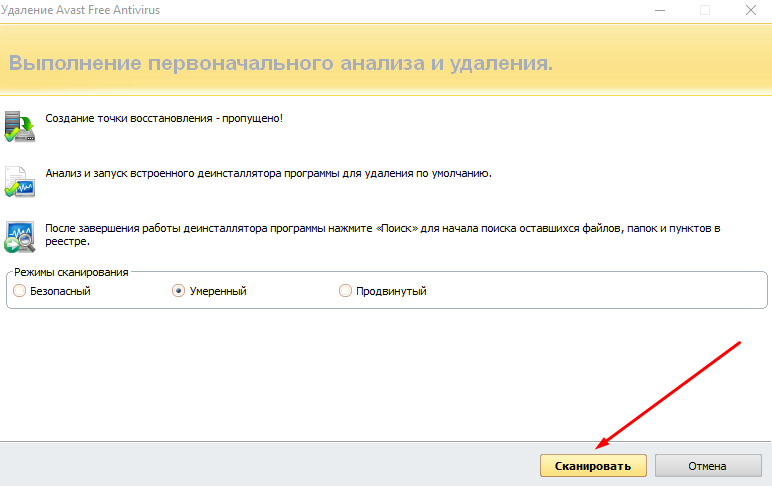
Revo Uninstaller Free сначала определит, остались ли какие-либо записи в реестре Windows. Выберите их и нажмите «Удалить», чтобы удалить записи, затем нажмите «Далее».
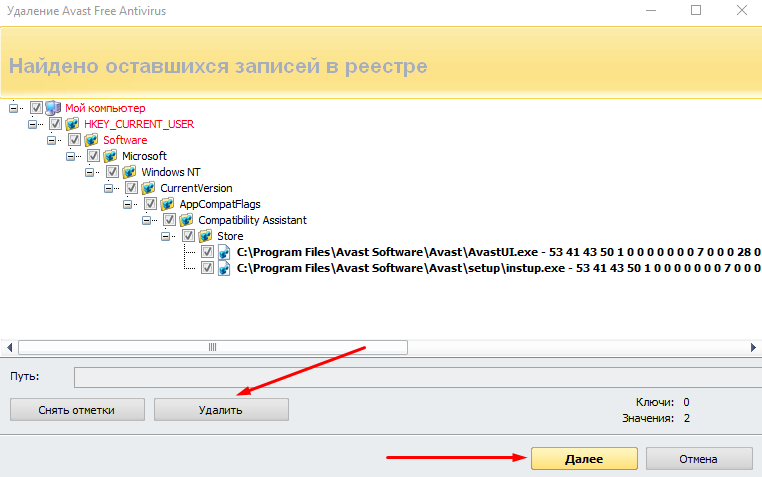
Далее появится список оставшихся файлов. Нажмите «Выбрать все», затем нажмите «Удалить», для удаления файлов. Когда закончите, нажмите «Готово».
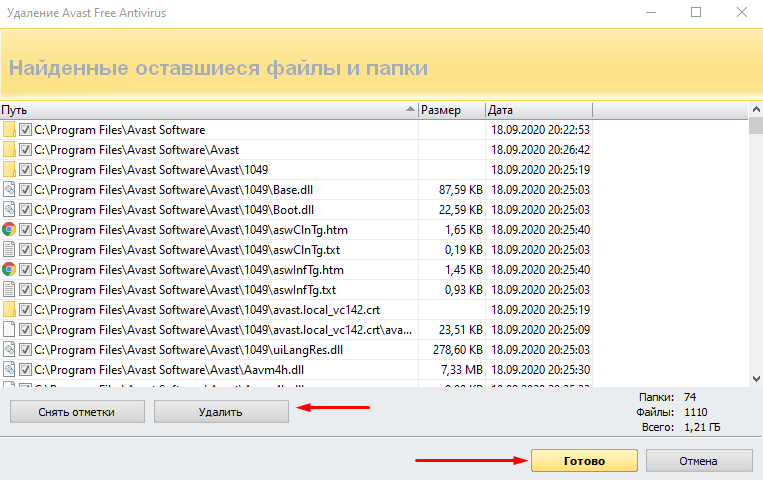
После завершения этого процесса перезагрузите компьютер, чтобы убедиться, что Avast был полностью удален.












