Основная задача антивирусных программ – это защита персональных данных пользователя от вредоносных угроз. Но иногда защитник сам может стать проблемой, когда напрочь отказывается деинсталлироваться. Приходится искать способы, как удалить Аваст с компьютера, если он не удаляется. Прибегать к установке стороннего ПО или рыться в реестре, чтобы вычистить все хвосты.
Подробности
Причин, почему Аваст не «хочет» удаляться с компьютера, масса:
- неправильная деинсталляция (перемещение ярлыка с рабочего стола в корзину);
- защитник заражен вредоносным кодом;
- захламлен реестр и система в целом;
- одновременная установка двух и более антивирусов;
- не отключена самозащита.
Все дело в том, что разработчики, постоянно улучшают программы, исправляют уязвимости, которые раньше использовали вредоносные программы для обхода защитника, его отключения или маскировки.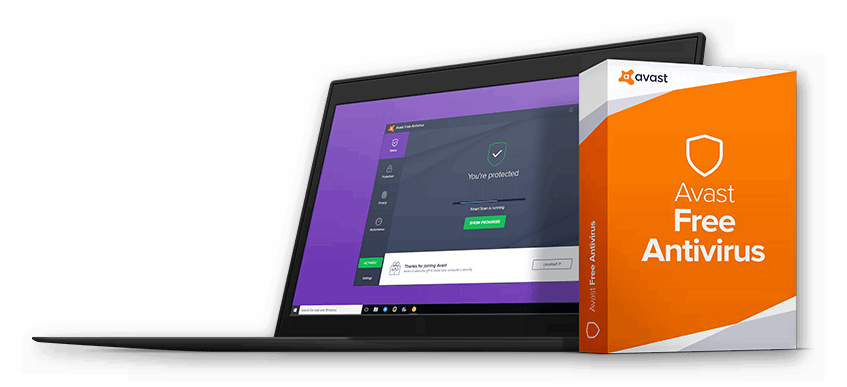
С каждым новым обновлением программа все глубже интегрируется в систему, чтобы вредоносный код не смог ее отключить или удалить. В итоге получается, когда Аваст тормозит систему или он поврежден вирусом и не выполняет своих основных функций, пользователь сталкивается с проблемой деинсталляции.
Почему так важно правильное удаление
Удалить любую программу с компьютера, как правило, не составляет труда – «Пуск» / «Панель управления» / «Удалить» – все, готово! Но в случае с антивирусом – нужно вычистить все хвосты и остаточные файлы. Не обязательно, но такие записи в реестре и других отделах системы могут привести к проблемам при установке другого антивирусного продукта, например, при установке Kaspersky. Поэтому важно удалять Avast правильно.
Инструкция
В первую очередь необходимо отключить самозащиту – это функция, которая защищает сам Аваст от несанкционированного удаления вирусами.
- Откройте защитную программу.
- В правом верхнем углу рабочего окна нажмите на «Меню».
- Далее выберите «Настройки».
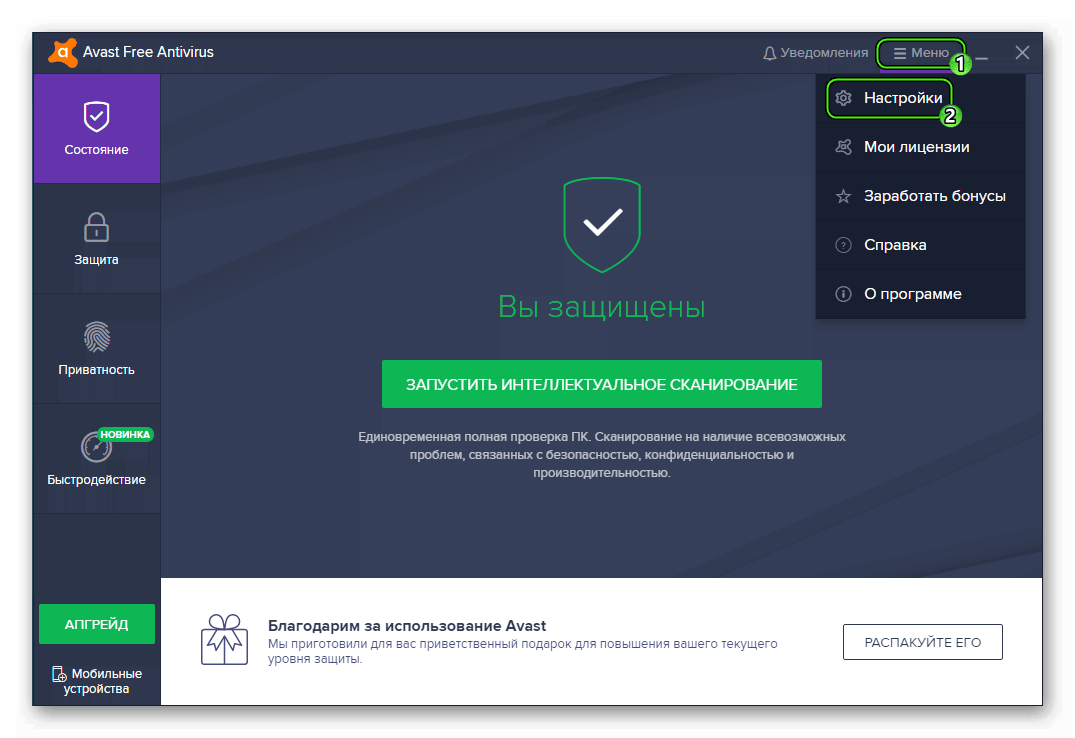
- В левой панели в разделе «Общее» выберите последний пункт «Устранение неисправностей».
- Снимите флажок с пункта «Включить самозащиту».
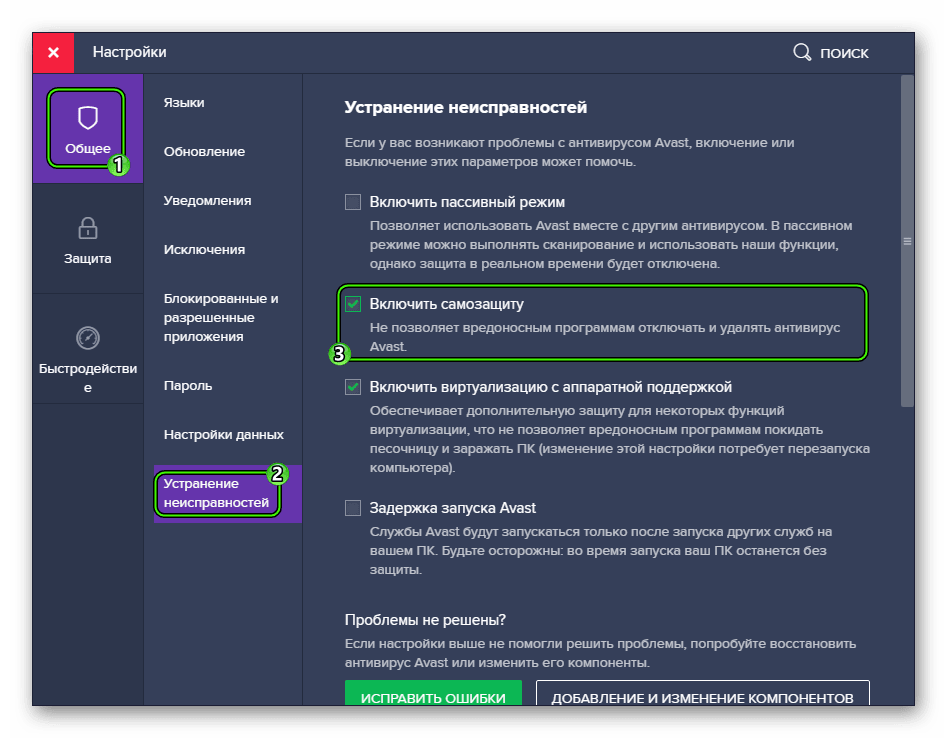
- Появится окно с предупреждением о попытке отключения самозащиты – нажмите «Да».
После чего можно приступать к основному этапу деинсталляции.
Способ № 1: Системный
Чтобы выполнить процедуру внутренними средствами Windows, произведите следующие шаги:
- Запустите Панель управления.
- Переключитесь на режим просмотра «Категория» и выберите пункт «Удаление программы».

- Найдите в списке наш антивирус, кликните по соответствующей строке ПКМ и выберите опцию удаления.
- Запустится мастер удаления – нажмите в окне «Удалить».

- Подтвердите действие в диалоговом окне с предупреждением.
- Завершите процедуру, а затем перезапустите компьютер.
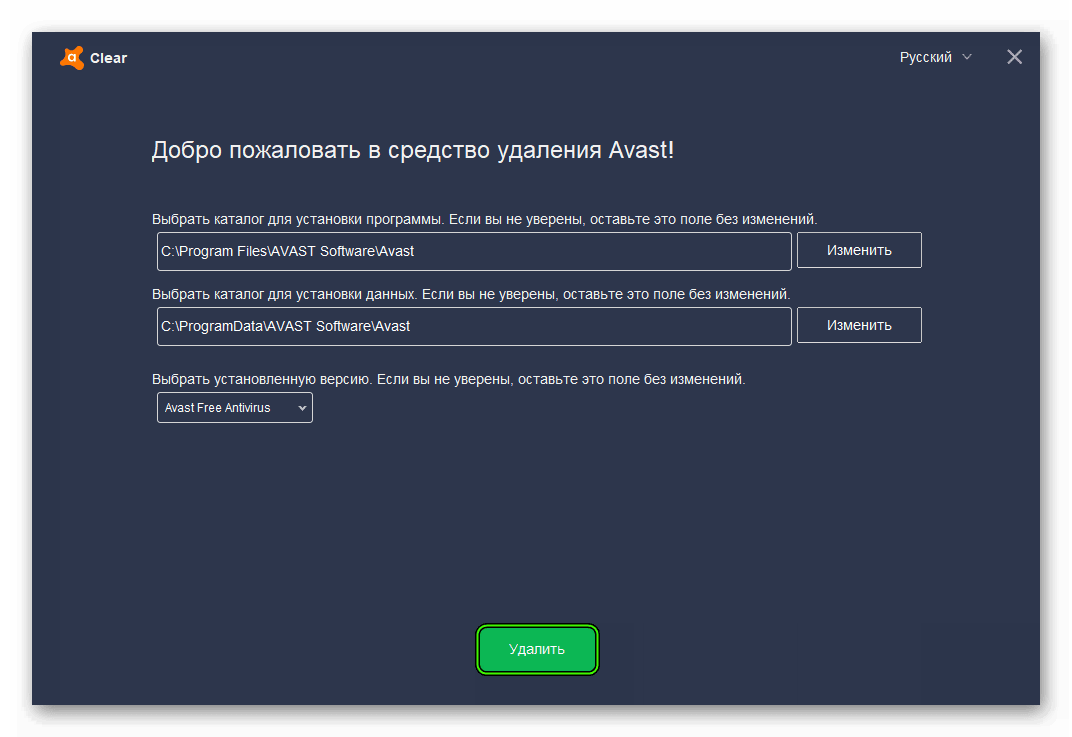
Аваст удален, но в системе еще осталось много файлов и записей, их также нужно удалить.
- Чтобы открыть редактор реестра нужно запустить утилиту «Выполнить» – для этого нажмите на клавиатуре Win + R.
- Напишите в диалоговом окне слово regedit и нажмите «OK».
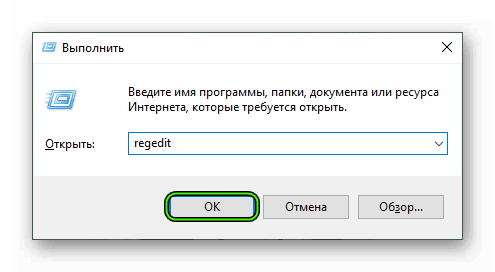
- В окне редактора кликните по пункту «Правка».
- Затем в выпадающем контекстном меню выберите «Найти…».
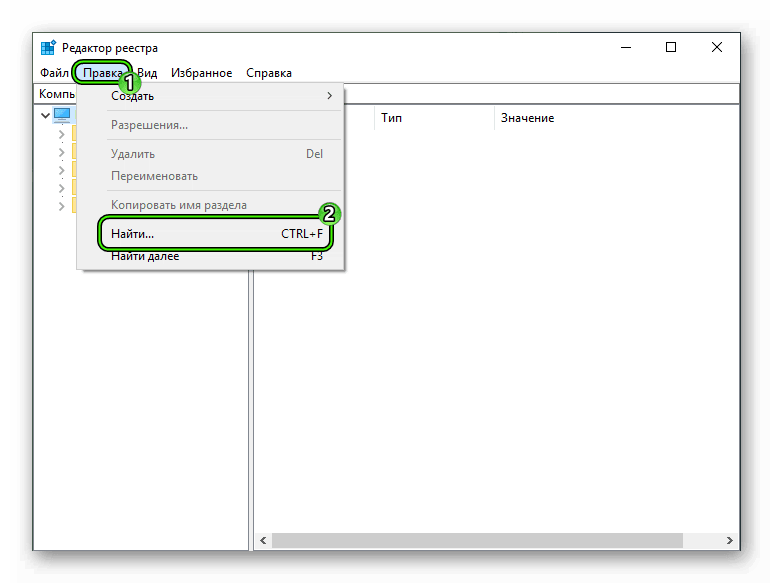
- В окне поиска напишите Avast и нажмите «Найти далее».
- Выполните правый клик мыши на выделенной папке с нужным названием и выберите в контекстном меню пункт «Удалить».
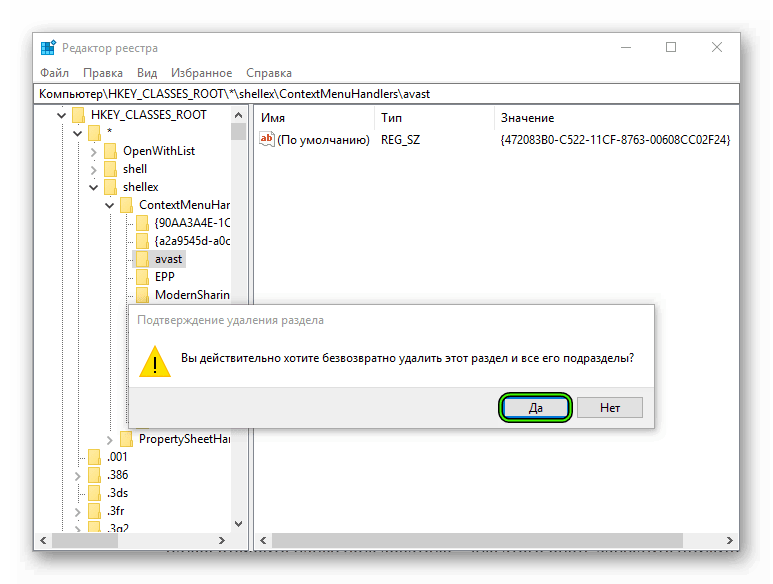
- Так нужно повторить несколько раз, поочередно стирая все папки и разделы, которые содержат такое упоминание.
Затем идет чистка остаточных файлов:
- Откройте папку пользователя – для этого опять запустите утилиту «Выполнить»
- в диалоговом окне напишите %AppData% и нажмите OK.
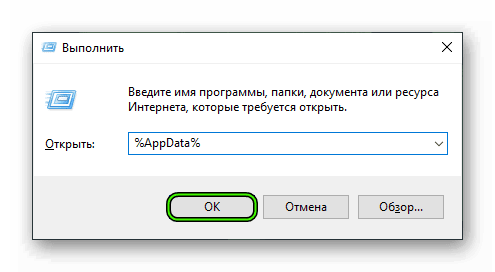
- В каталогах Local и Roaming удалите папки с названием AVAST Software.
После нужно удалить сам корневой каталог. Если вы устанавливали антивирус в папку по умолчанию, то следуйте инструкции далее:
- Откройте «Этот компьютер» (или «Мой компьютер» для Windows XP и 7)
- Далее, локальный диск С (у вас он может именоваться иначе)
- В разделе Program Files удалите папку с названием AVAST Software.
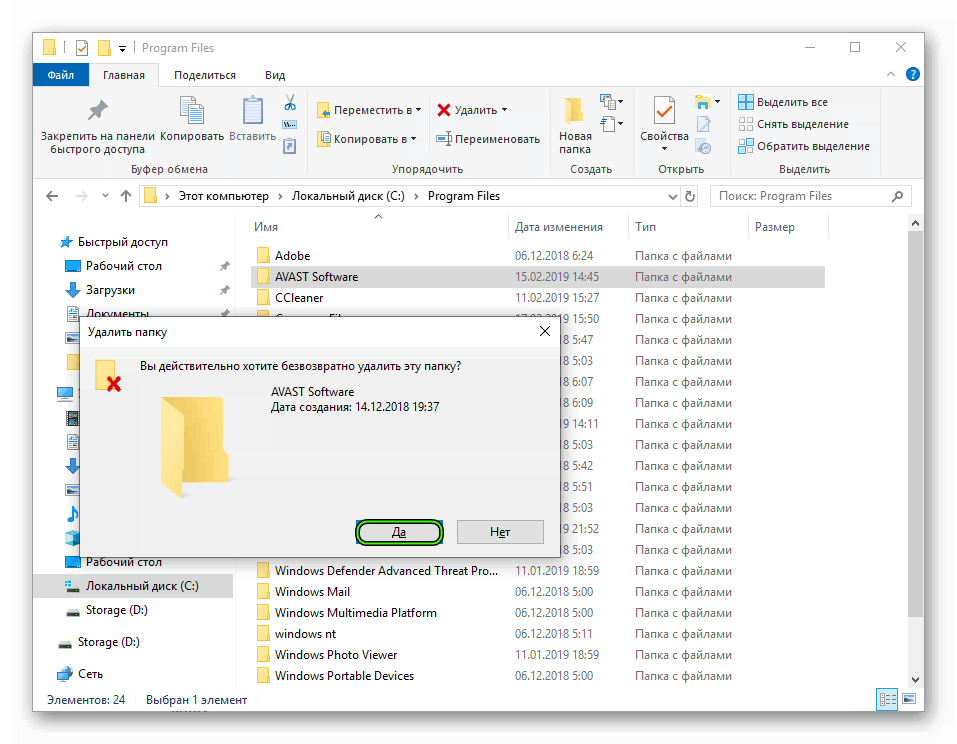
Способ № 2: Специальная утилита от разработчика
Разработчики Аваст создали собственную утилиту AvastClear, – единственная функция которой удалять продукты Аваст. Скачать ее можно на официальном сайте по адресу https://www.avast.ru/uninstall-utility. Для ее использования:
- Запустите утилиту AvastClear (она портативная, это означает не требует установки). Делать это предпочтительно в безопасном режиме.
- Дальше выберите каталог, куда была установлена программа, кликнув на кнопку «Изменить» – если вы устанавливали антивирус не по умолчанию, а на другой логический диск. Если ничего не меняли, то оставьте все как есть.
- Выберите версию антивируса.
- Нажмите «Удалить» – подтвердите действие и дождитесь окончания процедуры, после перезагрузите компьютер.
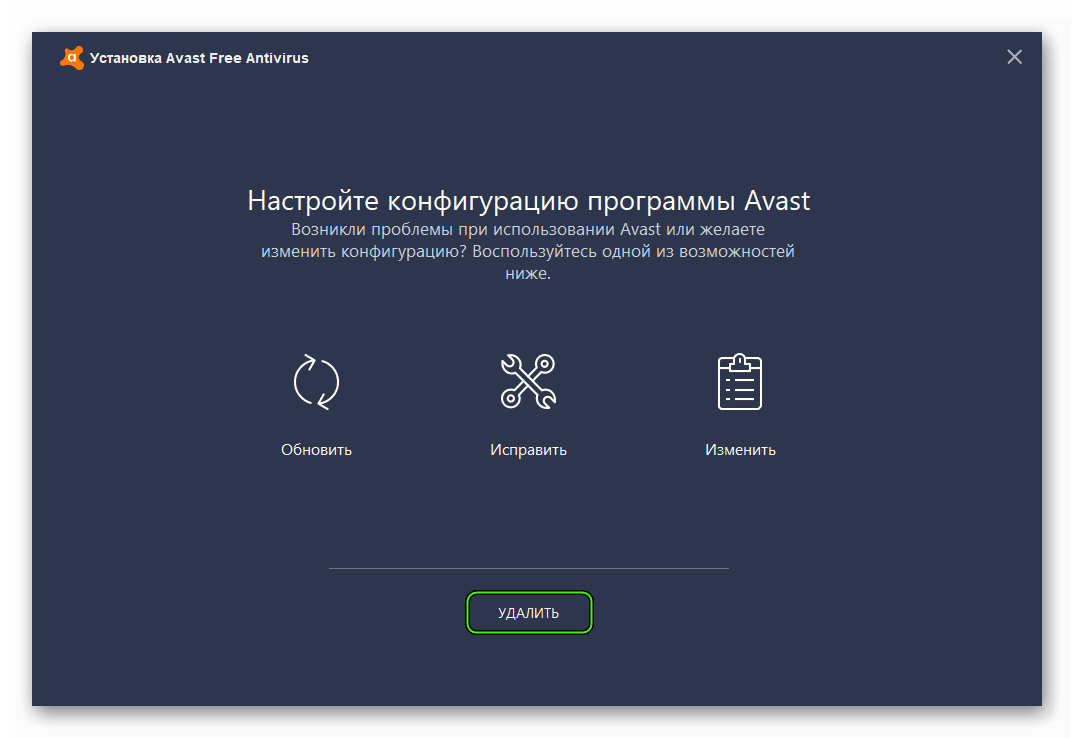
Как удалить Avast Free Antivirus с компьютера полностью
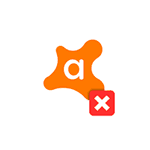 Avast Free Antivirus — один из лучших бесплатных антивирусов для Windows 10, 8.1 и Windows 7, но и его иногда бывает нужно удалить. Причем сделать это так, чтобы в системе не осталось следов, которые мешали бы установке другого антивирусного ПО.
Avast Free Antivirus — один из лучших бесплатных антивирусов для Windows 10, 8.1 и Windows 7, но и его иногда бывает нужно удалить. Причем сделать это так, чтобы в системе не осталось следов, которые мешали бы установке другого антивирусного ПО.
В этой инструкции подробно о том, как полностью удалить Avast Free Antivirus с компьютера или ноутбука и дополнительно безопасно очистить систему от некоторых оставшихся папок и разделов в реестре, а также видео, где весь процесс продемонстрирован наглядно. Также может быть интересно: Лучший бесплатный антивирус.
Способы удаления Avast
Как и почти любой другой антивирус Avast Free Antivirus может быть удален двумя способами: с помощью удаления в «Панель управления» — «Программы и компоненты» (как любую другую программу в Windows) или с помощью специальной утилиты на официальном сайте. А вот пробовать удалять папку антивируса вручную, предоставляя себе необходимые права на доступ — это не тот метод, который следует использовать.
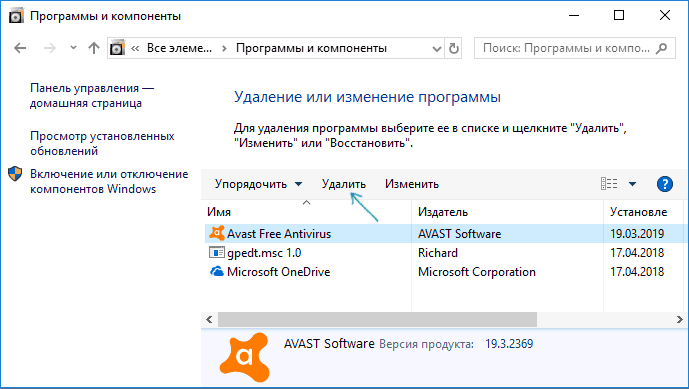
Несмотря на то, что первый способ может быть проще, я рекомендую сразу начать со второго, поскольку удаление с помощью деинсталлятора в панели управления не всегда работает исправно.
Как удалить Avast Free Antivirus с помощью утилиты удаления AvastClear
Для того, чтобы использовать официальную утилиту для полного удаления бесплатного антивируса Avast с компьютера, используйте следующие шаги:
- Загрузите утилиту avastclear.exe с официальной страницы https://www.avast.ru/uninstall-utility
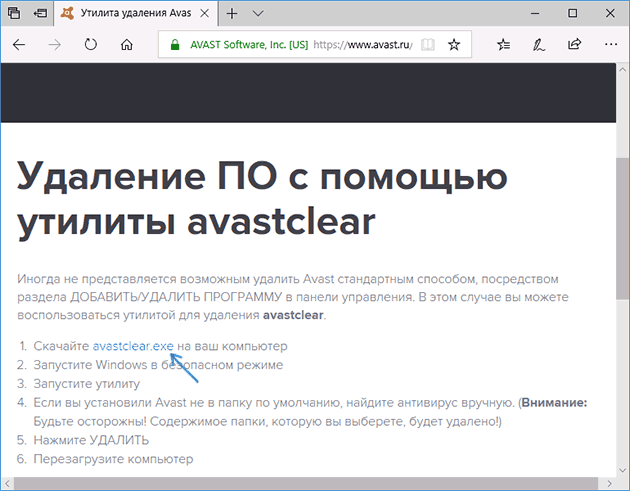
- Перезагрузите компьютер в безопасном режиме (см. Безопасный режим Windows 10).
- Запустите утилиту удаления Avast. В большинстве случаев никаких параметров в ней менять не требуется: там уже по умолчанию указан Avast Free Antivirus и его папки. Если же вы устанавливали другой антивирусный продукт или в другое расположение, вручную укажите путь к нему. Нажмите кнопку «Удалить».
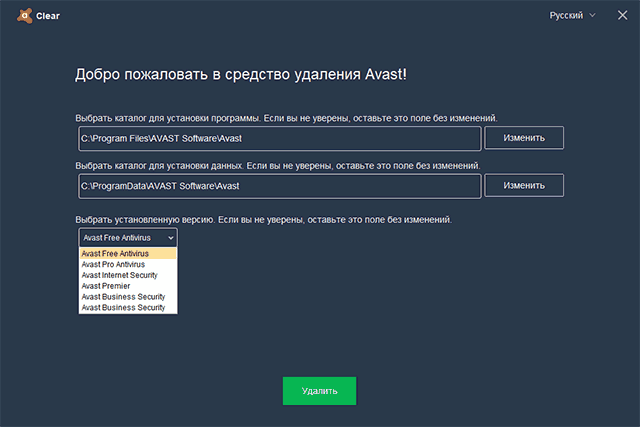
- Дождитесь завершения процесса удаления, а затем перезагрузите компьютер.
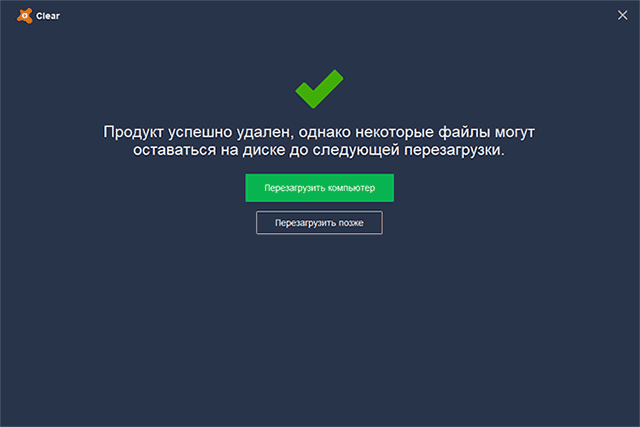
После перезагрузки антивирус работать не будет, а другие антивирусы при установке не станут сообщать об ошибках, связанных с наличием еще одного антивируса в системе.
Удаление остатков Avast
Некоторые оставшиеся следы Avast можно дополнительно удалить вручную (они не очищаются утилитой, но и не играют никакой роли):
- Вы можете удалить папки C:Program FilesAVAST Software и C:ProgramDataAVAST Software (последняя папка скрытая и системная).

- Также можно удалить разделы реестра
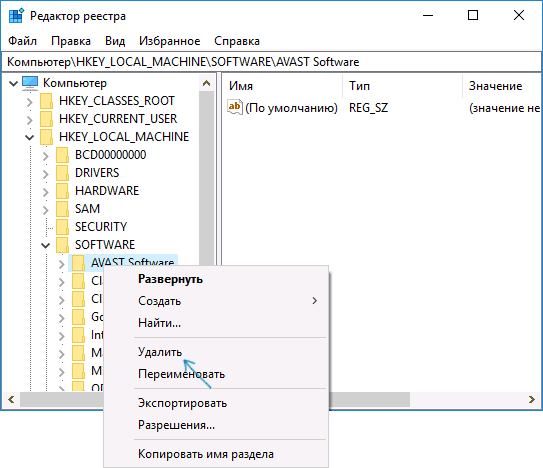
А вот остальные параметры реестра, которые вы можете найти в реестре по ключевому слову «Avast» я бы не рекомендовал трогать: часть из них не имеет отношения к антивирусу (а относятся к его сайту, который вы посещали), удаление другой части теоретически может привести к ненужным последствиям.
Также иногда в браузере может остаться расширение от Avast — его вы легко сможете отключить и удалить в параметрах расширений самого браузера. На этом Avast Free Antivirus полностью удален с вашего компьютера.
Видео инструкция по удалению Avast Free Antivirus
А вдруг и это будет интересно:
- Windows 10
- Настройка роутера
- Всё про Windows
- Загрузочная флешка
- Лечение вирусов
- Восстановление данных
- Установка с флешки
- В контакте
- Одноклассники
- Android
Почему бы не подписаться?
Рассылка новых, иногда интересных и полезных, материалов сайта remontka.pro. Никакой рекламы и бесплатная компьютерная помощь подписчикам от автора. Другие способы подписки (ВК, Одноклассники, Телеграм, Facebook, Twitter, Youtube, Яндекс.Дзен)
21.06.2019 в 18:46
большое СПС за избавление от раковой опухоли аваст-задолбал предложениями по избавлению от каспера. думал удалю Revo Uninstaler-куда там…
02.08.2019 в 17:25
Благодарю за отличную статью и видео. Выдали на работе ноут леново с предустановленным пакетом программ.. Комп тормозит , работать невозможно. В диспетчере увидел аваст жрёт все ресурсы. После удаления стало намного лучше.
14.10.2019 в 11:07
Avast скрывает кнопку настройки и при удалении невозможно отключить его модуль самозащиты?
16.10.2019 в 16:31
Спасибо помогло. Не думал что придется так заморочится что бы удалить этот «простенький» антивирус. Раньше помню удалялся без проблем.
30.10.2019 в 12:32
Ничего не помогло, этот «антивирус» клещом вцепился. Помогает только переустановка винды, но ненадолго, откуда эта зараза рано или поздно проникает снова. Ноут леново идеапад z500, win8 (8.1)
30.10.2019 в 13:14
Само оно пролезть не может. Видимо, с каким-то нужным вам софтом дополнительно устанавливается.
03.03.2020 в 16:44
Короче, не помогло, в итоге мой игровой ноутбук после включения уже сразу лагает и i7 7700hq уже на 60% нагружен…
02.05.2020 в 07:51
не доверяла этой официальной утилите, но других вариантов не было и скачала ее. Она действительно удалила это. Потом вручную удалила остатки пааок в програм файлз и в реестре HKEY_LOCAL_MACHINESOFTWAREAVAST Software.
Спасибо автору статьи.
Надеюсь, эта утилита для удаления больше ничего мне не установила))
Удаляем Avast! на Windows 8
 Антивирусная защита – вечная головная боль пользователя. Выбор программ на этом рынке достаточно большой и каждый хочет найти оптимальное решение для своего компьютера. В процессе поиска приходится устанавливать программы разных производителей и не все из них потом хотят покидать ПК добровольно, воспринимая действия пользователя как угрозу своему существованию. В этом материале мы расскажем, как полностью удалить Avast c Windows 8.
Антивирусная защита – вечная головная боль пользователя. Выбор программ на этом рынке достаточно большой и каждый хочет найти оптимальное решение для своего компьютера. В процессе поиска приходится устанавливать программы разных производителей и не все из них потом хотят покидать ПК добровольно, воспринимая действия пользователя как угрозу своему существованию. В этом материале мы расскажем, как полностью удалить Avast c Windows 8.
Удаление средствами ОС
Для удаления программ во всех версиях операционных систем Microsoft используется специальный компонент панели управления. Антивирус ничем не лучше остального ПО, поэтому первым делом воспользуемся встроенными средствами ОС.
- Вызываем меню «Power User» и выбираем отмеченный пункт.
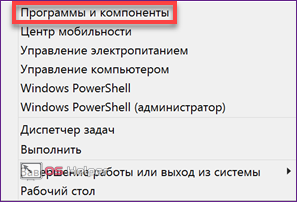
- Откроется стандартное средство удаления Windows со списком установленных на компьютере программ. Выбираем Avast Free Antivirus, выделяя его мышкой. Над списком ПО после этого появится обозначенная кнопка «Удалить». Щелчок правой кнопкой на выделенной программе вызовет небольшое контекстное меню из двух пунктов. С его помощью также можно запустить процедуру деинсталляции.
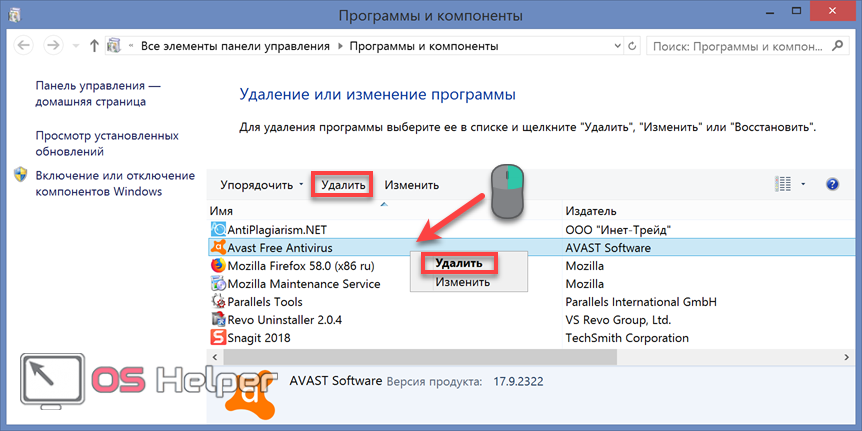
- В результате наших действий откроется окно конфигурации. В правом нижнем углу нажимаем отмеченную кнопку, подтверждая свое желание избавиться от данного продукта.
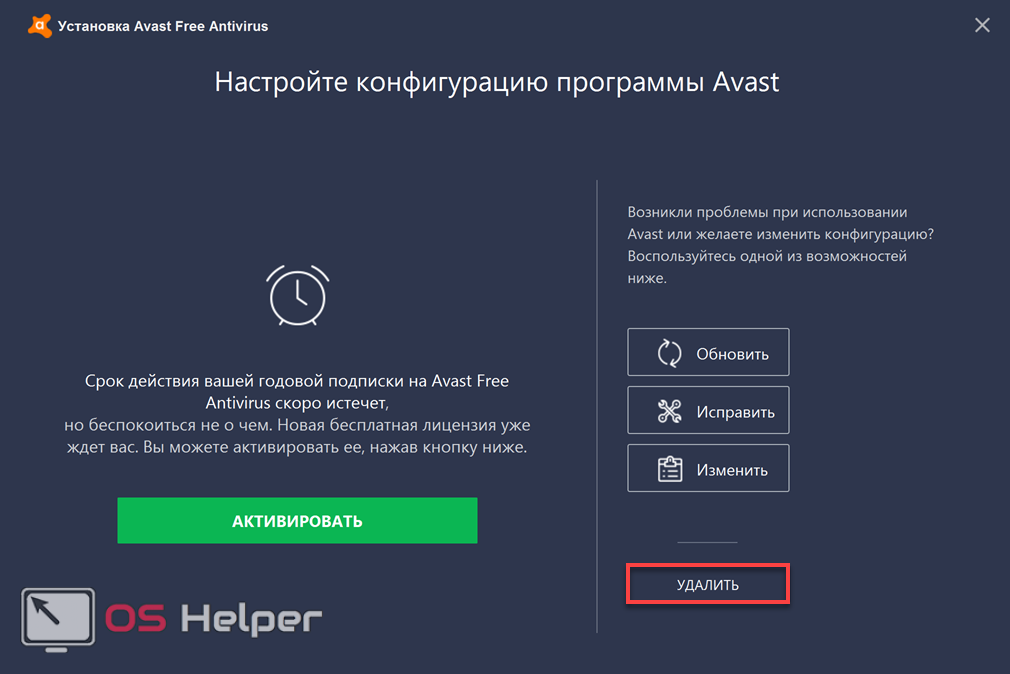
- Экран компьютера затемнится и появится небольшое окно с двумя кнопками. Нажимаем «Да», чтобы его отключить и вернуть рабочему столу нормальный вид.
Кстати, именно благодаря такой встроенной защите невозможно выполнить «тихое» удаление программы с компьютера через командную строку.
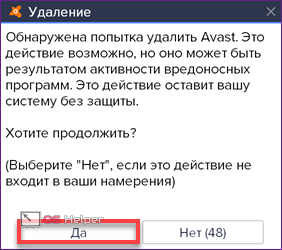
- Запускается процедура деинсталляции, после которой нам будет предложено пройти опрос. Сделать это можно в области, отмеченной знаком вопроса. Поскольку нам нечего пожелать разработчикам, сразу нажимаем на выделенную кнопку.
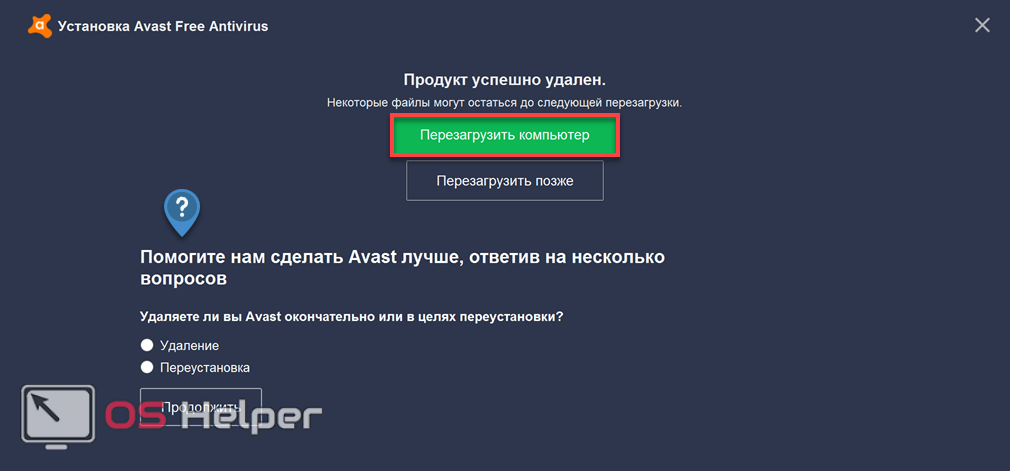
Компьютер перезагрузится и ОС автоматически активирует защитник Windows.
Зачистка системы
Удаление программы происходит не совсем чисто. Деинсталлятор оставляет на ноутбуке значительное количество «хвостов», которые требуется убрать вручную.
- Открываем «Проводник» и разворачиваем верхнее командное меню. Переходим на вкладку «Вид». Проставляем галочку в поле, отмеченном цифрой «3». У нас должна отобразиться папка «ProgramData».
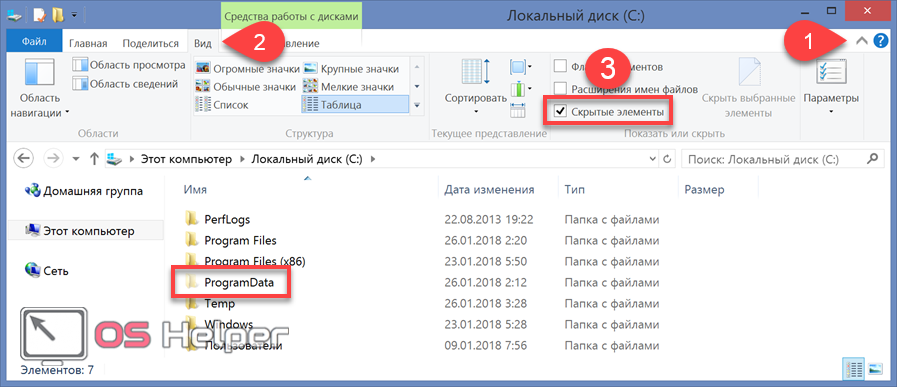
- Открываем ее и видим директорию, которую забыла убрать uninstall utility антивируса. Размер ее небольшой, но внутри хранится информация о дате установке и типе лицензии. Удаляем ее, используя значок на командной панели или контекстное меню.
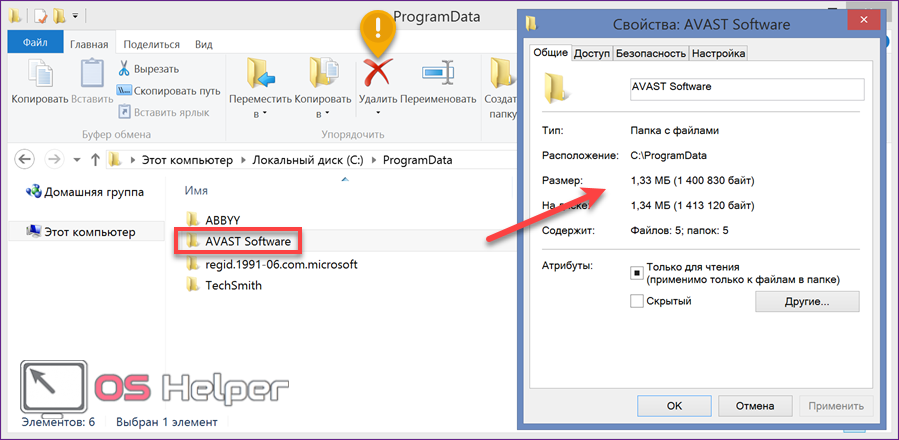
- Подтверждаем свое решение, нажав кнопку «Продолжить». Аналогичный запрос система выдаст и при очистке корзины.
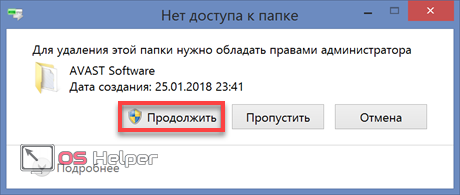
- Откроем редактор реестра, чтобы и там убрать остатки. Для этого в текстовое поле окна «Выполнить» введем команду запуска «regedit».
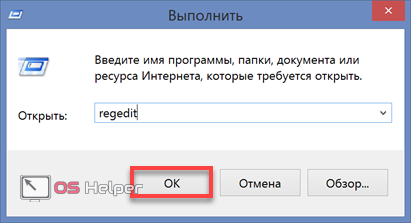
- В области с ветками реестра выбираем «Компьютер». Нажимаем Ctrl +[/knopka]F[/knopka], чтобы открыть внутренний поиск. В текстовом поле набираем «avast» и нажимаем кнопку «Найти».
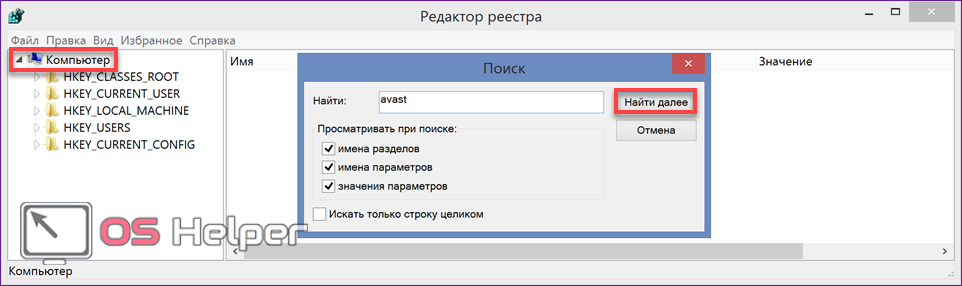
- Поиск выполняется по всему дереву реестра. Для каждого найденной строки вызываем контекстное меню и удаляем ее. Продолжаем поиск, нажимая кнопку F3 , пока не найдем все вхождения.
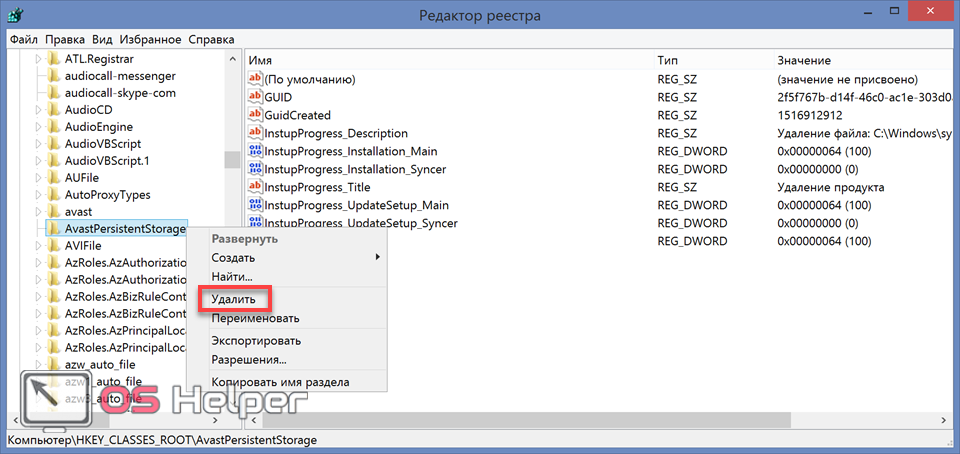
Всего придется удалить полтора десятка значений. После завершения этой операции следов присутствия антивируса на ноутбуке не останется.
Утилита удаления Avast
Сами разработчики рекомендует использовать для полного удаления своего продукта специально созданную утилиту. На официальном сайте этой проблеме посвящена отдельная страница, с которой можно скачать Аваст Клеар.
- Размещаем файл avastclear.exe на рабочем столе. Вызываем на его иконке контекстное меню, чтобы выполнить запуск с повышенными правами.
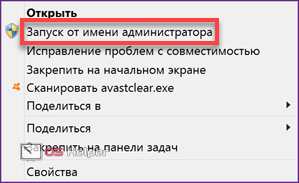
- Утилита определит, что ОС работает в обычном режиме, и предложит перейти в безопасный.
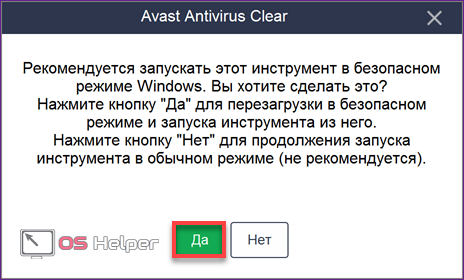
- Еще раз соглашаемся с предложением. Нажимаем «Да», чтобы отправить ПК в перезагрузку.
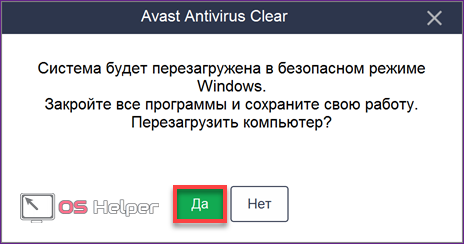
- Разработчикам лучше знать, куда устанавливается программа. Каталоги можно оставить без изменений, если они не менялись на этапе установки. Проверяем версию и нажимаем кнопку «Удалить».
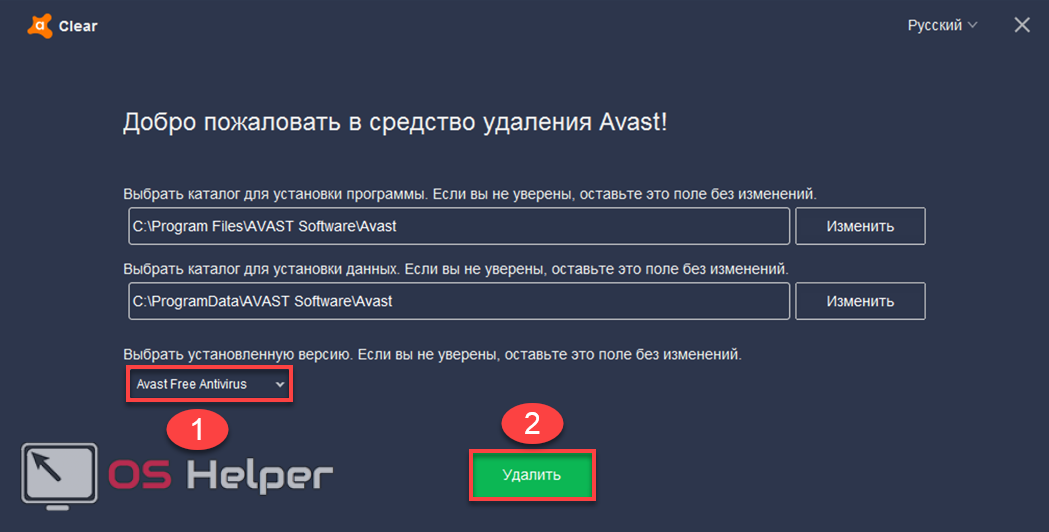
- Процедура удаления аналогична выполняемой стандартными средствами ОС. По ее завершении нам предложат еще раз перезагрузить ПК, чтобы вернуться в нормальный режим.
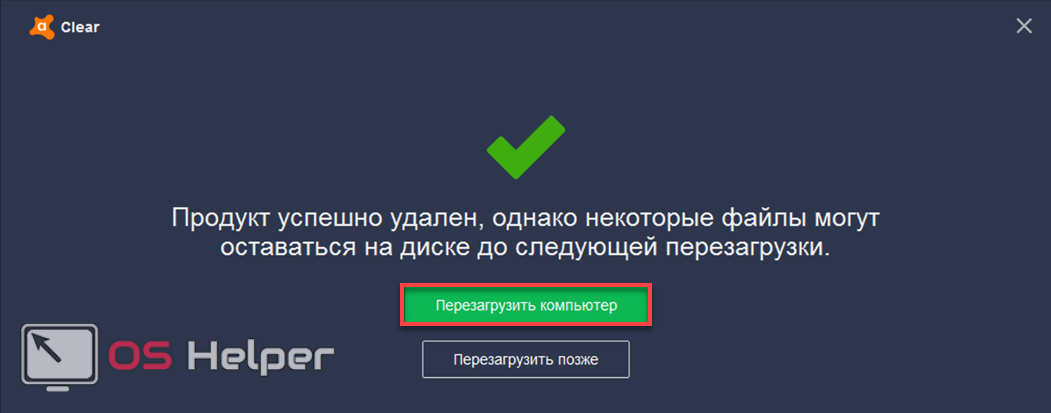
Размещенную в «ProgarmData» директорию и «хвосты» в реестре утилита не убирает. Поэтому использовать ее для деинсталляции антивирусной программы целесообразно в том случае, если она не удаляется системными средствами.
Сторонний софт
У пользователей чрезвычайно крепка вера в «чудесные» утилиты, которые самостоятельно способны наводить порядок в системе. Этим объясняется популярность таких программ как CCleaner или Revo Uninstaller. Рассмотрим, как справится последняя с удалением Avast.
- Запускаем Revo Uninstaller. Выделяем антивирусную программу в общем списке и нажимаем кнопку «Удалить».
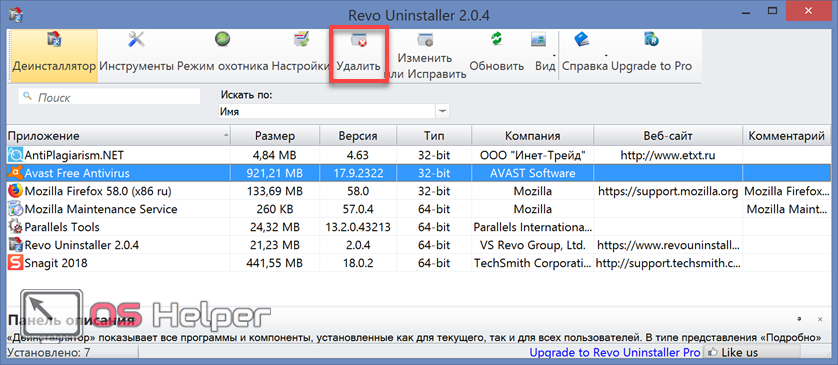
- Получаем инструкции о порядке работы с утилитой.
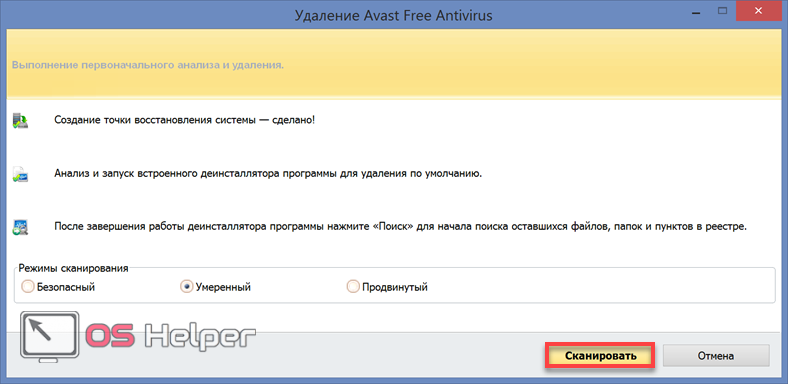
- Параллельно стартует удаление антивируса его собственным деинсталлятором. Следуя рекомендациям, выбираем отложенную перезагрузку. Запускаем сканирование.
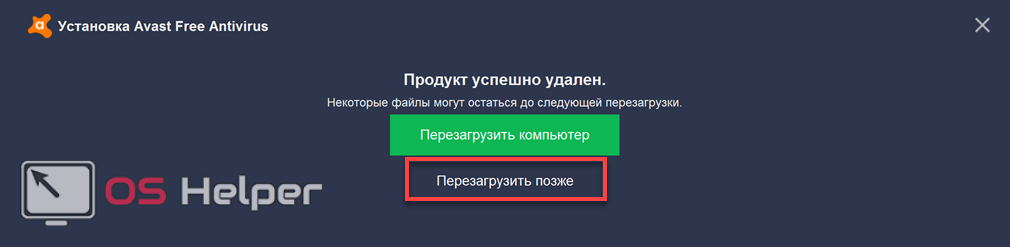
- На первом этапе получаем перечень обнаруженных ключей реестра. Чтобы не удалять их вручную, поручаем эту работу Revo.
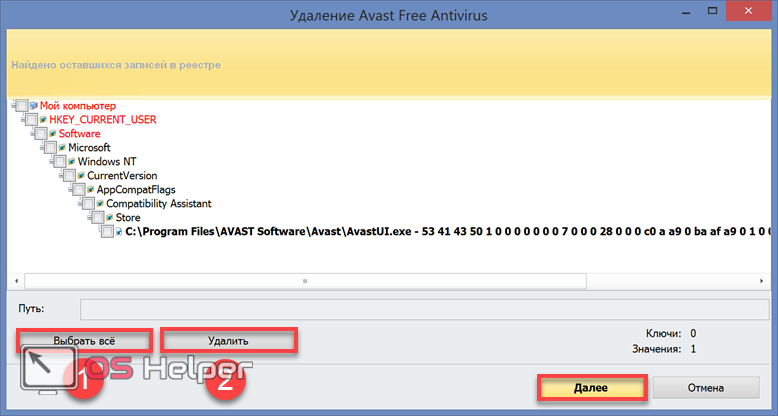
- Подтверждаем стирание ветки реестра.
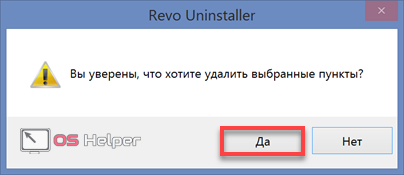
- Следующим шагом программа выдаст нам перечень файлов и папок, оставшихся от Avast. Их много не потому, что утилита работает как-то уникально. Мы сами сознательно не дали закончить работу деинсталлятору антивируса отложив перезагрузку и очистку. Выбираем все и разрешаем удаление.
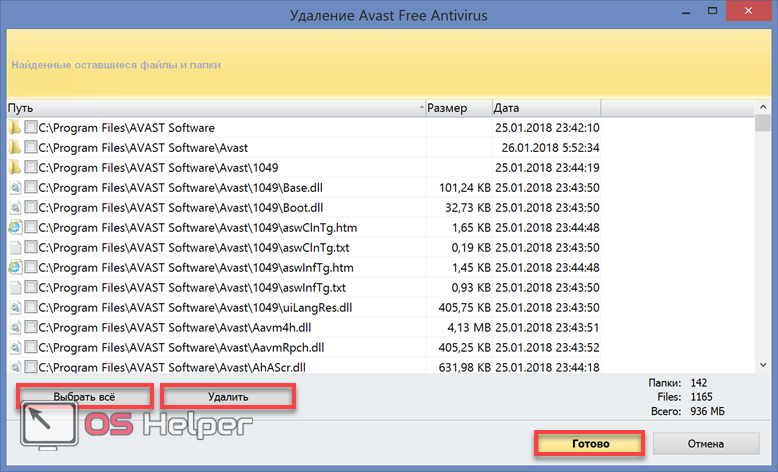
- Не справившись с очисткой до конца, программа уведомляет нас об этом.
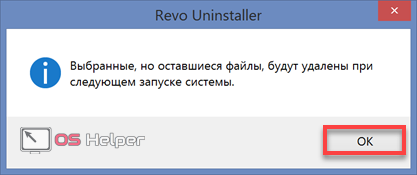
- Получаем перечень временно оставленных файлов и самостоятельно активируем перезагрузку ПК.
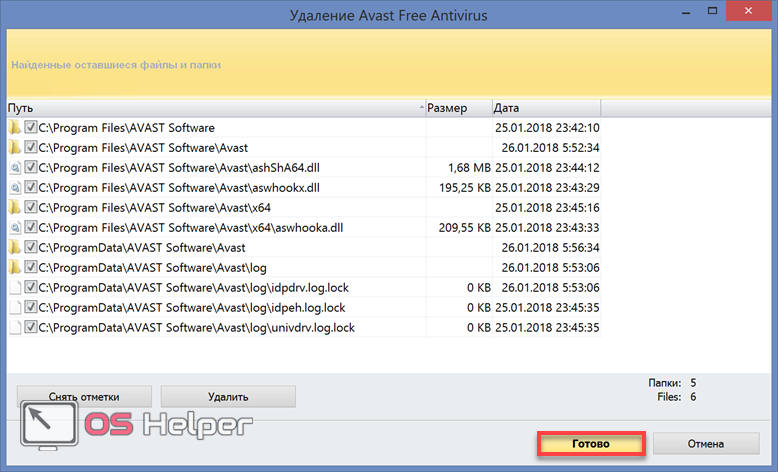
Стартовавшая ОС встретит нас полной корзиной. Revo сложил туда все файлы антивирусной программы, вместо того чтобы удалить их. В процессе очистки корзины несколько раз подтвердим наличие административных прав и желание избавиться от «мусора».
Открыв после этого «Проводник» убедимся, что директория Avast в ProgramData осталась на месте. Редактор реестра по поиску выдаст нам еще с десяток «хвостов». В итоге мы все равно работаем руками, убирая не только за антивирусом, но и за утилитой очистки.
В заключение
Рассмотренные методы, позволят полностью удалить с ПК антивирус и очистить следы его установки. При этом штатные средства операционной системы позволяют сделать это с меньшими временными затратами.
Видеоинструкция
Наглядно изучить процесс удаления Avast с компьютера под управлением ОС Windows 8.1 вы можете на размещенных ниже тематических видео.
Как удалить антивирус Аваст с компьютера полностью: Пошаговая инструкция

Многие пользователи сталкиваются с проблемой при деинсталляции антивируса Avast с компьютера, в связи с этим мы решили написать подробную инструкцию, как удалить антивирус Аваст с компьютера полностью и правильно. Многим пользователям, которые устанавливали Avast для защиты ПК от вредоносного программного обеспечения со временем приходится отказываться от его функционала по ряду причин.
- Почему важно правильно избавиться от Аваста
- Подготовка к удалению — Отключение самозащиты
- Деинсталляция антивируса штатными средствами Windows
- Используем сторонние программы удаления
- CCleaner
- Revo Uninstaller
- AvastClear
- Удалить Аваст с ПК — Легко!
Просто так избавиться от антивирусной программы не получится, разработчики предусмотрели попытки отключения и даже удаления их продукта вредоносным ПО и неопытными пользователями. Давайте углубимся в тему и ознакомимся со всеми способами безопасной и правильной деинсталляции приложения в любой операционной системе Windows, начиная с «семёрки».
Почему важно правильно избавиться от Аваста
Основная причина, по которой пользователи желают полностью удалить Аваст с компьютера – замена защитника на аналогичную программу, возможно, более мощную. Дело в том, что остатки приложения могут препятствовать установке иных программ для обеспечения вашего компьютера должным уровнем безопасности.
Так, например, остаточные файлы Аваста не позволяют установить антивирус Касперского, выдавая ошибку при этом, сообщив, что стоит другая антивирусная защита.
Мы рассмотрим, как удалить Avast с компьютера под управлением Windows 7 полностью, для Windows 8 (есть некоторые особенности, о них расскажем позже) и Windows 10 процесс будет выглядеть идентичным образом.
Подготовка к удалению — Отключение самозащиты
Прежде, чем получите возможность удалить антивирус Avast со своего компьютера, следует отключить модуль самозащиты (SD). Он создан с целью противостоять продвинутым вирусам, способным делать это в автоматическом режиме путём отключения и деинсталляции важнейших компонентов и редактирования записей в реестре системы.
Из-за этой функции, которая повышает степень защиты программы, многие пользователи и не могут удалить Аваст с Виндовс 7 – 10. Давайте поговорим, как отключить самозащиту антивирусного приложения, перед удалением.

Рис. 1 – Вызываем «Настройки» программы

Рис. 2 – Переходим во вкладку «Устранение неисправностей»

Рис. 3 – Отключение самозащиты

Рис. 4 – Сохраняем настройки
Самозащита выключена, теперь можно удалять программу при помощи стандартного деинсталлятора Avast, специальных программ или утилит для удаления Аваст.
Деинсталляция антивируса штатными средствами Windows
Разработчики не предусмотрели ярлыки для удаления Аваст с помощью встроенной в установщик утилиты в Пуске, поэтому снести ненужное средство для обеспечения безопасности нам поможет элемент «Панели управления», который именуется «Программы и компоненты».

Рис. 5 – Вызов элемента Панели управления
В случае их группировки кликаем «Удаление программы».

Рис. 6 – Альтернативный способ

Рис. 7 – Удаление Avast

Рис. 8 – Кликаем «Удалить»

Рис. 9 – Процесс удаления
Обязательно перезагрузите ПК. После перезагрузки компьютера Avast будет полностью стерт с вашей системы.
Используем сторонние программы удаления
Обычно данный метод хорошо справляется с избавлением ото всех компонентов защитника. Но он обладает и недостатками. Самые яркие из них:
- на диске остаются некоторые файлы, касающиеся Аваста;
- не все ключи реестра удаляются.
Чтобы снести папку Avast Software в Program Files и все записи в системном реестре, необходимо прибегнуть к использованию посторонних приложений. Сначала рассмотрим, как удалить антивирус, если он не удаляется, со всеми остаточными данными через CCleaner и Revo Uninstaller, а затем – при помощи утилиты, созданной самими разработчиками антивируса.
На примере мы покажем, как удалить бесплатный Avast Premier (Free), инструкция по избавлению от Internet Security будет аналогичной.
Скачивать все предложенные продукты лучше с официальных сайтов. Мы даём ссылки на загрузку с сайтов разработчиков, во избежании других проблем.
CCleaner
Процедура удаления антивируса Аваст в CCleaner мало чем отличается от процесса его стирания средствами операционной системы Виндовс 7, Виндовс 8 и 10.

Рис. 10 – Интерфейс CCleaner

Рис. 11 – Удаление Аваст

Рис. 12 – Подтверждение

Рис. 13 – Очистка реестра
CCleaner позволит найти и стереть все ключи реестра, относящиеся к Аваст.

Рис. 14 – Удаление мусора с реестра
Revo Uninstaller
Коснёмся ещё одного отличного способа удалить антивирус Avast.

Рис. 15 – Деинсталляция Аваст через Revo Uninstaller
Лучше ничего не изменять, оставив «Умеренный» поиск ключей.

Рис. 16 – Способ поиска мусора

Рис. 17 – Избавляемся от оставшихся ключей

Рис. 18 – Стираем папки, которые не смог убрать деинсталлятор
Системные файлы не затрагиваются, будьте уверены, только файлы удаляемой программы.
AvastClear
Теперь давайте рассмотрим другой вариант, с помощью официальной утилиты удаления Аваста, скачать её сможете с официального сайта:
Разработчик рекомендует перезагрузить компьютер и не запускать никаких приложений перед деинсталляцией антивируса.

Рис. 19 – Запуск с повышенными привилегиями

Рис. 20 – Кликаем «Да»
В таких случаях необходимо запуститься в безопасном режиме, и провести процедуру любым из показанных способов, но предпочтительнее будет использование утилиты AvastClear.
Безопасный режим в Windows 8 запускается следующим образом:

Рис. 21 – Выбираем «Диагностика»

Рис. 22 – Перезагружаемся

Рис. 23 – Выбираем подходящий режим
После включения ПК в режиме отладки будет запущена AvastClear и процедура удаления продолжится.

Рис. 24 – Указываем каталоги и удаляем программу

Рис. 25 – Перезагрузка ПК
Утилита является лучшим средством, которое позволяет безопасно и полностью удалить Аваст в Windows 7 – 10.
Удалить Аваст с ПК — Легко!
Мы с Вами рассморели, как правильно удалять антивирус Аваст для установки другого приложения в Windows 7 и 10, или просто от его избавления. Также мы обратили внимание на тонкости процесса в Windows 8 и показали, как это сделать средствами операционной системы и посторонними утилитами, в том числе и специально созданной AvastClear.
Рассмотрели как очистить реестр от мусора оставшегося в процессе деинсталяции антивируса. Надеемся информация была полезной.
Удаление Avast Antivirus
Использование мастера установки Avast является обычным способом удаления Avast Antivirus с вашего ПК. Если вы желаете удалить все файлы Avast Antivirus с помощью Утилиты для удаления программы Avast, следуйте инструкциям в статье ниже.
Инструкции
- Войдите в Windows как пользователь с правами администратора и убедитесь, что на вашем ПК не работает другое приложение или антивирусная программа.
- Правой кнопкой мыши нажмите кнопку Пуск и выберите в меню пункт Программы и компоненты.
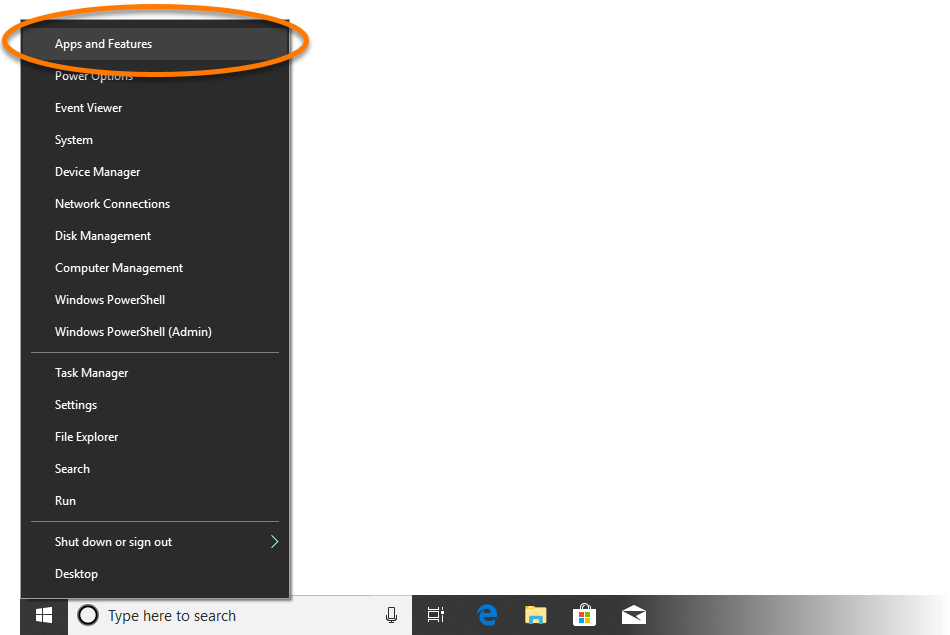
- Убедитесь, что на панели слева выбран пункт Программы и компоненты, затем выберите нажатием свою версию Avast Antivirus и нажмите Удалить.
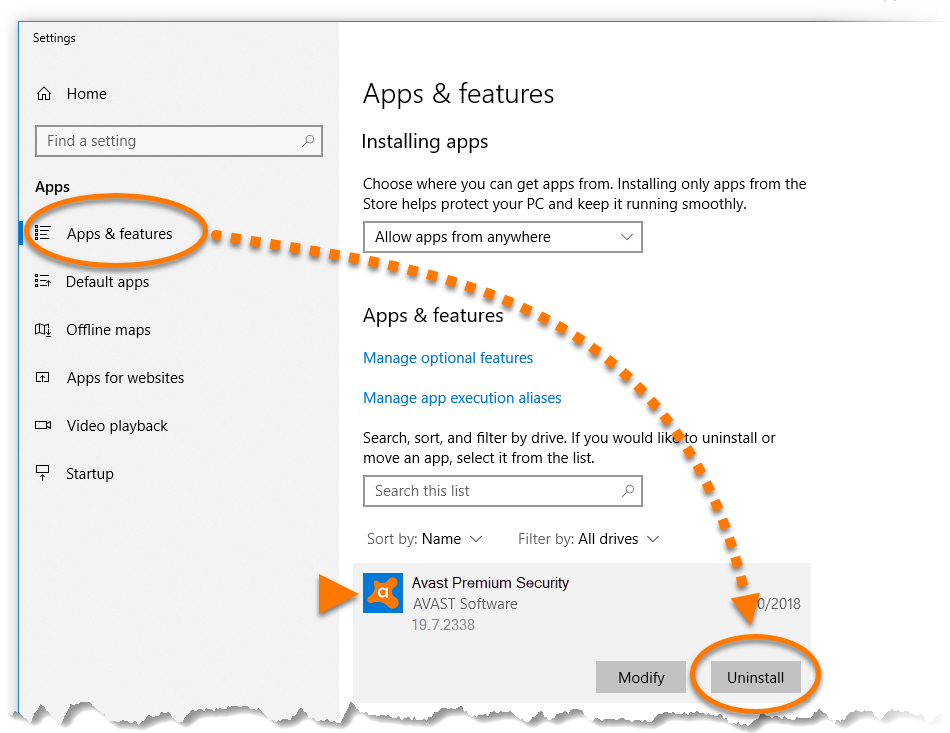
- Одновременно нажмите клавиши Win и X и выберите в отобразившемся меню пункт Программы и компоненты.
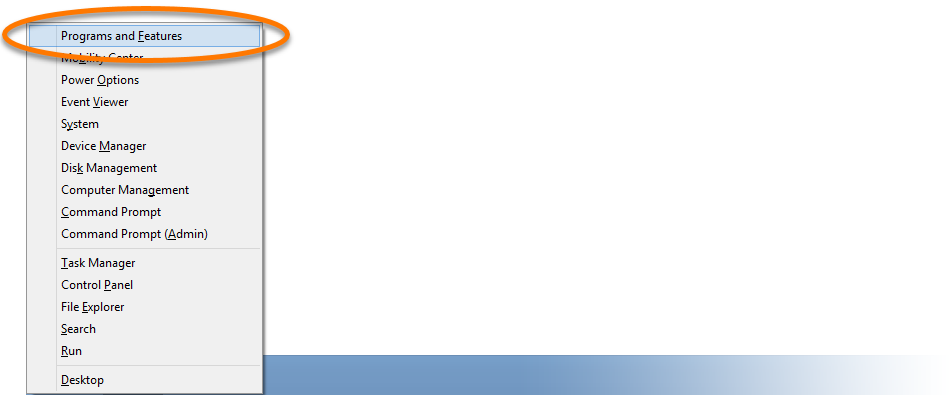
- Нажмите правой кнопкой мыши название своей версии Avast Antivirus и выберите в раскрывающемся меню пункт Удалить.
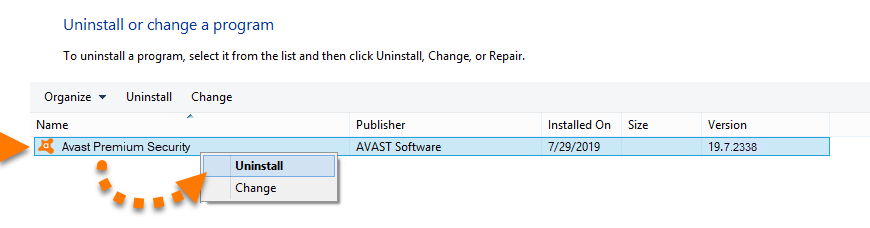
- Нажмите кнопку Пуск и выберите пункт Панель управления.
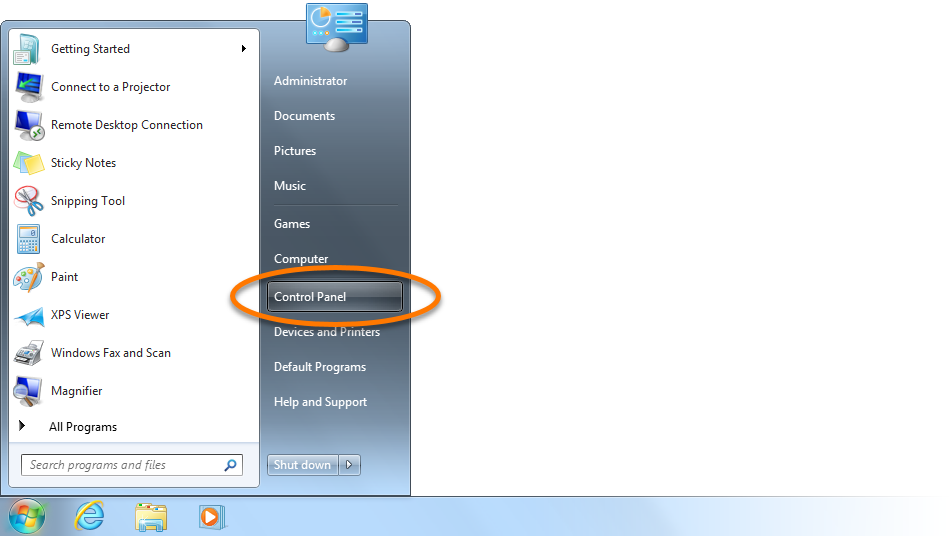
- Если вы используете стандартное представление панели управления по категориям, выберите Удаление программы
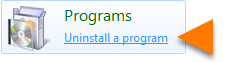 в категории Программы. Если панель управления представлена в виде списка значков, нажмите значок Программы и компоненты.
в категории Программы. Если панель управления представлена в виде списка значков, нажмите значок Программы и компоненты. - Нажмите правой кнопкой мыши название своей версии Avast Antivirus и выберите в раскрывающемся меню пункт Удалить.
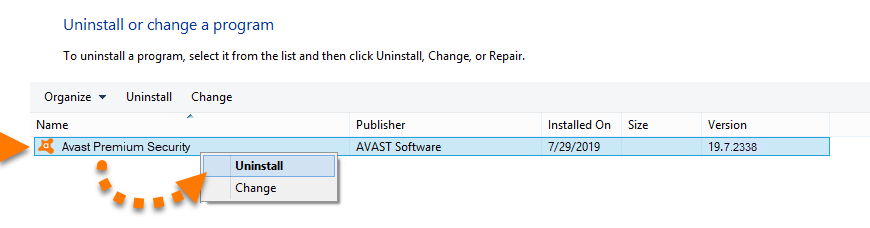
- При появлении диалогового окна Контроль учетных записей нажмите Да, чтобы предоставить программе необходимые разрешения.
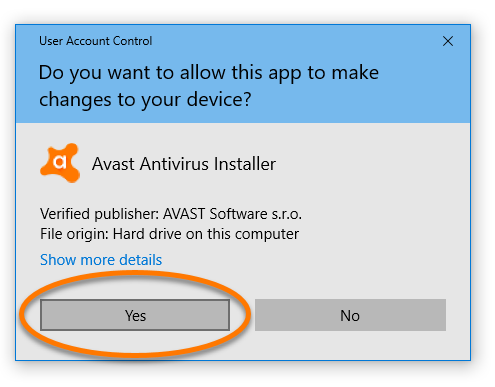
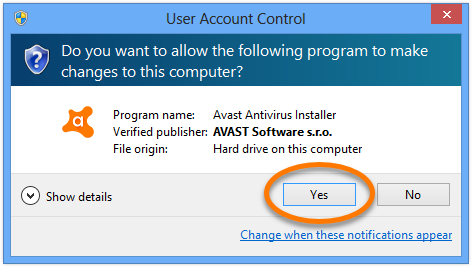
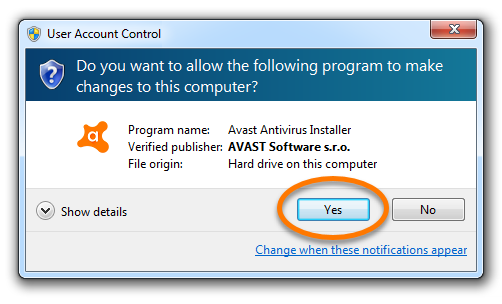
- Когда откроется мастер установки Avast, нажмите Удаление в нижней части экрана.
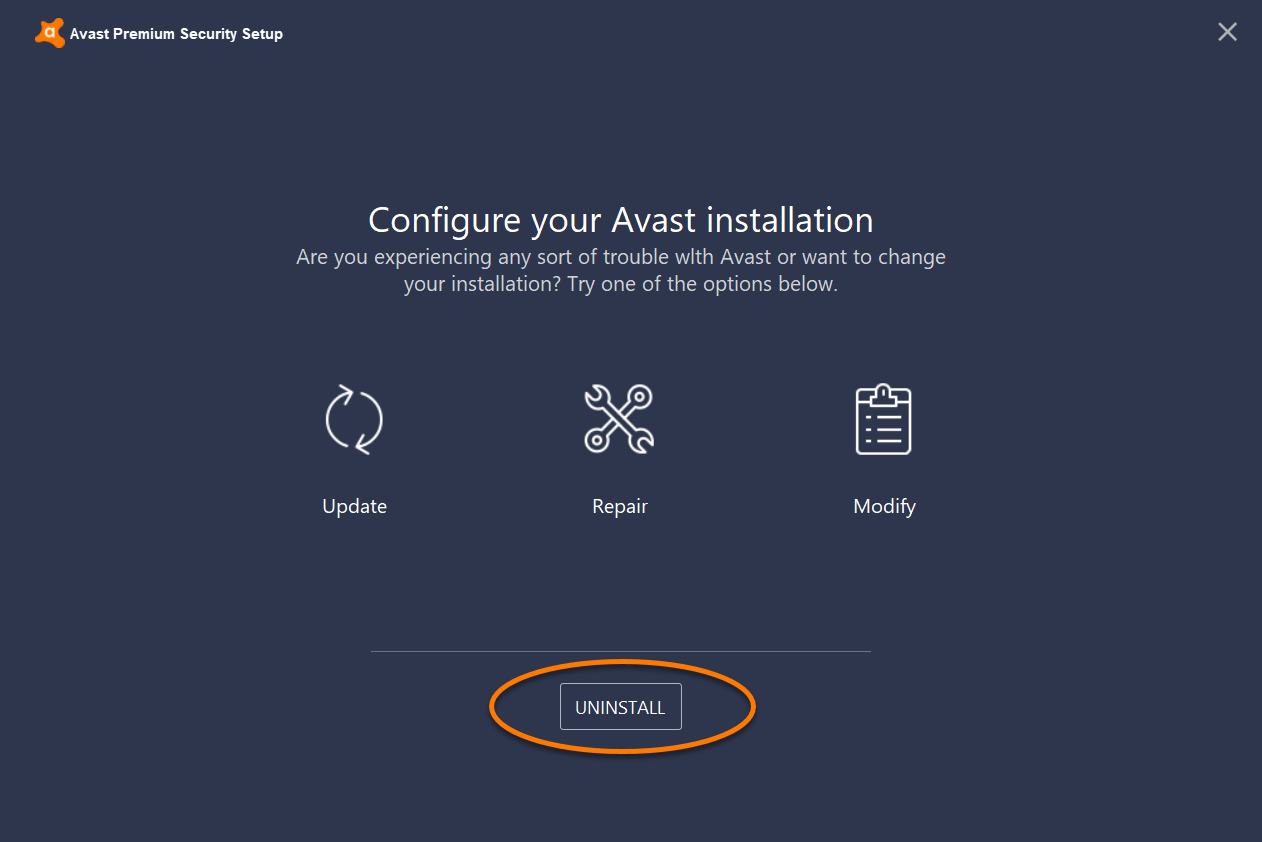
- Нажмите Да, чтобы подтвердить удаление программы Avast Antivirus.
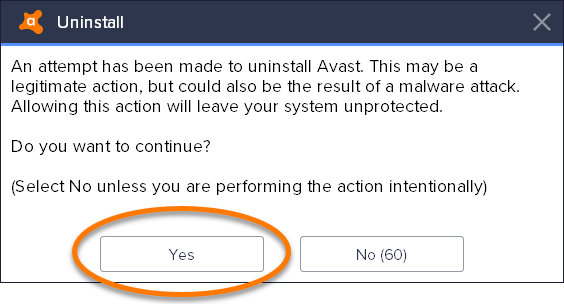
- Подождите завершения удаления Avast Antivirus с вашего ПК.
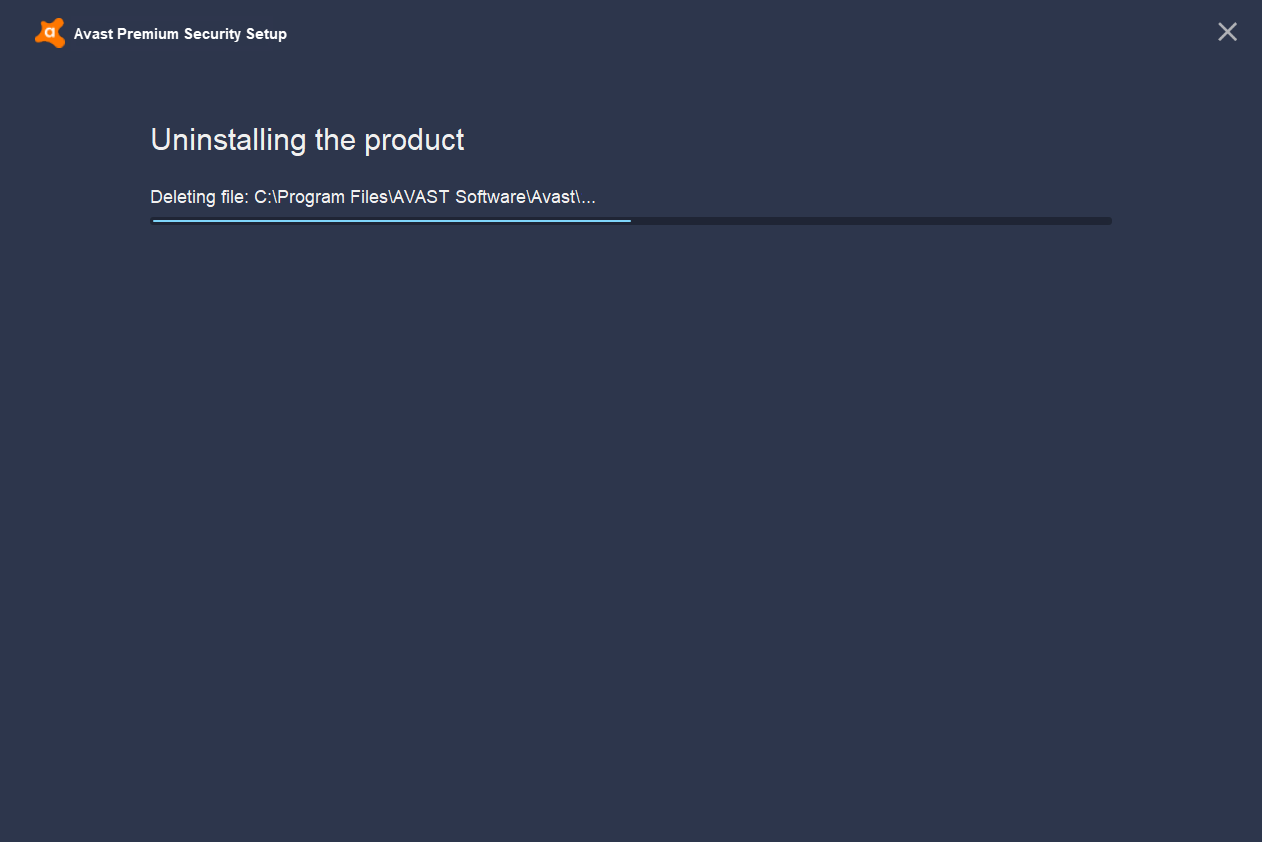
- Когда появится сообщение об окончании процедуры, нажмите кнопку Перезагрузить компьютер, чтобы завершить удаление.
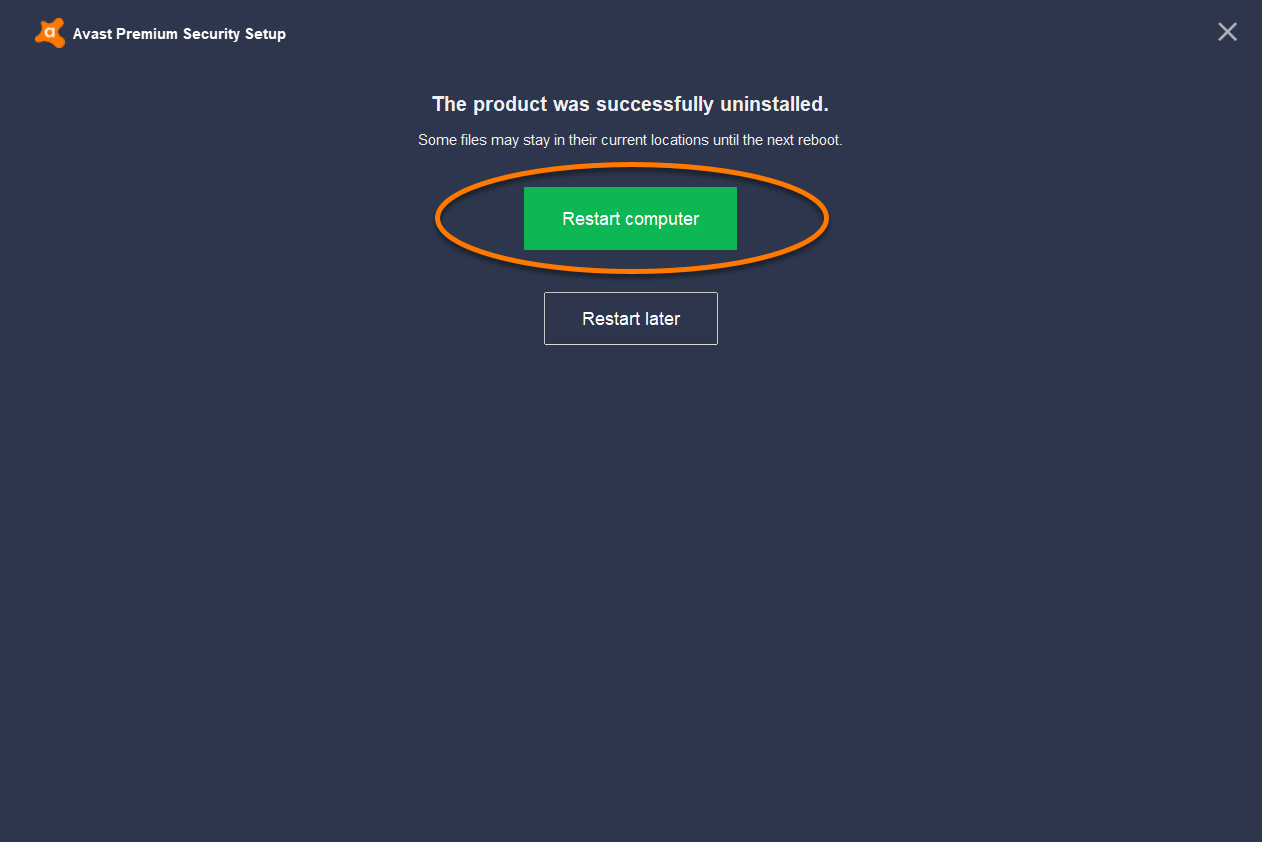
После перезапуска ПК Avast Antivirus будет удален из вашей системы. Avast больше не обеспечивает защиту вашего ПК от вредоносного ПО и других угроз.
Чтобы повторно установить предпочитаемую версию программы Avast Antivirus, просмотрите соответствующую статью.
- Новые продукты Avast Antivirus
- Avast Premium Security (ранее — Avast Premier) | Avast Free Antivirus | Avast Omni
- Старые продукты Avast Antivirus
- Avast Internet Security | Avast Pro Antivirus











