Как удалить Аваст? Самая подробная инструкция!
Всем привет. Так как антивирус Avast очень популярен среди пользователей из-за своей бесплатности, то многие устанавливают его на все свои устройства. Очень часто данный антивирус устанавливается без ведома пользователя, например, совместно с установкой какого-либо ПО. И если установить его совсем не проблема, то вот с удалением у многих возникают большие трудности. С проблемой, как удалить Аваст столкнулись уже многие люди, так как не всегда при помощи стандартных средств антивирус легко удается удалить.
Поэтому, в данном руководстве мы с вами рассмотрим все способы, позволяющие полностью удалить Аваст с компьютера. Кстати, для некоторых пользователей будет достаточно отключить антивирус Аваст, чтобы он не мешал работе за компьютером.
Подготовка к удалению
Столкнувшись с ошибками антивируса, пользователи начинают задумываться над тем, как удалить Avast. Профессионалу не составит труда справиться с поставленной задачей, а вот у новичков возникают некоторые сложности.
В настройках антивируса включена самозащита. Чтобы получилось полностью удалить приложение сначала ее необходимо отключить. Для этого нужно выполнить последовательно следующие действия:
- Открыть приложение. Достаточно кликнуть мышью по значку антивируса, расположенного в трее (возле часов, на рабочем столе).
- В главном меню найти значок шестеренок «Настройки».
- Когда откроется новое окно, нужно перейти в «Устранение неисправностей».
- Среди записей открывшегося списка необходимо найти пункт «Включить модуль самозащиты», а затем убрать галочку.

Следует заметить, что после отключения защиты, приложение оповестит пользователя о потенциальной угрозе. Не стоит переживать, так как это необходимая мера. По-другому не получится избавиться от антивируса.
Удаление Avast при помощи специальных программ
Стандартное удаление антивируса не всегда решает проблему с остаточными файлами и записями в системном реестре. Чтобы полностью избавиться от следов установки/работы Avast, можно воспользоваться специальной утилитой деинсталляции Windows-приложений, например — Your Uninstaller.
- Скачайте и установите Your Uninstaller (ссылка на нашем сайте — скачать Your Uninstaller). Программа хоть и платная, но в течение некоторого времени ее можно использовать бесплатно — достаточно для удаления Аваста.
- После запуска в центральной части окна Your Uninstaller отобразятся иконки установленных программ.
- Найдите и кликните два раза по значку Avast Free Antivirus. Откроется окно с выбором режима удаления программы. Выберите третий вариант — «Super Mode», затем кликните «Next».

- Первым делом Your Uninstaller попытается запустить штатный деинсталлятор антивируса Avast. Если это так, то выполните все действия, описанные в предыдущей части статьи по удалению антивируса стандартным способом, но не перезагружайте компьютер сразу после деинсталляции (т.е. в последнем окне выберите вариант «Перезагрузить позже»).

- Теперь утилита Your Uninstaller будет некоторое время сканировать компьютер на наличие остаточных файлов и записей в реестре, оставшихся от Avast.

- По окончанию сканирования вы увидите следующее окно:

- В нашем случае было найдено 30 записей в реестре и ни одного оставшегося файла (но у вас все может быть по-другому). Кликните в этом окне «Next», после чего останется дождаться завершения удаления антивируса.

Теперь можно перезагрузить компьютер.
Удаление Avast Free Antivirus с помощью AvastClear
Более правильный способ удаления Avast Free Antivirus с компьютера – это удаление через специальную утилиту от компании Avast. Данная утилита называется AvastClear и предназначена для полного удаления антивируса Avast Free с компьютера.
Чтобы воспользоваться этим способом вам понадобиться сама программа AvastClear. Скачайте ее с официального сайта Avast.ru и сохраните на свой компьютер.
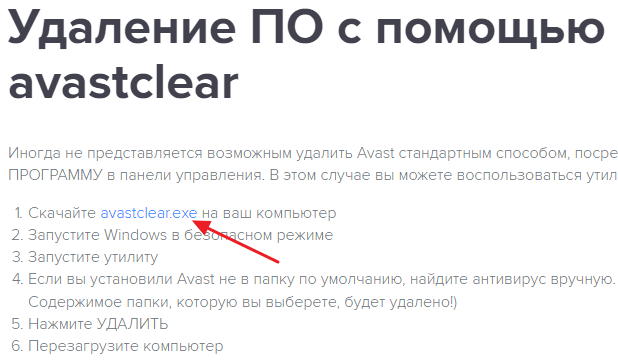
После этого компьютер нужно загрузить в безопасном режиме. Если вы пользуетесь операционной системой Windows 7, то вы можете просто перезагрузить компьютер и нажать F8 перед началом загрузки Windows. В результате появится меню дополнительных вариантов загрузки Windows 7, в котором можно будет выбрать безопасный режим. Более подробно о запуске безопасного режима в Windows 7 можно почитать в этой статье.
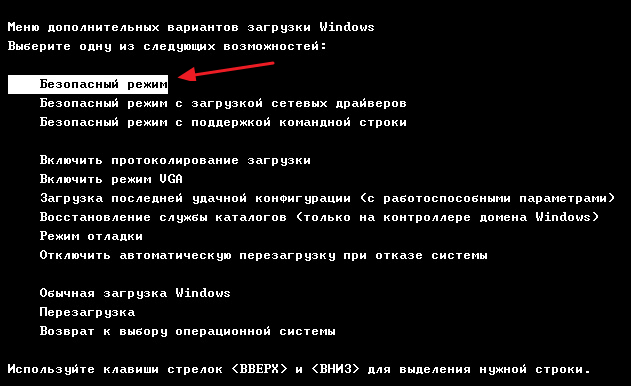
Если же у вас установлена операционная система Windows 10, то здесь все немного сложнее. Откройте командную строку с правами администратора, выполните команду « bcdedit /set advancedoptions true » и перезагрузите компьютер.
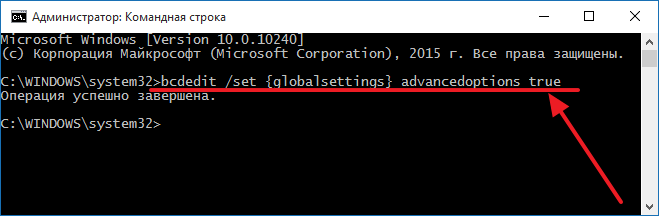
После перезагрузки компьютера появится экран «Параметры загрузки Windows 10», в котором можно будет выбрать безопасный режим. Больше информации о безопасном режиме в Windows 10 можно получить в этой статье.
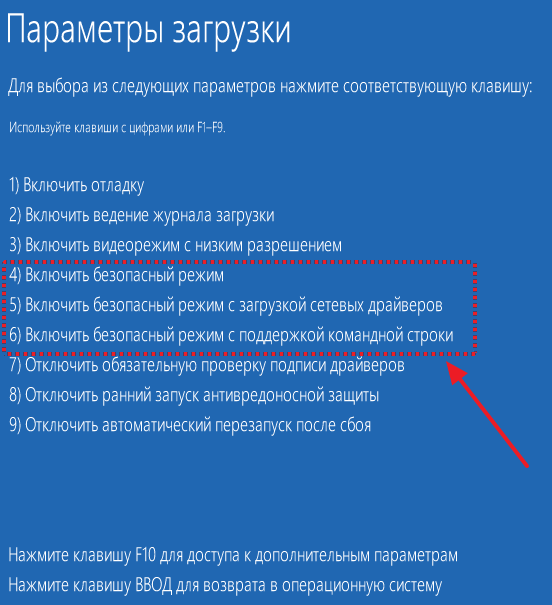
После того как вы загрузили вашу Windows 7 или Windows 10 в безопасном режиме, можно начинать удаление Avast Free Antivirus. Для этого запустите программу AvastClear, которую вы скачивали ранее, и следуйте появившимся на экране инструкциям. В частности, вам нужно будет выбрать папку, где установлен антивирус, а также его версию. Когда все будет готово нажмите на кнопку «Удалить».
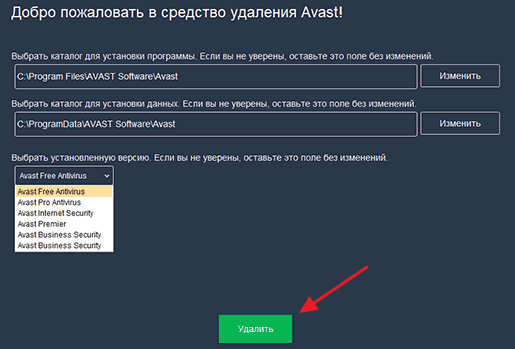
После завершения удаления Avast Free Antivirus программа предложит перезагрузить компьютер. Если у вас Windows 7, то можете сразу перезагружаться.
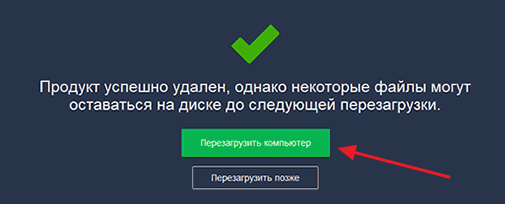
А в случае Windows 10 нужно сначала отключить экран «Параметры загрузки», через который вы заходили в безопасный режим. Для этого откройте командную строку с правами администратора и выполните « bcdedit /deletevalue advancedoptions ». После этого можно перезагружать компьютер, удаление антивируса Аваст завершено.
- Онлайн проверка файла на вирусы
- Как отключить файрвол Windows 7
- Как отключить защитник Windows
- Как отключить Защитник Windows 10
- Что такое брандмауэр
Создатель сайта comp-security.net, автор более 2000 статей о ремонте компьютеров, работе с программами, настройке операционных систем.
Задайте вопрос в комментариях под статьей или на странице «Задать вопрос» и вы обязательно получите ответ.
IObit Uninstaller
Деинсталлятор, во многом похожий на Ashampoo Uninstaller, но им можно пользоваться бесплатно неограниченное количество времени, при этом платные функции, как предложение их «разблокировать», здесь все же есть. Весь установленный софт представляется в виде категорий: «Все программы», «Пакеты ПО» (навязанное ПО, установленное без ведома пользователя), «Залогированные программы» (обнаруженные встроенным «Монитором установки»), «Недавно установленные», «Большие» и «Редко используемые». Упомянутый «Монитор установки» может работать в автоматическом и ручном режиме, обнаруживая и записывая все системные изменения в процессе инсталляции того или иного приложения.

IObit Uninstaller содержит в своем составе модуль обновления ПО и весьма навязчиво напоминает о его наличии. В разделе «Панели инструментов» отображаются соответствующие компоненты браузеров, представленные общим списком и отдельно для каждого такого рода приложения. По ним, при условии доступности такой информации, отображаются детали (описание) и рейтинг, также имеется необходимая в данном случае возможность удаления. Никаких других инструментов, по крайней мере значимых в рамках темы статьи, рассматриваемый софт не содержит, однако через его меню «Центр действий» можно установить другие продукты разработчика.

Достоинства:
- Возможность удаления не только установленных пользователем программ, но и ряда UWP-приложений;
- Модуль «Панели инструментов», с помощью которого можно избавиться от ненужных браузерных дополнений;
- Современный и понятный каждому пользователю интерфейс.
Недостатки:
- Может автоматически запускаться с системой, работать в фоне и слать уведомления, даже если это запрещено;
- Несколько навязчивые предложения перейти на полную версию;
- Часть функций доступна только в PRO-версии.
Удаление программ Avast на Windows
Способ 1. Через программы и компоненты
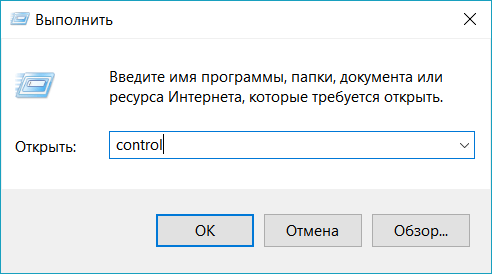
- Откройте панель управления.
- Удерживая клавишу Windows , нажмите «R», чтобы открыть диалоговое окно «Выполнить».
- Введите «control», затем нажмите «Enter» либо ОК.
- Переключите просмотр панель управления в мелкие значки.


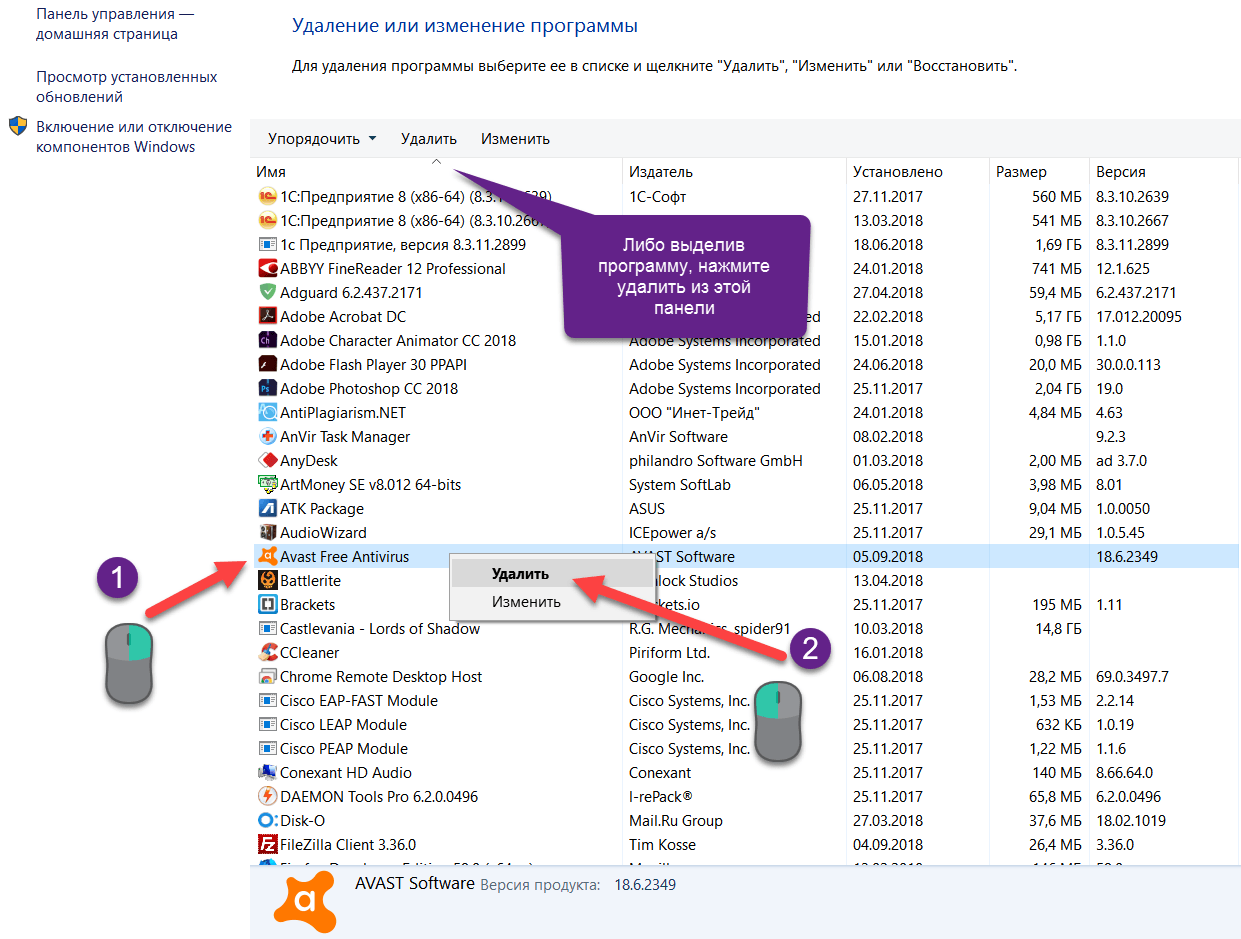
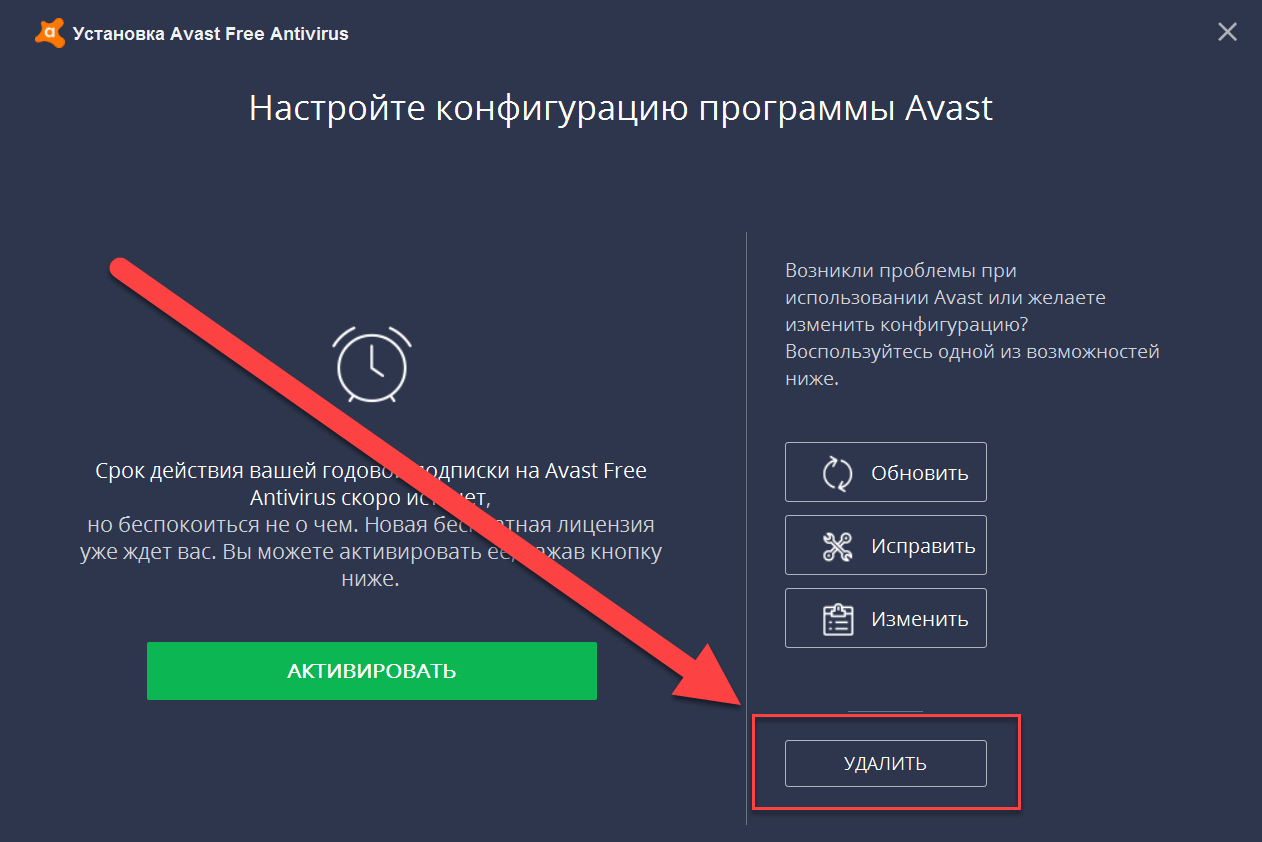
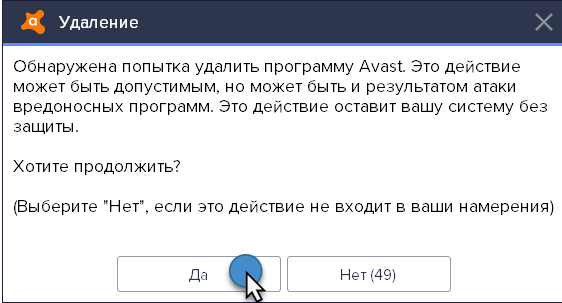
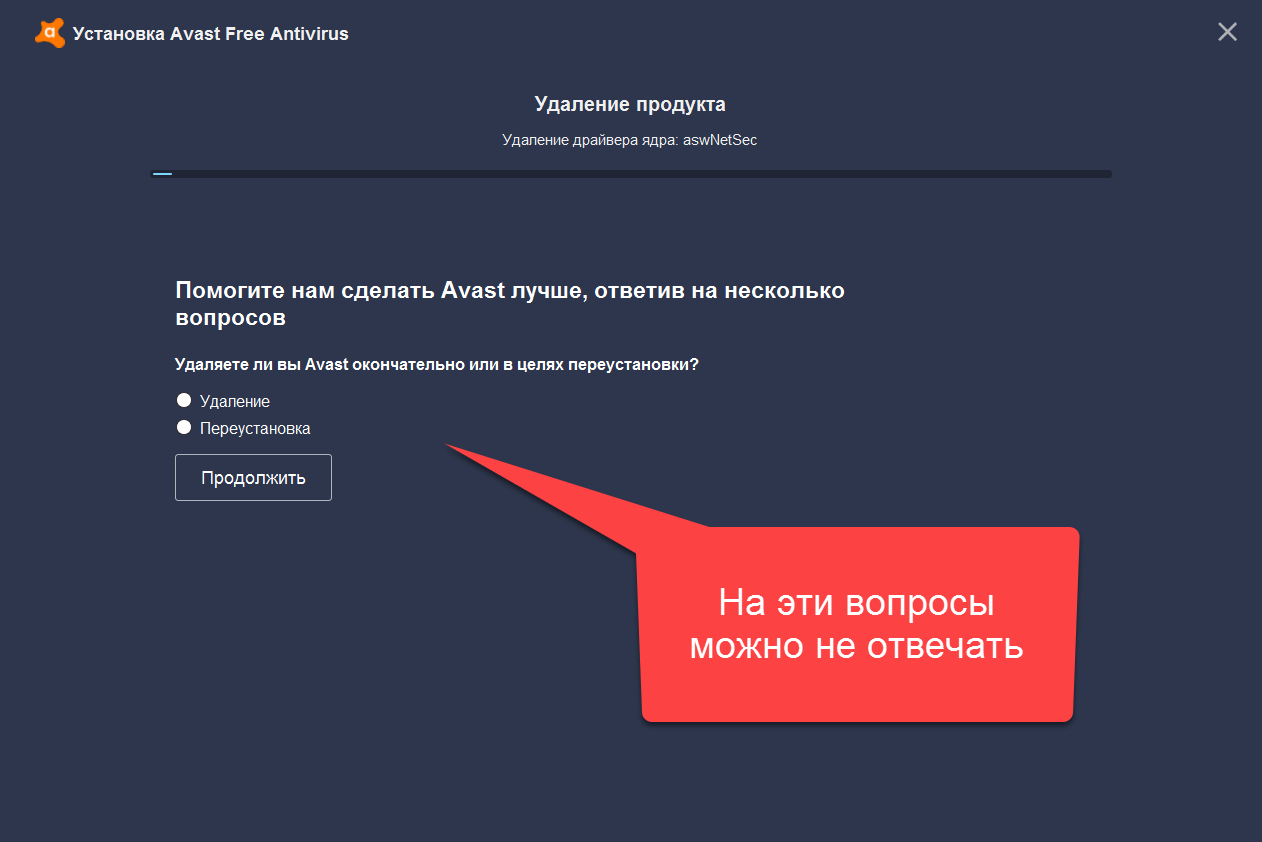
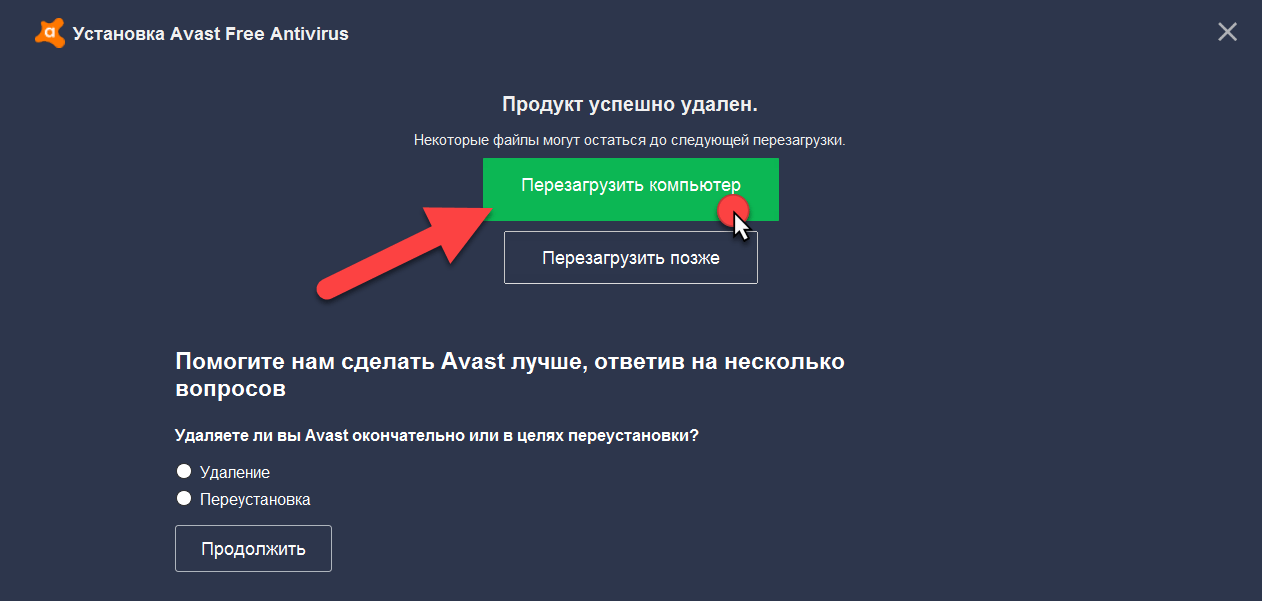
Способ 2. С помощью утилиты удаления Avastclear
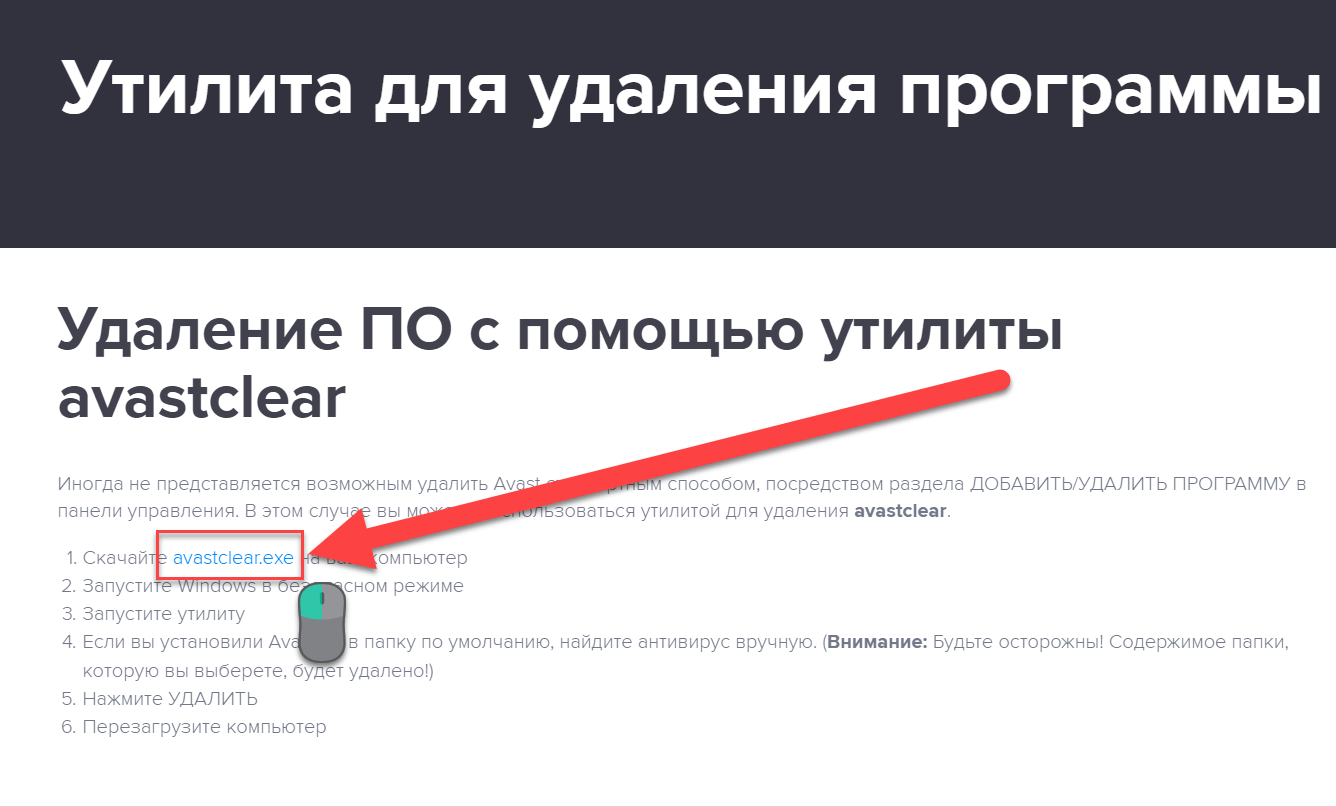
- Перейдите на сайт www.avast.ru/uninstall-utility
- Скачайте файл avastclear.exe
- Нажмите сохранить и по окончанию загрузки запустите программу.



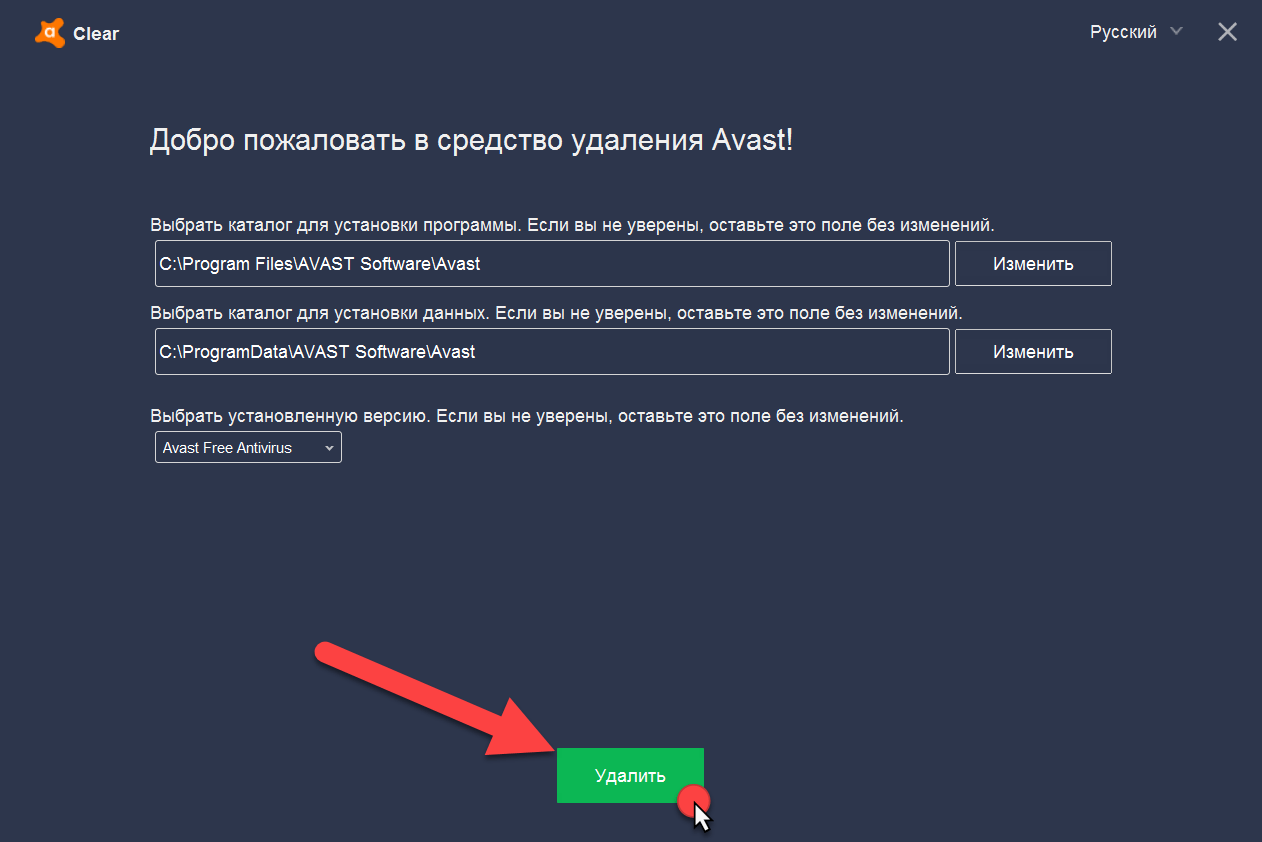
Что необходимо сделать вначале?
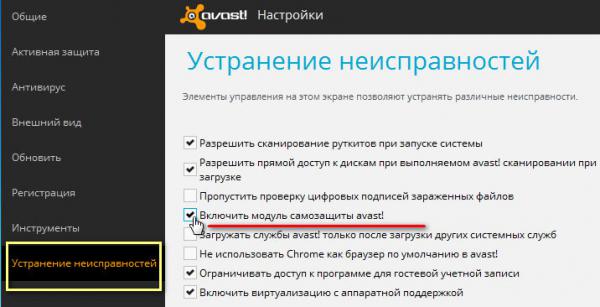
Независимо от способа деинсталляции антивируса, первым шагом будет отключение модуля защиты. Это необходимо для того, чтобы ПО не блокировало действия пользователя, например, в процессе удаления. В случае с Avast необходимо выполнить следующие шаги:
- В нижнем правом углу, кликнуть на иконку Аваста.
- В открывшемся меню, выбрать Настройки.
- Далее, на кнопку Устранение неисправностей.
- Также убрать галочку на Включить модуль самозащиты.
Обратите внимание! Отключая опцию, антивирус сообщит о возможной угрозе для ПК пользователя. Нужно подтвердить действие, нажав на кнопку «Да».
Найти ПО можно в конце страницы данной статьи. Чтобы выполнить загрузку нужно:
- Скачать файл exe.
- Дождаться завершения процедуры скачивания.
- Провести запуск От имени администратора и следовать инструкции
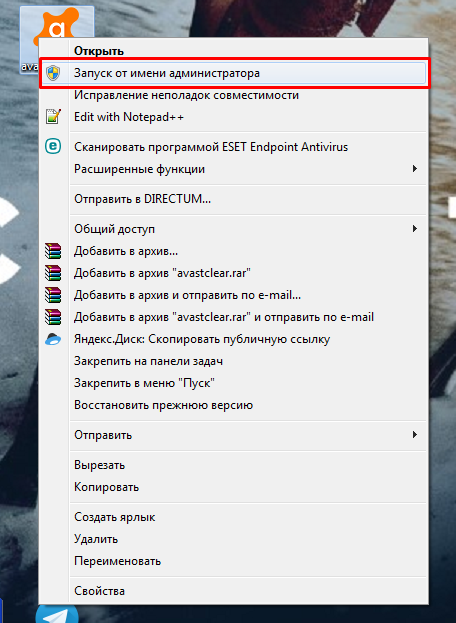
Согласиться с Перезагрузкой (безопасный режим).
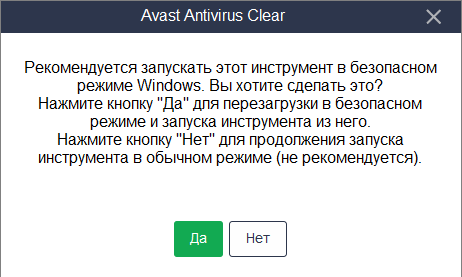
Принцип действия ПО Avastclear заключается в удалении файлов антивирусной программы, в том числе, расположенных в реестре и драйверах. Использовать утилиту можно в том случае, когда стандартным способом (через Панель управления) удалить Аваст либо другой защитник не удалось. Несомненным преимуществом ПО Авастклиан считается возможность деинсталляции антивируса, даже при отсутствии его в списке программ, а также в момент появления ошибки (в процессе удаления).
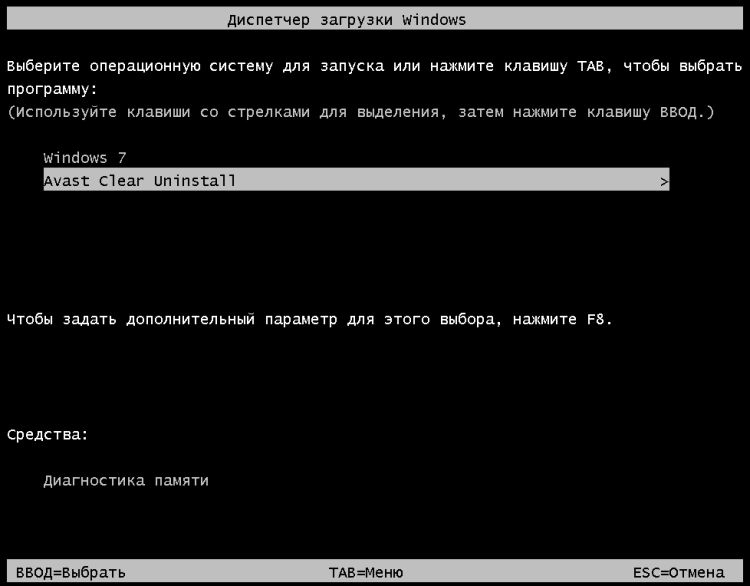
После перезапуска ОС в открывшемся меню выбрать нужный вариант и удалить.
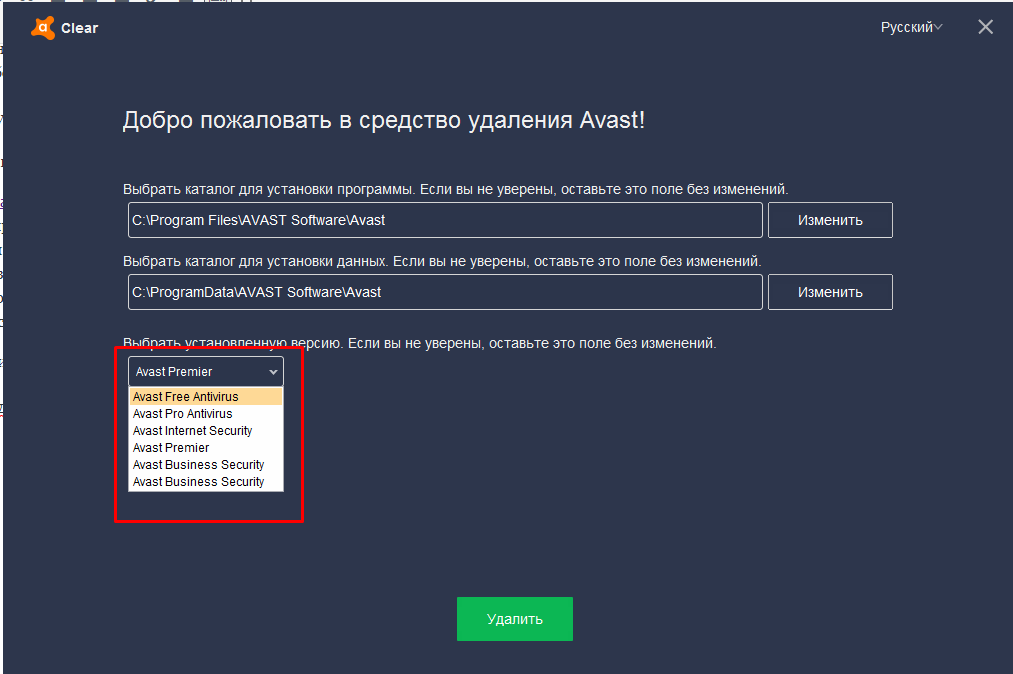
Теперь остается дождаться удаления и повторить перезагрузку системы.
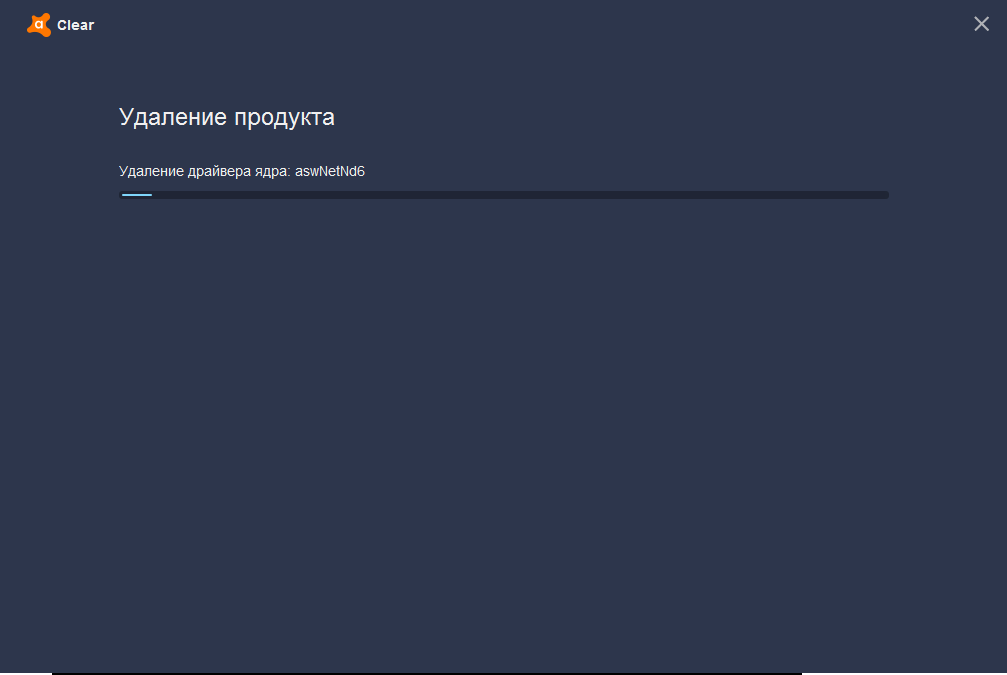
Обратите внимание! Если все действия будут выполнены поэтапно и в нужном порядке, следов антивируса не останется в ОС Windows.
Деинсталляция с помощью средств Windows 10
Встроенное в Windows 10 средство может оказаться полезно для удаления Антивируса Аваст и его остатков. Пользоваться им нужно так:
- Перейти в Пуск.
- Кликнуть на кнопку с шестерёнкой слева.
- Откроются Параметры, где нужно найти Приложения.
- В разделе Приложения и возможности найти Аваст и кликнуть по нему.
- Щёлкнуть на Удаление.
- Откроется окно с Аваста, где будут кнопки для удаления (Рисунок 3).
- Везде нужно согласиться с удалением программы.
Остаётся только перезапустить ПК.
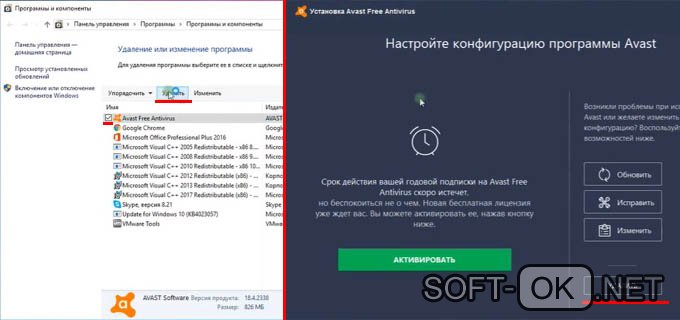
От имени администратора
В этом методе, что описан выше, важно отметить одну деталь – чтобы удалить Avast с компьютера, потребуются права администратора.
Дело в том, что удаление средствами Windows 10 – не стандартное, так как все остаточные файлы будут найдены и удалены автоматически вместе с основной утилитой. А для этого нужны права админа.
Как полностью удалить Аваст сторонним ПО
Согласитесь, что процесс деинсталляции программ средствами Windows с полной чисткой реестра, мягко сказать, муторный. Поэтому, чтобы упростить жизнь пользователей, придуманы разного рода программы деинсталляторы, выполняющие все выше описанные процедуры автоматически.
Удаление антивируса Avast утилитой Uninstall Tool
Одной из такой программ является «Uninstall Tool». Но, перед тем как удалить антивирус Аваст с ее помощью полностью, придется ее скачать и установить на ПК.
Скачиваем, устанавливаем и запускаем программу. Во вкладке «Программы», которая открыта по умолчанию, находим интересующее нас приложение. Выбираем его и, нажатием правой клавишей мыши, вызываем контекстное меню, в котором выбираем «Деинсталляция».
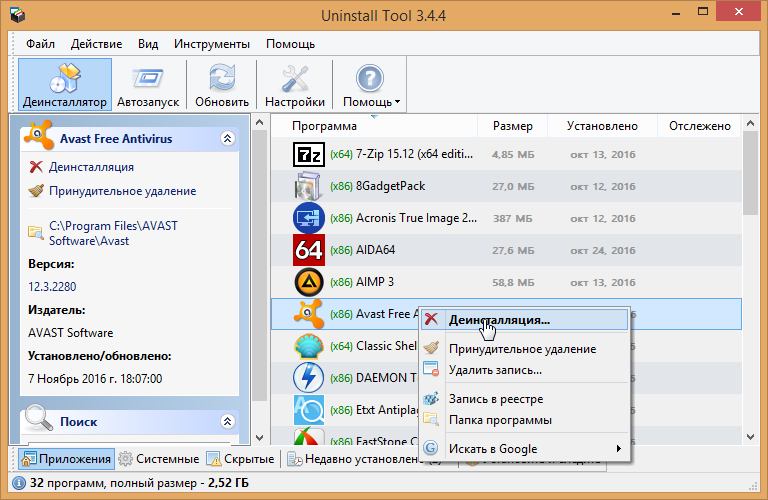
Начнется процесс удаления Avast, по завершении которого программа сообщит о том, что на компьютере до сих пор остались некоторые данные антивируса и предложит их удалить. Далее произойдет автоматическая чистка остаточных записей в системе, наличие которых можно будет проверить в редакторе реестра, предварительно перезагрузив компьютер.
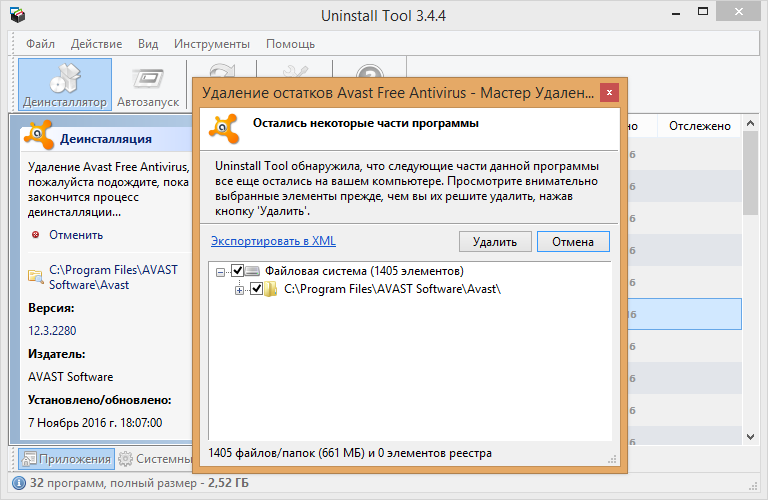
Скорее всего реестр окажется чист. В противном случае почистите его принудительно, как это описано выше.
Обратите внимание: пункт «Принудительное удаление» в контекстном меню бывает полезен, когда деинсталляция обычным способом, по каким-либо причинам, не запускается.
Как удалить антивирус Avast утилитой Avastclear
Утилита Avastclear, в отличие от Uninstall Tool, предназначена только лишь для полного удаления антивируса Avast. Она создана непосредственно его разработчиками и скачать ее можно бесплатно на их официальном сайте.
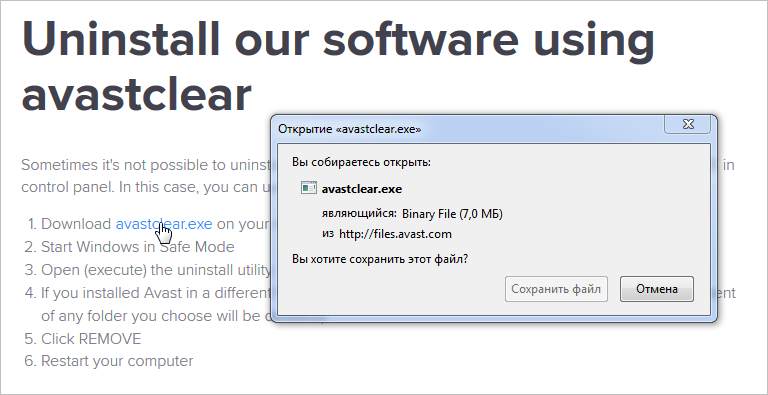
Удалить полностью Avast с ее помощью так же не составляет труда. При первом ее запуске утилита выдаст предупреждение о том, что процедуру удаления с ее помощью лучше производить в безопасном режиме.
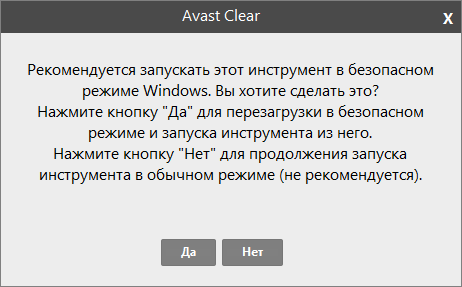
Для эксперимента мы отказались производить перезагрузку ПК в безопасном режиме. Стоит ли это делать вам, решайте сами.
Следующим шагом утилита определит директорию установки антивируса Avast, после чего нажимаем «Удалить»
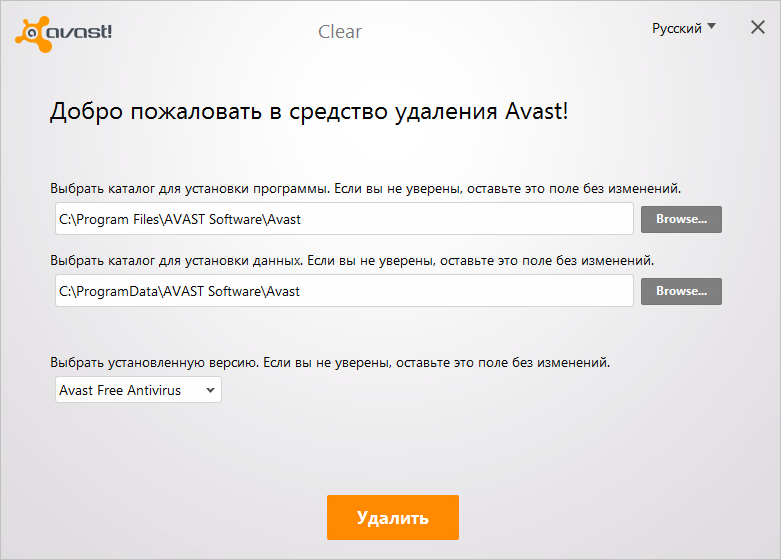
Начнется процесс удаления антивируса.
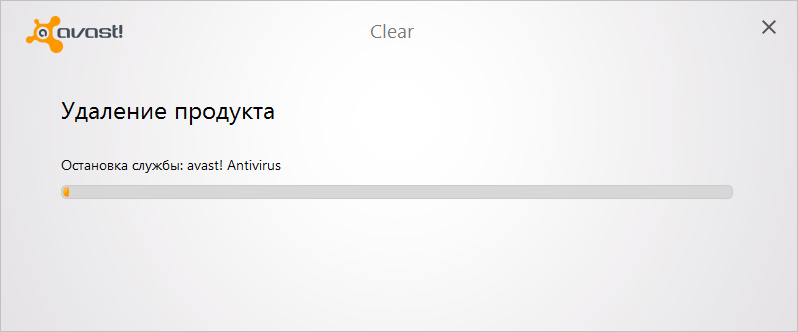
В завершение утилита сообщит, что антивирус Avast успешно удален, но, чтобы полностью удалить все его оставшиеся компоненты, необходимо перезагрузить компьютер.
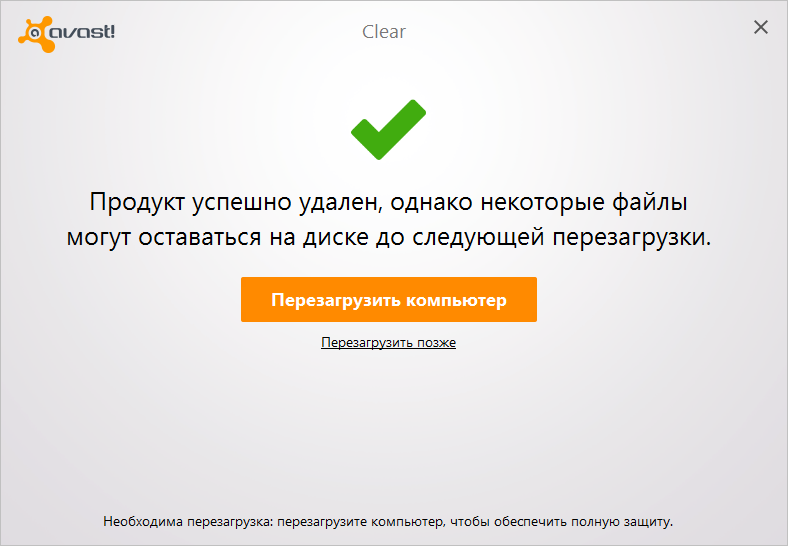
После перезагрузки, для полной уверенности, можно проверить реестр. В нашем случае он оказался чист, а значит утилита Avastclear полностью оправдывает свое предназначение.












